Comment supprimer le maliciel Screen Locking de votre appareil Android ?
RansomwareÉgalement connu sous le nom de: Rançongiciel Screen Locking
Obtenez une analyse gratuite et vérifiez si votre ordinateur est infecté.
SUPPRIMEZ-LES MAINTENANTPour utiliser le produit complet, vous devez acheter une licence pour Combo Cleaner. 7 jours d’essai limité gratuit disponible. Combo Cleaner est détenu et exploité par RCS LT, la société mère de PCRisk.
Qu'est-ce que le maliciel de verrouillage d'écran Screen Locking ?
Les maliciels de verrouillage d'écran font référence à des programmes rançongiciel de type screenlocker qui ciblent les systèmes d'exploitation Android. Il existe de nombreuses variantes de ce maliciel, mais elles diffèrent des bloqueurs d'écran Android précédemment observés en raison des nouvelles techniques qu'ils utilisent. Il s'agit d'une famille de screenlockers haut de gamme qui propose de multiples variantes et une méthodologie en constante évolution.
Le but de ce maliciel est de pousser les victimes à payer une rançon afin de supprimer les messages qui les empêchent d'utiliser leurs appareils. Contrairement à d'autres types de rançongiciels, ces bloqueurs d'écran ne cryptent pas les fichiers des victimes.
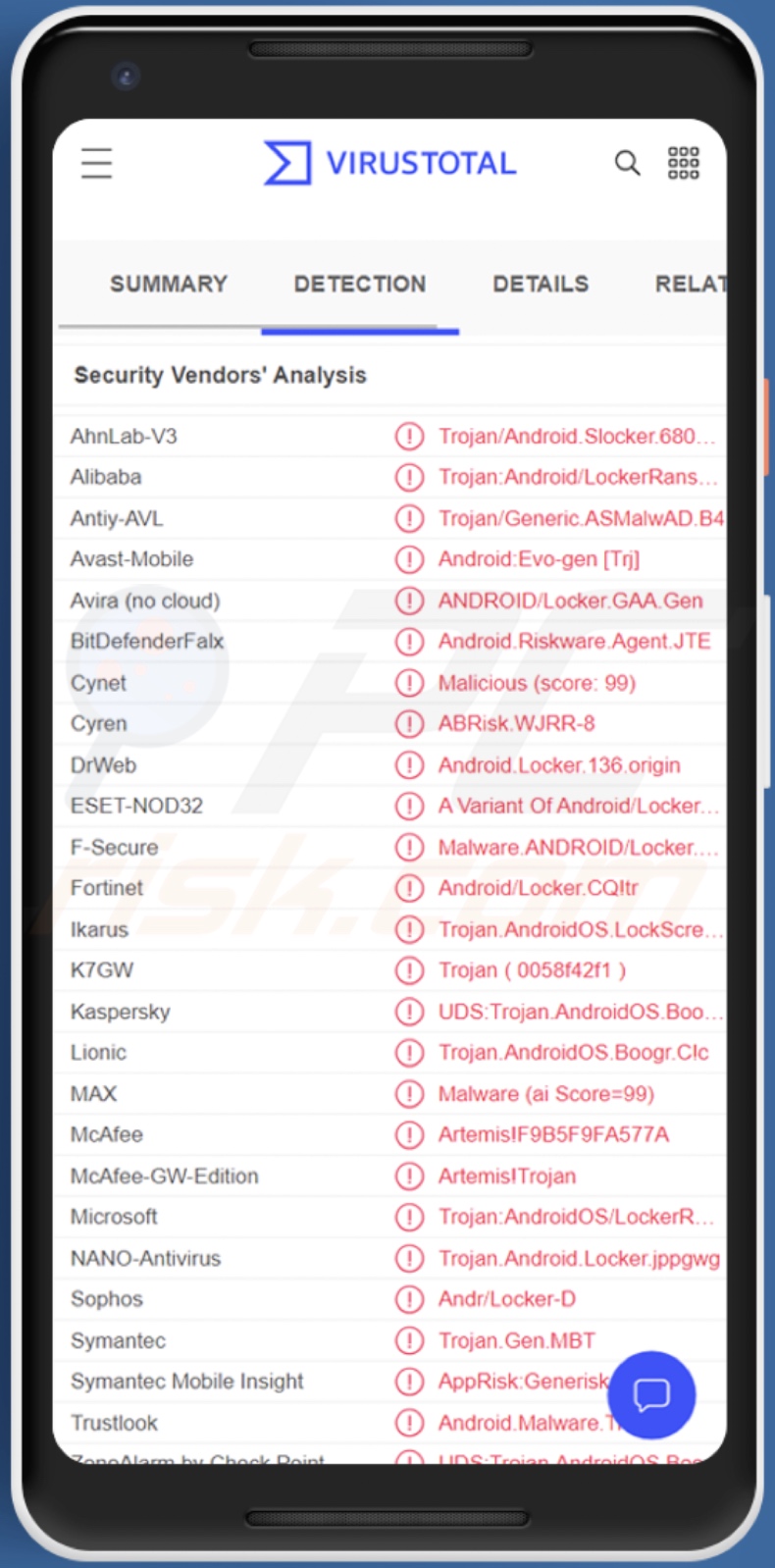
Présentation du maliciel Screen Locker
Les bloqueurs d'écran sont conçus pour verrouiller les écrans en affichant des messages demandant une rançon, qui - si les victimes s'y conforment - promettent de restaurer l'accès à l'appareil. Certains bloqueurs d'écrans cryptent également les fichiers des victimes - cependant, ce n'est pas le cas avec cette famille de maliciels Screen Locking.
Le groupe en question est remarquable car il utilise de nouvelles techniques de persistance et d'obscurcissement. Les programmes malveillants de ce type analysés précédemment utilisaient principalement les services d'accessibilité Android (conçus pour aider les utilisateurs qui ont besoin d'une aide supplémentaire pour interagir avec leurs appareils) ou l'autorisation "SYSTEM_ALERT_WINDOW" (permet à Windows de prendre le pas sur les autres) - pour afficher les notes de rançon.
Cependant, des mesures préventives et des solutions de sécurité existent pour ces méthodes et d'autres utilisées par ce type de rançongiciel. Les nouvelles techniques employées par cette famille de maliciels sont sophistiquées et garantissent de meilleures chances d'évasion, ainsi que des taux de détection faibles.
Ces screenlockers combinent la notification "call" qui a la priorité absolue et la méthode de rappel (callback) Android "nUserLeaveHint()". Par conséquent, le message de verrouillage de l'écran est affiché de manière persistante sur chaque fenêtre.
Puisqu'il existe de nombreuses versions de ce maliciel, il existe tout autant de variations dans la langue, la formulation et l'apparence. Par conséquent, les notes de rançon peuvent être déguisées en amendes émises par les autorités ou identifier clairement les attaquants comme des pirates. Cela inclut également une variété de tailles de rançon et de méthodes de paiement.
Il faut mentionner que dans de nombreux cas, l'accès à l'appareil n'est pas rétabli même si les victimes répondent aux exigences des cybercriminels. Par conséquent, nous vous déconseillons fortement de payer et donc de soutenir cette activité criminelle.
Si votre appareil Android est infecté par un maliciel de verrouillage d'écran, nous vous recommandons vivement de le supprimer sans délai.
| Nom | Rançongiciel Screen Locking |
| Type de menace | Maliciel Android, Application malveillante, Screenlocker, Maliciel Screen Locking, rançongiciel, Crypto Virus. |
| Noms de détection | Avast-Mobile (Android :Evo-gen [Trj]), DrWeb (Android.Locker.136.origin), ESET-NOD32 (une variante d'Android/Locker.CQ), Kaspersky (UDS:Trojan.AndroidOS.Boogr.gsh), McAfee (Artemis!F9B5F9FA577A), Liste complète (VirusTotal) |
| Modes de diffusion | Pièces jointes infectées, publicités en ligne malveillantes, ingénierie sociale, applications trompeuses, sites Web frauduleux. |
| Dégâts | L'écran est verrouillé et l'appareil ne peut pas être utilisé sans payer une rançon. Des chevaux de Troie voleurs de mots de passe supplémentaires et des infections de maliciels peuvent être installés avec une infection par rançongiciel. Informations personnelles volées (messages privés, identifiants/mots de passe, etc.), diminution des performances de l'appareil, batterie s'épuisant rapidement, vitesse Internet réduite, énormes pertes de données, pertes monétaires, identité volée (des applications malveillantes peuvent abuser des applications de communication). |
| Suppression des maliciels (Android) | Pour éliminer les infections par des maliciels, nos chercheurs en sécurité recommandent d'analyser votre appareil Android avec un logiciel anti-maliciel légitime. Nous recommandons Avast, Bitdefender, ESET ou Malwarebytes. |
Exemples de programmes malveillants de verrouillage d'écran ciblant Android
Nous avons analysé des dizaines de programmes malveillants ciblant les systèmes d'exploitation Android. DoubleLocker, Hackerz et Cyberpunk 2077 mobile ransomware sont quelques exemples de programmes malveillants qui verrouillent à la fois l'écran de l'appareil et cryptent les fichiers.
Comment le maliciel Screen Locking a-t-il infiltré mon appareil ?
Les cybercriminels font proliférer les maliciels en utilisant des tactiques d'hameçonnage et d'ingénierie sociale. Les maliciels de verrouillage d'écran se propagent de la même manière - avec diverses instances de ces programmes déguisés en applications existantes, jeux piratés, lecteurs vidéo, etc.
Les criminels distribuent souvent des maliciels Android via le Google Play Store. Cependant, la distribution via des canaux de téléchargement douteux (par exemple, des sites Web gratuits et tiers, des réseaux de partage P2P, etc.) est plus courante car il y a moins de risque de découverte et de suppression rapides du contenu malveillant.
D'autres méthodes de prolifération de maliciels populaires incluent les téléchargements intempestifs (furtifs/trompeurs), les escroqueries en ligne, les spams (par exemple, les courriels, les SMS, les PM/DM, etc.), les outils d'activation de logiciels illégaux ("cracks"), les fausses mises à jour et publicité malveillante (annonces malveillantes).
Comment éviter l'installation de maliciels ?
Nous vous recommandons fortement de rechercher des applications avant le téléchargement/l'installation et/ou l'achat, par exemple en lisant les conditions d'installation et les avis des utilisateurs, en vérifiant les développeurs, en prenant note des autorisations nécessaires, etc.
De plus, tous les téléchargements doivent être effectués à partir de sources officielles et vérifiées. Il est tout aussi important d'activer et de mettre à jour les logiciels avec des outils légitimes, car les outils d'activation illégaux ("cracking") et les mises à jour tierces peuvent contenir des maliciels.
Nous vous déconseillons d'ouvrir les pièces jointes et les liens trouvés dans les courriers suspects/non pertinents (courriels, SMS, MP/DM, etc.) - car cela peut entraîner une infection. Une autre recommandation est d'être vigilant lors de la navigation - car le contenu frauduleux et malveillant semble généralement légitime et inoffensif.
Nous devons souligner l'importance d'avoir un antivirus fiable installé et tenu à jour. Les programmes de sécurité doivent être utilisés pour exécuter des analyses régulières du système et pour supprimer les menaces et les problèmes détectés.
Apparence du message de verrouillage d'écran affiché par ce maliciel :
Menu rapide:
- Introduction
- Comment supprimer l'historique de navigation du navigateur Web Chrome ?
- Comment désactiver les notifications du navigateur dans le navigateur Web Chrome ?
- Comment réinitialiser le navigateur Web Chrome ?
- Comment supprimer l'historique de navigation du navigateur Web Firefox ?
- Comment désactiver les notifications du navigateur dans le navigateur Web Firefox ?
- Comment réinitialiser le navigateur web Firefox ?
- Comment désinstaller des applications potentiellement indésirables et/ou malveillantes ?
- Comment démarrer l'appareil Android en "Mode sans échec" ?
- Comment vérifier l'utilisation de la batterie de diverses applications ?
- Comment vérifier l'utilisation des données de diverses applications ?
- Comment installer les dernières mises à jour logicielles ?
- Comment réinitialiser le système à son état par défaut ?
- Comment désactiver les applications qui ont des privilèges d'administrateur ?
Supprimez l'historique de navigation du navigateur Web Chrome :
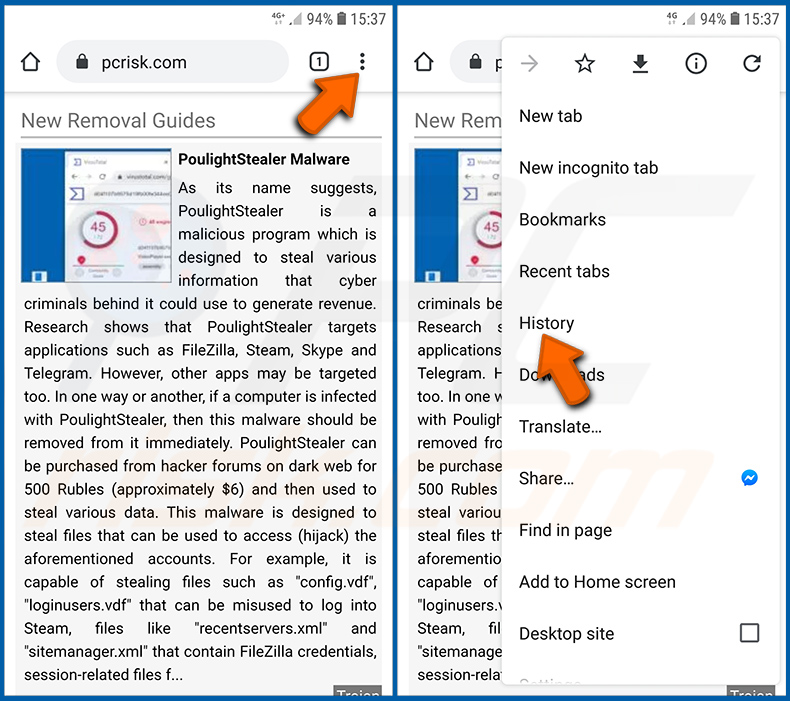
Cliquez sur le bouton "Menu" (trois points dans le coin supérieur droit de l'écran) et sélectionnez "Historique" dans le menu déroulant ouvert.
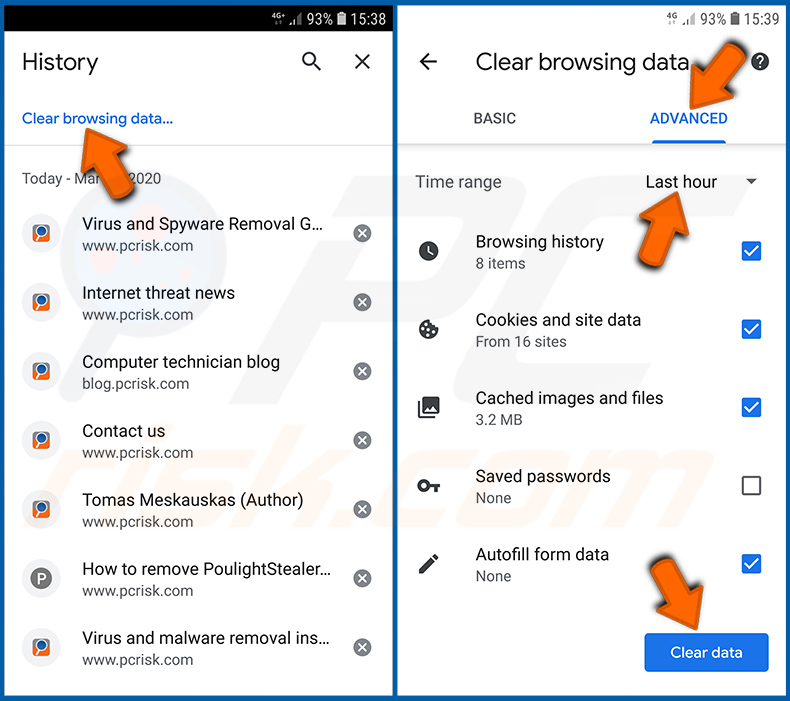
Cliquez sur "Effacer les données de navigation", sélectionnez l'onglet "AVANCÉ", choisissez la plage de temps et les types de données que vous souhaitez supprimer et cliquez sur "Effacer les données".
[Retour à la Table des Matières]
Désactivez les notifications du navigateur dans le navigateur Web Chrome :
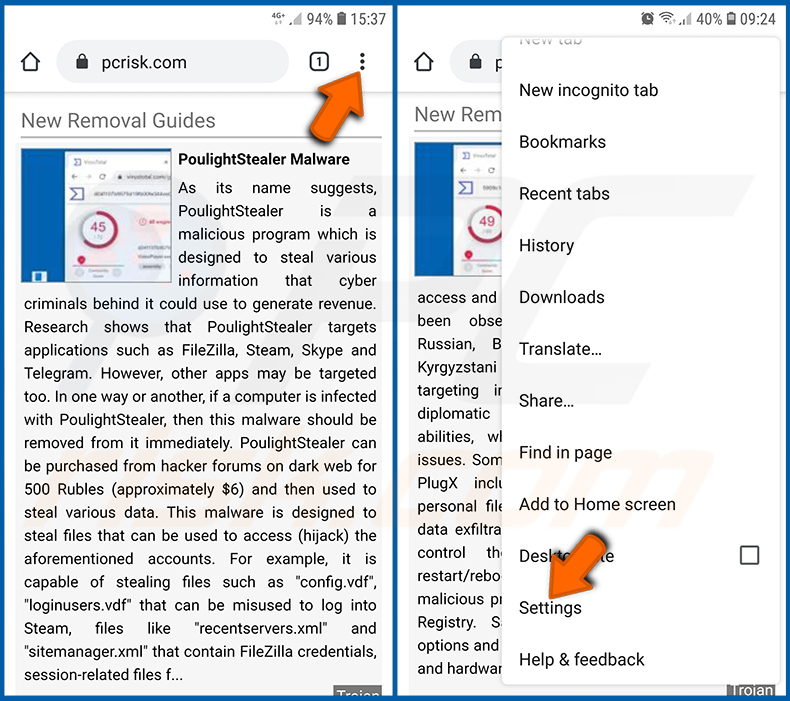
Cliquez sur le bouton "Menu" (trois points dans le coin supérieur droit de l'écran) et sélectionnez "Paramètres" dans le menu déroulant ouvert.
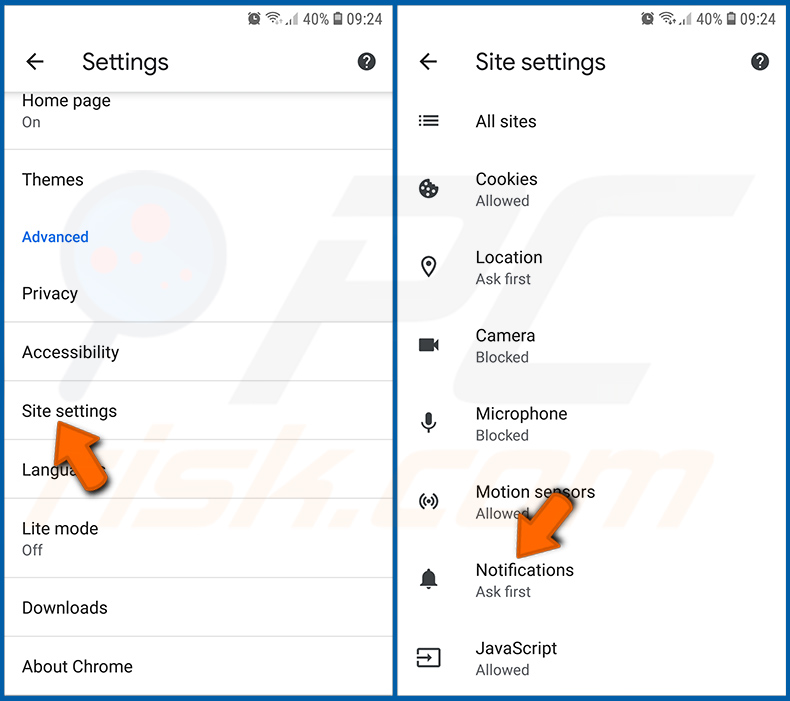
Faites défiler vers le bas jusqu'à ce que vous voyiez l'option "Paramètres du site" et cliquez dessus. Faites défiler vers le bas jusqu'à ce que vous voyiez l'option "Notifications" et cliquez dessus.
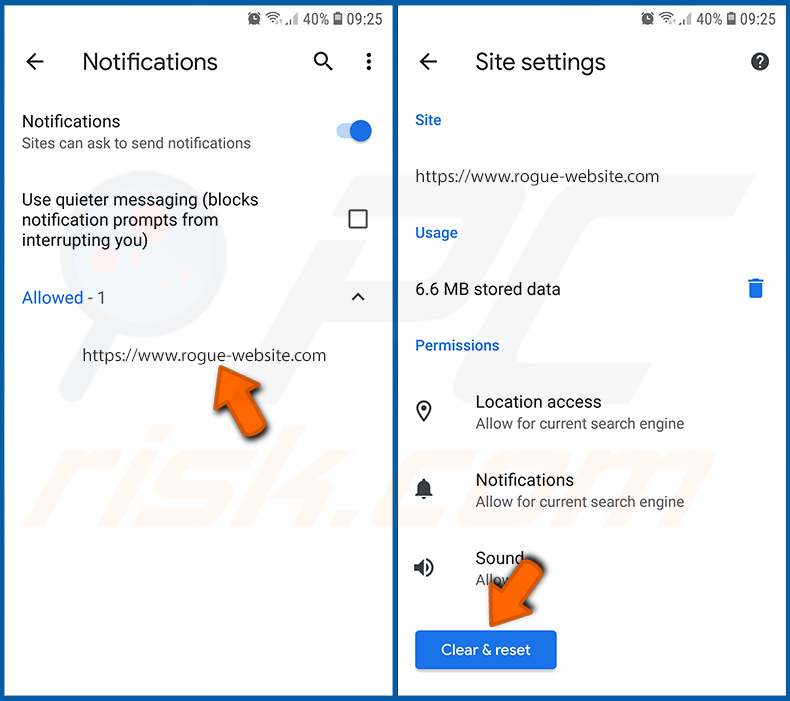
Trouvez les sites Web qui fournissent des notifications de navigateur, cliquez dessus et cliquez sur "Effacer et réinitialiser". Cela supprimera les autorisations accordées à ces sites Web pour envoyer des notifications. Cependant, une fois que vous visitez à nouveau le même site, il peut demander à nouveau une autorisation.Vous pouvez choisir de donner ou non ces autorisations (si vous choisissez de refuser, le site Web ira dans la section "Bloqué" et ne vous demandera plus l'autorisation).
[Retour à la Table des Matières]
Réinitialisez le navigateur Web Chrome :
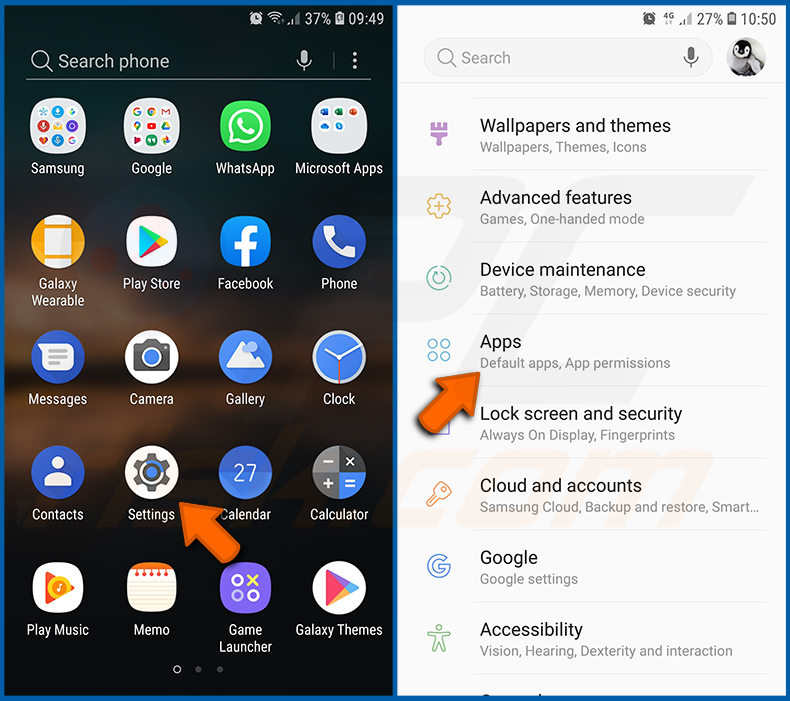
Allez dans "Paramètres", faites défiler vers le bas jusqu'à ce que vous voyiez "Applications" et cliquez dessus.
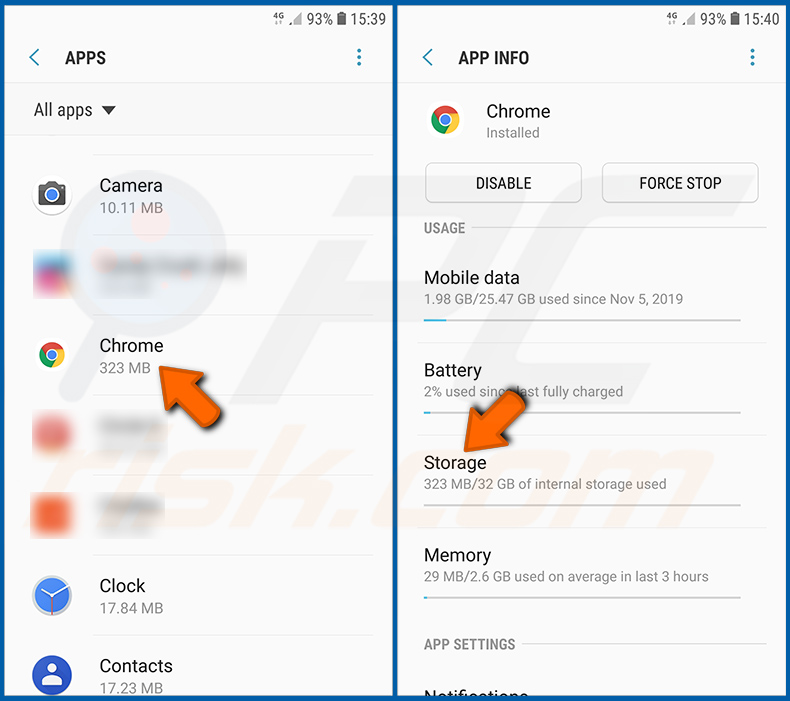
Faites défiler vers le bas jusqu'à ce que vous trouviez l'application "Chrome", sélectionnez-la et cliquez sur l'option "Stockage".
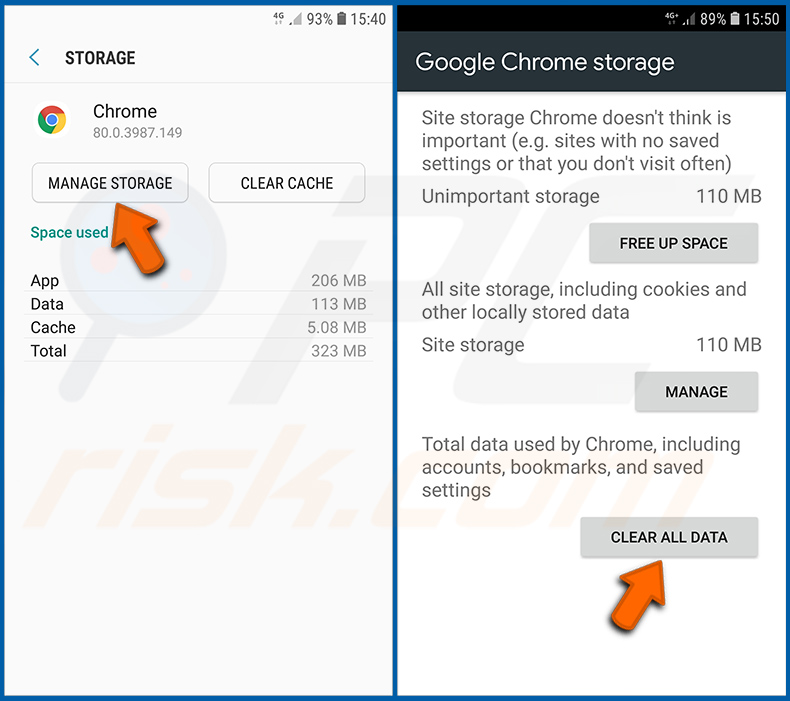
Cliquez sur "GÉRER LE STOCKAGE", puis sur "EFFACER TOUTES LES DONNÉES" et confirmez l'action en appuyant sur "OK". Notez que la réinitialisation du navigateur éliminera toutes les données stockées à l'intérieur. Cela signifie que tous les identifiants/mots de passe enregistrés, l'historique de navigation, les paramètres autres que ceux par défaut et les autres données seront supprimés. Vous devrez également vous reconnecter à tous les sites Web.
[Retour à la Table des Matières]
Supprimez l'historique de navigation du navigateur Web Firefox :
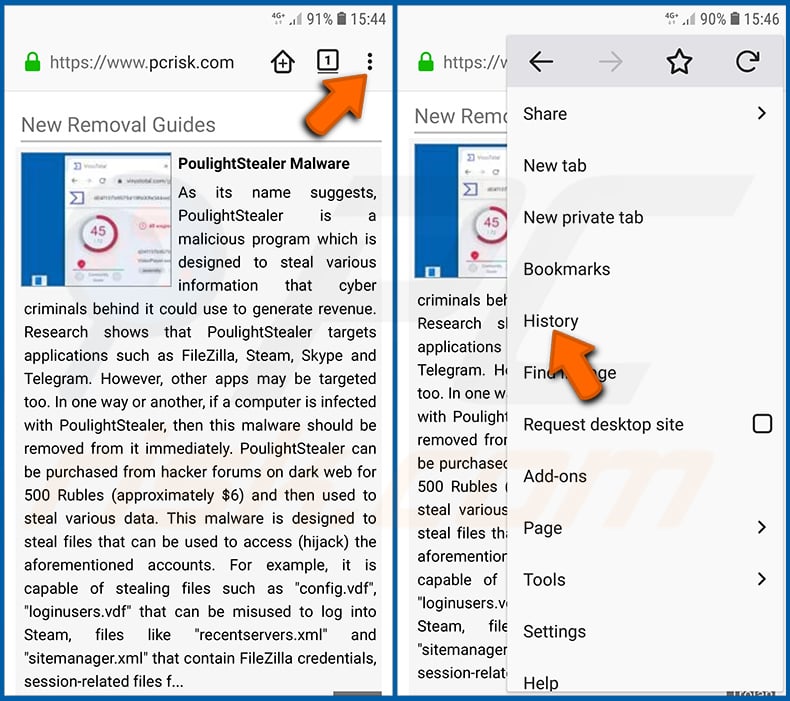
Cliquez sur le bouton "Menu" (trois points dans le coin supérieur droit de l'écran) et sélectionnez "Historique" dans le menu déroulant ouvert.
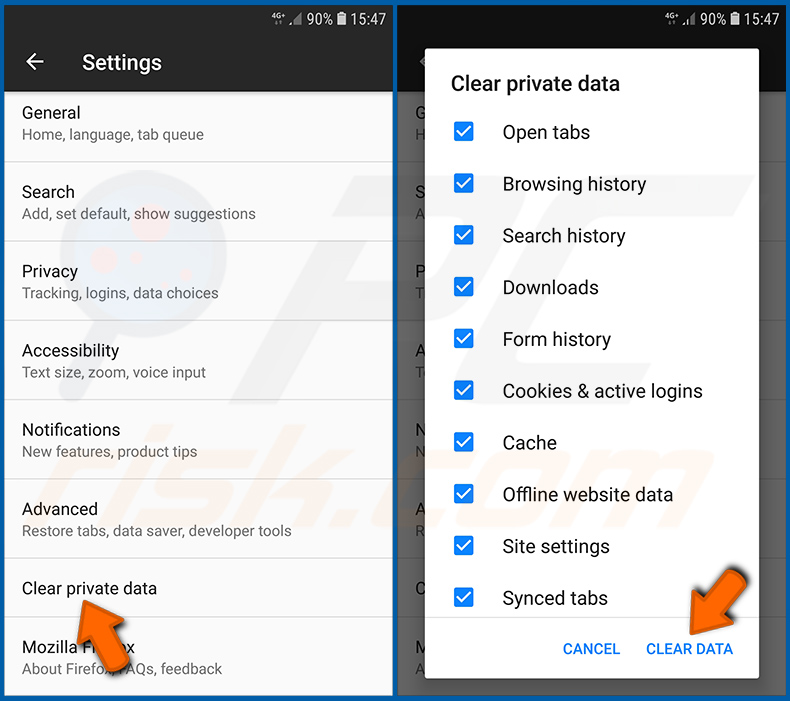
Faites défiler vers le bas jusqu'à ce que vous voyiez "Effacer les données privées" et cliquez dessus. Sélectionnez les types de données que vous souhaitez supprimer et cliquez sur "EFFACER LES DONNÉES".
[Retour à la Table des Matières]
Désactivez les notifications du navigateur dans le navigateur Web Firefox :
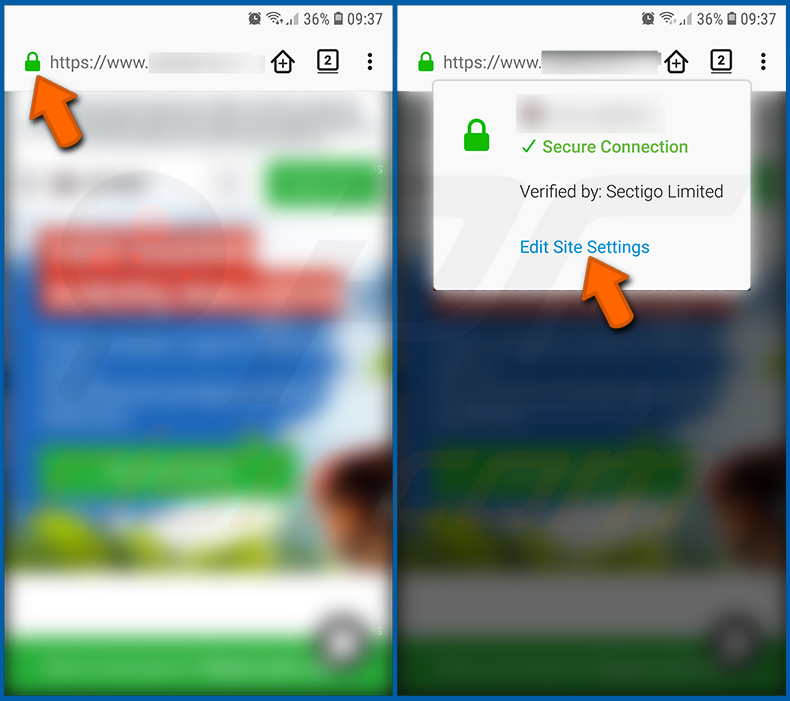
Visitez le site Web qui fournit les notifications du navigateur, cliquez sur l'icône affichée à gauche de la barre d'URL (l'icône ne sera pas nécessairement un "cadenas") et sélectionnez "Modifier les paramètres du site".
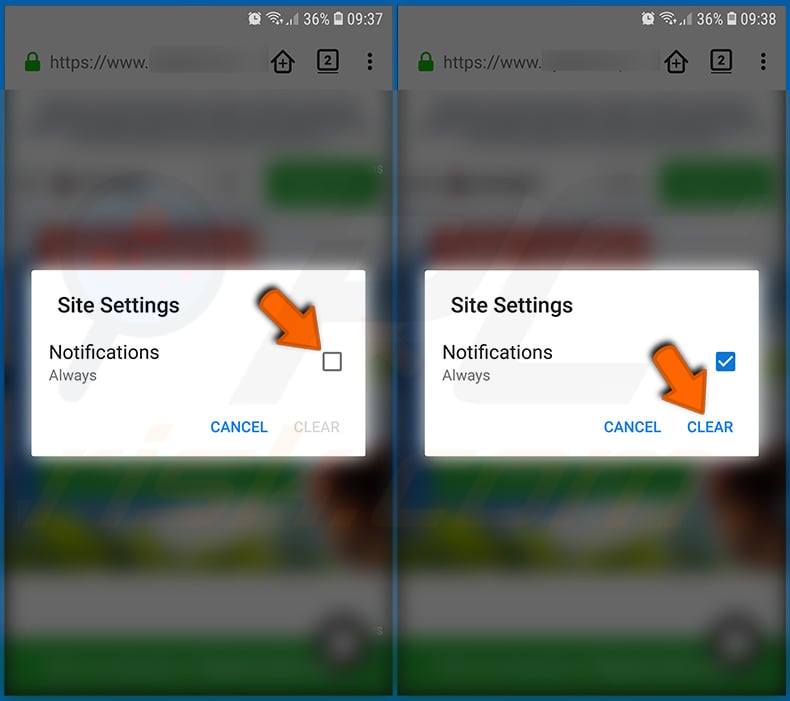
Dans la fenêtre pop-up ouverte, optez pour l'option "Notifications" et cliquez sur "EFFACER".
[Retour à la Table des Matières]
Réinitialisez le navigateur Web Firefox :
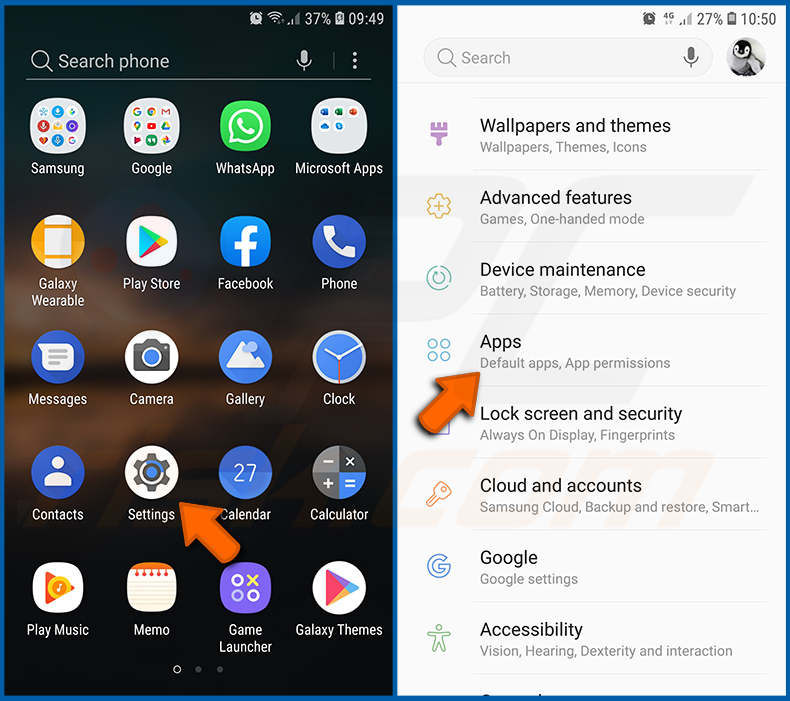
Allez dans "Paramètres", faites défiler vers le bas jusqu'à ce que vous voyiez "Applications" et cliquez dessus.
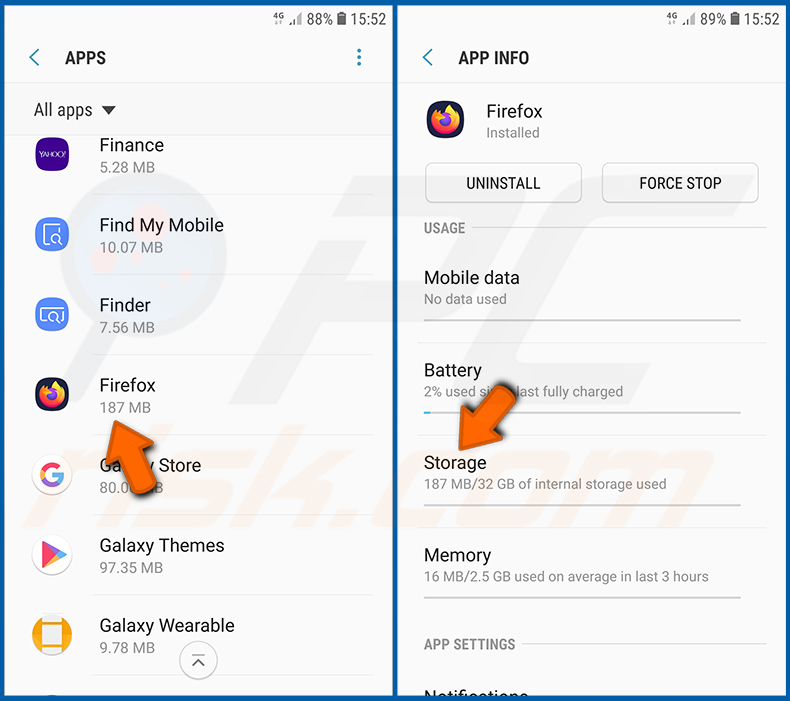
Faites défiler jusqu'à ce que vous trouviez l'application "Firefox", sélectionnez-la et cliquez sur l'option "Stockage".
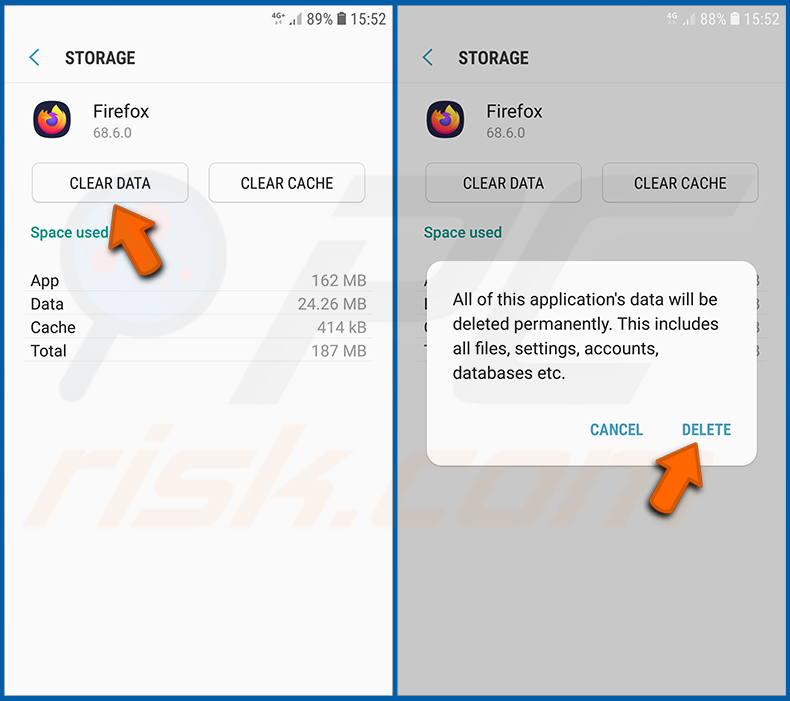
Cliquez sur "EFFACER LES DONNÉES" et confirmez l'action en appuyant sur "SUPPRIMER". Notez que la réinitialisation du navigateur éliminera toutes les données stockées à l'intérieur. Cela signifie que tous les identifiants/mots de passe enregistrés, l'historique de navigation, les paramètres autres que ceux par défaut et les autres données seront supprimés. Vous devrez également vous reconnecter à tous les sites Web.
[Retour à la Table des Matières]
Désinstallez les applications potentiellement indésirables et/ou malveillantes :
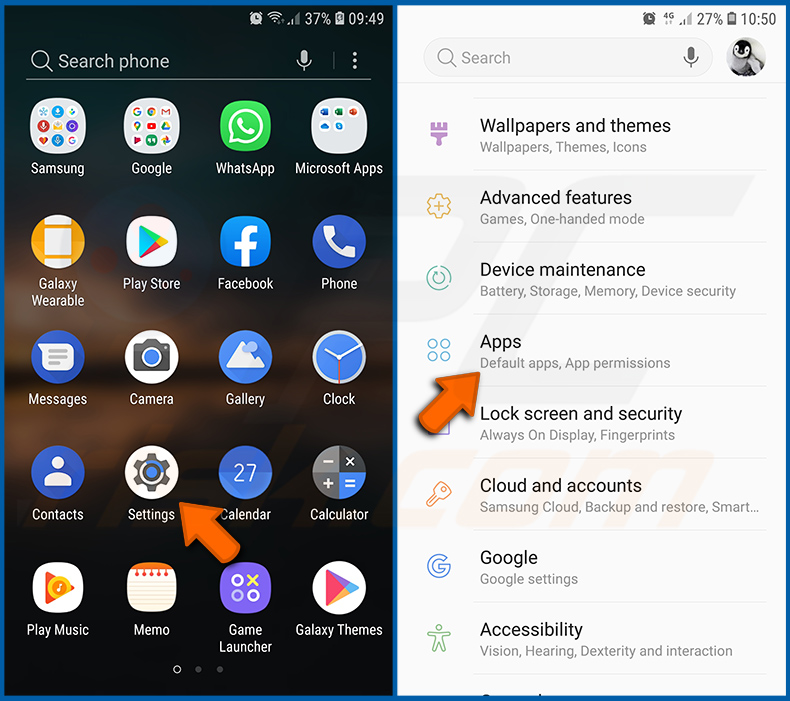
Allez dans "Paramètres", faites défiler vers le bas jusqu'à ce que vous voyiez "Applications" et cliquez dessus.
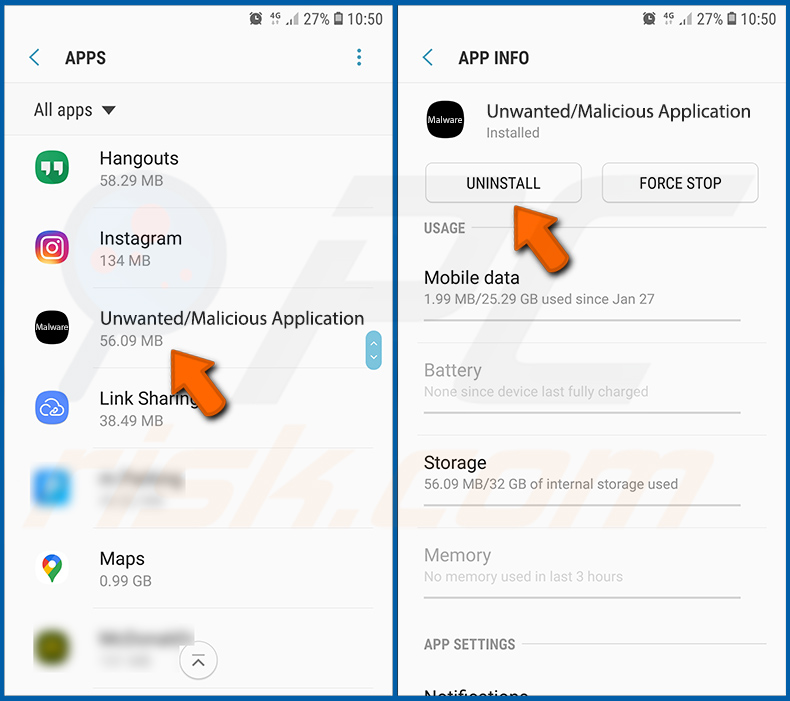
Faites défiler vers le bas jusqu'à ce que vous voyiez une application potentiellement indésirable et/ou malveillante, sélectionnez-la et cliquez sur "Désinstaller". Si, pour une raison quelconque, vous ne parvenez pas à supprimer l'application sélectionnée (par exemple, vous êtes invité avec un message d'erreur), vous devez essayer d'utiliser le "Mode sans échec".
[Retour à la Table des Matières]
Démarrez l'appareil Android en "Mode sans échec" :
Le "Mode sans échec" du système d'exploitation Android désactive temporairement l'exécution de toutes les applications tierces. L'utilisation de ce mode est un bon moyen de diagnostiquer et de résoudre divers problèmes (par exemple, supprimer les applications malveillantes qui empêchent les utilisateurs de le faire lorsque l'appareil fonctionne "normalement").
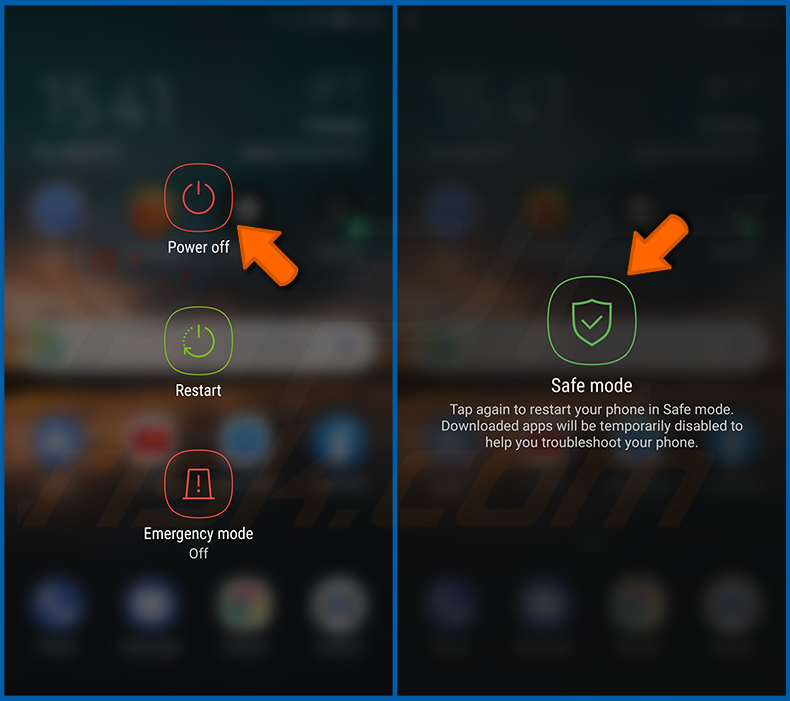
Cliquez sur le bouton "Power" et maintenez-le enfoncé jusqu'à ce que vous voyiez l'écran "Power off". Cliquez sur l'icône "Éteindre" et maintenez-la enfoncée. Après quelques secondes, l'option "Mode sans échec" apparaîtra et vous pourrez l'exécuter en redémarrant l'appareil.
[Retour à la Table des Matières]
Vérifiez l'utilisation de la batterie de diverses applications :
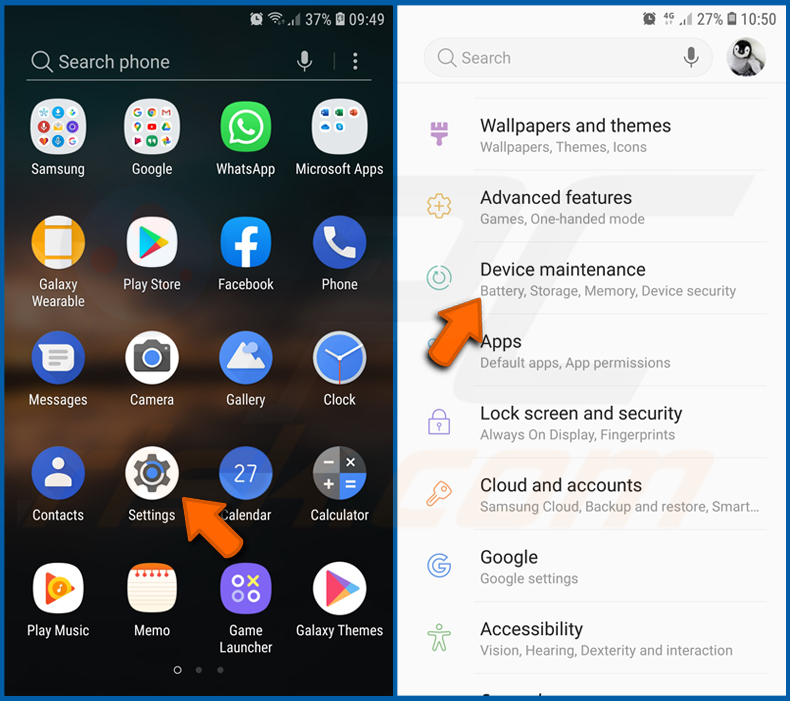
Allez dans "Paramètres", faites défiler jusqu'à ce que vous voyiez "Maintenance de l'appareil" et cliquez dessus.
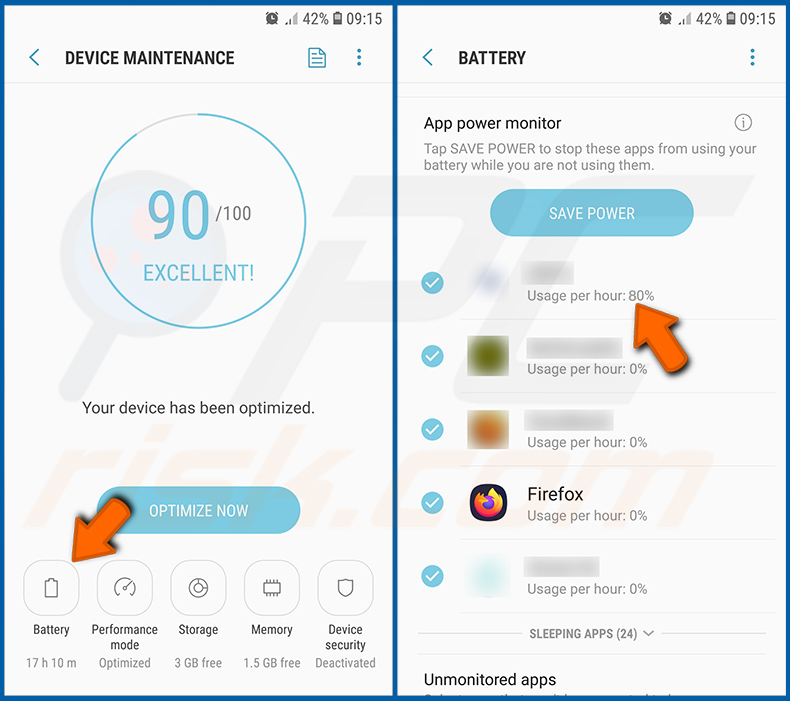
Cliquez sur "Batterie" et vérifiez l'utilisation de chaque application. Les applications légitimes/authentiques sont conçues pour utiliser le moins d'énergie possible afin d'offrir la meilleure expérience utilisateur et d'économiser de l'énergie. Par conséquent, une utilisation élevée de la batterie peut indiquer que l'application est malveillante.
[Retour à la Table des Matières]
Vérifiez l'utilisation des données de diverses applications :
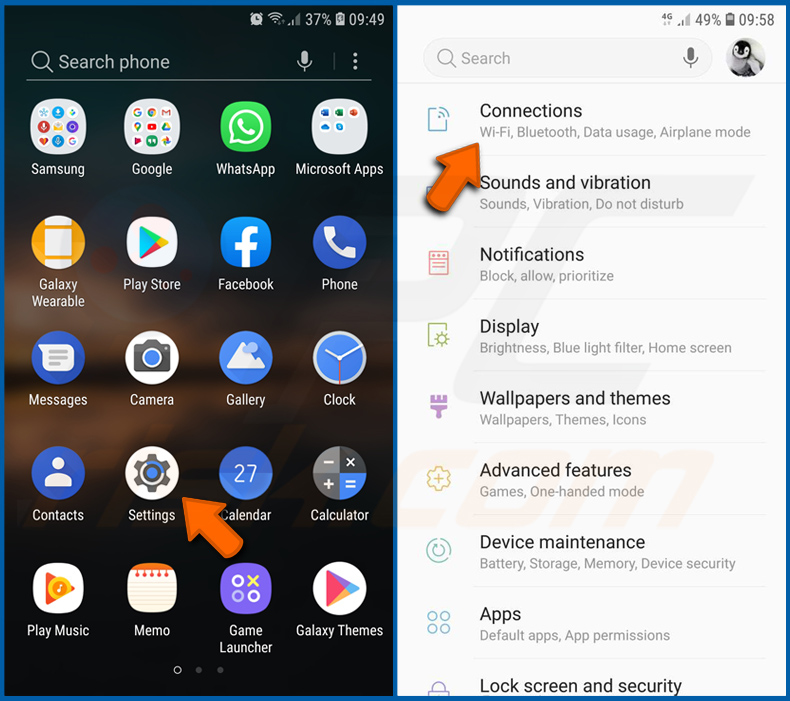
Allez dans "Paramètres", faites défiler vers le bas jusqu'à ce que vous voyiez "Mise à jour du logiciel" et cliquez dessus.
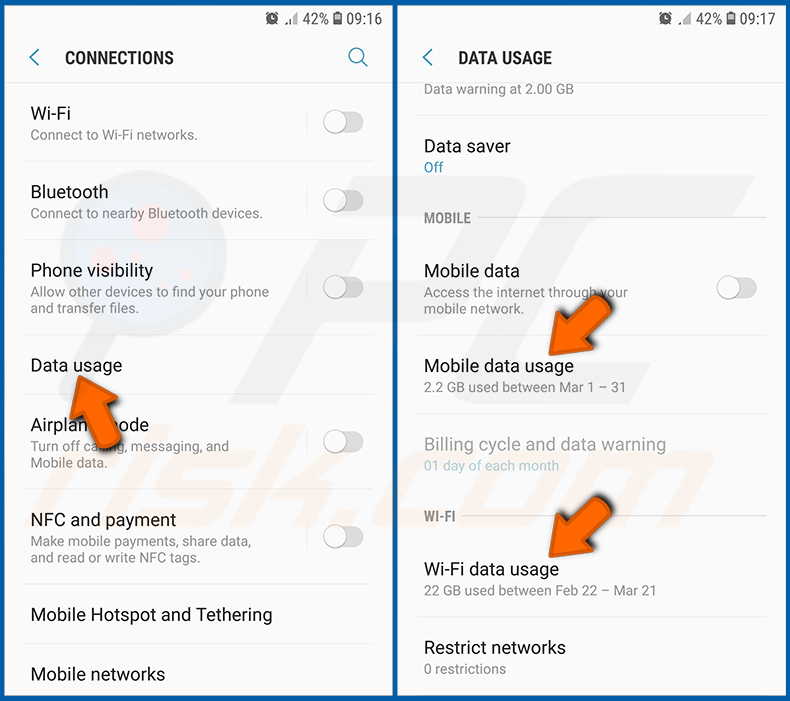
Faites défiler vers le bas jusqu'à ce que vous voyiez "Utilisation des données" et sélectionnez cette option. Comme pour la batterie, les applications légitimes/authentiques sont conçues pour minimiser autant que possible l'utilisation des données. Cela signifie qu'une utilisation massive des données peut indiquer la présence d'une application malveillante. Notez que certaines applications malveillantes peuvent être conçues pour fonctionner uniquement lorsque l'appareil est connecté au réseau sans fil. Pour cette raison, vous devez vérifier à la fois l'utilisation des données mobiles et Wi-Fi.
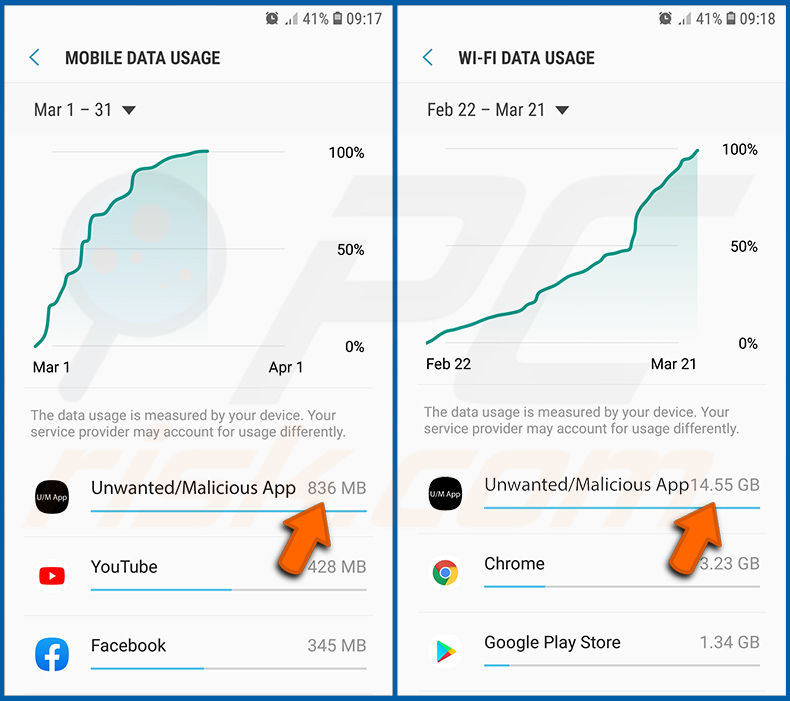
Si vous trouvez une application qui consomme beaucoup de données alors que vous ne l'utilisez jamais, alors nous vous conseillons vivement de la désinstaller au plus vite.
[Retour à la Table des Matières]
Installez les dernières mises à jour logicielles :
Maintenir le logiciel à jour est une bonne pratique en matière de sécurité de l'appareil. Les fabricants d'appareils publient continuellement divers correctifs de sécurité et mises à jour Android afin de corriger les erreurs et les bogues qui peuvent être abusés par les cybercriminels. Un système obsolète est beaucoup plus vulnérable, c'est pourquoi vous devez toujours vous assurer que le logiciel de votre appareil est à jour.
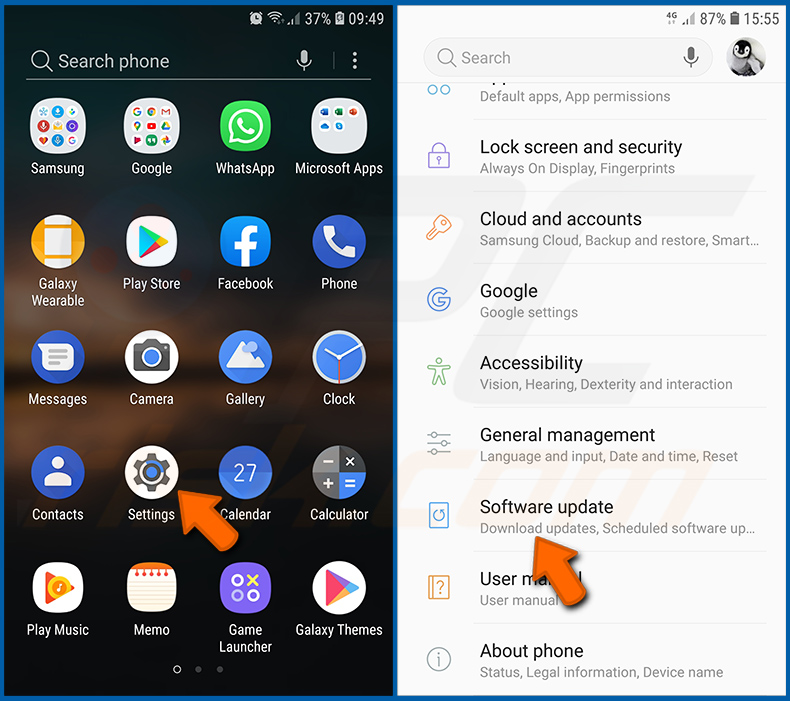
Allez dans "Paramètres", faites défiler vers le bas jusqu'à ce que vous voyiez "Mise à jour du logiciel" et cliquez dessus.
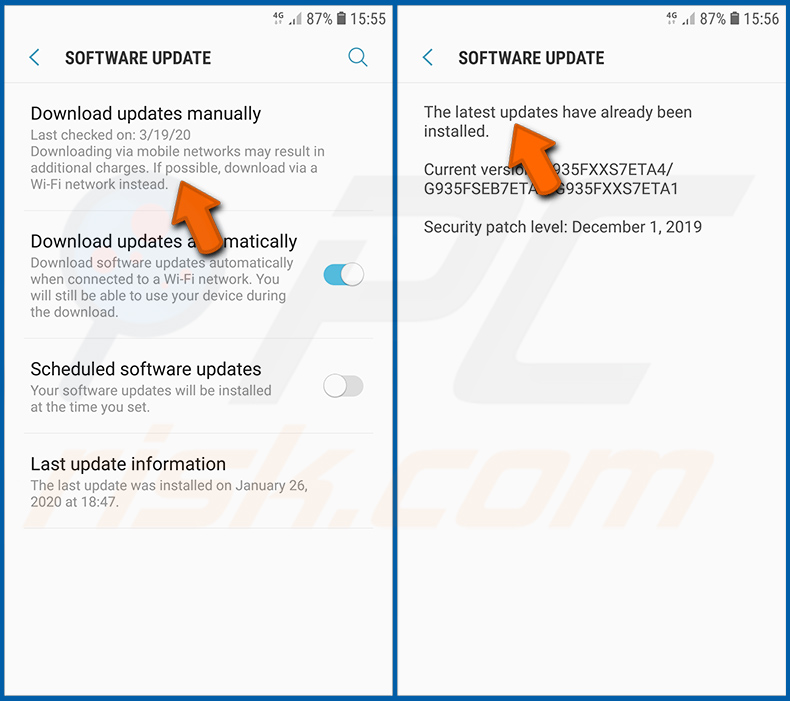
Cliquez sur "Télécharger les mises à jour manuellement" et vérifiez si des mises à jour sont disponibles. Si c'est le cas, installez-les immédiatement. Nous vous recommandons également d'activer l'option "Télécharger les mises à jour automatiquement" - cela permettra au système de vous avertir lorsqu'une mise à jour est publiée et/ou de l'installer automatiquement.
[Retour à la Table des Matières]
Réinitialisez le système à son état par défaut :
Effectuer une "réinitialisation d'usine" est un bon moyen de supprimer toutes les applications indésirables, de restaurer les paramètres par défaut du système et de nettoyer l'appareil en général. Cependant, vous devez garder à l'esprit que toutes les données de l'appareil seront supprimées, y compris les photos, les fichiers vidéo/audio, les numéros de téléphone (stockés dans l'appareil, pas la carte SIM), les messages SMS, etc. En d'autres termes, l'appareil sera restauré à son état initial.
Vous pouvez également restaurer les paramètres système de base et/ou simplement les paramètres réseau.
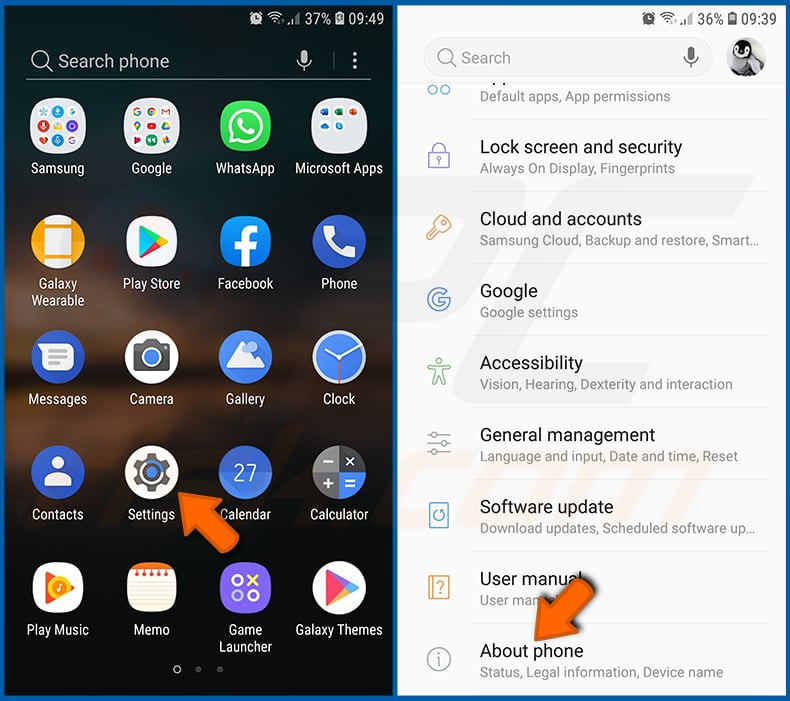
Allez dans "Paramètres", faites défiler jusqu'à ce que vous voyiez "À propos du téléphone" et cliquez dessus.
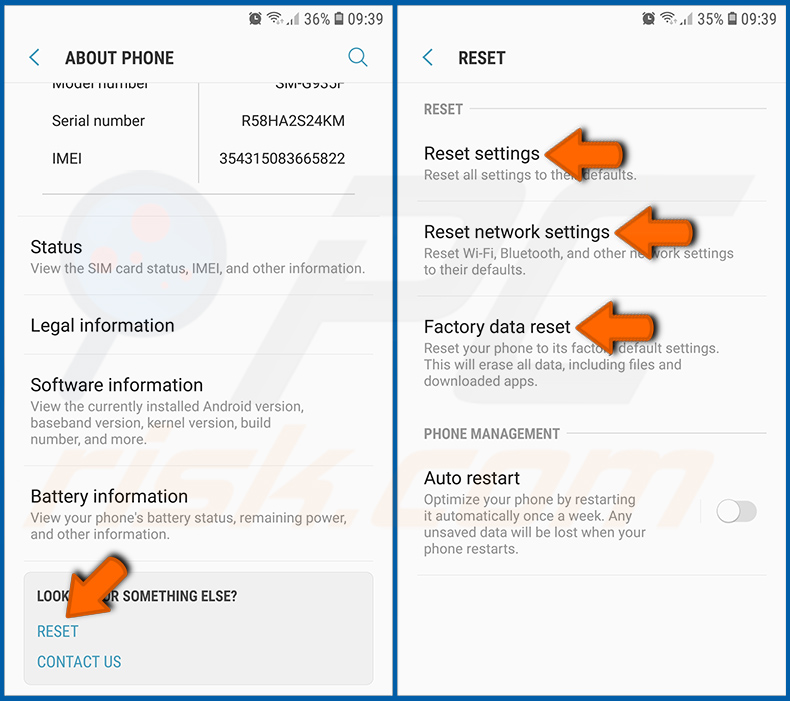
Faites défiler vers le bas jusqu'à ce que vous voyiez "Réinitialiser" et cliquez dessus. Choisissez maintenant l'action que vous souhaitez effectuer :
"Réinitialiser les paramètres" - restaurer tous les paramètres système par défaut ;
"Réinitialiser les paramètres réseau" - restaurer tous les paramètres liés au réseau par défaut ;
"Réinitialisation des données d'usine" - réinitialisez l'ensemble du système et supprimez complètement toutes les données stockées ;
[Retour à la Table des Matières]
Désactivez les applications disposant de privilèges d'administrateur :
Si une application malveillante obtient des privilèges de niveau administrateur, elle peut sérieusement endommager le système. Pour garder l'appareil aussi sûr que possible, vous devez toujours vérifier quelles applications ont de tels privilèges et désactiver celles qui ne le devraient pas.
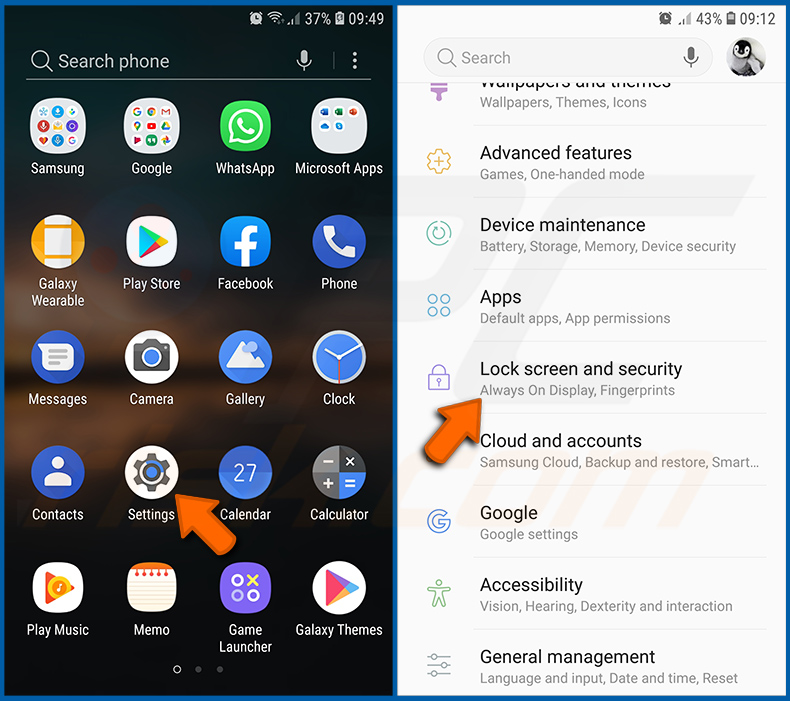
Allez dans "Paramètres", faites défiler vers le bas jusqu'à ce que vous voyiez "Écran de verrouillage et sécurité" et cliquez dessus.
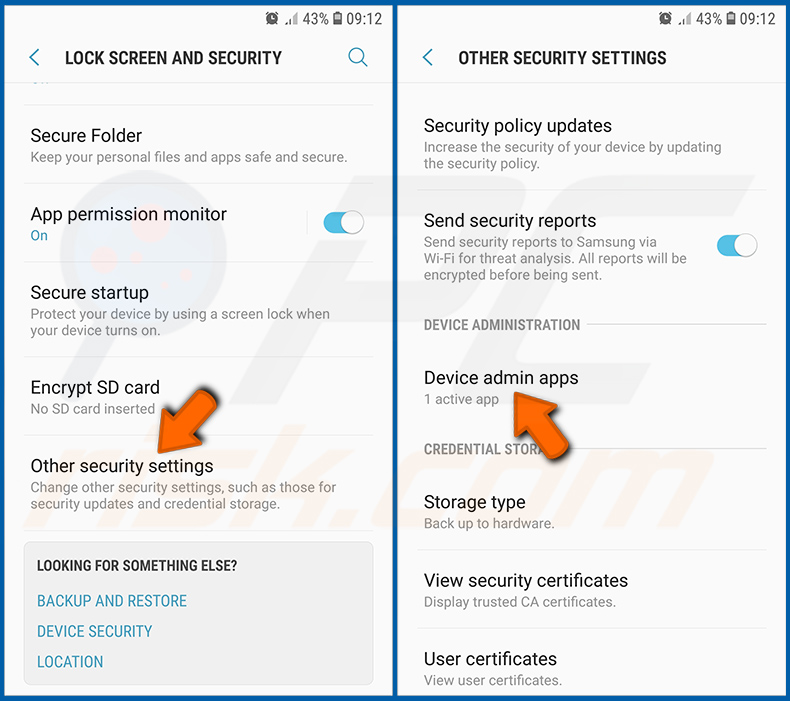
Faites défiler vers le bas jusqu'à ce que vous voyiez "Autres paramètres de sécurité", cliquez dessus, puis cliquez sur "Applications d'administration de l'appareil".
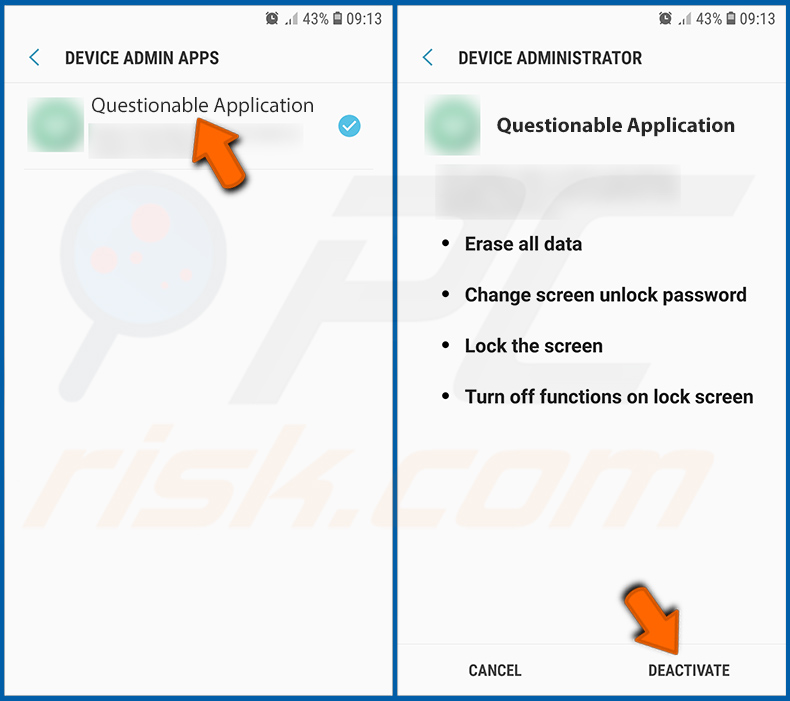
Identifiez les applications qui ne doivent pas avoir de privilèges d'administrateur, appuyez dessus, puis appuyez sur "DÉSACTIVER".
Foire Aux Questions (FAQ)
Mon appareil Android est infecté par le maliciel Screen Locking, dois-je formater mon périphérique de stockage pour m'en débarrasser ?
La plupart des programmes malveillants peuvent être supprimés sans recourir à des mesures aussi drastiques.
Quels sont les plus gros problèmes que les maliciels de verrouillage d'écran peuvent causer ?
Comme son nom l'indique, le maliciel Screen Locking est conçu pour empêcher les utilisateurs d'accéder à leur appareil en verrouillant son écran. L'objectif est de forcer les victimes à payer une rançon - dans l'espoir que les cybercriminels déverrouilleront l'appareil. Il est à noter qu'il n'y a aucune garantie qu'en répondant aux demandes de rançon - l'accès sera rétabli ; en effet, il arrive souvent que l'appareil reste verrouillé. En résumé, ces infections peuvent entraîner une perte de données, de graves problèmes de confidentialité et des pertes financières.
Quel est le but des maliciels de verrouillage d'écran ?
Les maliciels de verrouillage d'écran, comme la plupart des programmes malveillants, sont utilisés pour générer des revenus. Cependant, les cybercriminels utilisent également des maliciels pour leur propre amusement ou pour mener des rancunes personnelles, perturber des processus (par exemple, des sites Web, des services, etc.) et même lancer des attaques à motivation politique/géopolitique.
Comment le maliciel Screen Locking a-t-il infiltré mon appareil Android ?
Les maliciels sont généralement déguisés ou regroupés avec du contenu ordinaire, et des maliciels de verrouillage d'écran ont été observés sous le couvert de diverses applications légitimes, de jeux "crackés", de lecteurs vidéo, etc. Les techniques de distribution de maliciels les plus couramment utilisées comprennent : les sources de téléchargement non fiables ( par exemple, les sites gratuits et tiers, les réseaux de partage Peer-to-Peer, etc.), les spams (par exemple, les courriels, les SMS, les PM/DM, etc.), les escroqueries en ligne, les outils d'activation de programmes illégaux ("cracks" ), les fausses mises à jour et les publicités malveillantes.
Partager:

Tomas Meskauskas
Chercheur expert en sécurité, analyste professionnel en logiciels malveillants
Je suis passionné par la sécurité informatique et la technologie. J'ai une expérience de plus de 10 ans dans diverses entreprises liées à la résolution de problèmes techniques informatiques et à la sécurité Internet. Je travaille comme auteur et éditeur pour PCrisk depuis 2010. Suivez-moi sur Twitter et LinkedIn pour rester informé des dernières menaces de sécurité en ligne.
Le portail de sécurité PCrisk est proposé par la société RCS LT.
Des chercheurs en sécurité ont uni leurs forces pour sensibiliser les utilisateurs d'ordinateurs aux dernières menaces en matière de sécurité en ligne. Plus d'informations sur la société RCS LT.
Nos guides de suppression des logiciels malveillants sont gratuits. Cependant, si vous souhaitez nous soutenir, vous pouvez nous envoyer un don.
Faire un donLe portail de sécurité PCrisk est proposé par la société RCS LT.
Des chercheurs en sécurité ont uni leurs forces pour sensibiliser les utilisateurs d'ordinateurs aux dernières menaces en matière de sécurité en ligne. Plus d'informations sur la société RCS LT.
Nos guides de suppression des logiciels malveillants sont gratuits. Cependant, si vous souhaitez nous soutenir, vous pouvez nous envoyer un don.
Faire un don


▼ Montrer la discussion