Désinstaller les pirates de navigateur qui ont crée Managed by your organization
Logiciels malveillants spécifiques à MacÉgalement connu sous le nom de: Entrée Managed by your organization
Obtenez une analyse gratuite et vérifiez si votre ordinateur est infecté.
SUPPRIMEZ-LES MAINTENANTPour utiliser le produit complet, vous devez acheter une licence pour Combo Cleaner. 7 jours d’essai limité gratuit disponible. Combo Cleaner est détenu et exploité par RCS LT, la société mère de PCRisk.
Comment supprimer le pirate de navigateur Chrome "Managed by your organization" d'un Mac ?
Qu'est-ce que Chrome "Managed by your organization" ?
"Managed by your organization" (Managed by your organization) est une entrée que l'on peut trouver dans le menu principal de Google Chrome. Il s'agit d'une fonctionnalité légitime de Google Chrome qui permet aux administrateurs des organisations de gérer les différents paramètres du navigateur Chrome pour les utilisateurs de leur organisation. En termes simples, "Managed by your organization" indique qu'une ou plusieurs règles sont définies dans Chrome et qu'elles sont gérées par un groupe, une organisation, etc. Cependant, les utilisateurs de Chrome qui ne font pas partie d'une organisation voient souvent l'élément "Managed by your organization" dans les paramètres du navigateur. Cela se produit généralement lorsqu'une application potentiellement indésirable (PUA), un pirate de navigateur ou même un programme malveillant installé sur un navigateur Chrome définit des politiques qui contrôlent le fonctionnement du navigateur.
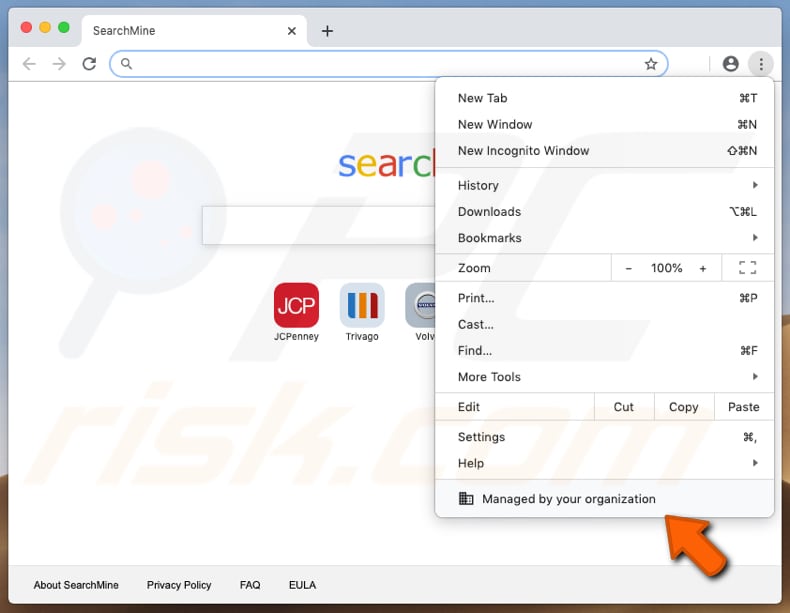
Cette fonction de gestion des politiques de Chrome peut être utilisée par des organisations pour définir l'adresse d'une page d'accueil, empêcher un utilisateur/membre d'imprimer, bloquer l'accès à divers sites web, installer diverses extensions, etc. Il existe des centaines de politiques que les administrateurs peuvent définir et utiliser comme outil pour contrôler le fonctionnement du navigateur Chrome. Malheureusement, il existe de nombreux pirates de navigateur (et autres PUA) ou même des programmes malveillants qui peuvent également gérer/fixer ces politiques. En général, les pirates de navigateur sont conçus pour promouvoir divers faux moteurs de recherche en modifiant les paramètres du navigateur tels que l'adresse d'un moteur de recherche par défaut, la page d'accueil et le nouvel onglet. Cela signifie que leurs utilisateurs sont obligés de visiter l'adresse d'un faux moteur de recherche lorsqu'ils ouvrent un navigateur, un nouvel onglet et entrent des requêtes de recherche dans la barre d'URL. Dans la plupart des cas, il est possible d'y remédier en désinstallant le ou les PUA installés. Toutefois, si un pirate de navigateur a provoqué l'apparition de l'élément "Managed by your organization", il peut être plus difficile de résoudre le problème et d'annuler les modifications qu'il a apportées. Vous trouverez ci-dessous des instructions sur la manière de résoudre ce problème.
| Nom | Entrée Managed by your organization |
| Type de Menace | Pirate de navigateur, Maliciel Mac, Virus Mac |
| Noms de Détection d'un Installateur Malhonnête qui crée "Managed by your organization" | Avast (MacOS:Bundlore-EA [Adw]), AVG (MacOS:Bundlore-EA [Adw]), DrWeb (Adware.Mac.Bundlore.775), Kaspersky (Not-a-virus:HEUR:AdWare.OSX.Bnodlero.ah), Liste complète (VirusTotal) |
| Symptômes | Votre Mac est devenu plus lent que la normale, vous voyez des pop-up indésirables, vous êtes redirigé vers des sites web louches. |
| Méthodes de Distribution | Publicités pop-up trompeuses, installateurs de logiciels gratuits (groupés), faux installateurs de Flash Player, téléchargements de fichiers torrents. |
| Dommages | Suivi de la navigation sur Internet (problèmes potentiels de confidentialité), affichage de publicités indésirables, redirection vers des sites web louches, perte d'informations privées. |
| Suppression |
Pour éliminer d'éventuelles infections par des maliciels, analysez votre ordinateur avec un logiciel antivirus légitime. Nos chercheurs en sécurité recommandent d'utiliser Combo Cleaner. Téléchargez Combo CleanerUn scanner gratuit vérifie si votre ordinateur est infecté. Pour utiliser le produit complet, vous devez acheter une licence pour Combo Cleaner. 7 jours d’essai limité gratuit disponible. Combo Cleaner est détenu et exploité par RCS LT, la société mère de PCRisk. |
Quelques exemples de pirates de navigateur sont NiceTab StartPage, SearchMine et MacAppExtensions. En général, ces applications sont conçues pour forcer les utilisateurs à visiter/utiliser de faux moteurs de recherche. De plus, la plupart des applications de ce type fonctionnent également comme des outils de suivi des informations. Ils rassemblent divers détails liés aux habitudes de navigation de l'utilisateur comme les adresses IP, les géolocalisations, les requêtes de recherche saisies, les adresses des pages visitées, etc. Dans certains cas, ils ciblent également des informations sensibles et personnelles. Il est fréquent que leurs développeurs vendent les données collectées à des tiers (potentiellement des cybercriminels) qui les utilisent à d'autres fins. En résumé, les applications de ce type n'offrent aucune valeur ou caractéristique et peuvent causer des problèmes tels que l'usurpation d'identité, des problèmes de sécurité de navigation, de respect de la vie privée, etc.
Comment des applications non désirées qui ont fait apparaître "Managed by your organization" se sont-elles installées sur mon ordinateur ?
En général, les gens téléchargent et/ou installent des PUA de manière non intentionnelle : lorsqu'ils cliquent sur des publicités trompeuses qui provoquent des téléchargements, des installations en exécutant certains scripts, ou lorsqu'ils téléchargent et/ou installent des logiciels dont la configuration comprend des applications non désirées. La deuxième méthode de distribution est appelée "groupage" ou "bundling". Les développeurs l'utilisent dans le but d'inciter les gens à télécharger et/ou à installer des PUA en même temps que des logiciels que les gens téléchargent et/ou installent de leur plein gré. Généralement, les informations sur les applications supplémentaires incluses peuvent être trouvées dans les paramètres "Personnalisé", "Avancé" et autres paramètres similaires de configuration. Cependant, les gens laissent souvent ces paramètres non vérifiés et inchangés, ce qui signifie qu'ils permettent de télécharger et/ou d'installer des PUA avec un logiciel souhaité.
Comment éviter l'installation d'applications potentiellement indésirables ?
Nous ne recommandons pas d'utiliser divers téléchargeurs (et installateurs) tiers, des sites web non officiels, divers réseaux Peer-to-Peer (comme les clients torrents, eMule) et d'autres canaux similaires comme outils de téléchargement de logiciels. Le moyen le plus sûr de télécharger des logiciels est d'utiliser des sites web officiels et fiables, et des liens de téléchargement direct. Il est également important de vérifier les paramètres de téléchargement et d'installation et de refuser les offres de téléchargement et/ou d'installation de programmes non désirés, y compris les programmes supplémentaires. Les publicités intrusives qui sont affichées sur des pages douteuses ne doivent pas être cliquées. Elles redirigent les utilisateurs vers des sites web peu fiables ou provoquent des téléchargements, des installations d'applications non désirées. S'il y a une raison de croire qu'une application indésirable est installée sur un navigateur, nous recommandons de voir quelles extensions, plug-ins ou add-ons et sont installés sur un navigateur et de supprimer immédiatement toutes les entrées indésirables et suspectes. Les programmes de ce type qui sont installés sur un ordinateur/système d'exploitation doivent également être supprimés. Si votre ordinateur est déjà infecté par des pirates de navigateur, nous vous recommandons de lancer une analyse avec Combo Cleaner Antivirus pour Windows pour les éliminer automatiquement.
Fenêtre Chrome qui s'ouvre après avoir cliqué sur "Managed by your organization" dans les paramètres de Chrome :
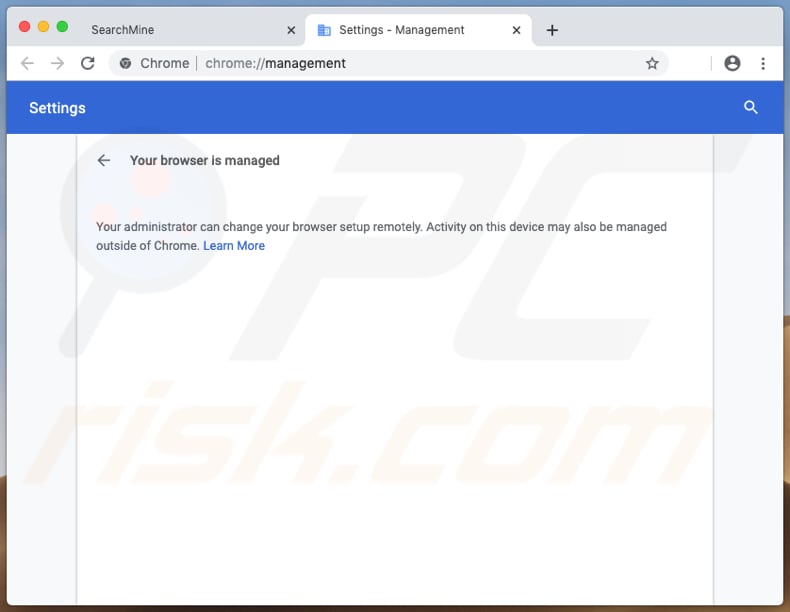
Capture d'écran d'une page trompeuse destinée à promouvoir un faux installateur Adobe Flash Player qui installe le piratage du navigateur SearchMine et ajoute l'élément "Managed by your organization" :
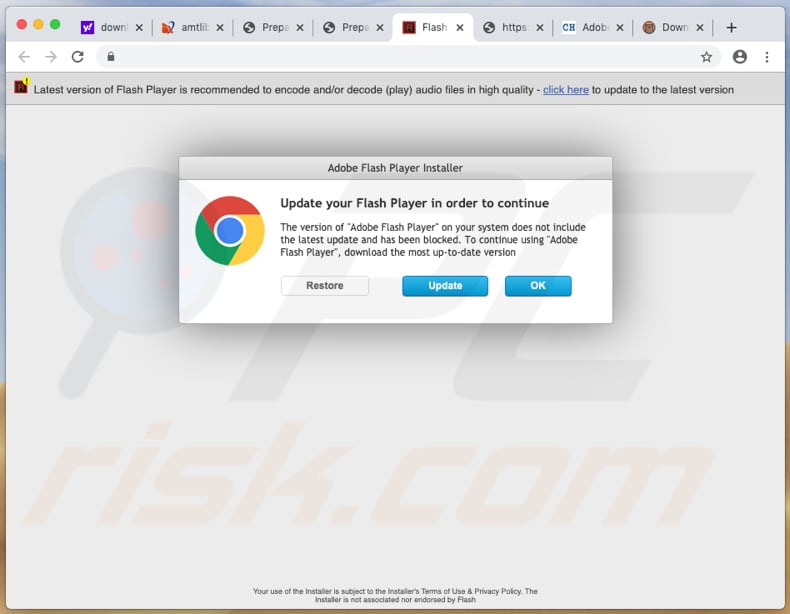
Capture d'écran du faux installateur Adobe Flash Player mentionné ci-dessus :
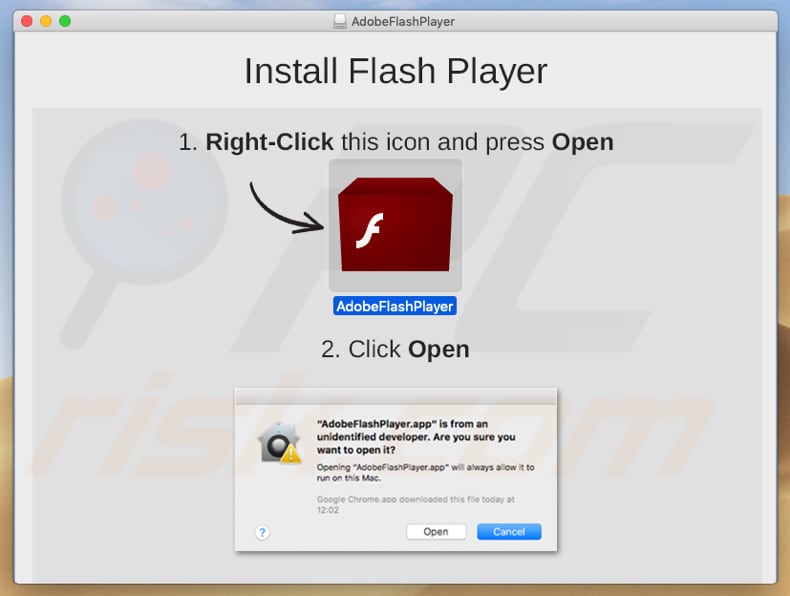
Capture d'écran d'un faux installateur Adobe Flash Player contenant des applications non désirées :
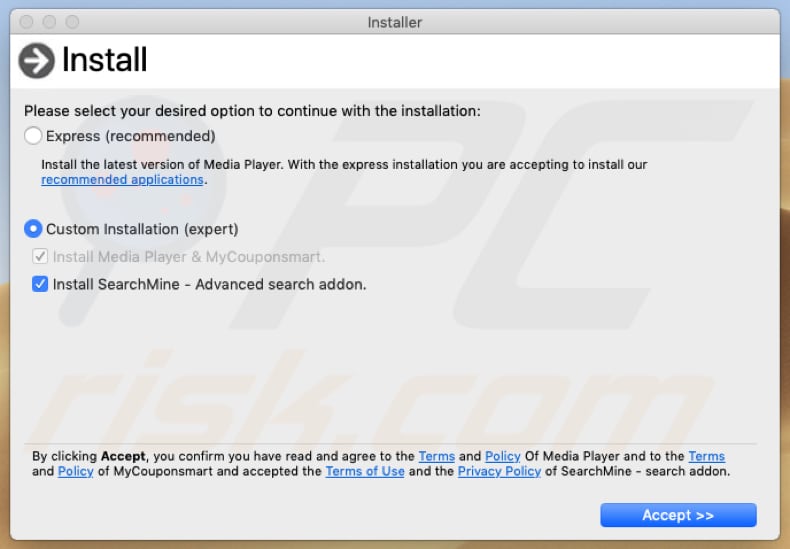
Instructions sur la façon de supprimer les applications qui ont provoqué l'apparition de l'élément "Managed by your organization" dans les paramètres de Chrome :
Suppression manuelle :
1) Pour commencer, vous devez trouver toutes les applications suspectes/récemment installées et les supprimer.
2) Ensuite, supprimez tous les profils malveillants du système (il est conseillé d'éliminer tous les profils existants, et pas seulement ceux qui sont liés à Google Chrome).
Étape 1 : Cliquez sur l'icône "Préférences" dans la barre de menu et sélectionnez "Profils".
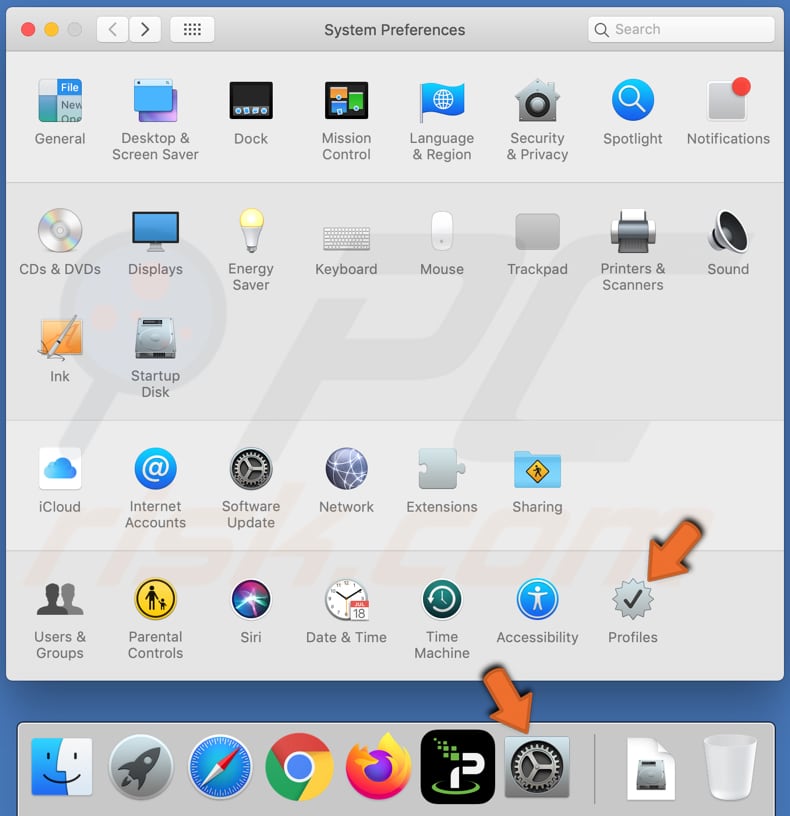
Étape 2 : Sélectionnez le profil "Chrome Settings" (paramètres Chrome) et supprimez-le. Nous vous recommandons de supprimer également les autres profils existants.
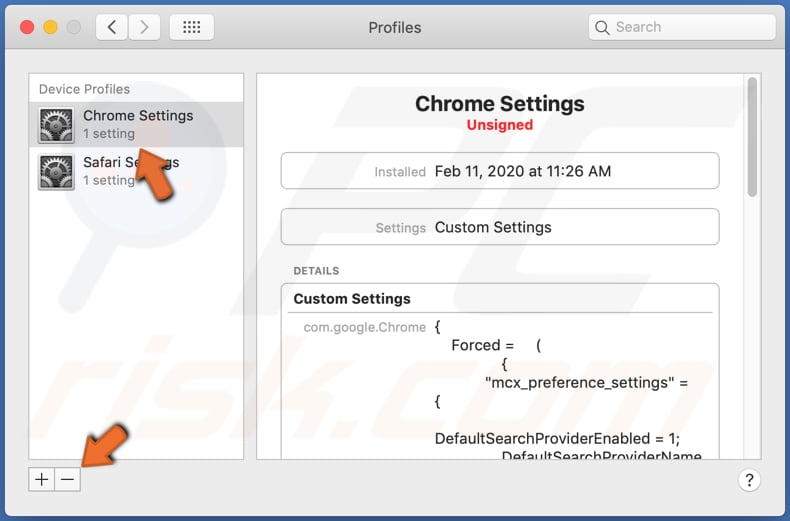
3) Réinitialiser Google Chrome :
REMARQUE IMPORTANTE : la réinitialisation des paramètres du navigateur entraînera la perte de toutes les données (login/mot de passe enregistrés, historique de navigation, cache, etc.
Étape 1 : Accédez aux paramètres de Google Chrome en cliquant sur les trois points situés dans le coin supérieur droit de l'écran et en sélectionnant "Paramètres" :
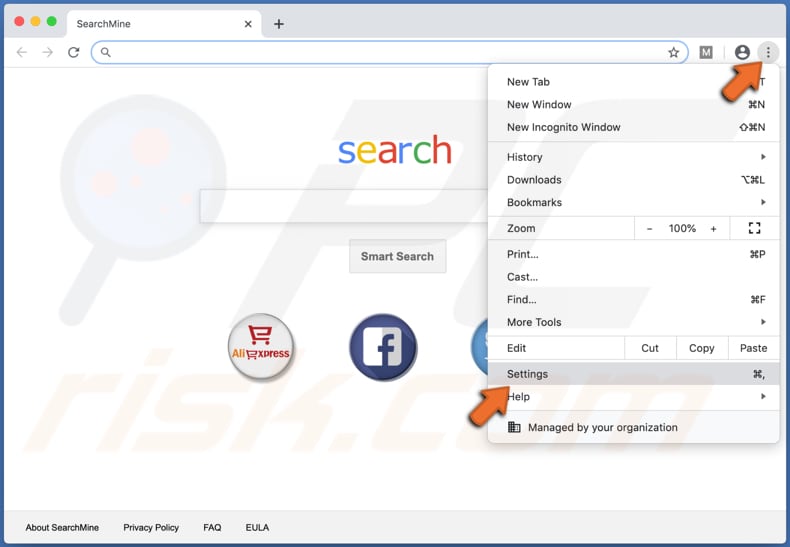
Étape 2 : Accédez à la section "Réinitialisation des paramètres" en cliquant sur le bouton "Avancé" sur le côté gauche de l'écran et en sélectionnant "Réinitialisation des paramètres". Ensuite, réinitialisez les paramètres de Google Chrome en cliquant sur le bouton "Rétablir les paramètres par défaut" et en confirmant.
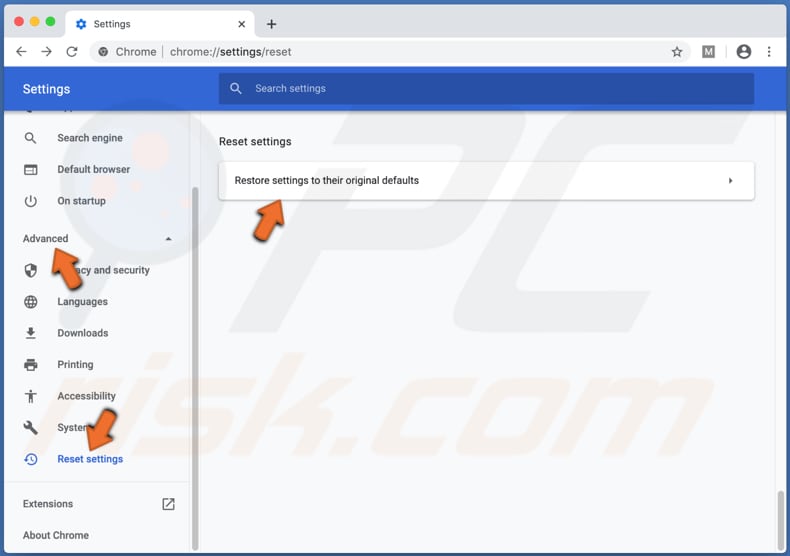
Méthode alternative :
Étape 1 : Ouvrez la fenêtre "Aller au répertoire" en cliquant simultanément sur les boutons "Commande", "Majuscule" et "G" du clavier (Commande+Maj+G) et entrez "~/Library/Preference (Bibliothèque/Préférences)" :
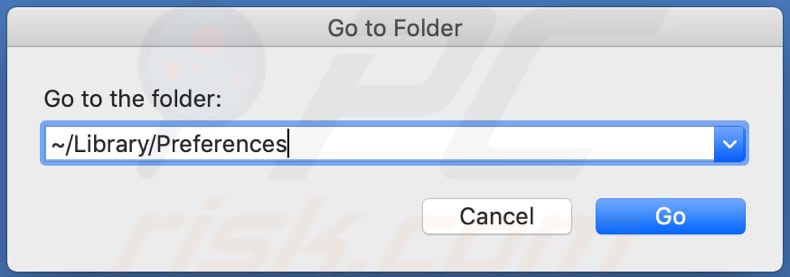
Étape 2 : Localisez le fichier "com.google.Chrome.plist" et supprimez-le.
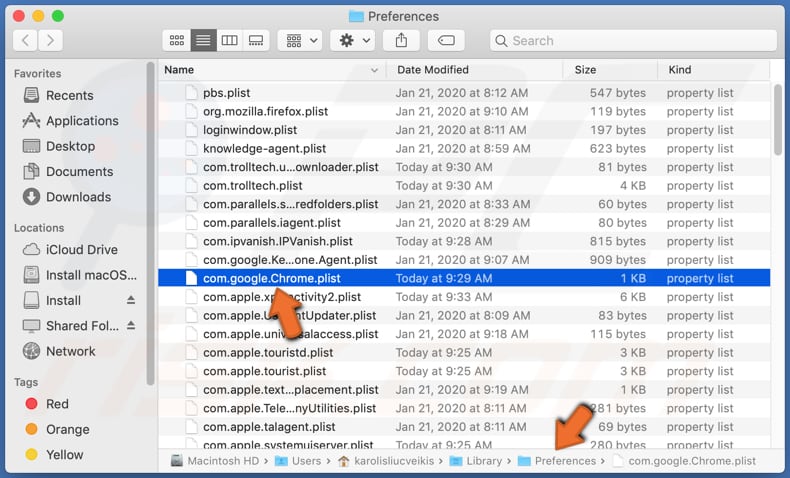
4) Une fois que vous avez supprimé les profils malveillants et réinitialisé Google Chrome à son état par défaut, redémarrez le système.
Suppression automatique :
1) Nettoyez le système à l'aide de la suite antivirus Combo Cleaner :
Étape 1 : Exécutez l'analyse combinée en sélectionnant "Dashboard" et en cliquant sur "Start Combo Scan" :
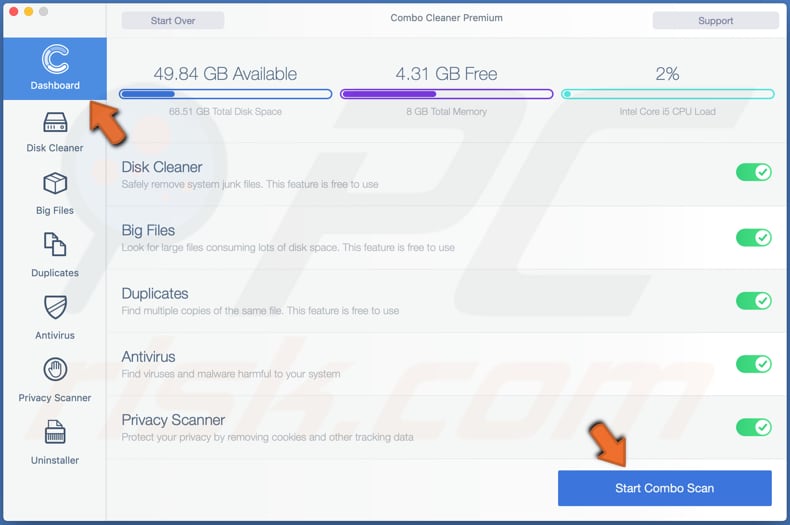
Étape 2 : Sélectionnez toutes les menaces détectées et supprimez-les en cliquant sur "Remove Selected" (Supprimer la sélection) et en confirmant le processus en authentifiant votre compte (des fenêtres pop-up d'authentification vous seront proposées) :
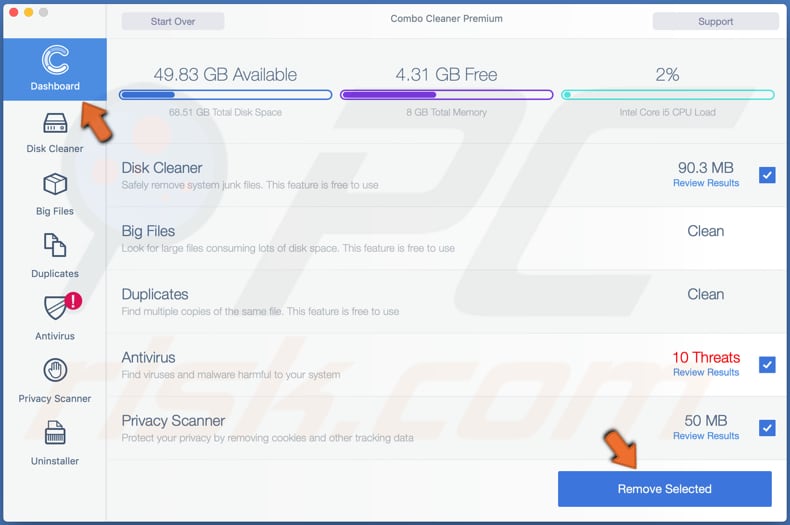
Étape 3 : Réinitialisez Google Chrome en accédant à la section "Privacy Scanner" (Scanner de confidentialité), en sélectionnant "Full reset" (Réinitialisation complète), en choisissant l'option "Chrome Full Reset" (Réinitialisation complète de Chrome) et en cliquant sur "Remove" (Supprimer) :
REMARQUE IMPORTANTE : la réinitialisation des paramètres du navigateur entraînera la perte de toutes les données (login/mot de passe enregistrés, historique de navigation, cache, etc.
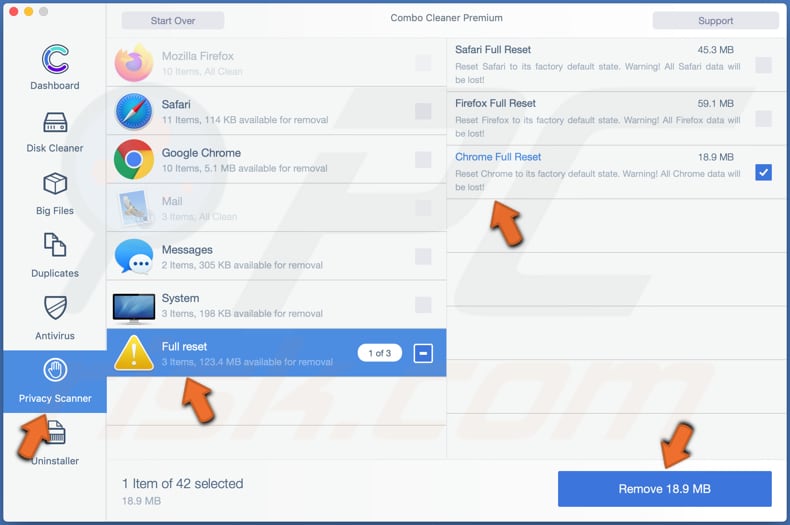
2) Après avoir supprimé toutes les menaces et réinitialisé Google Chrome à son état par défaut, redémarrez le système.
Suppression automatique et instantanée des maliciels :
La suppression manuelle des menaces peut être un processus long et compliqué qui nécessite des compétences informatiques avancées. Combo Cleaner est un outil professionnel de suppression automatique des maliciels qui est recommandé pour se débarrasser de ces derniers. Téléchargez-le en cliquant sur le bouton ci-dessous :
TÉLÉCHARGEZ Combo CleanerEn téléchargeant n'importe quel logiciel listé sur ce site web vous acceptez notre Politique de Confidentialité et nos Conditions d’Utilisation. Pour utiliser le produit complet, vous devez acheter une licence pour Combo Cleaner. 7 jours d’essai limité gratuit disponible. Combo Cleaner est détenu et exploité par RCS LT, la société mère de PCRisk.
Menu rapide :
- Qu'est-ce que Chrome "Managed by your organization"?
- ETAPE 1. Supprimer les fichiers et dossiers liés à Chrome "Managed by your organisation" d'OSX.
- ETAPE 2. Supprimer la redirection Chrome "Managed by your organisation" de Safari.
- ETAPE 3. Supprimer le pirate de navigateur Chrome "Managed by your organisation" de Google Chrome.
- ETAPE 4. Supprimer la page d'accueil Chrome "Managed by your organisation" et le moteur de recherche par défaut de Mozilla Firefox.
Vidéo montrant comment supprimer les logiciels publicitaires et les pirates de navigateur d'un ordinateur Mac :
Suppression de la redirection Chrome "Managed by your organization" :
Supprimez les applications potentiellement indésirables liées à Chrome "Managed by your organization" de votre dossier "Applications" :
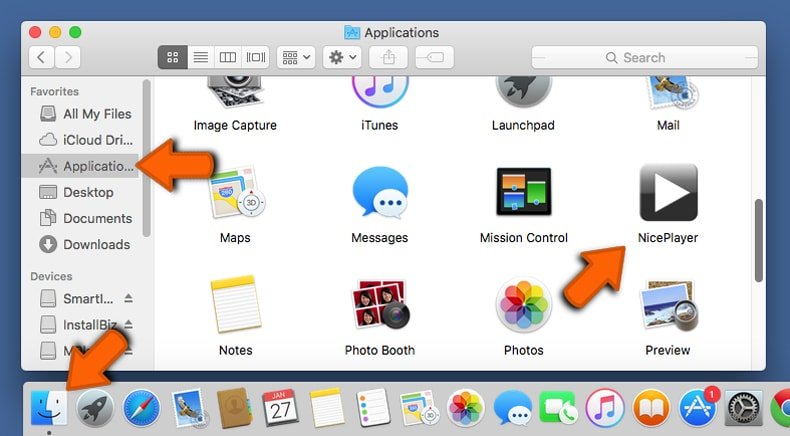
Cliquez sur l'icône Finder. Dans la fenêtre du Finder, sélectionnez "Applications". Dans le dossier des applications, recherchez "MPlayerX", "NicePlayer" ou d'autres applications suspectes et faites-les glisser vers la Corbeille. Après avoir supprimé la ou les applications potentiellement indésirables qui sont à l'origine des publicités en ligne, scannez votre Mac à la recherche de tout composant indésirable restant.
TÉLÉCHARGEZ le programme de suppression des infections malveillantes
Combo Cleaner vérifie si votre ordinateur est infecté. Pour utiliser le produit complet, vous devez acheter une licence pour Combo Cleaner. 7 jours d’essai limité gratuit disponible. Combo Cleaner est détenu et exploité par RCS LT, la société mère de PCRisk.
Suppression des fichiers et dossiers reliés au entrée managed by your organization:
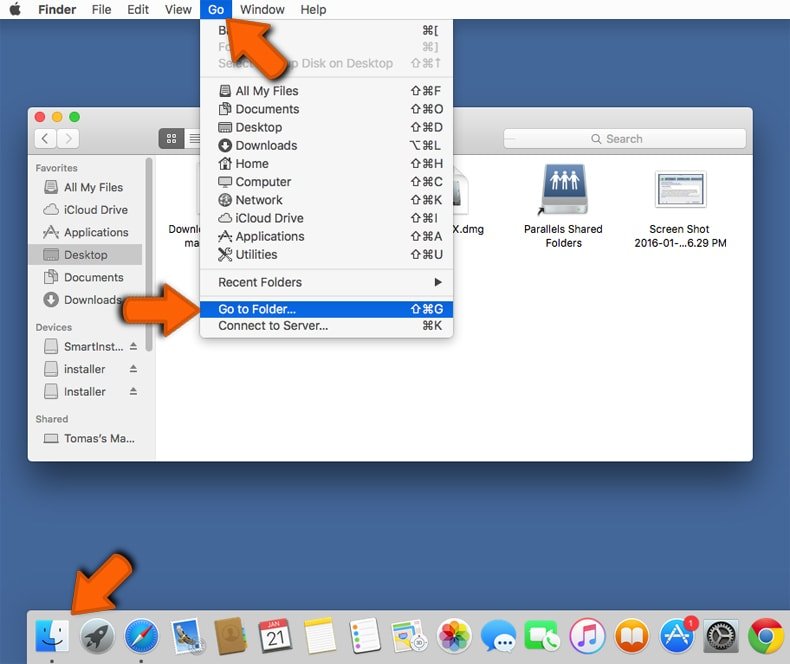
Cliquer l'Icône Trouver, dans la barre des menus, choisissez Aller, et cliquer Aller au dossier..
 Rechercher les fichiers générés par le logiciel de publicité dans le dossier Library/LaunchAgents:
Rechercher les fichiers générés par le logiciel de publicité dans le dossier Library/LaunchAgents:
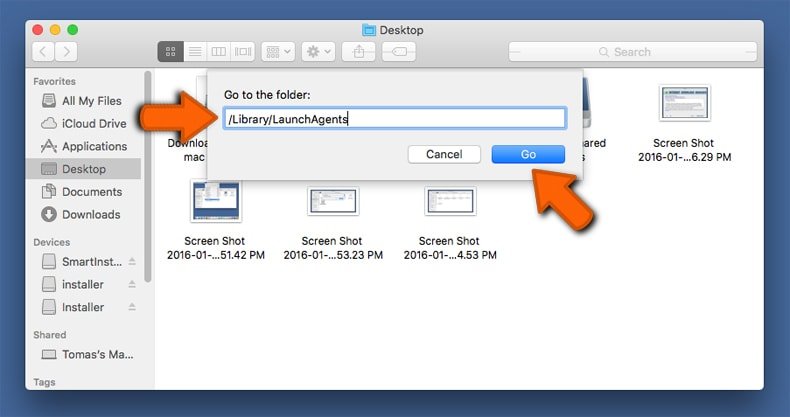
Dans la barre Aller au dossier... taper: Library/LaunchAgents
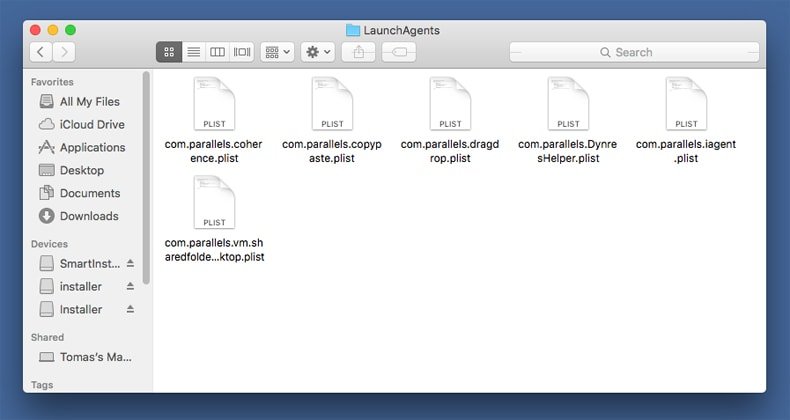 Dans le dossier “LaunchAgents”, recherché tous les fichiers suspects récemment ajoutés et déplacez-les dans la Corbeille. Exemples de fichiers générés par un logiciel de publicité- “installmac.AppRemoval.plist”, “myppes.download.plist”, “mykotlerino.ltvbit.plist”, “kuklorest.update.plist”, etc. Le logiciel de publicité installe habituellement plusieurs fichiers dans la même chaîne.
Dans le dossier “LaunchAgents”, recherché tous les fichiers suspects récemment ajoutés et déplacez-les dans la Corbeille. Exemples de fichiers générés par un logiciel de publicité- “installmac.AppRemoval.plist”, “myppes.download.plist”, “mykotlerino.ltvbit.plist”, “kuklorest.update.plist”, etc. Le logiciel de publicité installe habituellement plusieurs fichiers dans la même chaîne.
 Rechercher les fichiers générés dans le dossier de Soutien Library/Application Support :
Rechercher les fichiers générés dans le dossier de Soutien Library/Application Support :
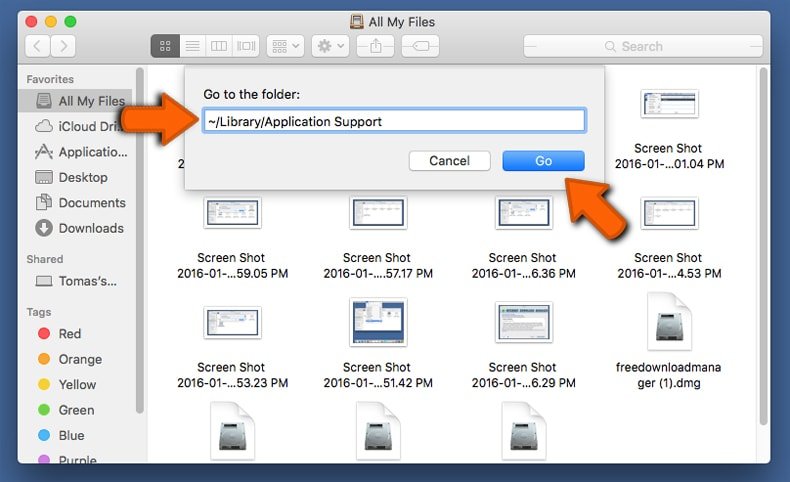
Dans la barre Aller au dossier..., taper: Soutien Library/Application Support
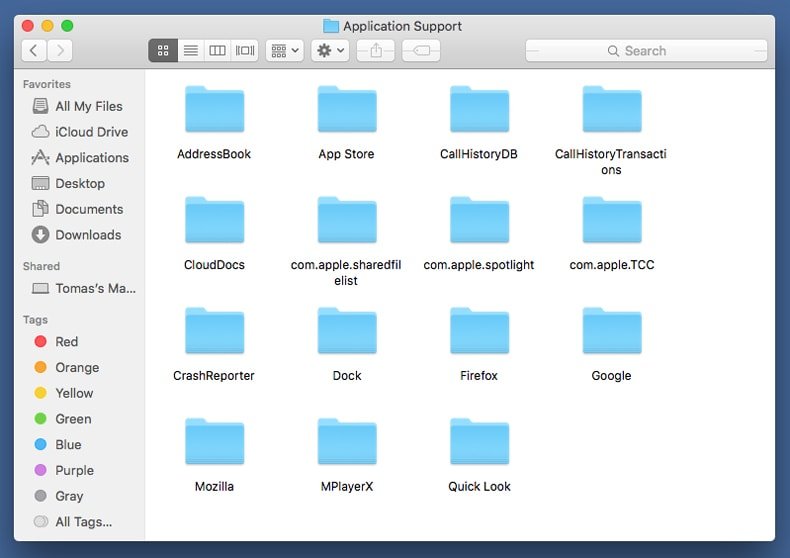 Dans le dossier “Application Support” , rechercher tous les dossiers suspects récemment ajoutés. Par exemple, “MplayerX” or “NicePlayer”, et déplacer ces dossiers dans la Corbeille.
Dans le dossier “Application Support” , rechercher tous les dossiers suspects récemment ajoutés. Par exemple, “MplayerX” or “NicePlayer”, et déplacer ces dossiers dans la Corbeille.
 Rechercher les fichiers générés par le logiciel de publicité dans le dossier ~/Library/LaunchAgents :
Rechercher les fichiers générés par le logiciel de publicité dans le dossier ~/Library/LaunchAgents :
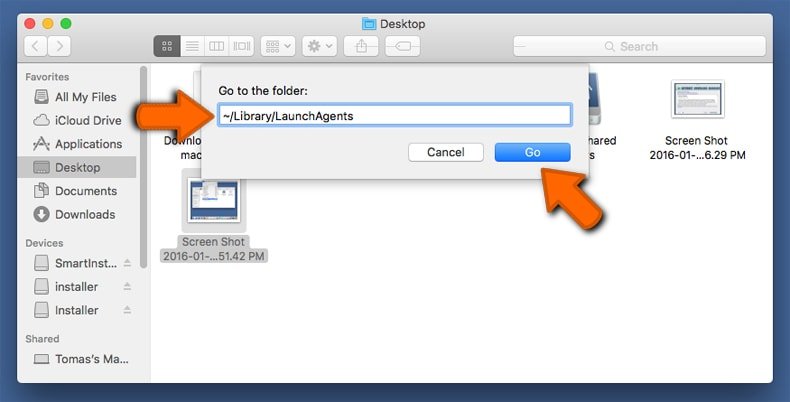
Dans la barre Aller au dossier, taper : ~/Library/LaunchAgents
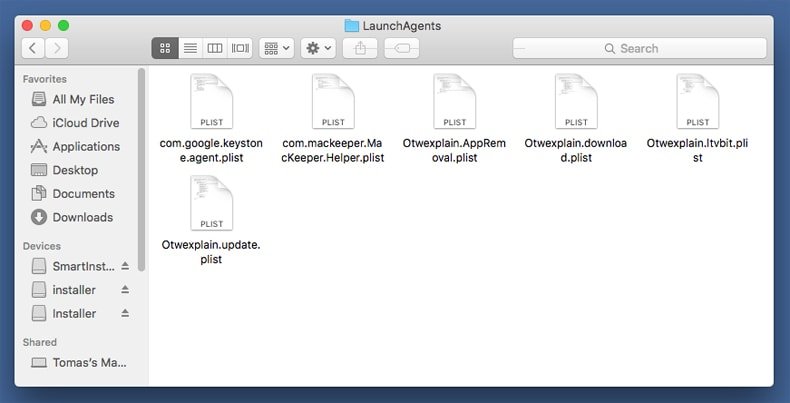
Dans le dossier “LaunchAgents”, recherché tous les fichiers suspects récemment ajoutés et déplacez-les dans la Corbeille. Exemples de fichiers générés par un logiciel de publicité- “installmac.AppRemoval.plist”, “myppes.download.plist”, “mykotlerino.ltvbit.plist”, “kuklorest.update.plist”, etc. Le logiciel de publicité installe habituellement plusieurs fichiers dans la même chaîne.
 Rechercher les fichiers générés par le logiciel de publicité dans le dossier /Library/LaunchDaemons:
Rechercher les fichiers générés par le logiciel de publicité dans le dossier /Library/LaunchDaemons:
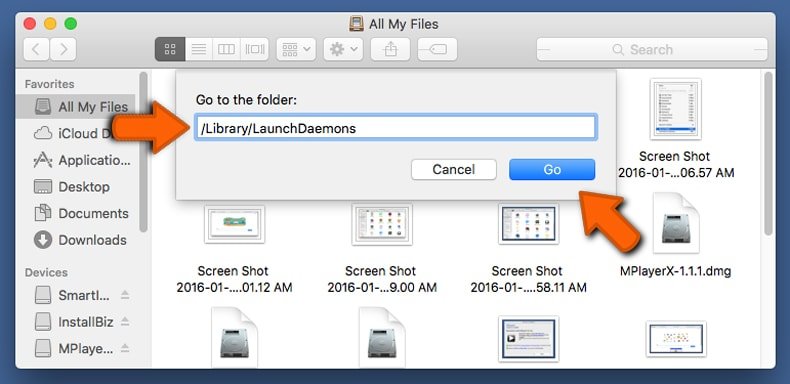 Dans la barre Aller au dossier, taper : /Library/LaunchDaemons
Dans la barre Aller au dossier, taper : /Library/LaunchDaemons
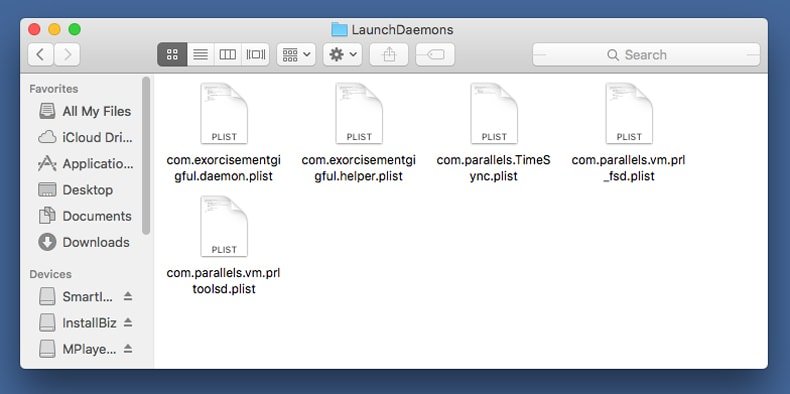 Dans le dossier “LaunchDaemons” , rechercher tous les fichiers suspects récemment ajoutés . Par exemple, “com.aoudad.net-preferences.plist”, “com.myppes.net-preferences.plist”, "com.kuklorest.net-preferences.plist”, “com.avickUpd.plist”, etc., et déplacez-les dans la Corbeille.
Dans le dossier “LaunchDaemons” , rechercher tous les fichiers suspects récemment ajoutés . Par exemple, “com.aoudad.net-preferences.plist”, “com.myppes.net-preferences.plist”, "com.kuklorest.net-preferences.plist”, “com.avickUpd.plist”, etc., et déplacez-les dans la Corbeille.
 Scanner votre Mac avec Combo Cleaner:
Scanner votre Mac avec Combo Cleaner:
Si vous avez suivi toutes les étapes dans le bon ordre votre Mac devrait être libre de toutes infections. Pour être sûr que votre système n’est pas infecté exécuté un scan avec l’antivirus Combo Cleaner. Télécharger ICI. Après avoir téléchargé le fichier double cliqué sur combocleaner.dmg installer, dans la fenêtre ouverte glisser et déposer l’icône Combo Cleaner sur le dessus de l’icône Applications. Maintenant ouvrez votre launchpad et cliquer sur l’icône Combo Cleaner. Attendez jusqu’à Combo Cleaner mette à jour sa banque de données de définition de virus et cliquer sur le bouton 'Démarrez Combo Cleaner'.
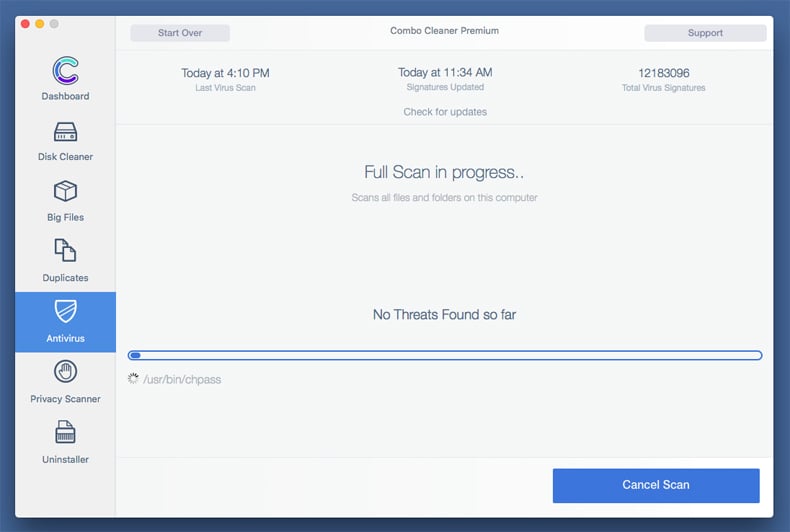
Combo Cleaner scanner votre Mac à la recherche d’infections de logiciels malveillants. Si le scan de l’antivirus affiche 'aucune menace trouvée' – cela signifie que vous pouvez continuez avec le guide de suppression, autrement il est recommandé de supprimer toute infection avant de continuer.
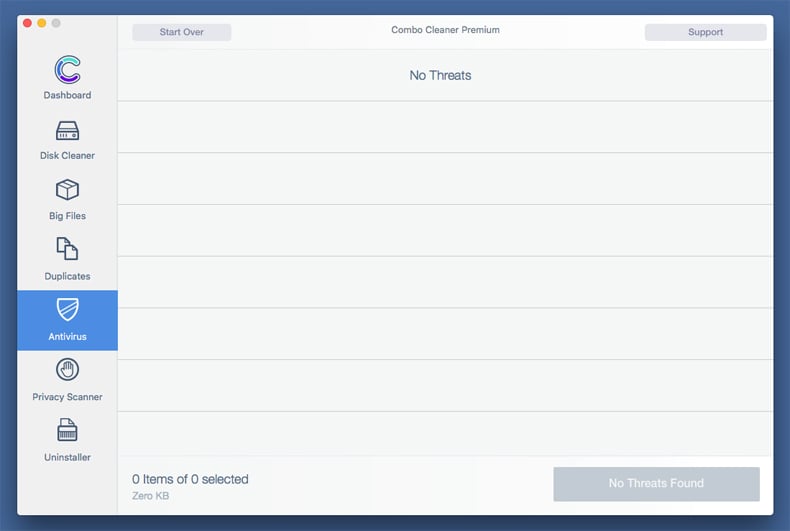
Après avoir supprimé les fichiers et les dossiers générés par le logiciel de publicité, continuer pour supprimer les extensions escrocs de vos navigateurs internet.
Suppression de la page d'accueil et du moteur de recherche par déaut de entrée managed by your organization dans les navigateurs Internet :
 Suppression des extensions malicieuses dans Safari:
Suppression des extensions malicieuses dans Safari:
Suppression des extensions reliées à entrée managed by your organization dans Safari :
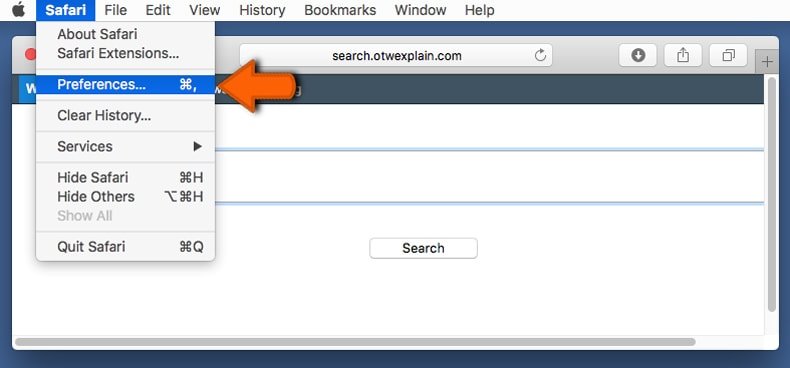
Ouvrez le navigateur Safari. Dans la barre menu, sélectionner "Safari" et cliquer "Préférences...".
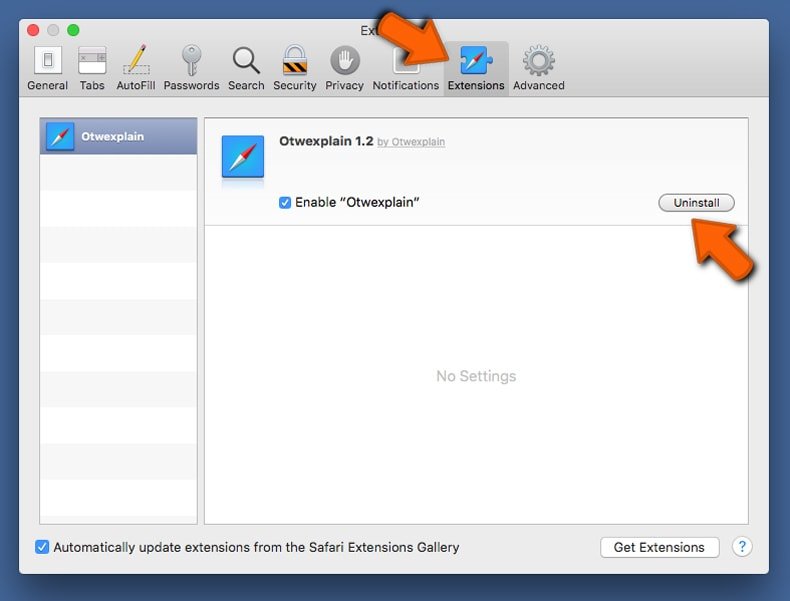
Dans la fenêtre préférences, sélectionner "Extensions" et rechercher tous les extensions suspectes récemment installées. Quand vous l'avez trouvée, cliquer le bouton "Désinstaller" à côté de celle (s)-ci. Noter que vous pouvez désinstaller de façon sécuritaire les extensions dans vote navigateur Safari - aucune n'est cruciale au fonctionnement normal du navigateur.
Changer votre page d'accueil :
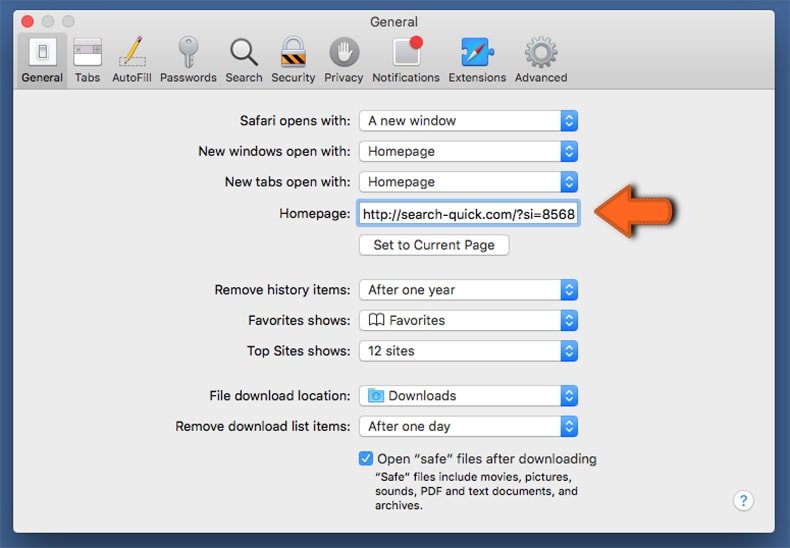
Dans la fenêtre "Préférences", sélectionner l'onglet "Général" . Pour configurer votre page d'accueil, taper l'URL de votre site web préféré URL (par exemple: www.google.com) dans le champ Page d'Accueil. Vous pouvez aussi cliquer le bouton “Configurer selon la page actuelle” si vous souhaitez configurer votre page d'accueil selon le site web que vous visitez actuellement.
Changer votre moteur de recherche par défaut :
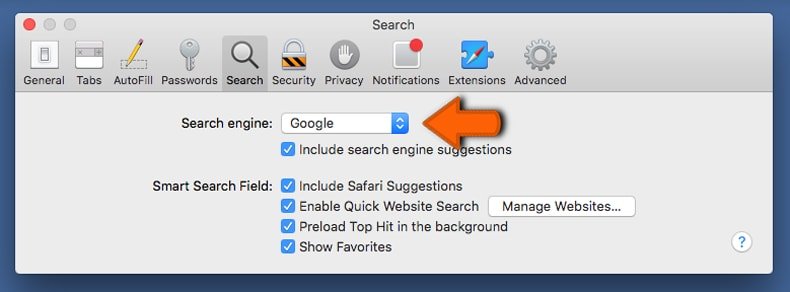
Dans la fenêtre "Préférences", sélectionner l'onglet "Recherche". Ici vous trouvez un menu déroulant étiqueté "Moteur de recherche:" Sélectionner simplement votre moteur de recherche préféré à partir de la liste déroulante
- Si vous continuez à avoir des problèmes avec les redirections du navigateur et des publicités indésirables - Restaurer Safari.
 Supprimer les plug-ins malicieux dans Mozilla Firefox:
Supprimer les plug-ins malicieux dans Mozilla Firefox:
Supprimer les ajouts reliés à entrée managed by your organization dans Mozilla Firefox :
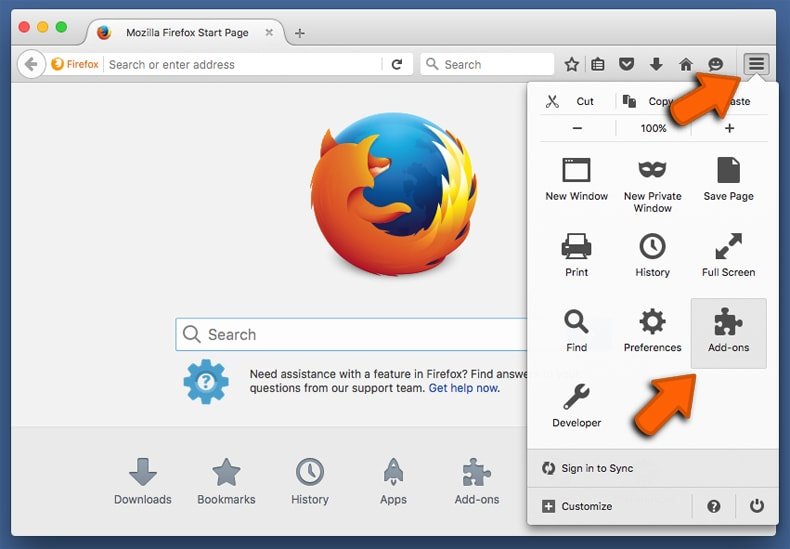
Ouvrez votre navigateur Mozilla Firefox. Dans le coin supérieur droit de l'écran, cliquer le bouton "Ouvrir le Menu" (trois lignes horizontales). Dans le menu ouvert, choisissez "Ajouts".
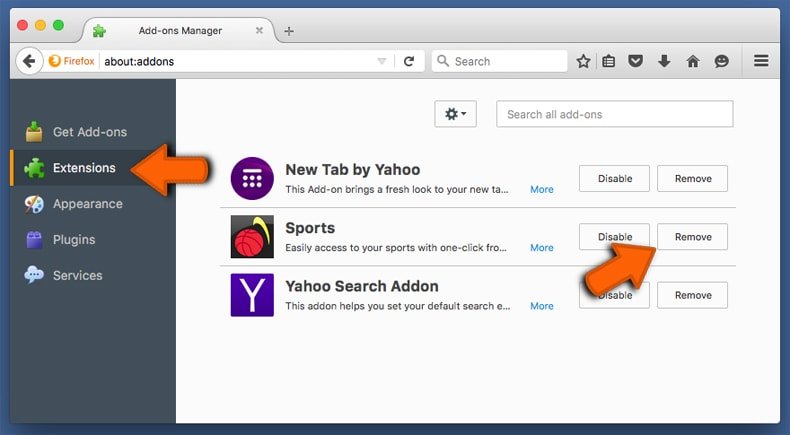
Choisissez l'onglet "Extensions" et rechercher tous les ajouts suspects récemment installés. Quand vous l'avez trouvée, cliquer le bouton "Supprimer" à côté de celui (ceux)-ci. Noter que vous pouvez désinstaller de façon sécuritaire les extensions dans vote navigateur Safari - aucune n'est cruciale au fonctionnement normal du navigateur.
Changer votre page d'accueil :
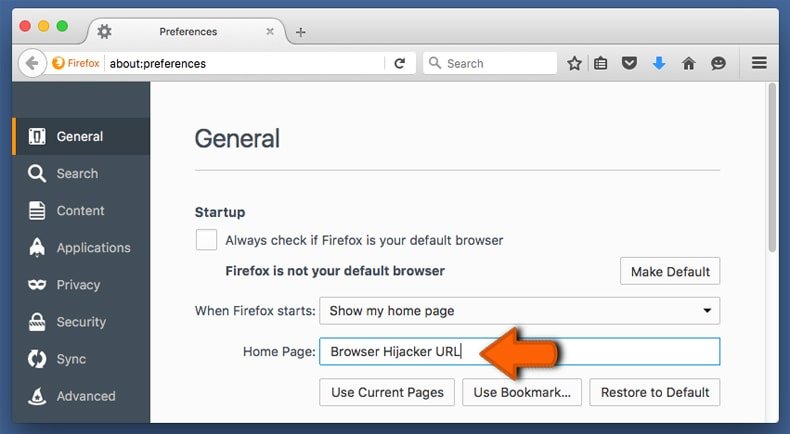
Pour changer votre d'accueil, cliquer le bouton "Ouvrir le Menu" (trois lignes horizontales) et choisissez "Préférences" dans le menu déroulant. Pour configurer votre page d'accueil, taper l'URL de votre site web préféré (par exemple: www.google.com) dans la Page Page d'Accueil.
Changer le moteur de recherche par défaut :
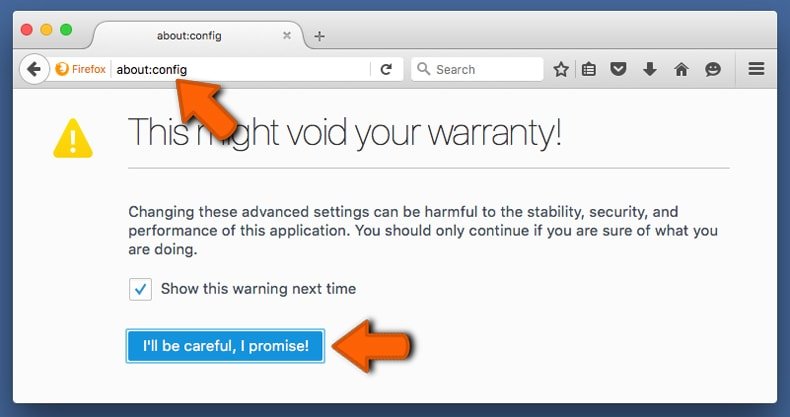
Dans la barre d'adresse URL, taper "about:config" et cliquer le bouton "Je serais prudent, je promets!".
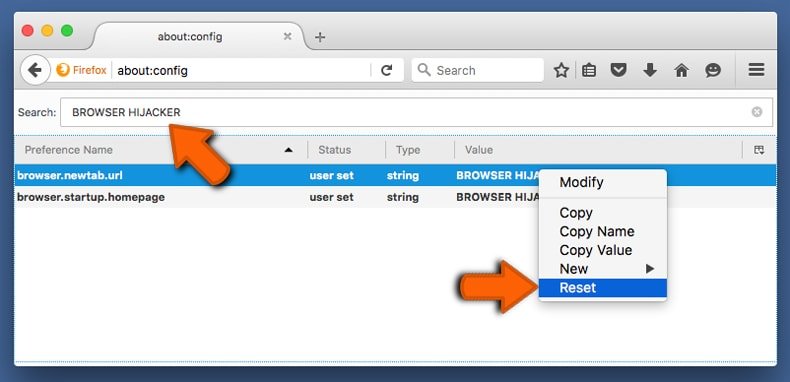
Dans le fichier "Recherche:", taper le nom du pirate de navigateur. Cliquer droite sur chaque préférence trouvée et cliquer "Restaurer'' dans le menu déroulant.
- Si vous continuez à avoir des problèmes avec les redirections du navigateur et des publicités indésirables - Restaurer Mozilla Firefox.
 Suppression des extensions malicieuses dans Google Chrome:
Suppression des extensions malicieuses dans Google Chrome:
Suppression des ajouts reliés à entrée managed by your organization dans Google Chrome :
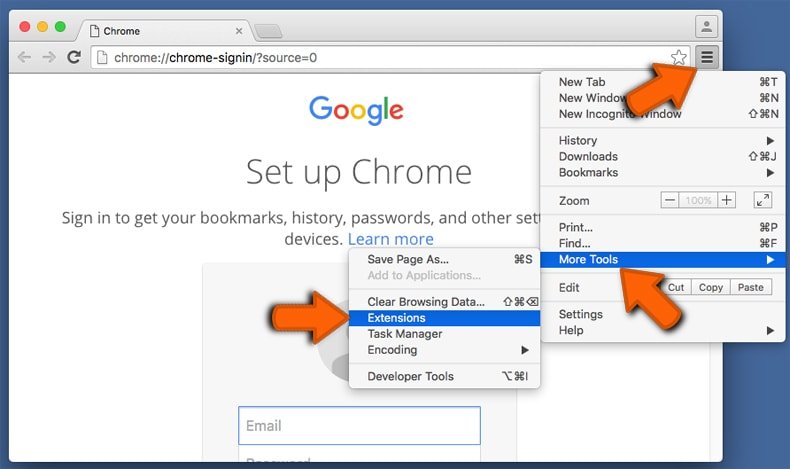
Ouvrez Google Chrome et cliquer le bouton "menu Chrome" (trois lignes horizontales) localisé dans le coin supérieur droit de la fenêtre du navigateur. À partir du menu déroulant, cliquer "Plus d'outils" et sélectionner "Extensions".
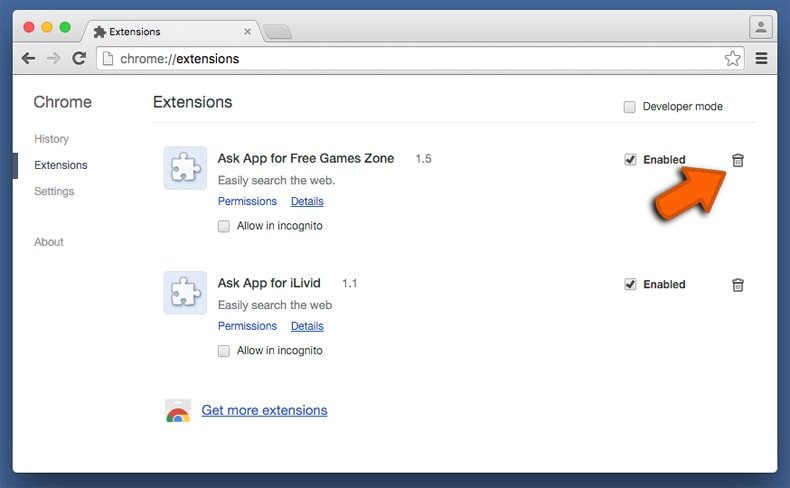
Dans la fenêtre "Extensions" et rechercher tous les ajouts suspects récemment installés. Quand vous l'avez trouvée, cliquer le bouton "Corbeille" à côté de celui (ceux)-ci. Noter que vous pouvez désinstaller de façon sécuritaire les extensions dans vote navigateur Safari - aucune n'est cruciale au fonctionnement normal du navigateur.
Changer votre page d'accueil :
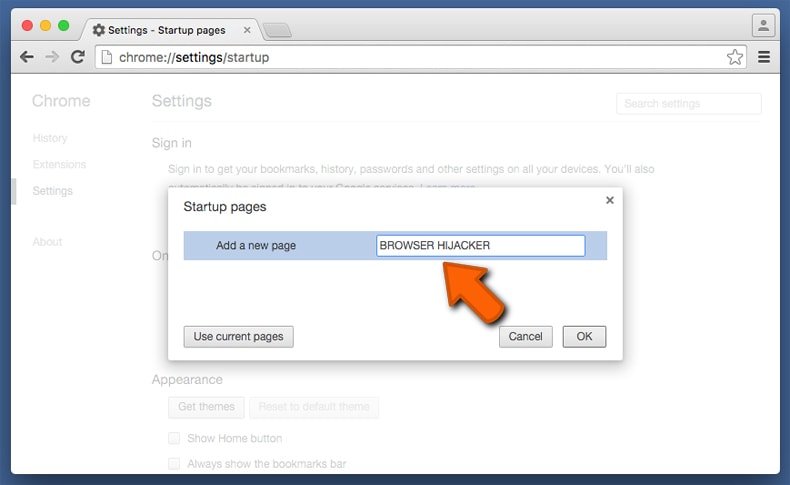
Cliquer le bouton "menu Chrome" (trois lignes horizontales) et choisissez "Paramètres". Dans la section "Démarrage'', cliquer le lien "Configurer les pages" à côté de l'option "Ouvrir une page spécifique ou paramétrez les pages". Supprimer l'URL du pirate de navigateur (par exemple trovi.com) et entrer votre URL préféré (par exemple, google.com).
Changer le moteur de recherche par défaut :
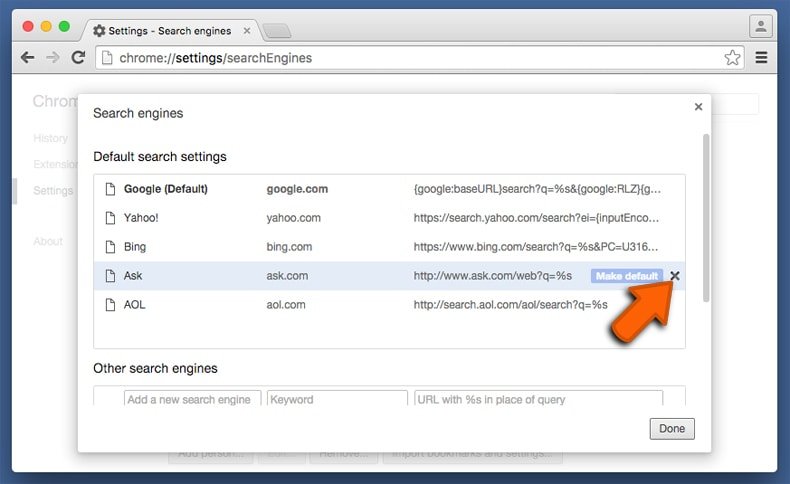
Cliquer le bouton "menu Chrome" (trois lignes horizontales) et choisissez "Paramètres". Dans la section "Recherche", cliqué le bouton "Gestion des moteurs de recherche...". Dans la fenêtre ouverte, supprimer le moteur de recherche internet indésirable en cliquant le bouton "X" à côté de celui-ci. Sélectionner votre moteur de recherche internet préféré à partir de la liste et cliquer le bouton "Configurer comme défaut" à côté de celui-ci.
- Si vous continuez à avoir des problèmes avec les redirections du navigateur et des publicités indésirables - Restaurer Google Chrome.
Partager:

Tomas Meskauskas
Chercheur expert en sécurité, analyste professionnel en logiciels malveillants
Je suis passionné par la sécurité informatique et la technologie. J'ai une expérience de plus de 10 ans dans diverses entreprises liées à la résolution de problèmes techniques informatiques et à la sécurité Internet. Je travaille comme auteur et éditeur pour PCrisk depuis 2010. Suivez-moi sur Twitter et LinkedIn pour rester informé des dernières menaces de sécurité en ligne.
Le portail de sécurité PCrisk est proposé par la société RCS LT.
Des chercheurs en sécurité ont uni leurs forces pour sensibiliser les utilisateurs d'ordinateurs aux dernières menaces en matière de sécurité en ligne. Plus d'informations sur la société RCS LT.
Nos guides de suppression des logiciels malveillants sont gratuits. Cependant, si vous souhaitez nous soutenir, vous pouvez nous envoyer un don.
Faire un donLe portail de sécurité PCrisk est proposé par la société RCS LT.
Des chercheurs en sécurité ont uni leurs forces pour sensibiliser les utilisateurs d'ordinateurs aux dernières menaces en matière de sécurité en ligne. Plus d'informations sur la société RCS LT.
Nos guides de suppression des logiciels malveillants sont gratuits. Cependant, si vous souhaitez nous soutenir, vous pouvez nous envoyer un don.
Faire un don
▼ Montrer la discussion