Comment restaurer les Navigateurs Internet à leurs paramètres par défaut
![]()
Google Chrome ![]()
Mozilla Firefox ![]()
Microsoft Edge ![]()
Safari
Réinitialisation des paramètres par défaut de Google Chrome
La fonction de réinitialisation de Google Chrome rétablit les paramètres par défaut de ce navigateur. En réinitialisant les paramètres de Google Chrome, les utilisateurs peuvent annuler les modifications indésirables apportées par les logiciels publicitaires et divers pirates de navigateur. Notez que la réinitialisation des paramètres ne supprimera pas vos signets et les mots de passe enregistrés. Ces étapes réinitialiseront votre moteur de recherche par défaut, votre page d'accueil et vos onglets de démarrage par défaut, et désactiveront les extensions.
1. Ouvrez Google Chrome.
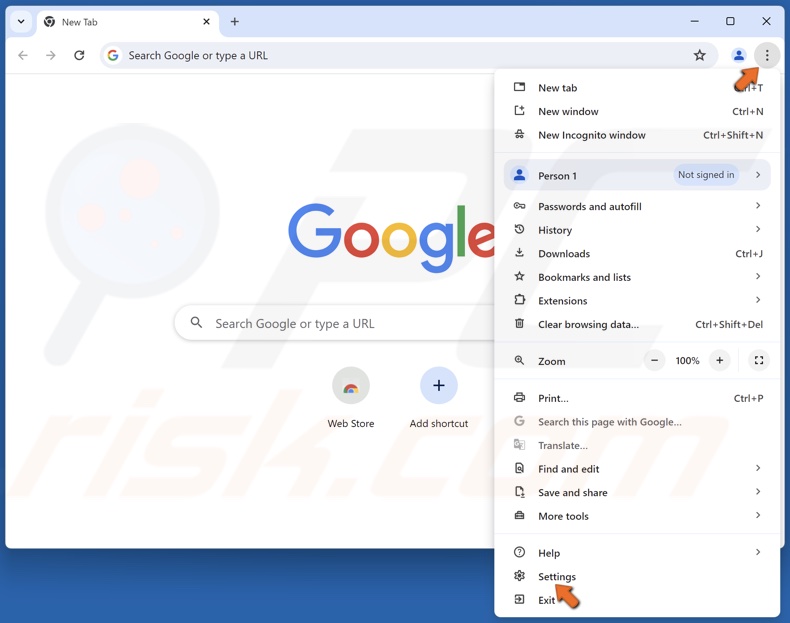
2. Cliquez sur le bouton à trois points (Personnaliser et contrôler Google Chrome) dans le coin supérieur droit et cliquez sur Paramètres.
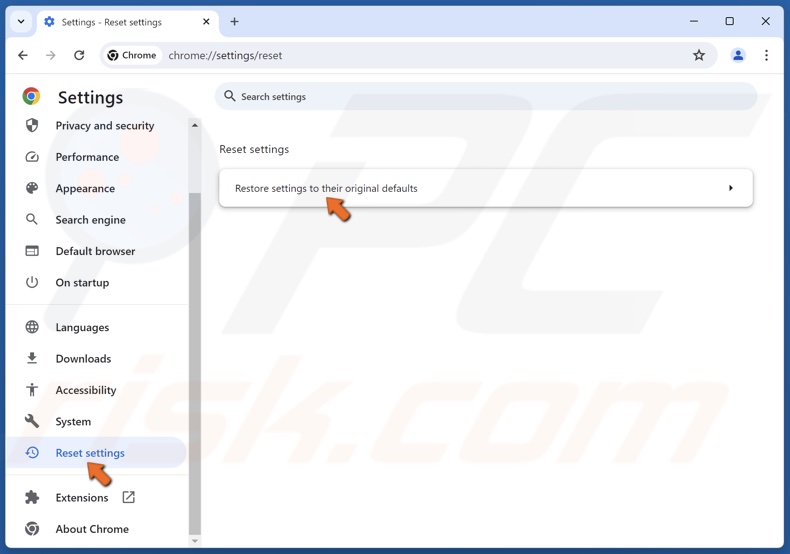
3. Dans le volet gauche, faites défiler vers le bas et sélectionnez Réinitialiser les paramètres.
4. Cliquez sur Restaurer les paramètres par défaut.
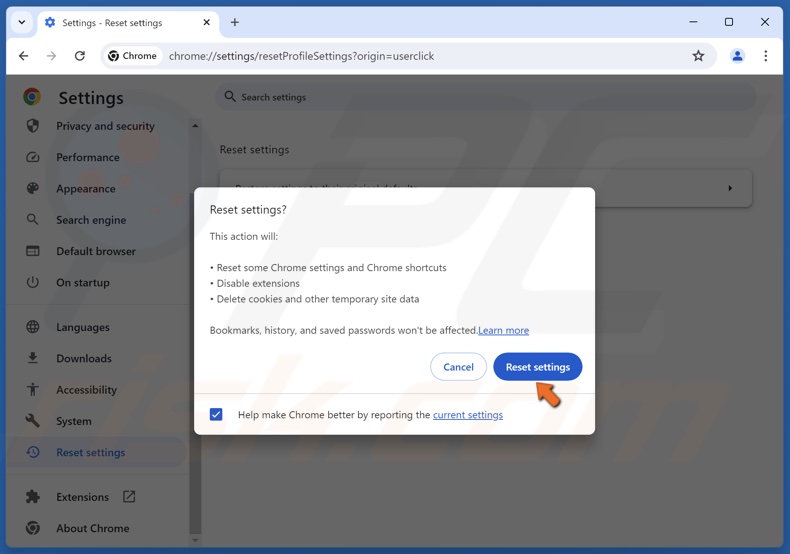
5. Cliquez sur Réinitialiser les paramètres dans la boîte de dialogue de confirmation.
Tutoriel vidéo sur la réinitialisation des paramètres par défaut de Google Chrome
![]()
Google Chrome ![]()
Mozilla Firefox ![]()
Microsoft Edge ![]()
Safari
Réinitialiser Firefox aux paramètres par défaut
La réinitialisation de Mozilla Firefox rétablit les paramètres d'usine de ce navigateur. La fonction de réinitialisation peut résoudre divers problèmes liés aux pirates de navigateur et aux logiciels publicitaires. La réinitialisation de Firefox permet de sauvegarder des informations essentielles, telles que les signets et les onglets ouverts. Ces étapes réinitialiseront vos extensions et thèmes, moteurs de recherche, paramètres de sécurité, paramètres des plugins, personnalisation de la barre d'outils, styles d'utilisateur et autres paramètres.
1. Ouvrez Mozilla Firefox.
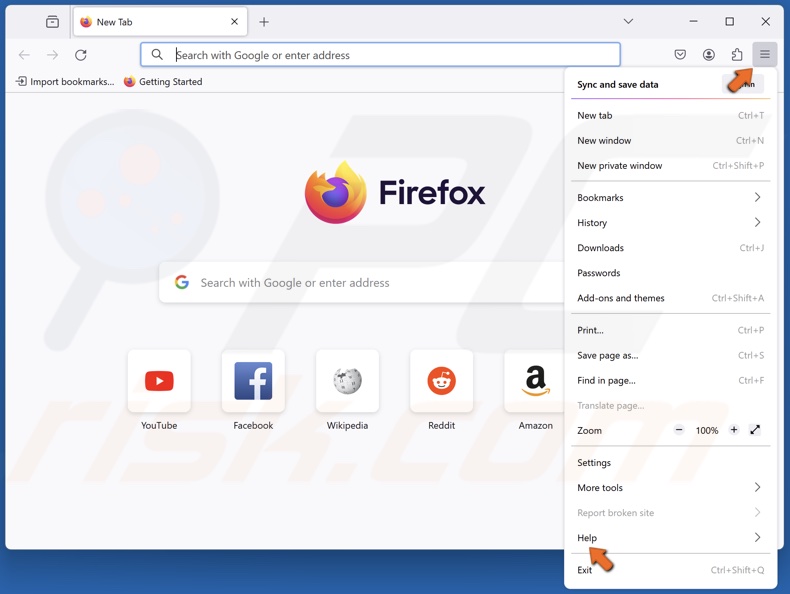
2. Ouvrez le menu de l'application et sélectionnez Aide.
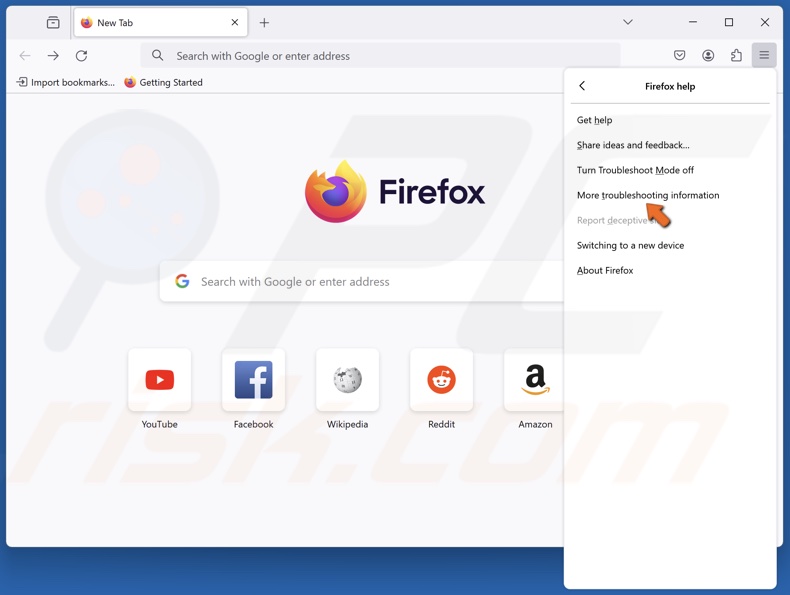
3. Cliquez sur Plus d'informations sur le dépannage.
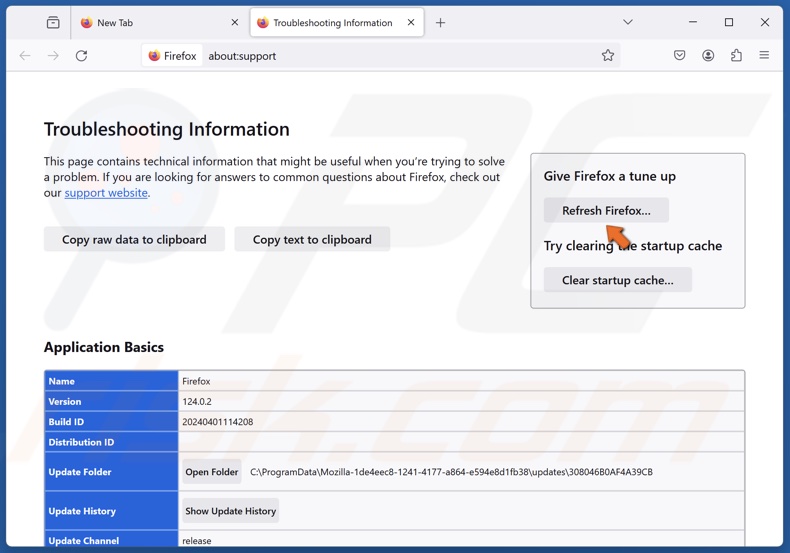
4. Cliquez sur Rafraîchir Firefox.
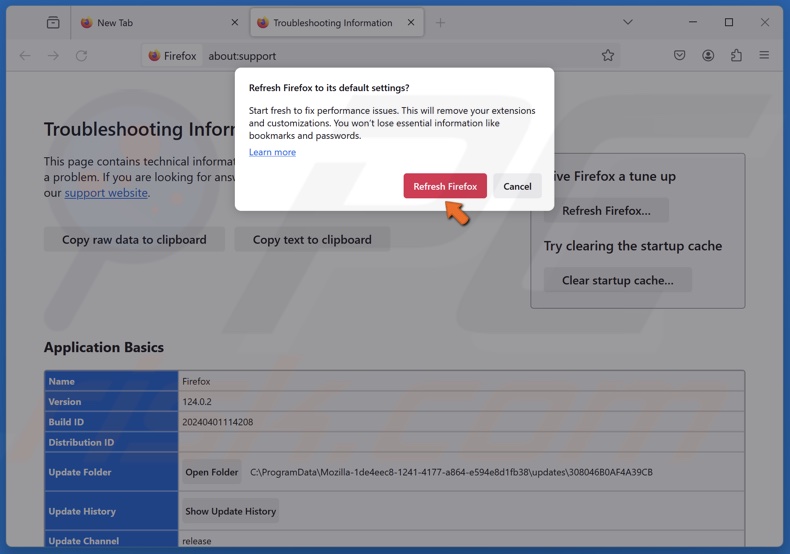
5. Cliquez sur Rafraîchir Firefox dans la boîte de dialogue de confirmation.
6. Une fois l'opération terminée, une fenêtre répertorie les informations importées.
Tutoriel vidéo sur la réinitialisation de Firefox aux paramètres par défaut
![]()
Google Chrome ![]()
Mozilla Firefox ![]()
Microsoft Edge ![]()
Safari
Réinitialiser les paramètres par défaut de Microsoft Edge
Microsoft Edge fait désormais partie intégrante de Windows. Microsoft Edge a beaucoup évolué depuis sa sortie, et il est désormais facile de le réinitialiser à ses paramètres par défaut. Les étapes suivantes vous permettront d'effacer l'historique de navigation, les cookies, les données enregistrées sur les sites web, les données et fichiers mis en cache, l'historique des téléchargements, les données des formulaires et les mots de passe.
1. Ouvrez Microsoft Edge.
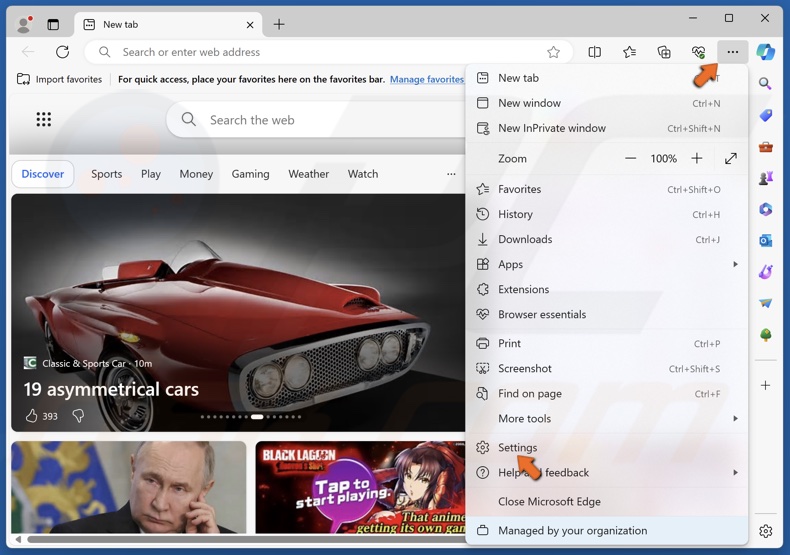
2. Dans le coin supérieur droit, cliquez sur l'ellipse (Paramètres et autres) et cliquez sur Paramètres.
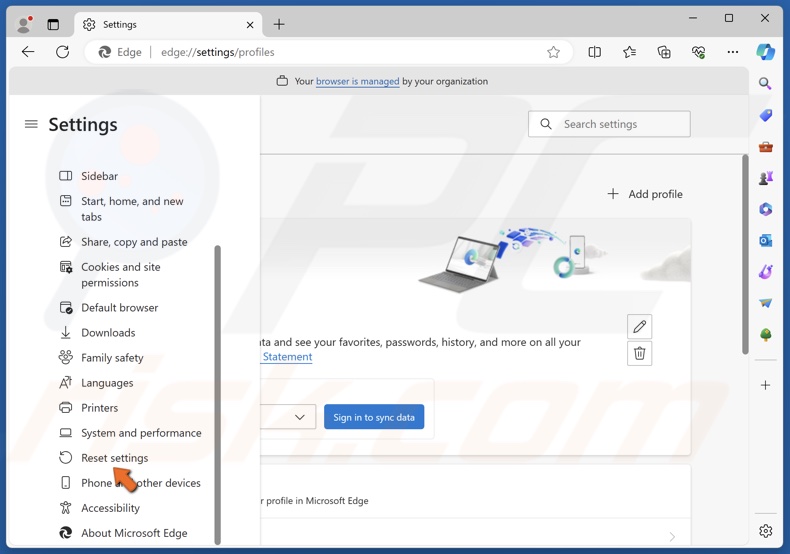
3. Dans le volet gauche, sélectionnez le panneau Réinitialiser les paramètres.
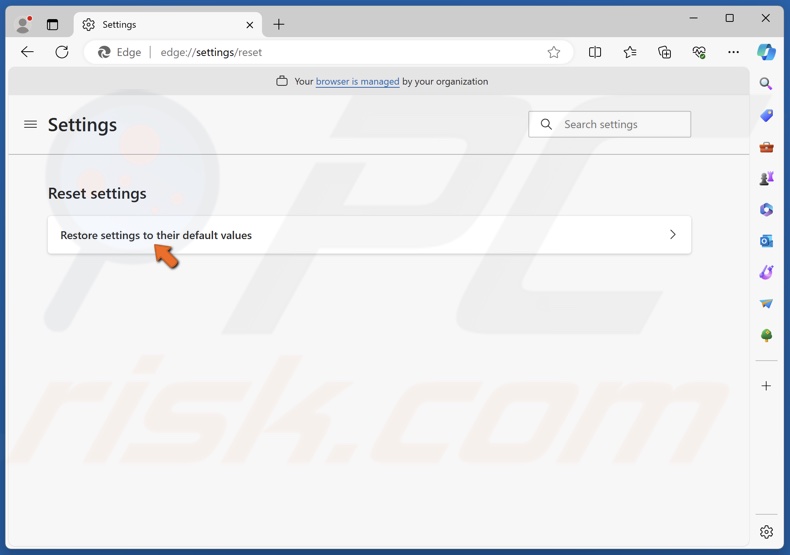
4. Cliquez sur Rétablir les paramètres par défaut.
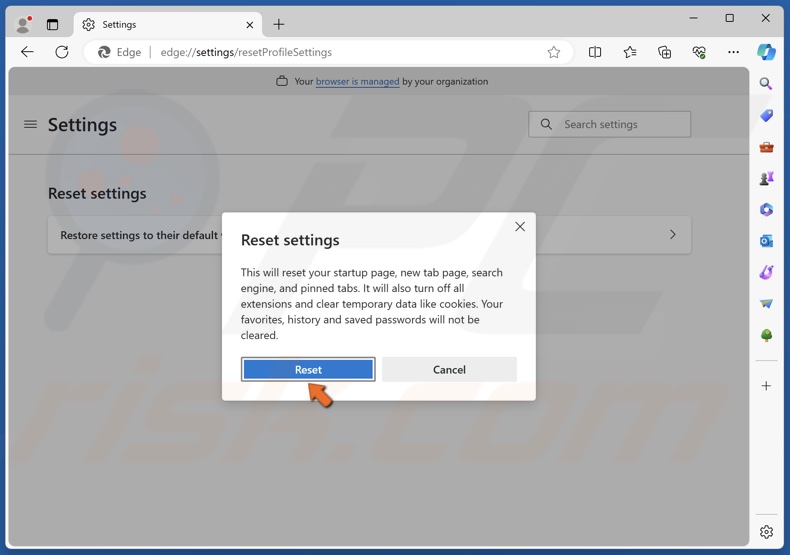
5. Cliquez sur Réinitialiser dans la boîte de dialogue de confirmation.
Tutoriel vidéo sur la réinitialisation des paramètres par défaut de Microsoft Edge
![]()
Google Chrome ![]()
Mozilla Firefox ![]()
Microsoft Edge ![]()
Safari
Réinitialiser les paramètres par défaut de Safari
La réinitialisation des paramètres de Safari peut aider à supprimer les pirates de navigateur, les logiciels publicitaires et les extensions potentiellement indésirables. En suivant ces étapes, vous réinitialiserez votre historique de navigation, désinstallerez les extensions, modifierez votre page d'accueil et supprimerez les données des sites web. Notez qu'avant la version 8, le navigateur Safari disposait d'un élément de menu "Réinitialiser" accessible en cliquant sur "Safari" et en choisissant "Réinitialiser". Les utilisateurs de Safari 8 et des versions ultérieures peuvent réinitialiser leur navigateur en suivant les instructions ci-dessous.
1. Ouvrez Apple Safari.
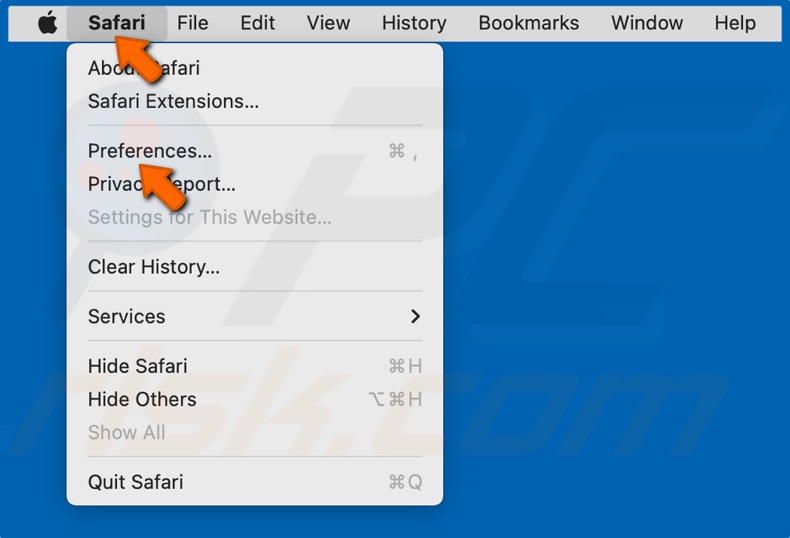
2. Ouvrez le menu Safari dans la barre des menus et sélectionnez Préférences (ou Réglages).
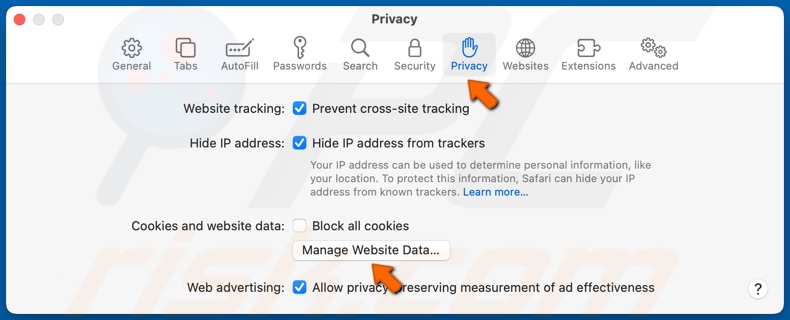
3. Sélectionnez l'onglet Confidentialité.
4. Cliquez sur Gérer les données du site Web.
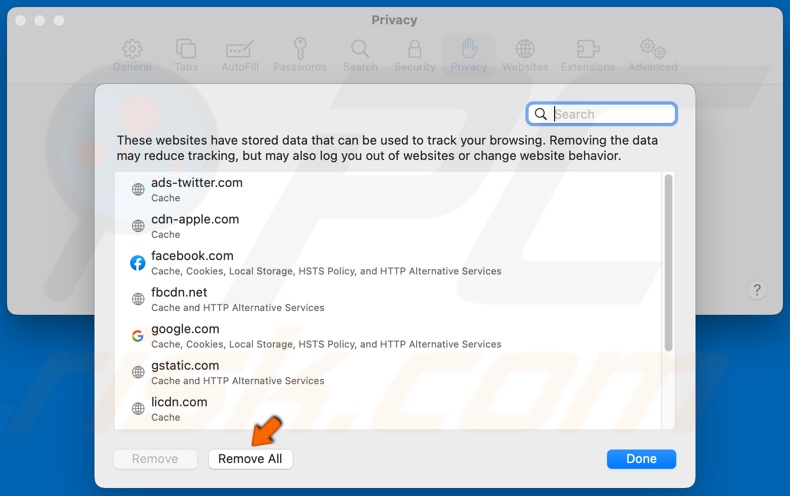
5. Cliquez sur Supprimer tout.
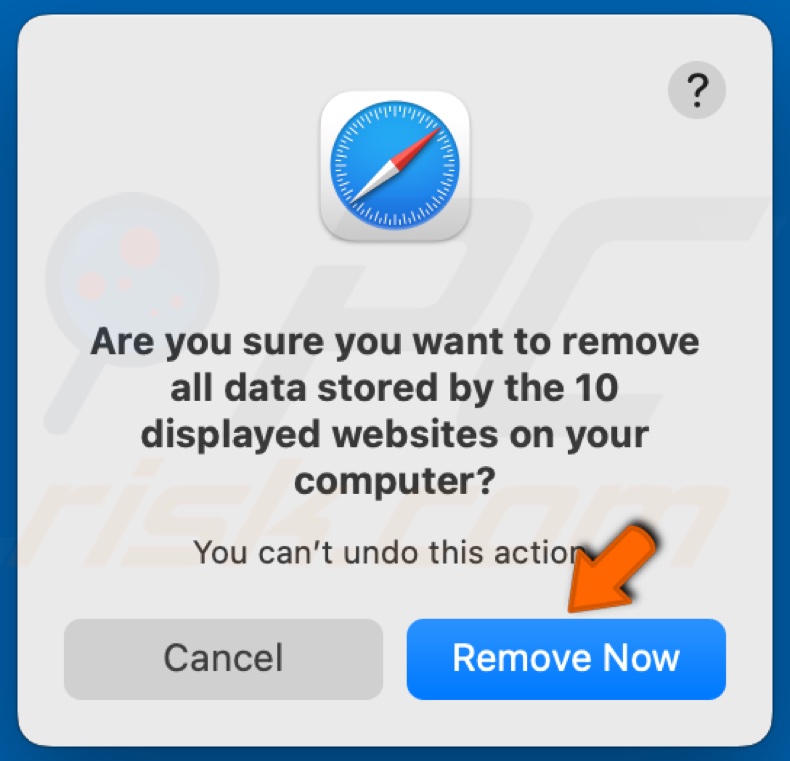
6. Cliquez sur Supprimer maintenant pour confirmer la suppression.
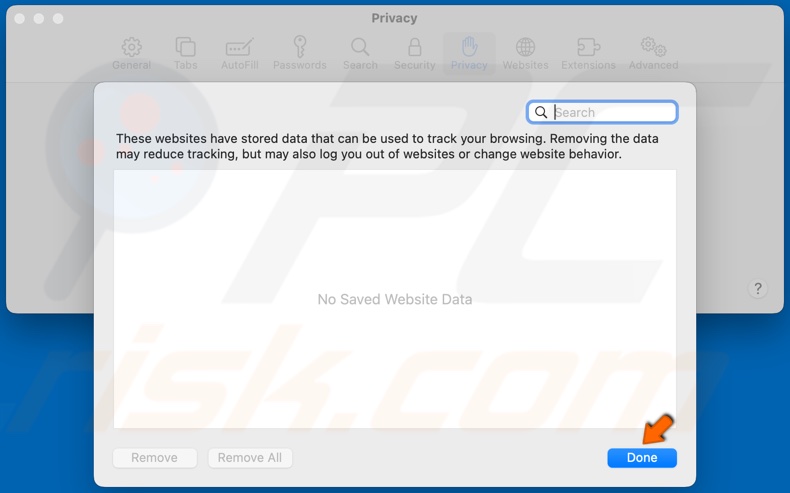
7. Cliquez sur Terminé une fois que toutes les données du site Web ont été supprimées.
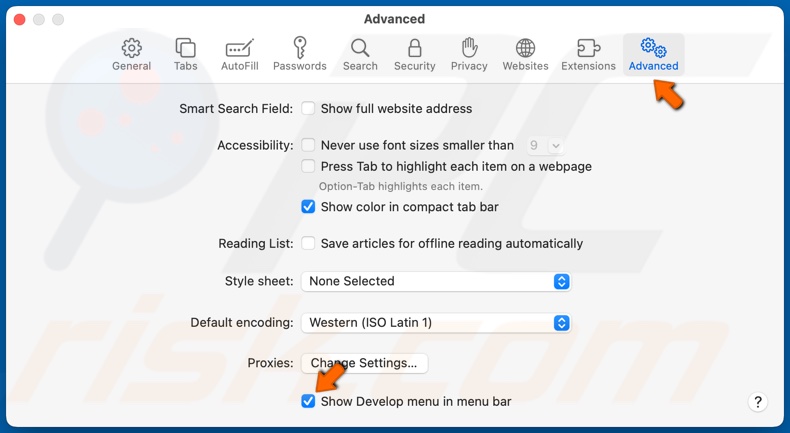
8. Sélectionnez l'onglet Avancé.
9. Cochez l'option Afficher le menu Développer dans la barre de menu.
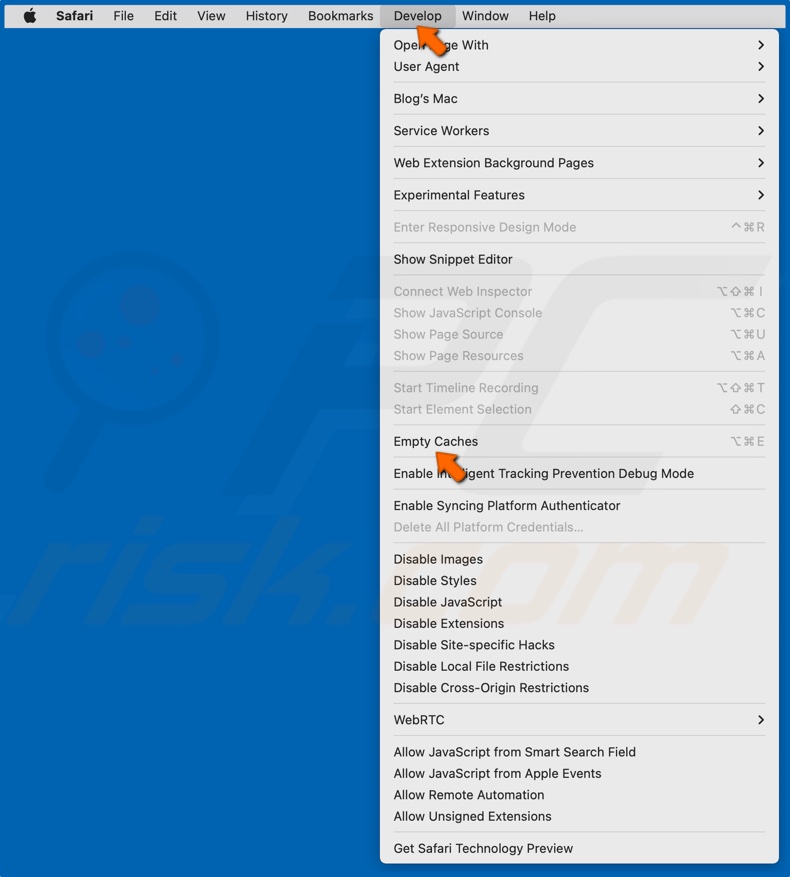
10. Ouvrez le menu Développer dans la barre de menu de Safari et cliquez sur Vider les caches.
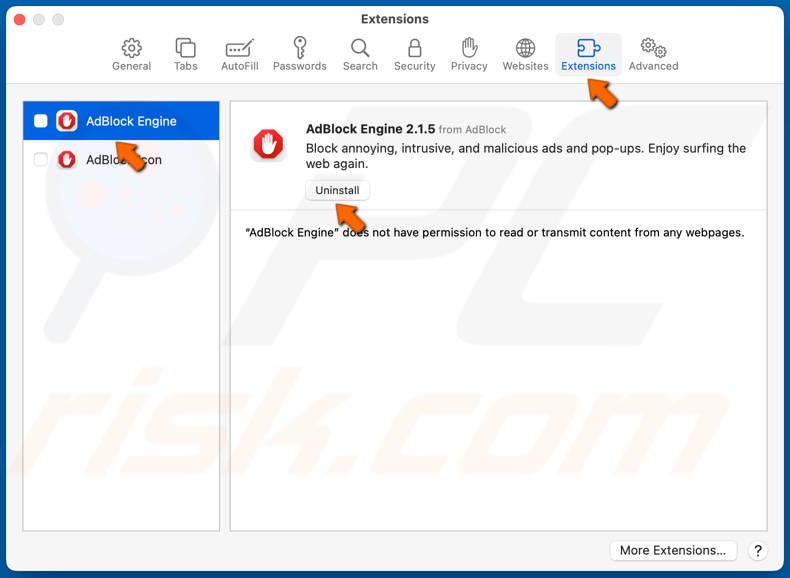
11. Sélectionnez l'onglet Extensions.
12. Sélectionnez une extension et cliquez sur Désinstaller.
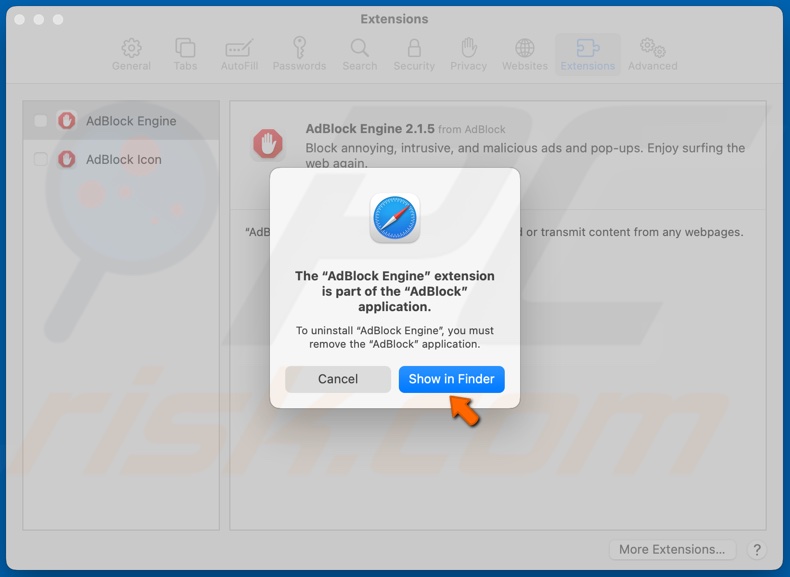
13. Cliquez sur Afficher dans le Finder.
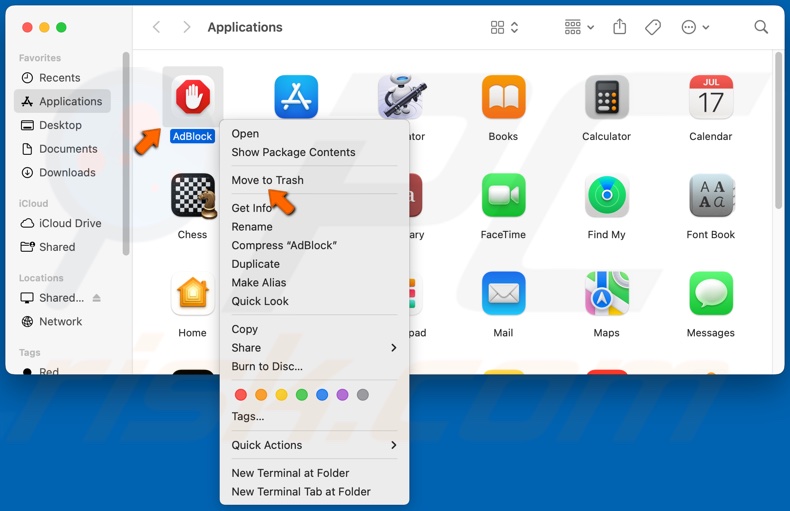
14. Cliquez avec le bouton droit de la souris sur l'extension et cliquez sur Déplacer vers la corbeille, ou faites glisser l'extension vers la corbeille.
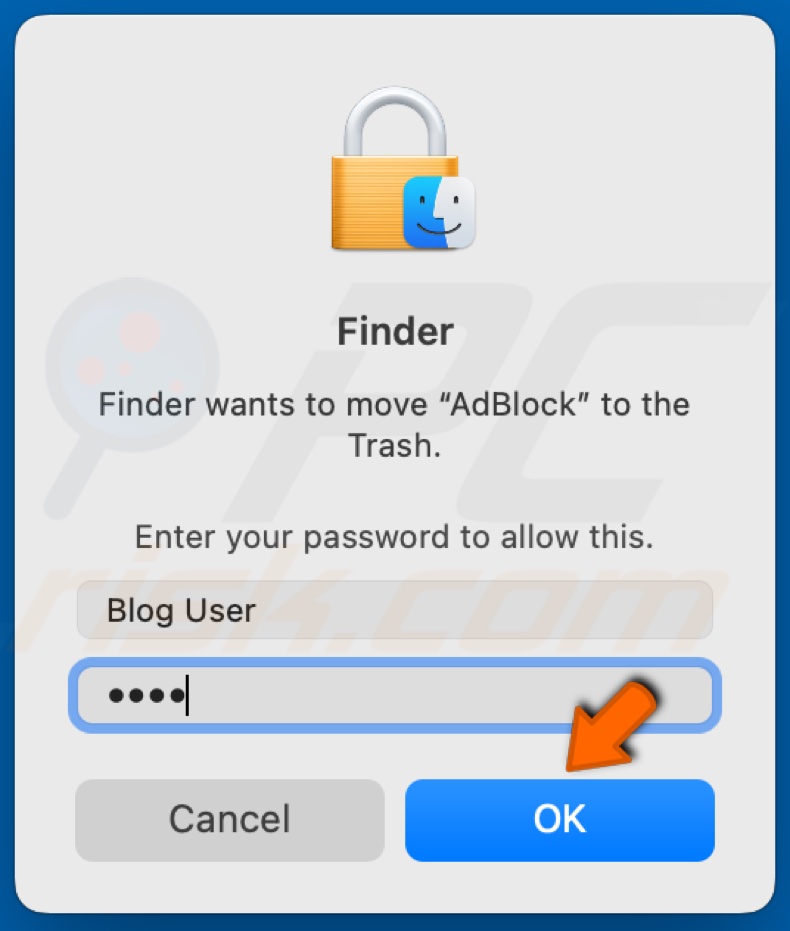
15. Saisissez votre mot de passe et cliquez sur OK.
Option 2. Réinitialiser Safari en supprimant com.apple.Safari.plist
1. Tout d'abord, assurez-vous que Safari n'est pas en cours d'exécution. Cliquez avec le bouton droit de la souris sur l'icône Safari et cliquez sur Quitter.
2. Maintenez les touches Shift+Command+G enfoncées pour ouvrir la fenêtre Aller au dossier.
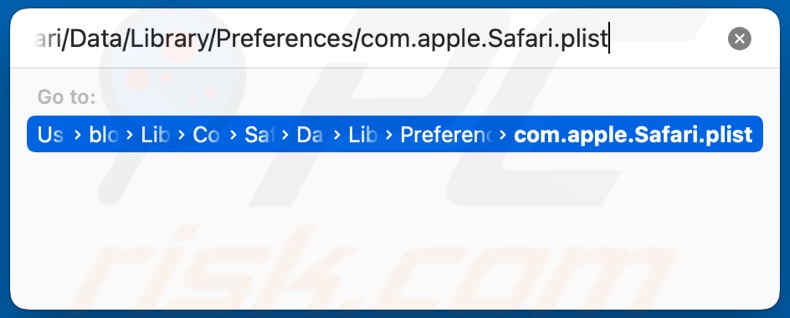
3. Dans la boîte de dialogue Aller au dossier, tapez :
~/Library/Containers/com.apple.Safari/Data/Library/Preferences/com.apple.Safari.plist
4. Appuyez sur Entrée.
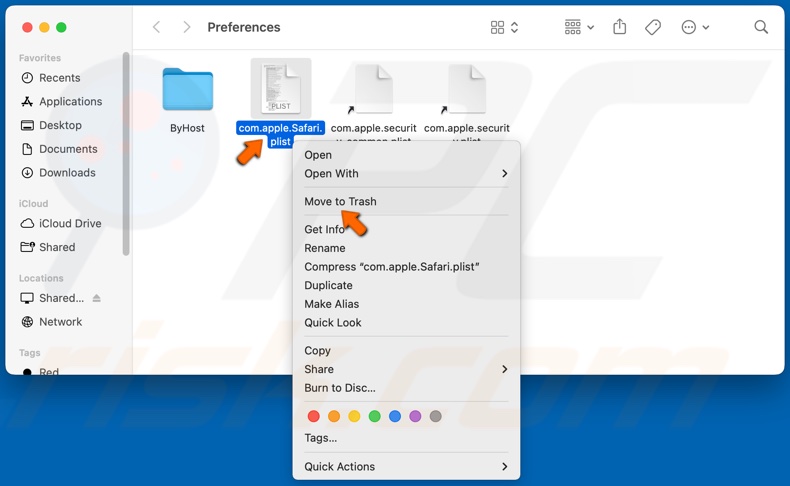
5. Cliquez avec le bouton droit de la souris sur com.apple.Safari.plist et cliquez sur Déplacer vers la corbeille.
![]()
6. Cliquez avec le bouton droit de la souris sur l'icône de la corbeille dans le document et cliquez sur Vider la corbeille.
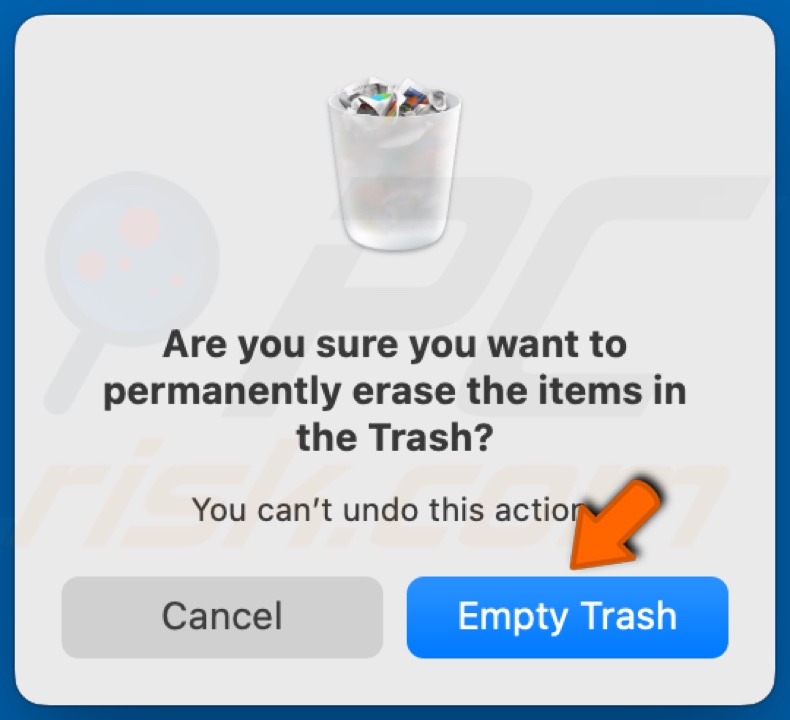
7. Cliquez sur Vider la corbeille lorsque vous y êtes invité.
8. Redémarrez votre Mac pour terminer la réinitialisation.
Tutoriel vidéo sur la réinitialisation de Safari aux paramètres par défaut
Le portail de sécurité PCrisk est proposé par la société RCS LT.
Des chercheurs en sécurité ont uni leurs forces pour sensibiliser les utilisateurs d'ordinateurs aux dernières menaces en matière de sécurité en ligne. Plus d'informations sur la société RCS LT.
Nos guides de suppression des logiciels malveillants sont gratuits. Cependant, si vous souhaitez nous soutenir, vous pouvez nous envoyer un don.
Faire un don