Comment supprimer le logiciel malicieux Neshta du système
de TroieÉgalement connu sous le nom de: Virus Neshta
Obtenez une analyse gratuite et vérifiez si votre ordinateur est infecté.
SUPPRIMEZ-LES MAINTENANTPour utiliser le produit complet, vous devez acheter une licence pour Combo Cleaner. 7 jours d’essai limité gratuit disponible. Combo Cleaner est détenu et exploité par RCS LT, la société mère de PCRisk.
Guide de suppression du virus Neshta
Qu'est-ce que Neshta ?
Neshta est un maliciel qui infecte les fichiers système exécutables (.exe) et les utilise pour collecter des informations système. Il peut également cibler les périphériques de stockage amovibles et les partages réseau. Neshta envoie les informations à un serveur web contrôlé par des cybercriminels. Les recherches montrent que ce maliciel est principalement utilisé pour attaquer des entreprises spécialisées dans la finance, les biens de consommation et l'énergie. Il est également utilisé pour attaquer l'industrie manufacturière. Dans tous les cas, Neshta doit être immédiatement retiré des systèmes d'exploitation.
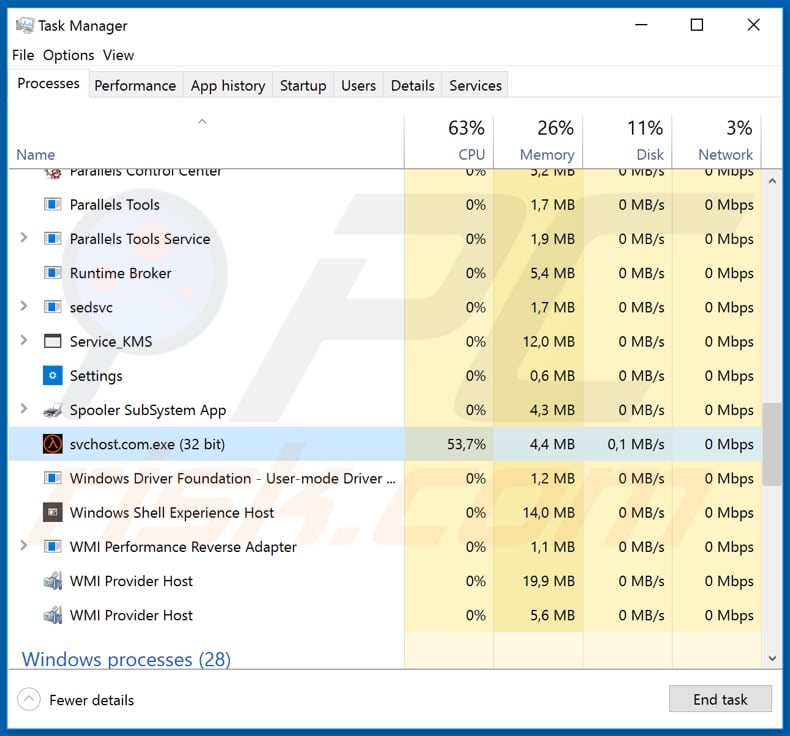
Neshta infecte les fichiers exécutables du système Windows, en leur attachant un code malveillant. Il se nomme également "svchost.com" - les victimes de Neshta peuvent trouver ce processus fonctionnant dans le gestionnaire des tâches et son fichier exécutable dans "C:\Windows\". Ce maliciel modifie le registre de Windows, de sorte que ce processus commence à s'exécuter chaque fois qu'un fichier exécutable (.exe) infecté est lancé. C'est-à-dire que Neshta crée un mécanisme de persistance. Notez qu'il ne cible pas les fichiers .exe qui contiennent "%SystemRoot%", "%Temp%" ou "\PROGRA~1\" dans leur chemin d'accès. De plus, ce maliciel fournit deux autres fichiers ("directx.sys" et "tmp5023.tmp"), en les stockant dans les répertoires "%SystemRoot%\" et "%Temp%\" respectivement. Le fichier "directx.sys" est un fichier texte, qui contient le chemin du dernier fichier infecté à lancer. Ce fichier texte est mis à jour à chaque fois qu'un fichier infecté est lancé. Neshta utilise les fichiers infectés pour recueillir diverses informations sur le système d'exploitation, le matériel et les logiciels installés. Les données collectées sont ensuite envoyées à un serveur distant et les criminels peuvent facilement les utiliser pour générer des revenus de manière malveillante, causant ainsi divers problèmes de confidentialité.
| Nom | Virus Neshta |
| Type de Menace | Logiciel espion, Voleur d'informations système. |
| Noms de Détection (exécutable svchost[.]com) | Avast (Win32:Crypt-SKC [Trj]), BitDefender (Win32.Neshta.A), ESET-NOD32 (Win32/Neshta.A), Kaspersky (Virus.Win32.Neshta.a), Liste complète (VirusTotal) |
| Nom(s) des Probessus Malicieux | svchost.com.exe |
| Symptômes | Les programmes malveillants comme Neshta sont conçus pour s'infiltrer furtivement dans l'ordinateur de la victime et rester silencieux, et ainsi aucun symptôme particulier n'est clairement visible sur une machine infectée. |
| Méthodes de Distribution | Pièces jointes de courrier électronique infectées, publicités en ligne malveillantes, ingénierie sociale, logiciel de "cracks", sources de téléchargement douteuses. |
| Dommages | Informations système volées. |
| Suppression |
Pour éliminer d'éventuelles infections par des maliciels, analysez votre ordinateur avec un logiciel antivirus légitime. Nos chercheurs en sécurité recommandent d'utiliser Combo Cleaner. Téléchargez Combo CleanerUn scanner gratuit vérifie si votre ordinateur est infecté. Pour utiliser le produit complet, vous devez acheter une licence pour Combo Cleaner. 7 jours d’essai limité gratuit disponible. Combo Cleaner est détenu et exploité par RCS LT, la société mère de PCRisk. |
Les cybercriminels distribuent ce maliciel par le biais d'autres fichiers malveillants ou infectés que les gens téléchargent à partir de sources douteuses. Parmi les exemples de programmes malveillants conçus pour diffuser d'autres logiciels de ce type, on peut citer Tortoiseshell, Torpig, et Nymeria. En général, les gens ne savent pas que leurs ordinateurs sont infectés par ces programmes.
Comment Neshta s'est-il infiltré dans mon ordinateur ?
Les logiciels malveillants sont généralement distribués par des campagnes de spam, des chevaux de Troie, des mises à jour de logiciels non officielles, des outils d'activation et des canaux de téléchargement de logiciels douteux. Pour faire proliférer les programmes malveillants par le biais de campagnes de spam, les cybercriminels envoient des courriels qui contiennent des fichiers/pièces jointes malveillants (ou des liens web qui y mènent). En général, ces pièces jointes sont des documents Microsoft Office, des fichiers d'archives (RAR, ZIP), des documents PDF, des fichiers exécutables (.exe), des fichiers JavaScript, etc. S'ils sont ouverts, les fichiers s'installent malicieusement. Les chevaux de Troie sont des programmes malveillants qui, s'ils sont installés, provoquent des infections en chaîne - la plupart font proliférer d'autres programmes de ce type, cependant, cela ne se produit que lorsque des personnes ont des ordinateurs déjà infectés par un cheval de Troie. De faux outils de mise à jour de logiciels peuvent être utilisés pour faire proliférer les maliciels. Ils installent des programmes malveillants plutôt que des mises à jour ou des corrections, ou ils exploitent les bogues/les défauts de logiciels obsolètes qui sont installés sur le système d'exploitation. Les outils de "craquage" de logiciels sont des programmes censés contourner l'activation des logiciels payants, mais ils installent souvent des programmes malveillants. Les maliciels sont également diffusés par des sources de téléchargement douteuses comme, par exemple, l'hébergement de fichiers gratuits, les sites web de téléchargement de logiciels gratuits, les réseaux Peer-to-Peer (clients torrents, eMule, etc.), les sites web non officiels, etc. En général, les cybercriminels téléchargent des fichiers malveillants et les déguisent en fichiers légitimes. Les personnes qui ouvrent des fichiers téléchargés à partir de ces sources provoquent souvent l'installation de maliciels à haut risque.
Comment éviter l'installation de maliciels ?
Il n'est pas sûr d'ouvrir des pièces jointes ou des liens web qui sont présentés dans divers courriels non pertinents, surtout s'ils sont envoyés depuis des adresses inconnues et suspectes. Il ne faut pas faire confiance à ces courriels et à ces pièces jointes, ni les ouvrir. Téléchargez tous les logiciels en utilisant des liens de téléchargement direct et des sites web officiels et fiables. Tous les autres outils (les exemples sont mentionnés ci-dessus) ne sont pas fiables. Mettre à jour les logiciels et les systèmes d'exploitation installés à l'aide d'outils ou de fonctions mis en œuvre conçus par des développeurs de logiciels officiels. Les autres outils ne doivent pas être utilisés. Il en va de même pour les outils d'activation par des tiers ("cracking") - il est illégal de les utiliser et ils infectent souvent les ordinateurs avec des maliciels. Faites installer un antivirus ou un anti-logiciel espion de bonne réputation et scannez régulièrement l'ordinateur avec. Si vous pensez que votre ordinateur est déjà infecté, nous vous recommandons d'effectuer un scan avec Combo Cleaner Antivirus pour Windows pour éliminer automatiquement les maliciels infiltrés.
Neshta édite le registre Windows (édite la clé "HKLM\SOFTWARE\Classes\exefile\shell\open\command" en fixant la valeur à "%SystemRoot%\svchost.com "%1" %*") :
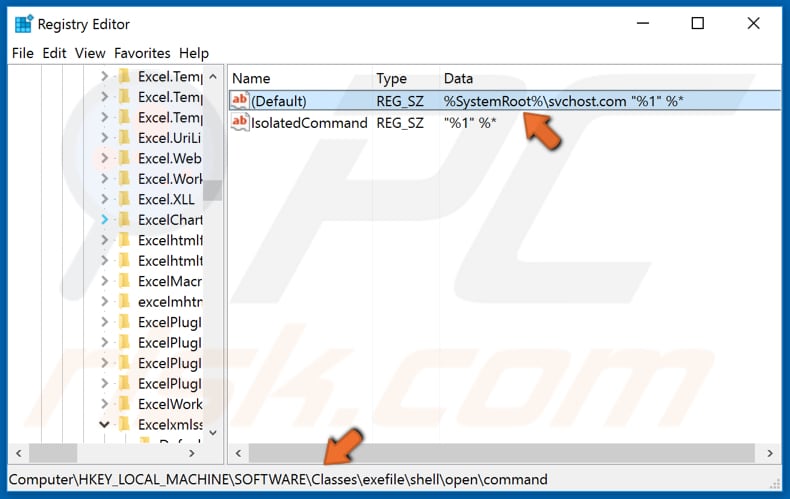
Suppression automatique et instantanée des maliciels :
La suppression manuelle des menaces peut être un processus long et compliqué qui nécessite des compétences informatiques avancées. Combo Cleaner est un outil professionnel de suppression automatique des maliciels qui est recommandé pour se débarrasser de ces derniers. Téléchargez-le en cliquant sur le bouton ci-dessous :
TÉLÉCHARGEZ Combo CleanerEn téléchargeant n'importe quel logiciel listé sur ce site web vous acceptez notre Politique de Confidentialité et nos Conditions d’Utilisation. Pour utiliser le produit complet, vous devez acheter une licence pour Combo Cleaner. 7 jours d’essai limité gratuit disponible. Combo Cleaner est détenu et exploité par RCS LT, la société mère de PCRisk.
Menu rapide :
- Qu'est-ce que Neshta ?
- ETAPE 1. Suppression manuelle du maliciel Neshta.
- ETAPE 2. Vérifier si votre ordinateur est propre.
Comment supprimer manuellement les maliciels ?
La suppression manuelle des maliciels est une tâche compliquée, il est généralement préférable de laisser les programmes antivirus ou anti-maliciel le faire automatiquement. Pour supprimer ce maliciel, nous vous recommandons d'utiliser Combo Cleaner Antivirus pour Windows. Si vous souhaitez supprimer un maliciel manuellement, la première étape consiste à identifier le nom du maliciel que vous essayez de supprimer. Voici un exemple d'un programme suspect exécuté sur l'ordinateur de l'utilisateur :
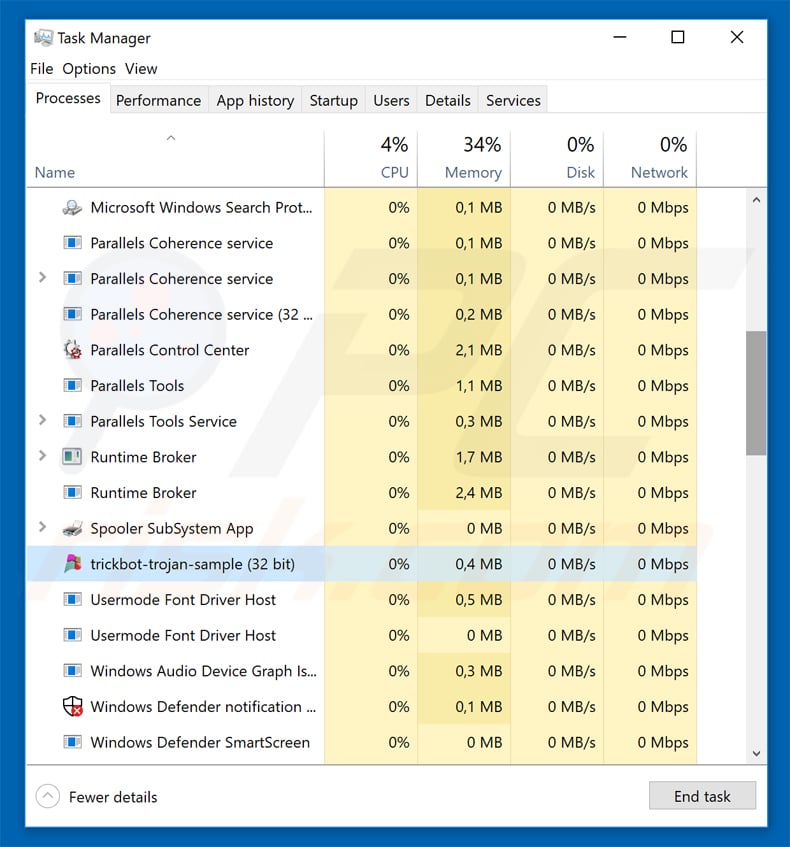
Si vous avez vérifié la liste des programmes en cours d'exécution sur votre ordinateur, par exemple en utilisant le gestionnaire de tâches et que vous avez identifié un programme qui semble suspect, vous devriez poursuivre ces étapes :
 Téléchargez un programme appelé Autoruns. Ce programme affiche les applications de démarrage automatique, l'emplacement du Registre et du système de fichiers :
Téléchargez un programme appelé Autoruns. Ce programme affiche les applications de démarrage automatique, l'emplacement du Registre et du système de fichiers :
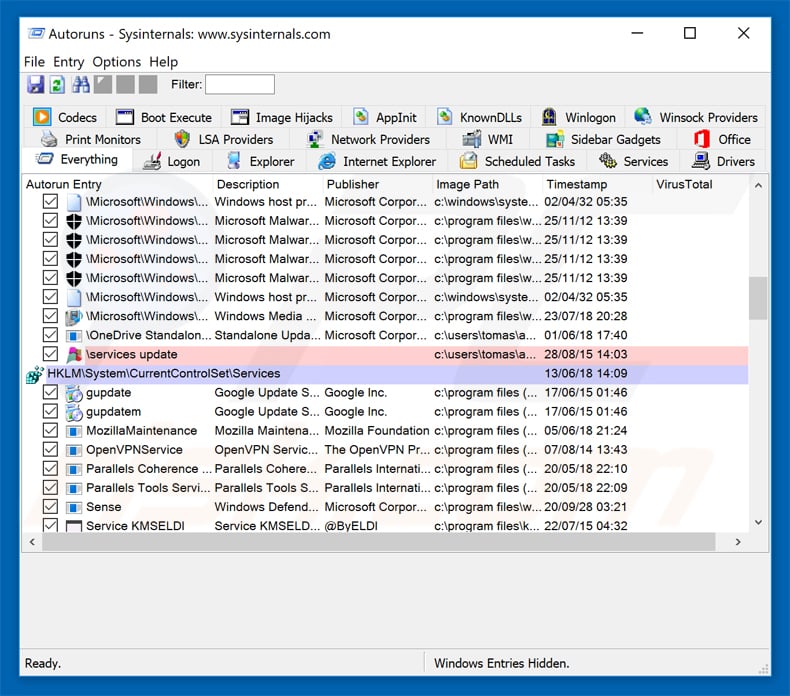
 Redémarrez votre ordinateur en mode sans échec :
Redémarrez votre ordinateur en mode sans échec :
Utilisateurs de Windows XP et Windows 7 : Démarrez votre ordinateur en mode sans échec. Cliquez sur Démarrer, cliquez sur Arrêter, cliquez sur Redémarrer, cliquez sur OK. Pendant le processus de démarrage de votre ordinateur, appuyez plusieurs fois sur la touche F8 de votre clavier jusqu'à ce que le menu Options avancées de Windows s'affiche, puis sélectionnez Mode sans échec avec mise en réseau dans la liste.
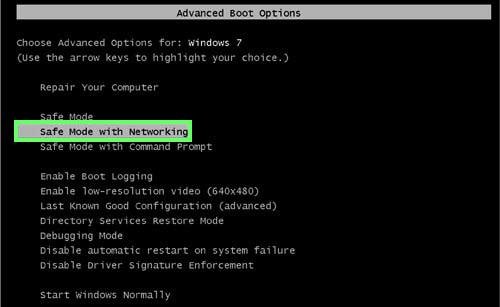
Vidéo montrant comment démarrer Windows 7 en "Mode sans échec avec mise en réseau" :
Utilisateurs de Windows 8 : Démarrez Windows 8 est en mode sans échec avec mise en réseau - Allez à l'écran de démarrage de Windows 8, tapez Avancé, dans les résultats de la recherche, sélectionnez Paramètres. Cliquez sur Options de démarrage avancées, dans la fenêtre "Paramètres généraux du PC" ouverte, sélectionnez Démarrage avancé. Cliquez sur le bouton "Redémarrer maintenant". Votre ordinateur redémarre dans le menu "Options de démarrage avancées". Cliquez sur le bouton "Dépannage", puis sur le bouton "Options avancées". Dans l'écran des options avancées, cliquez sur "Paramètres de démarrage". Cliquez sur le bouton "Redémarrer". Votre PC redémarrera dans l'écran Paramètres de démarrage. Appuyez sur F5 pour démarrer en mode sans échec avec mise en réseau.
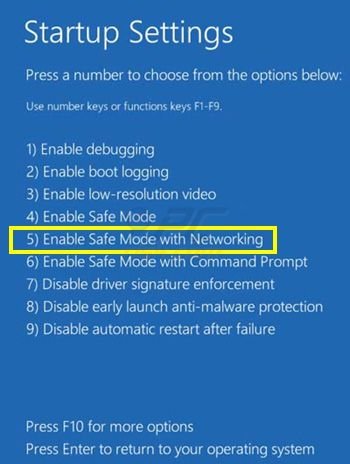
Vidéo montrant comment démarrer Windows 8 en "Mode sans échec avec mise en réseau" :
Utilisateurs Windows 10 : Cliquez sur le logo Windows et sélectionnez l'icône Alimentation. Dans le menu ouvert, cliquez sur "Redémarrer" tout en maintenant le bouton "Shift" enfoncé sur votre clavier. Dans la fenêtre "Choisir une option", cliquez sur "Dépannage", puis sélectionnez "Options avancées". Dans le menu des options avancées, sélectionnez "Paramètres de démarrage" et cliquez sur le bouton "Redémarrer". Dans la fenêtre suivante, cliquez sur le bouton "F5" de votre clavier. Cela redémarrera votre système d'exploitation en mode sans échec avec la mise en réseau.
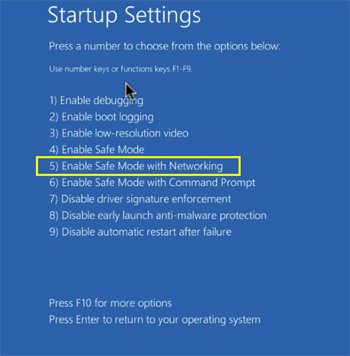
Vidéo montrant comment démarrer Windows 10 en "Mode sans échec avec mise en réseau" :
 Extrayez l'archive téléchargée et exécutez le fichier Autoruns.exe.
Extrayez l'archive téléchargée et exécutez le fichier Autoruns.exe.

 Dans l'application Autoruns, cliquez sur "Options" en haut de l'écran et décochez les options "Masquer les emplacements vides" et "Masquer les entrées Windows". Après cette procédure, cliquez sur l'icône "Actualiser".
Dans l'application Autoruns, cliquez sur "Options" en haut de l'écran et décochez les options "Masquer les emplacements vides" et "Masquer les entrées Windows". Après cette procédure, cliquez sur l'icône "Actualiser".
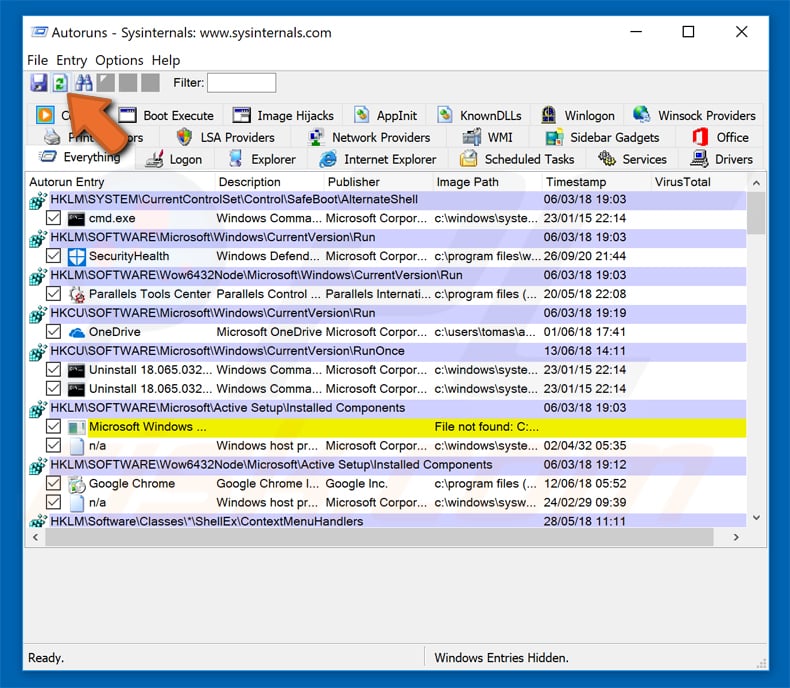
 Vérifiez la liste fournie par l'application Autoruns et localisez le fichier maliciel que vous souhaitez éliminer.
Vérifiez la liste fournie par l'application Autoruns et localisez le fichier maliciel que vous souhaitez éliminer.
Vous devriez écrire le chemin complet et le nom. Notez que certains maliciels cachent leurs noms de processus sous des noms de processus Windows légitimes. A ce stade, il est très important d'éviter de supprimer les fichiers système. Après avoir localisé le programme suspect que vous souhaitez supprimer, cliquez avec le bouton droit de la souris sur son nom et choisissez "Supprimer".
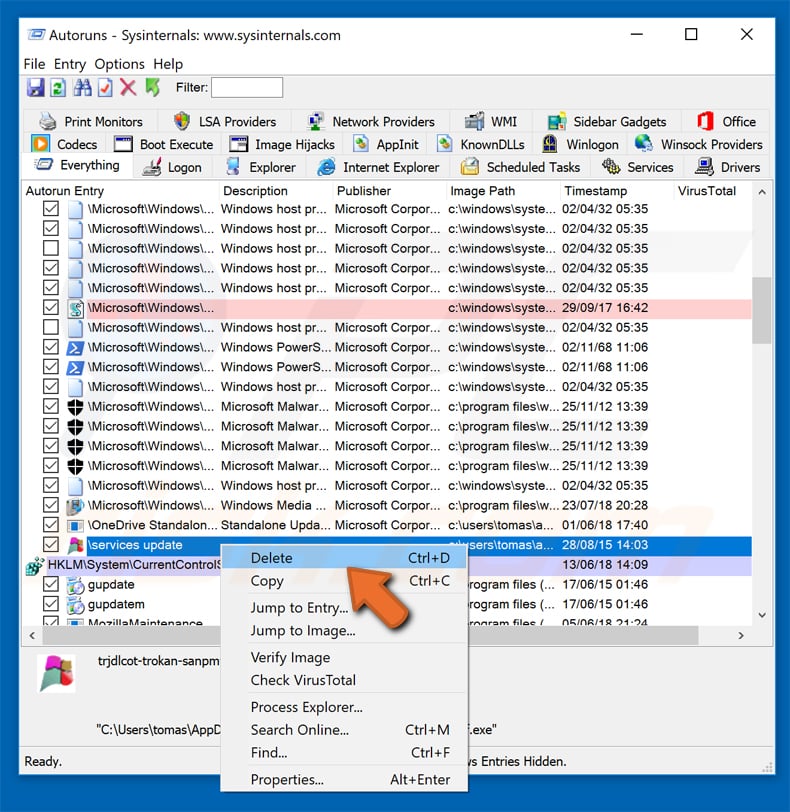
Après avoir supprimé le maliciel via l'application Autoruns (ceci garantit que le maliciel ne s'exécutera pas automatiquement au prochain démarrage du système), vous devez rechercher le nom du maliciel sur votre ordinateur. Assurez-vous d'activer les fichiers et dossiers cachés avant de continuer. Si vous trouvez le fichier du maliciel, veillez à le supprimer.
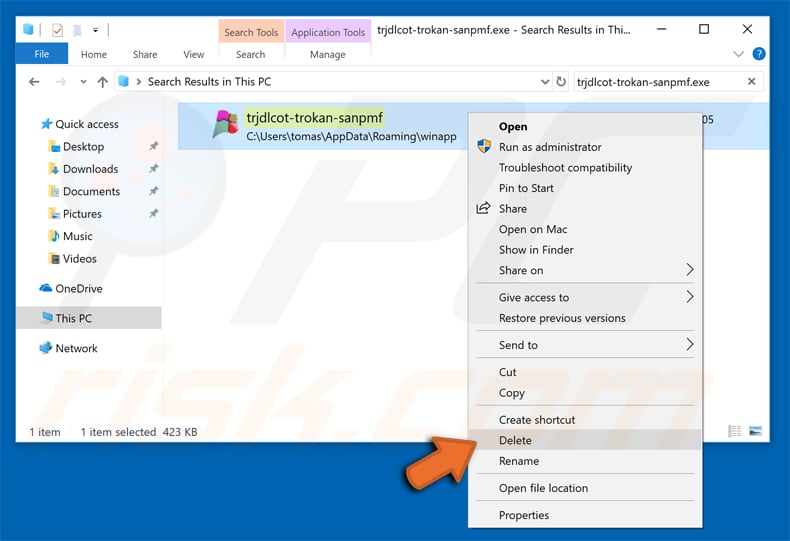
Redémarrez votre ordinateur en mode normal. Suivre ces étapes devrait vous aider à supprimer tout maliciel de votre ordinateur. Notez que la suppression manuelle des menaces nécessite des compétences informatiques avancées, il est recommandé de laisser la suppression des maliciels aux programmes antivirus et antimaliciel. Ces étapes peuvent ne pas fonctionner avec les infections malveillantes avancées. Comme toujours, il est préférable d'éviter d'être infecté par des maliciels qui tentent de les supprimer par la suite. Pour assurer la sécurité de votre ordinateur, assurez-vous d'installer les dernières mises à jour du système d'exploitation et d'utiliser un logiciel antivirus.
Pour être sûr que votre ordinateur est exempt d'infections malveillantes, nous vous recommandons de le scanner avec Combo Cleaner Antivirus pour Windows.
Partager:

Tomas Meskauskas
Chercheur expert en sécurité, analyste professionnel en logiciels malveillants
Je suis passionné par la sécurité informatique et la technologie. J'ai une expérience de plus de 10 ans dans diverses entreprises liées à la résolution de problèmes techniques informatiques et à la sécurité Internet. Je travaille comme auteur et éditeur pour PCrisk depuis 2010. Suivez-moi sur Twitter et LinkedIn pour rester informé des dernières menaces de sécurité en ligne.
Le portail de sécurité PCrisk est proposé par la société RCS LT.
Des chercheurs en sécurité ont uni leurs forces pour sensibiliser les utilisateurs d'ordinateurs aux dernières menaces en matière de sécurité en ligne. Plus d'informations sur la société RCS LT.
Nos guides de suppression des logiciels malveillants sont gratuits. Cependant, si vous souhaitez nous soutenir, vous pouvez nous envoyer un don.
Faire un donLe portail de sécurité PCrisk est proposé par la société RCS LT.
Des chercheurs en sécurité ont uni leurs forces pour sensibiliser les utilisateurs d'ordinateurs aux dernières menaces en matière de sécurité en ligne. Plus d'informations sur la société RCS LT.
Nos guides de suppression des logiciels malveillants sont gratuits. Cependant, si vous souhaitez nous soutenir, vous pouvez nous envoyer un don.
Faire un don
▼ Montrer la discussion