Obtenez une analyse gratuite et vérifiez si votre ordinateur est infecté.
SUPPRIMEZ-LES MAINTENANTPour utiliser le produit complet, vous devez acheter une licence pour Combo Cleaner. 7 jours d’essai limité gratuit disponible. Combo Cleaner est détenu et exploité par RCS LT, la société mère de PCRisk.
Quel type de maliciel est Gigabud ?
Gigabud est le nom d'un Cheval de Troie d'Accès à Distance (Remote Access Trojan - RAT) Android qui peut enregistrer l'écran de la victime et voler les informations d'identification bancaires en abusant du service d'accessibilité. Gigabud se fait passer pour des applications bancaires, commerciales et autres. Des auteurs de la menace ont été observés en train d'utiliser des sites Web trompeurs pour distribuer le RAT Gigabud.
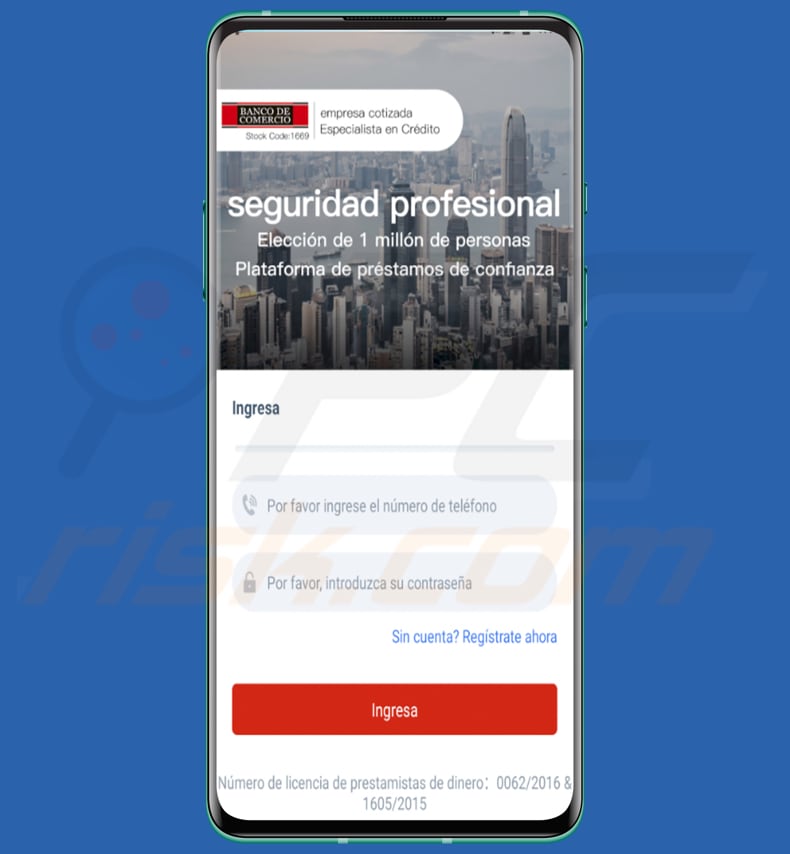
En savoir plus sur le RAT Gigabud
En 2022, Gigabud a été distribué via de faux sites Web Thai Airline - Thai Lion Air et Department of Special Investigation Thailand. On sait que Gigabud ciblait les utilisateurs en Thaïlande. Plus tard, les acteurs de la menace ont commencé à cibler les utilisateurs au Pérou, aux Philippines et dans d'autres pays.
le RAT Gigabud se fait passer pour diverses agences gouvernementales, banques et autres entités. Des exemples d'entités usurpées sont Advice (une société informatique en Thaïlande), Banco de Comercio (une banque péruvienne), BIR (Bureau of Internal Revenue aux Philippines), DSI (Department of Special Investigation of Thailand), Kasikornbank, Shopee, SUNAT, et Thai Lion Air.
le RAT Gigabud affiche de faux écrans de connexion pour inciter les utilisateurs à fournir des informations de connexion (par exemple, identifiants, noms d'utilisateur, numéros de téléphone portable, mots de passe). Les faux écrans de connexion affichés par Gigabud imitent l'interface utilisateur d'applications bancaires légitimes ou d'autres applications. Le RAT Gigabud envoie les informations saisies à un serveur de commande et de contrôle.
En outre, le RAT Gigabud affiche de faux formulaires d'inscription pour inciter les victimes à fournir des informations de carte d'identité, des détails de carte de crédit et d'autres informations demandées. Une fois que la victime s'est connectée ou s'est enregistrée via l'application malveillante, le RAT Gigabud collecte des informations sur les applications installées sur les appareils infectés.
Au stade final, le RAT Gigabud demande des autorisations d'accessibilité lui permettant d'enregistrer l'écran de la victime et d'afficher du contenu sur d'autres applications. Une fois que le RAT Gigabud dispose de ces autorisations, il se connecte à un serveur C2 pour recevoir des commandes lui permettant de voler les coordonnées bancaires ciblées, d'envoyer des SMS depuis l'appareil infecté, d'ouvrir des applications ciblées, etc.
Le RAT Gigabud affiche de fausses boîtes de dialogue en fonction des applications ciblées. Il affiche de fausses fenêtres sur des applications légitimes ciblées pour voler des informations sensibles.
| Nom | Maliciel Gigabud |
| Type de menace | Maliciel Android, application malveillante, application indésirable. |
| Noms de détection | N/A (VirusTotal) |
| Les symptômes | Les chevaux de Troie sont conçus pour s'infiltrer furtivement dans l'appareil de la victime et rester silencieux. Ainsi, aucun symptôme particulier n'est clairement visible sur un appareil infecté. |
| Modes de diffusion | Sites Web et applications trompeurs |
| Dommages | Informations personnelles volées (messages privés, identifiants/mots de passe, etc.), diminution des performances de l'appareil, batterie se déchargeant rapidement, vitesse Internet réduite, énormes pertes de données, pertes monétaires, identité volée. |
| Suppression des maliciels (Android) | Pour éliminer les infections par des maliciels, nos chercheurs en sécurité recommandent d'analyser votre appareil Android avec un logiciel anti-maliciel légitime. Nous recommandons Avast, Bitdefender, ESET ou malicielbytes . |
Les Chevaux de Troie similaires en général
Les RAT ciblant les données sensibles sont utilisés pour voler les identifiants de connexion, les détails de la carte de crédit, les codes 2FA et d'autres informations sensibles. Les pirates utilisent les informations obtenues pour voler de l'argent, des identités, des comptes en ligne, etc. Dans la plupart des cas, ils utilisent les données extraites à des fins financières.
Ahmyth, Cypher et 888 sont des exemples d'autres RAT Android.
Comment Gigabud s'est-il infiltré dans mon appareil ?
Gigabud est distribué via des sites Web faux/trompeurs déguisés en pages officielles (par exemple, les sites Web de Thai Airline - Thai Lion Air et du Department of Special Investigation Thailand). Les utilisateurs infectent des appareils avec Gigabud après avoir installé des applications cheval de Troie imitant des applications bancaires, commerciales ou autres légitimes.
Comment éviter l'installation de maliciels ?
Lisez les avis avant de télécharger des applications. Téléchargez-les uniquement à partir de sites Web officiels ou de Google Play Store. Ne faites pas confiance aux publicités sur des sites Web douteux. Méfiez-vous des liens d'ouverture reçus par SMS et courriel. Gardez Google Play Protect activé à tout moment.
Utilisez un logiciel antivirus réputé. Gardez le système d'exploitation et les applications installées à jour.
Exemples d'applis utilisées comme déguisement (source : cyble.com) :
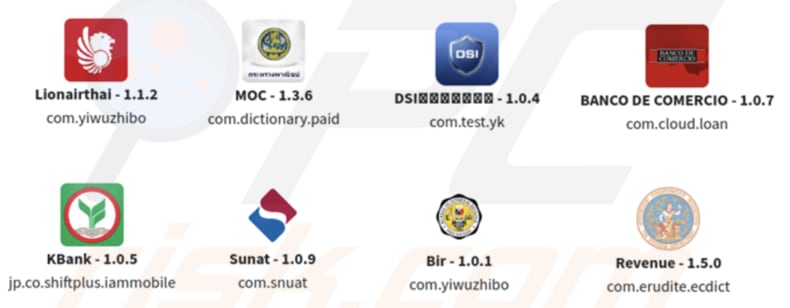
Gigabud demandant les détails de la carte de crédit lors de l'inscription (source : cyble.com) :
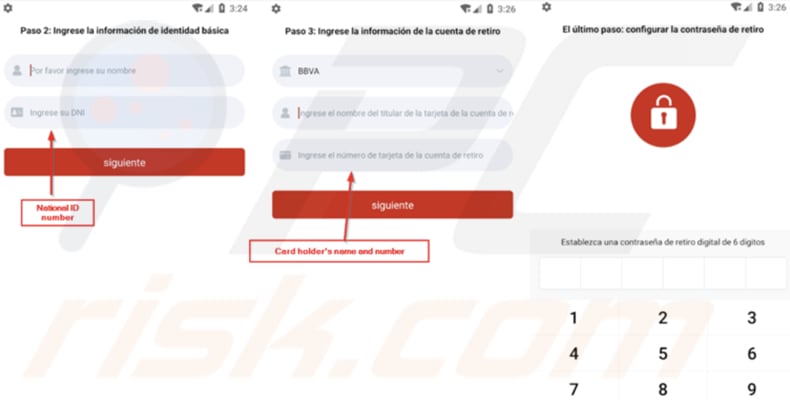
Approbation de fausse charge affichée par le RAT Gigabud (source : cyble.com) :
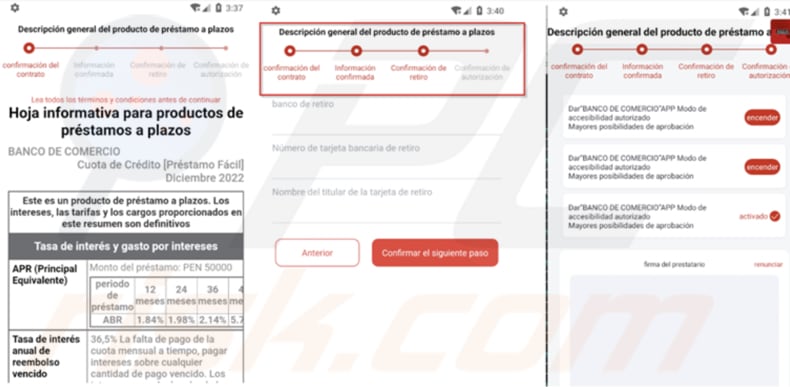
Le RAT Gigabud affiche une fausse page d'authentification et demande des autorisations (source : cyble.com) :
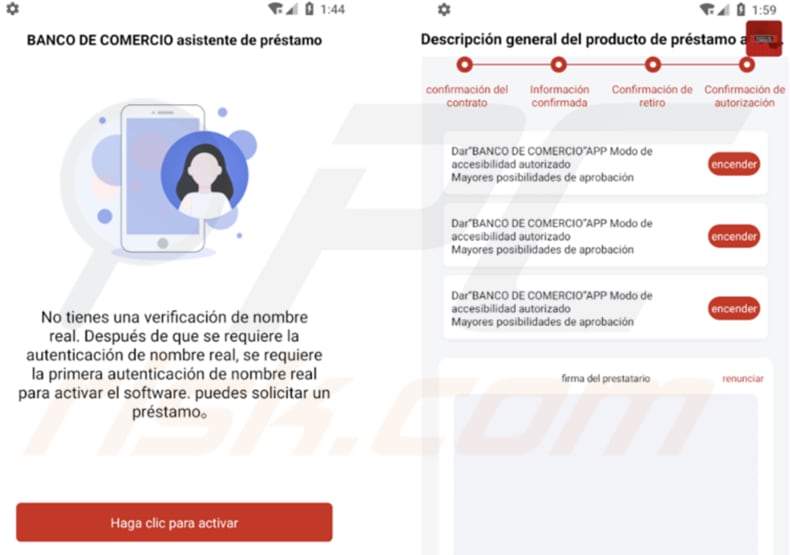
Le RAT Gigabud abuse de l'accessibilité pour activer l'enregistrement d'écran (source : cyble.com) :
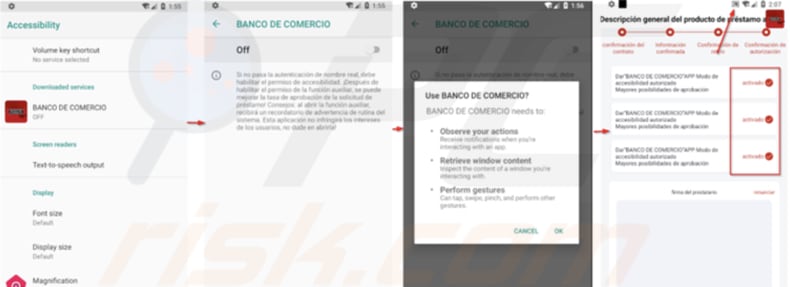
Menu rapide :
- Introduction
- Comment supprimer l'historique de navigation du navigateur Web Chrome ?
- Comment désactiver les notifications du navigateur dans le navigateur Web Chrome ?
- Comment réinitialiser le navigateur Web Chrome ?
- Comment supprimer l'historique de navigation du navigateur Web Firefox ?
- Comment désactiver les notifications du navigateur dans le navigateur Web Firefox ?
- Comment réinitialiser le navigateur web Firefox ?
- Comment désinstaller des applications potentiellement indésirables et/ou malveillantes ?
- Comment démarrer l'appareil Android en "Mode sans échec" ?
- Comment vérifier l'utilisation de la batterie de diverses applications ?
- Comment vérifier l'utilisation des données de diverses applications ?
- Comment installer les dernières mises à jour logicielles ?
- Comment réinitialiser le système à son état par défaut ?
- Comment désactiver les applications qui ont des privilèges d'administrateur ?
Supprimez l'historique de navigation du navigateur Web Chrome :
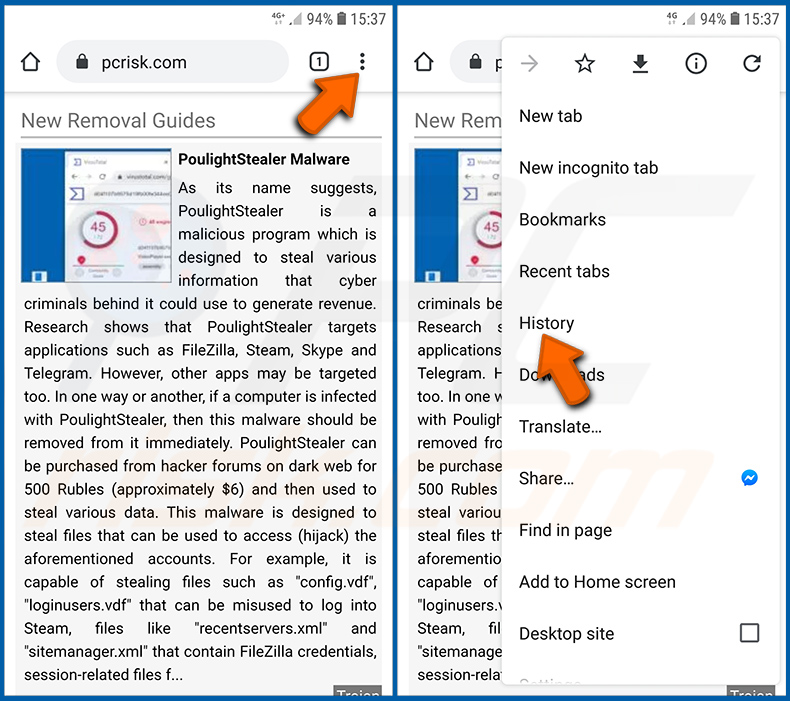
Cliquez sur le bouton "Menu" (trois points dans le coin supérieur droit de l'écran) et sélectionnez "Historique" dans le menu déroulant ouvert.
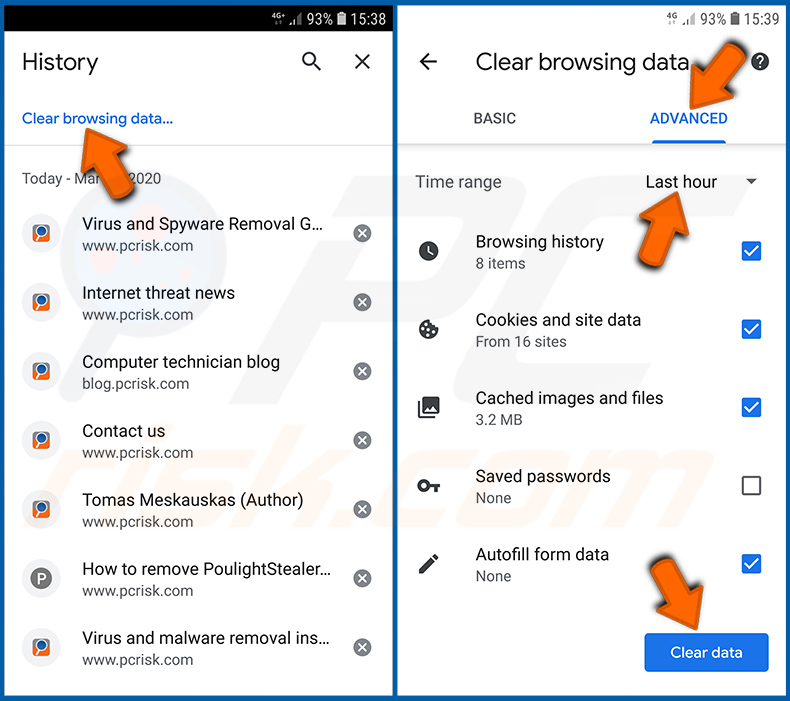
Cliquez sur "Effacer les données de navigation", sélectionnez l'onglet "AVANCÉ", choisissez la plage de temps et les types de données que vous souhaitez supprimer et cliquez sur "Effacer les données".
[Retour à la Table des Matières]
Désactivez les notifications du navigateur dans le navigateur Web Chrome :
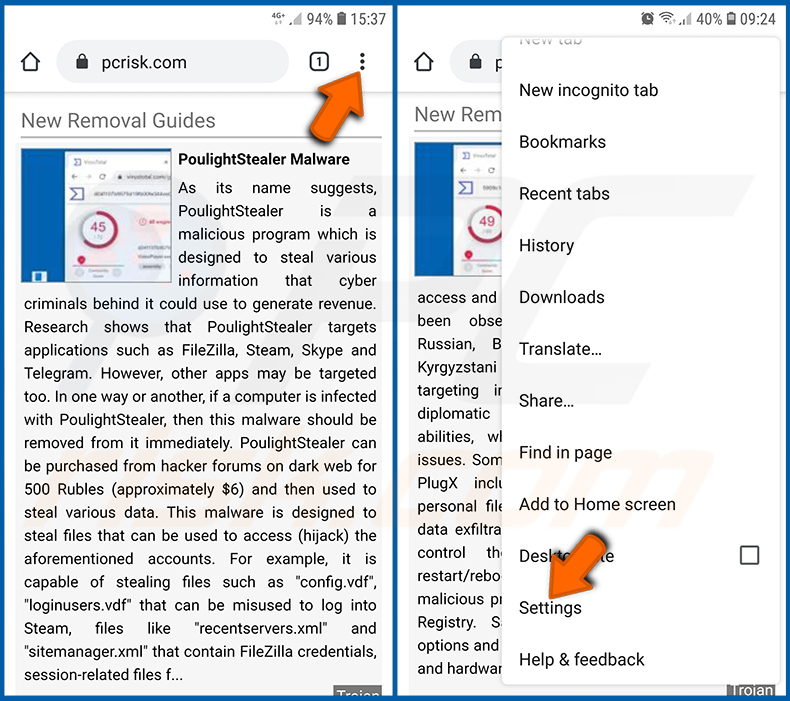
Cliquez sur le bouton "Menu" (trois points dans le coin supérieur droit de l'écran) et sélectionnez "Paramètres" dans le menu déroulant ouvert.
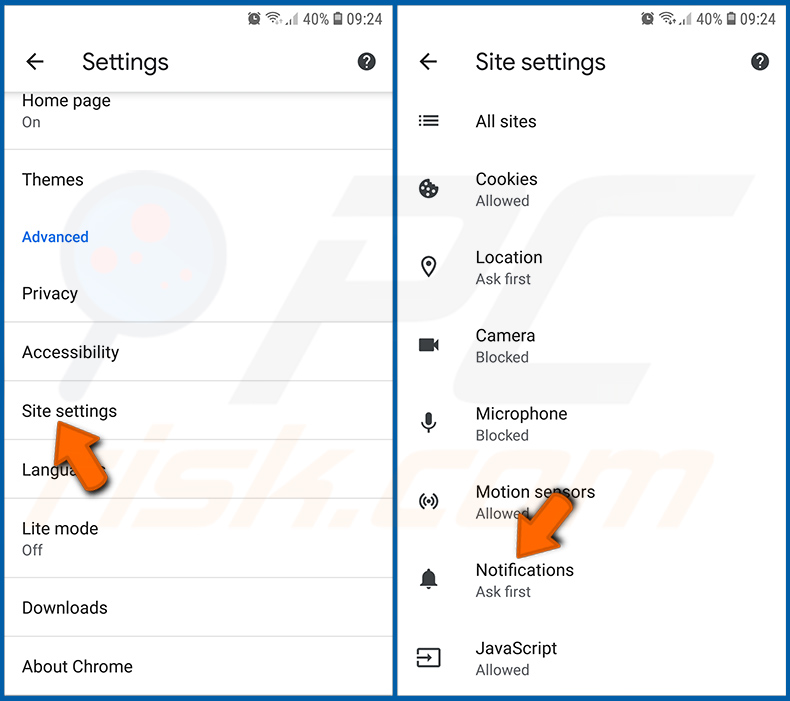
Faites défiler vers le bas jusqu'à ce que vous voyiez l'option "Paramètres du site" et cliquez dessus. Faites défiler vers le bas jusqu'à ce que vous voyiez l'option "Notifications" et cliquez dessus.
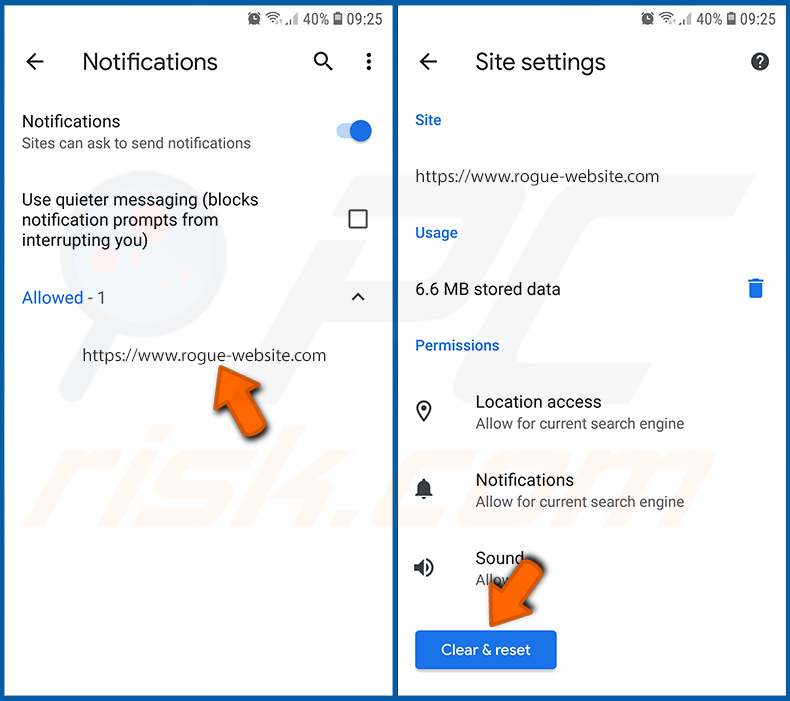
Trouvez les sites Web qui fournissent des notifications de navigateur, cliquez dessus et cliquez sur "Effacer et réinitialiser". Cela supprimera les autorisations accordées à ces sites Web pour envoyer des notifications. Cependant, une fois que vous visitez à nouveau le même site, il peut demander à nouveau une autorisation.Vous pouvez choisir de donner ou non ces autorisations (si vous choisissez de refuser, le site Web ira dans la section "Bloqué" et ne vous demandera plus l'autorisation).
[Retour à la Table des Matières]
Réinitialisez le navigateur Web Chrome :
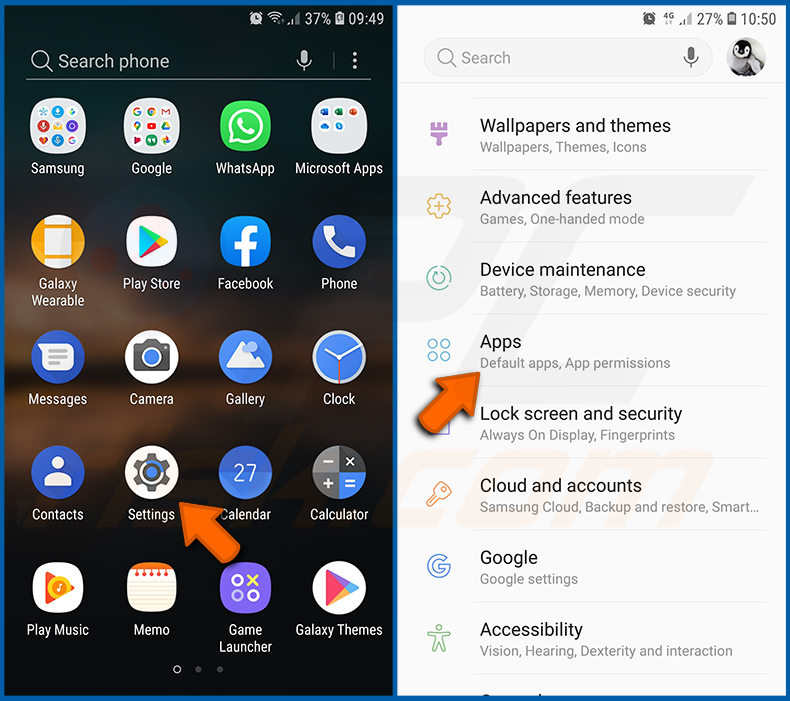
Allez dans "Paramètres", faites défiler vers le bas jusqu'à ce que vous voyiez "Applications" et cliquez dessus.
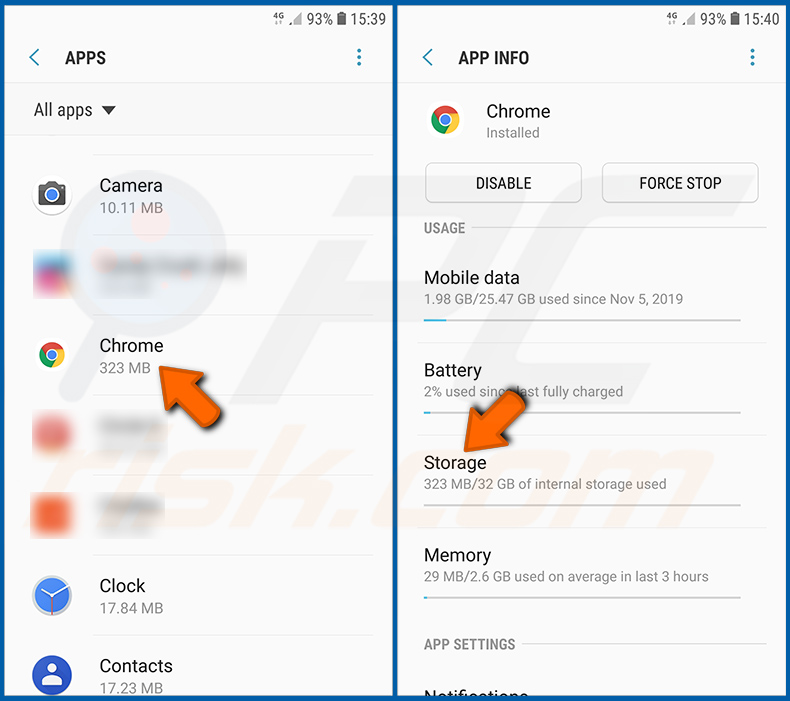
Faites défiler vers le bas jusqu'à ce que vous trouviez l'application "Chrome", sélectionnez-la et cliquez sur l'option "Stockage".
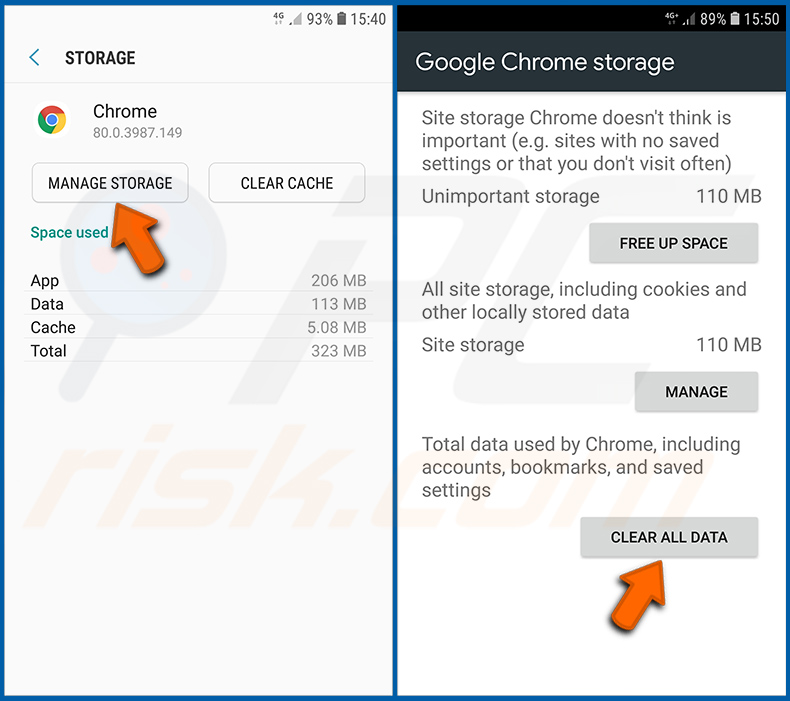
Cliquez sur "GÉRER LE STOCKAGE", puis sur "EFFACER TOUTES LES DONNÉES" et confirmez l'action en appuyant sur "OK". Notez que la réinitialisation du navigateur éliminera toutes les données stockées à l'intérieur. Cela signifie que tous les identifiants/mots de passe enregistrés, l'historique de navigation, les paramètres autres que ceux par défaut et les autres données seront supprimés. Vous devrez également vous reconnecter à tous les sites Web.
[Retour à la Table des Matières]
Supprimez l'historique de navigation du navigateur Web Firefox :
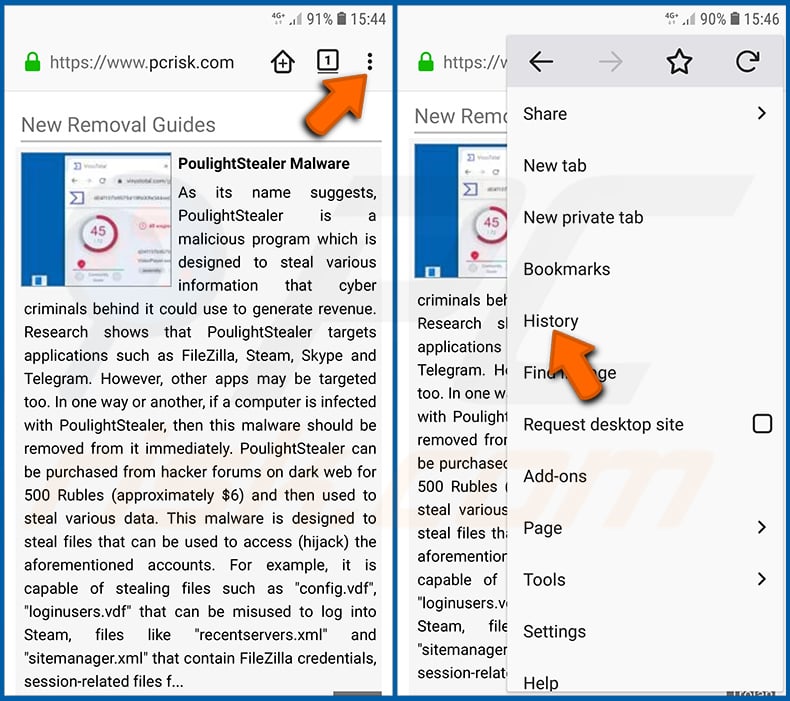
Cliquez sur le bouton "Menu" (trois points dans le coin supérieur droit de l'écran) et sélectionnez "Historique" dans le menu déroulant ouvert.
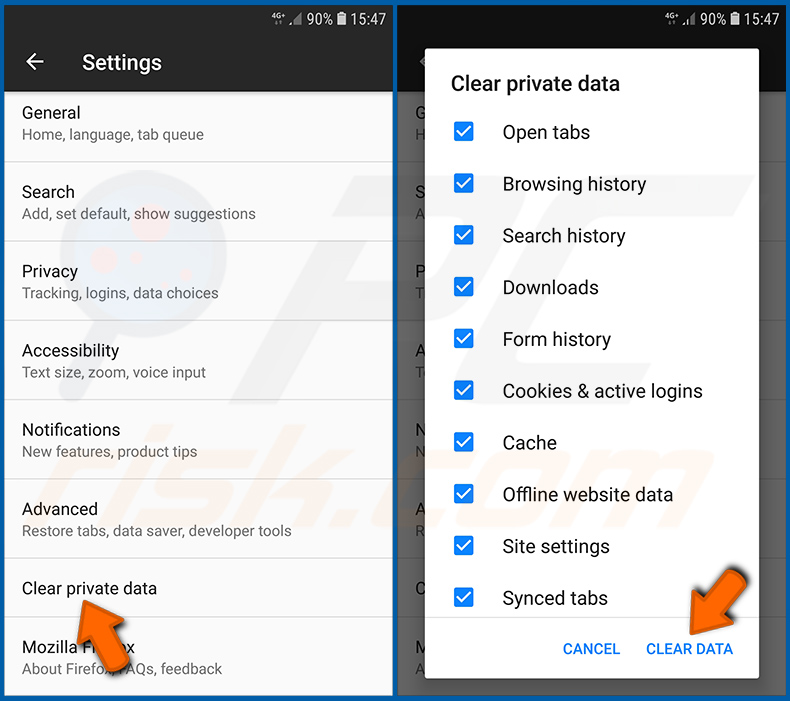
Faites défiler vers le bas jusqu'à ce que vous voyiez "Effacer les données privées" et cliquez dessus. Sélectionnez les types de données que vous souhaitez supprimer et cliquez sur "EFFACER LES DONNÉES".
[Retour à la Table des Matières]
Désactivez les notifications du navigateur dans le navigateur Web Firefox :
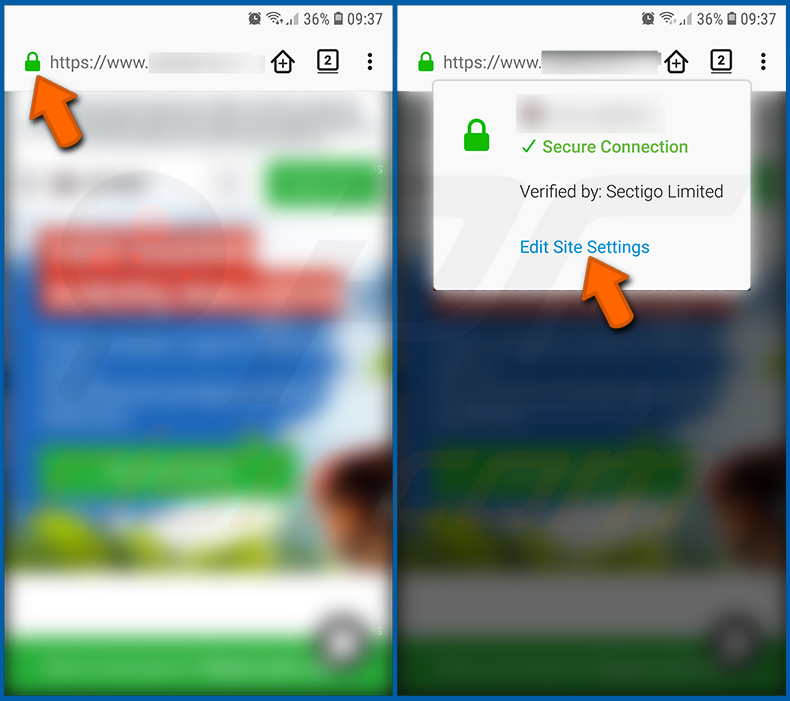
Visitez le site Web qui fournit les notifications du navigateur, cliquez sur l'icône affichée à gauche de la barre d'URL (l'icône ne sera pas nécessairement un "cadenas") et sélectionnez "Modifier les paramètres du site".
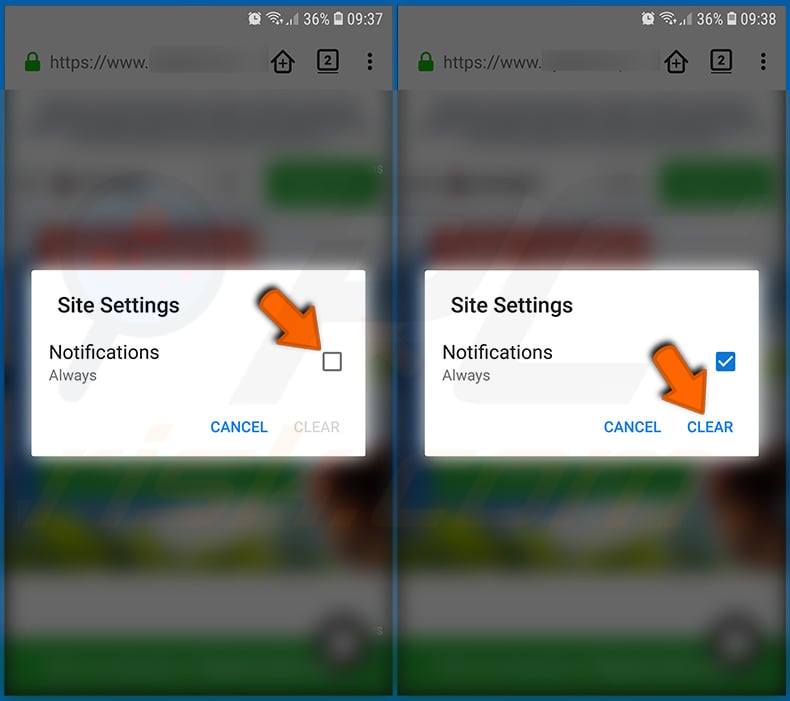
Dans la fenêtre pop-up ouverte, optez pour l'option "Notifications" et cliquez sur "EFFACER".
[Retour à la Table des Matières]
Réinitialisez le navigateur Web Firefox :
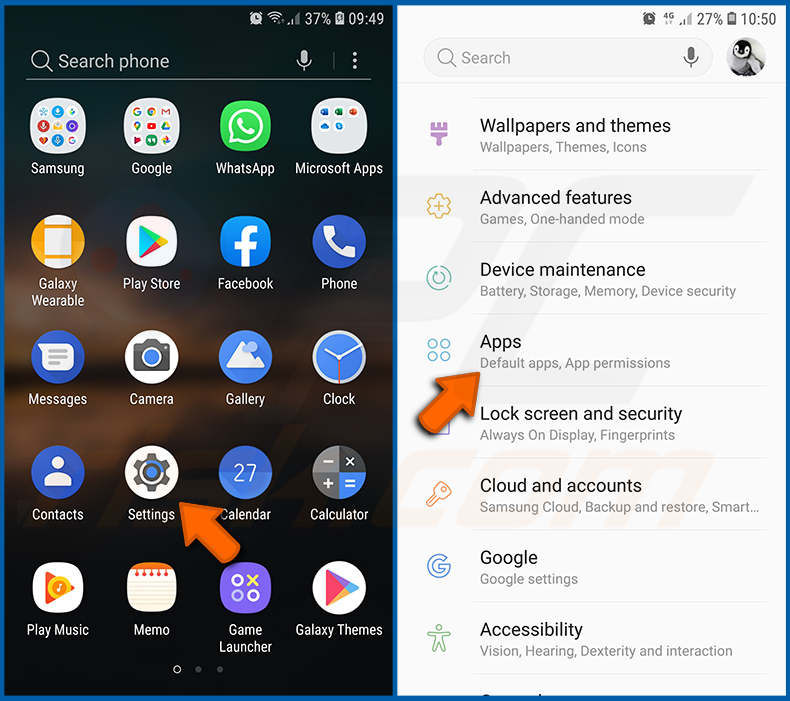
Allez dans "Paramètres", faites défiler vers le bas jusqu'à ce que vous voyiez "Applications" et cliquez dessus.
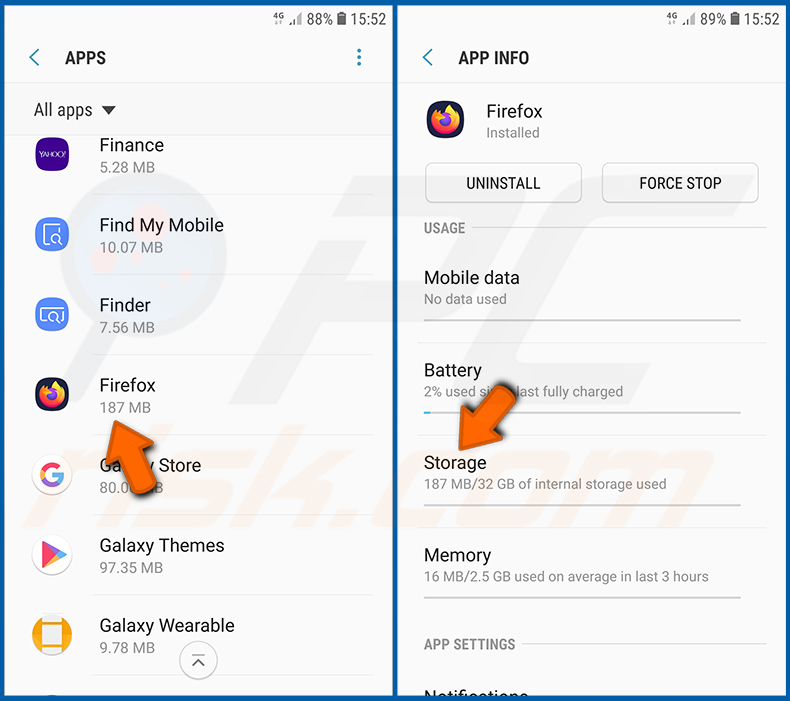
Faites défiler jusqu'à ce que vous trouviez l'application "Firefox", sélectionnez-la et cliquez sur l'option "Stockage".
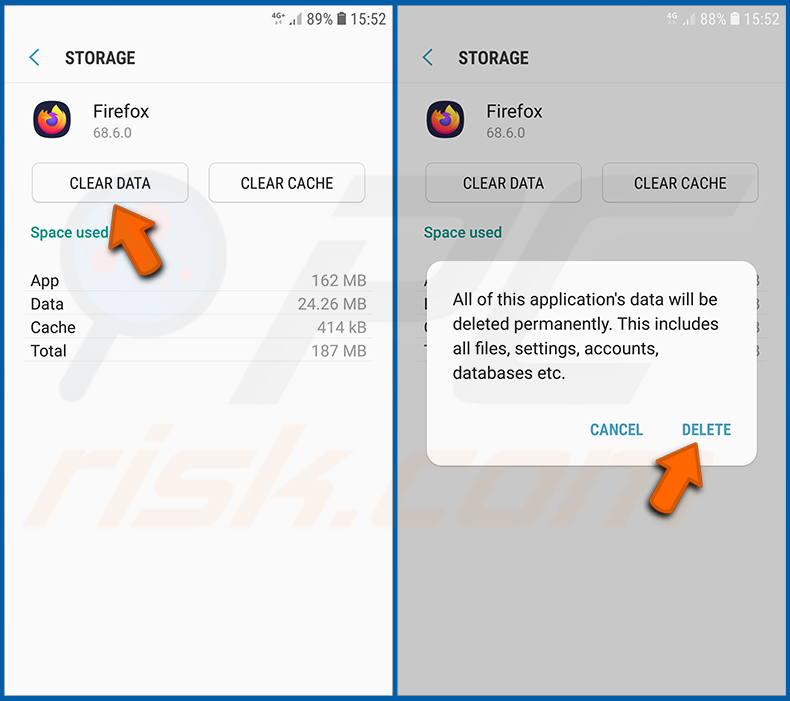
Cliquez sur "EFFACER LES DONNÉES" et confirmez l'action en appuyant sur "SUPPRIMER". Notez que la réinitialisation du navigateur éliminera toutes les données stockées à l'intérieur. Cela signifie que tous les identifiants/mots de passe enregistrés, l'historique de navigation, les paramètres autres que ceux par défaut et les autres données seront supprimés. Vous devrez également vous reconnecter à tous les sites Web.
[Retour à la Table des Matières]
Désinstallez les applications potentiellement indésirables et/ou malveillantes :
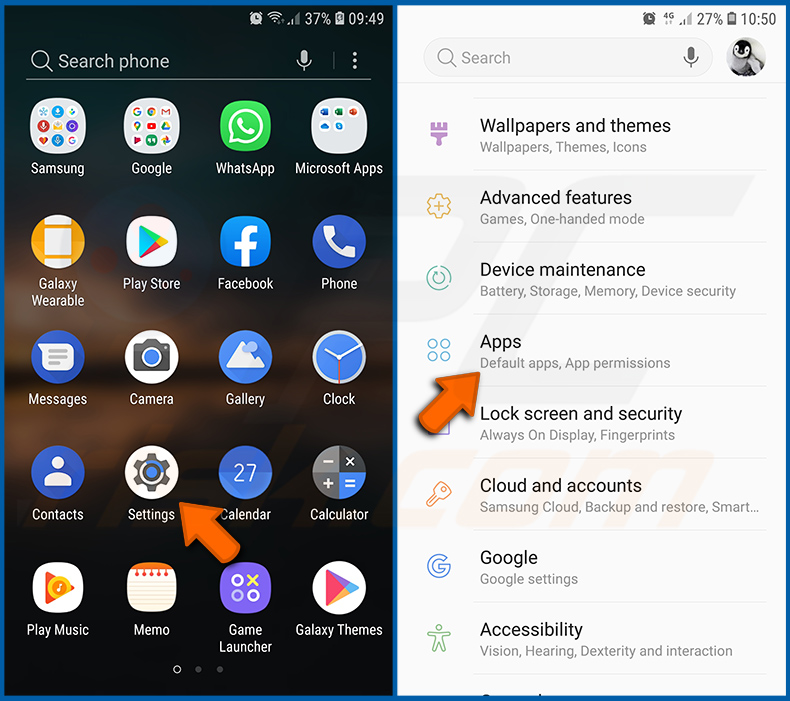
Allez dans "Paramètres", faites défiler vers le bas jusqu'à ce que vous voyiez "Applications" et cliquez dessus.
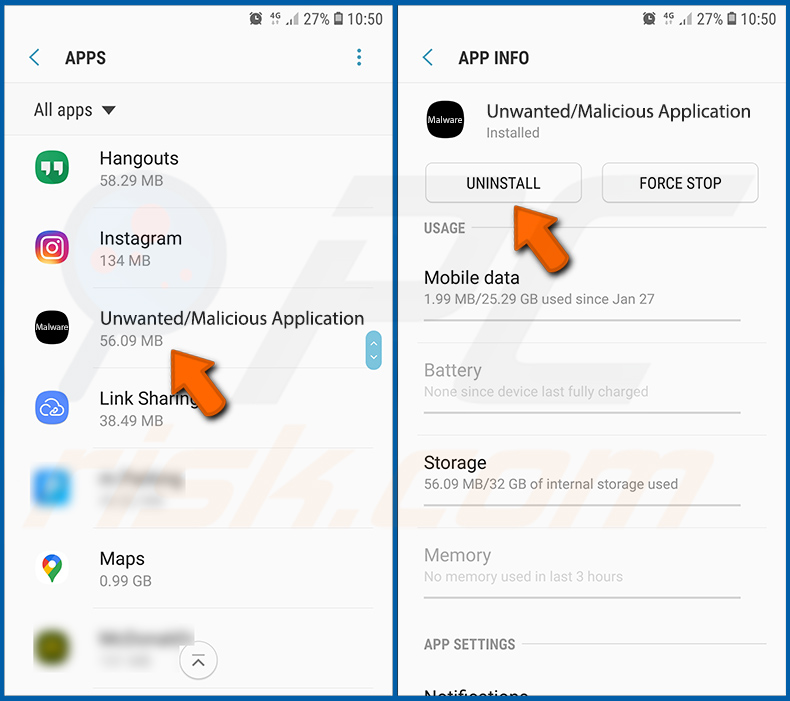
Faites défiler vers le bas jusqu'à ce que vous voyiez une application potentiellement indésirable et/ou malveillante, sélectionnez-la et cliquez sur "Désinstaller". Si, pour une raison quelconque, vous ne parvenez pas à supprimer l'application sélectionnée (par exemple, vous êtes invité avec un message d'erreur), vous devez essayer d'utiliser le "Mode sans échec".
[Retour à la Table des Matières]
Démarrez l'appareil Android en "Mode sans échec" :
Le "Mode sans échec" du système d'exploitation Android désactive temporairement l'exécution de toutes les applications tierces. L'utilisation de ce mode est un bon moyen de diagnostiquer et de résoudre divers problèmes (par exemple, supprimer les applications malveillantes qui empêchent les utilisateurs de le faire lorsque l'appareil fonctionne "normalement").
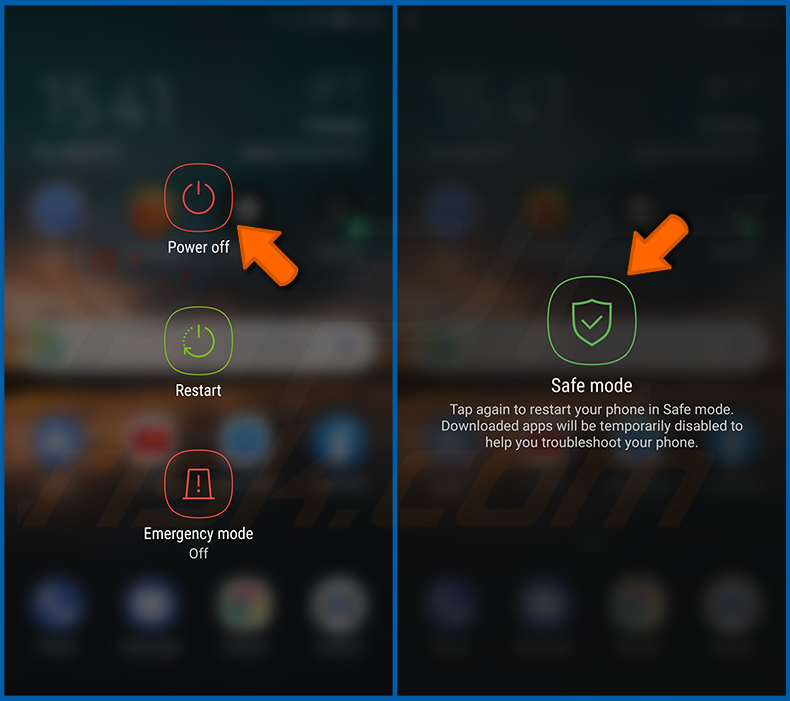
Cliquez sur le bouton "Power" et maintenez-le enfoncé jusqu'à ce que vous voyiez l'écran "Power off". Cliquez sur l'icône "Éteindre" et maintenez-la enfoncée. Après quelques secondes, l'option "Mode sans échec" apparaîtra et vous pourrez l'exécuter en redémarrant l'appareil.
[Retour à la Table des Matières]
Vérifiez l'utilisation de la batterie de diverses applications :
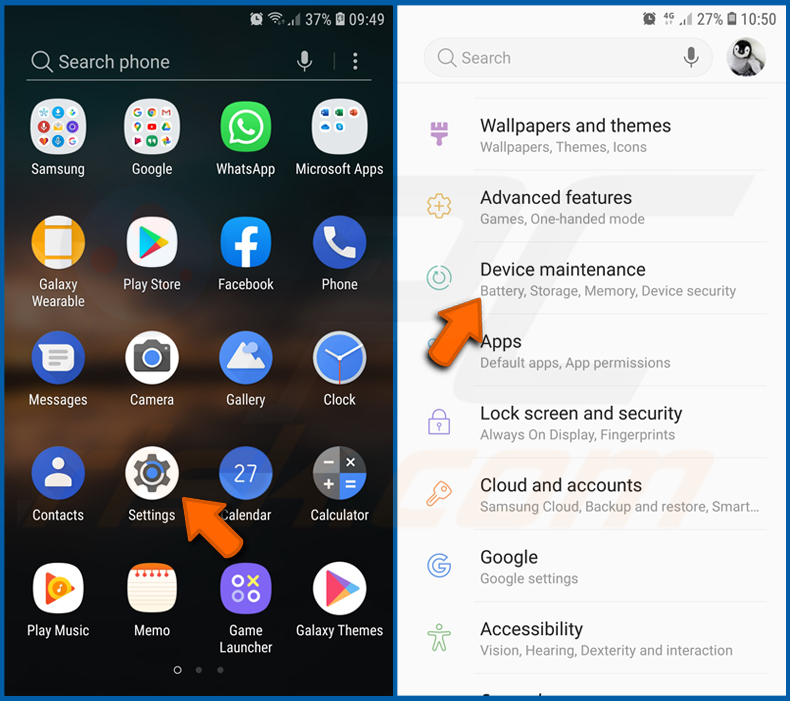
Allez dans "Paramètres", faites défiler jusqu'à ce que vous voyiez "Maintenance de l'appareil" et cliquez dessus.
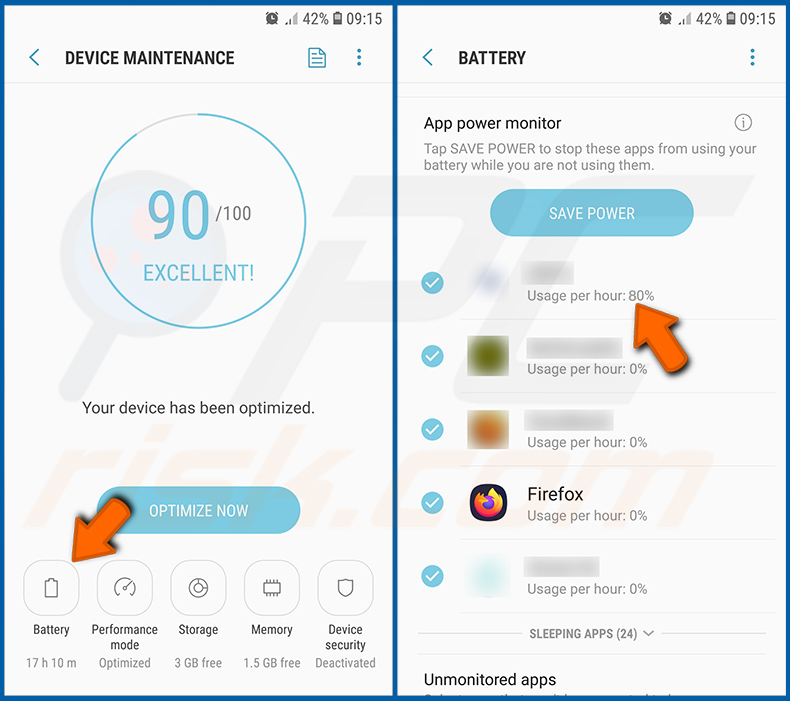
Cliquez sur "Batterie" et vérifiez l'utilisation de chaque application. Les applications légitimes/authentiques sont conçues pour utiliser le moins d'énergie possible afin d'offrir la meilleure expérience utilisateur et d'économiser de l'énergie. Par conséquent, une utilisation élevée de la batterie peut indiquer que l'application est malveillante.
[Retour à la Table des Matières]
Vérifiez l'utilisation des données de diverses applications :
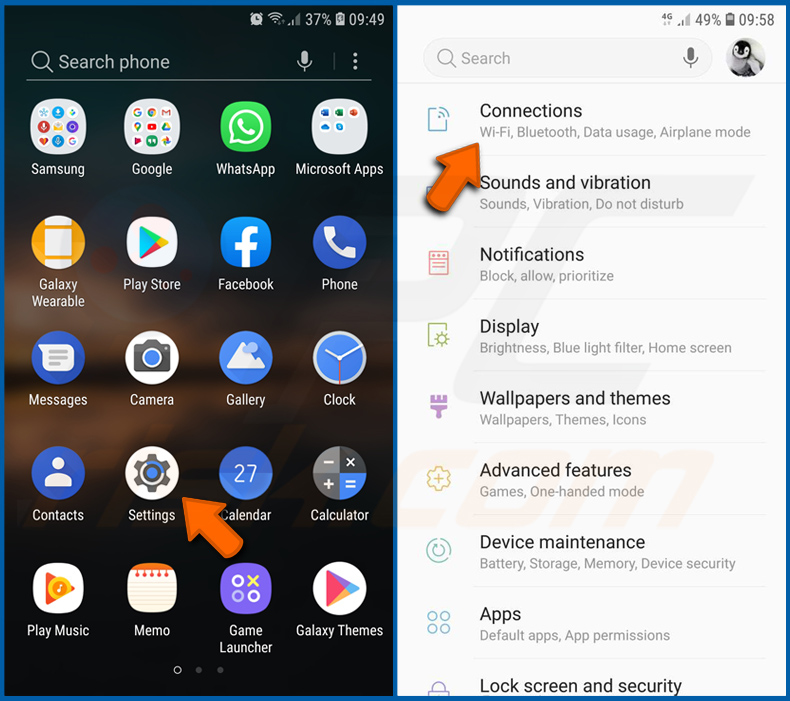
Allez dans "Paramètres", faites défiler vers le bas jusqu'à ce que vous voyiez "Mise à jour du logiciel" et cliquez dessus.
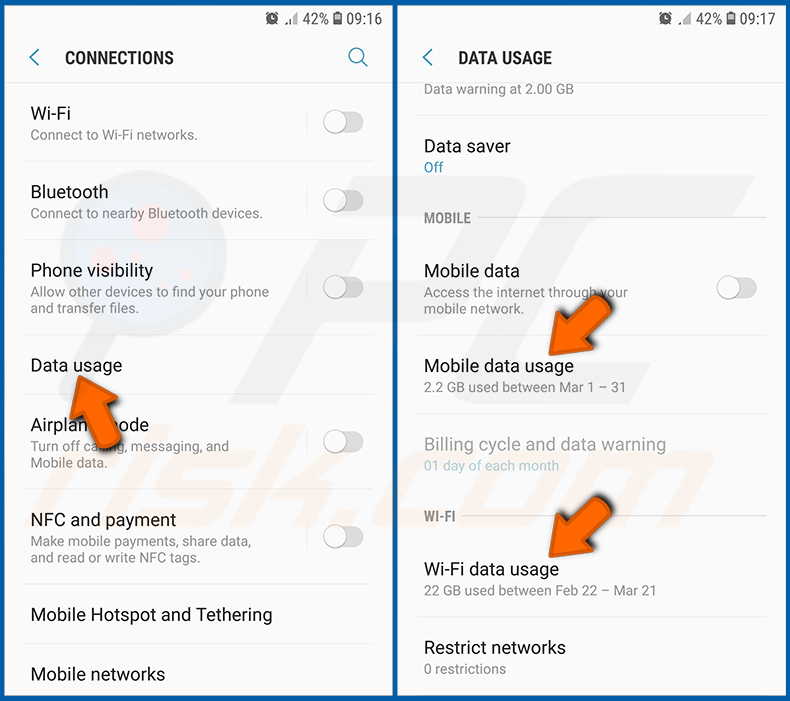
Faites défiler vers le bas jusqu'à ce que vous voyiez "Utilisation des données" et sélectionnez cette option. Comme pour la batterie, les applications légitimes/authentiques sont conçues pour minimiser autant que possible l'utilisation des données. Cela signifie qu'une utilisation massive des données peut indiquer la présence d'une application malveillante. Notez que certaines applications malveillantes peuvent être conçues pour fonctionner uniquement lorsque l'appareil est connecté au réseau sans fil. Pour cette raison, vous devez vérifier à la fois l'utilisation des données mobiles et Wi-Fi.
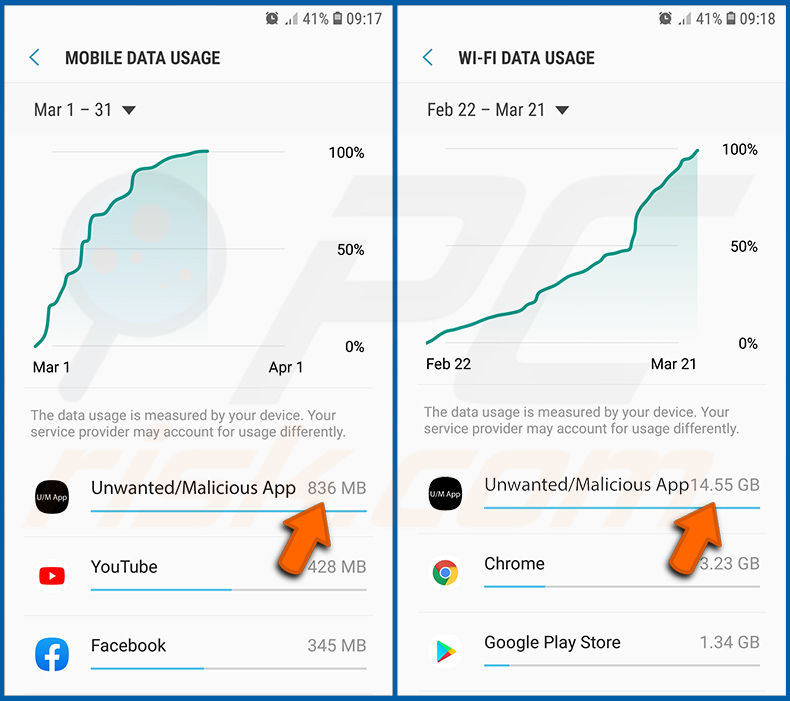
Si vous trouvez une application qui consomme beaucoup de données alors que vous ne l'utilisez jamais, alors nous vous conseillons vivement de la désinstaller au plus vite.
[Retour à la Table des Matières]
Installez les dernières mises à jour logicielles :
Maintenir le logiciel à jour est une bonne pratique en matière de sécurité de l'appareil. Les fabricants d'appareils publient continuellement divers correctifs de sécurité et mises à jour Android afin de corriger les erreurs et les bogues qui peuvent être abusés par les cybercriminels. Un système obsolète est beaucoup plus vulnérable, c'est pourquoi vous devez toujours vous assurer que le logiciel de votre appareil est à jour.
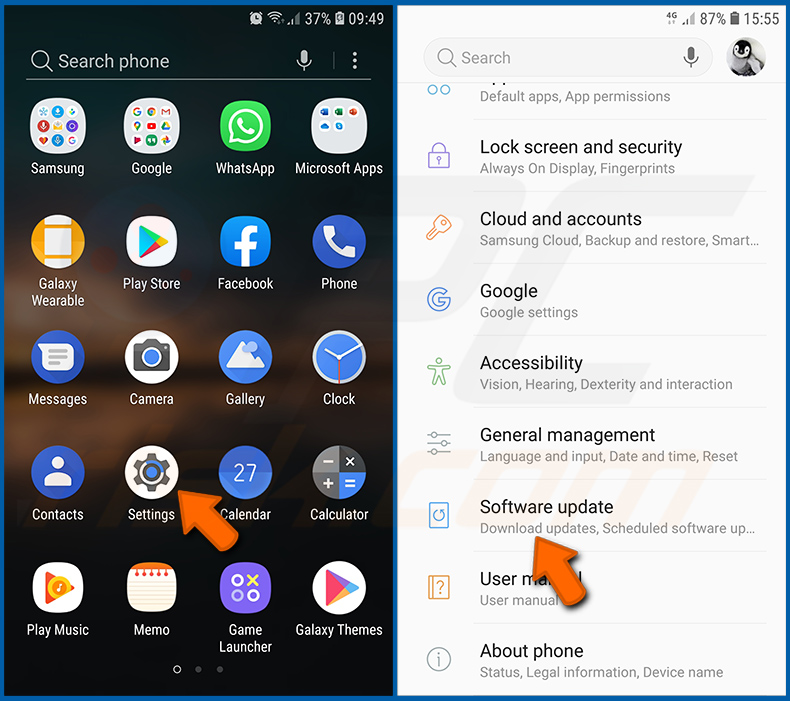
Allez dans "Paramètres", faites défiler vers le bas jusqu'à ce que vous voyiez "Mise à jour du logiciel" et cliquez dessus.
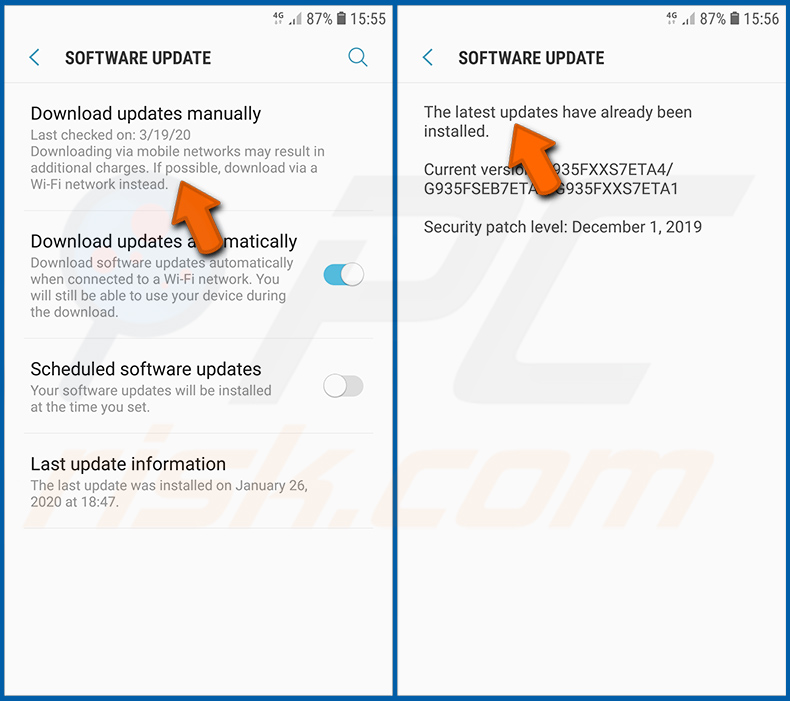
Cliquez sur "Télécharger les mises à jour manuellement" et vérifiez si des mises à jour sont disponibles. Si c'est le cas, installez-les immédiatement. Nous vous recommandons également d'activer l'option "Télécharger les mises à jour automatiquement" - cela permettra au système de vous avertir lorsqu'une mise à jour est publiée et/ou de l'installer automatiquement.
[Retour à la Table des Matières]
Réinitialisez le système à son état par défaut :
Effectuer une "réinitialisation d'usine" est un bon moyen de supprimer toutes les applications indésirables, de restaurer les paramètres par défaut du système et de nettoyer l'appareil en général. Cependant, vous devez garder à l'esprit que toutes les données de l'appareil seront supprimées, y compris les photos, les fichiers vidéo/audio, les numéros de téléphone (stockés dans l'appareil, pas la carte SIM), les messages SMS, etc. En d'autres termes, l'appareil sera restauré à son état initial.
Vous pouvez également restaurer les paramètres système de base et/ou simplement les paramètres réseau.
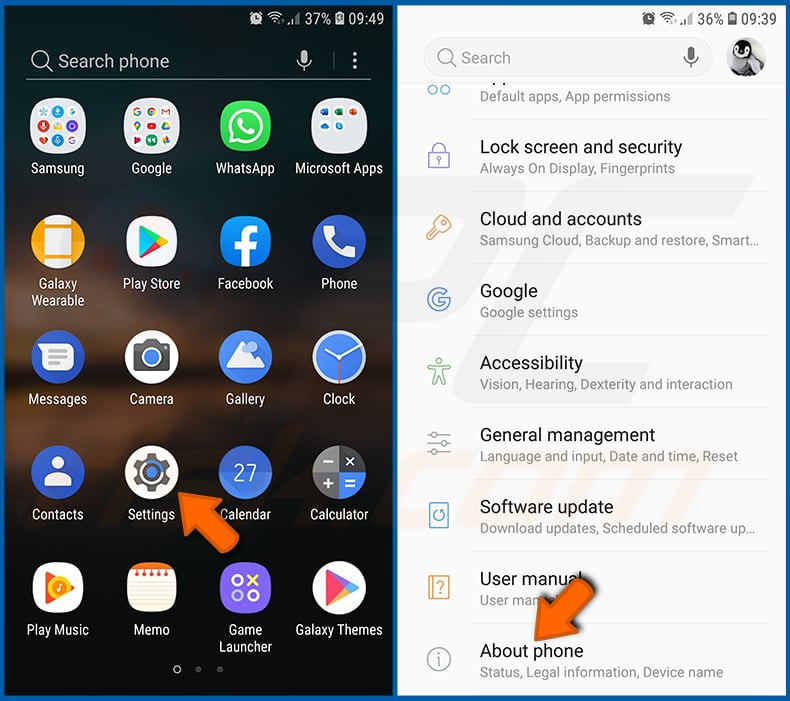
Allez dans "Paramètres", faites défiler jusqu'à ce que vous voyiez "À propos du téléphone" et cliquez dessus.
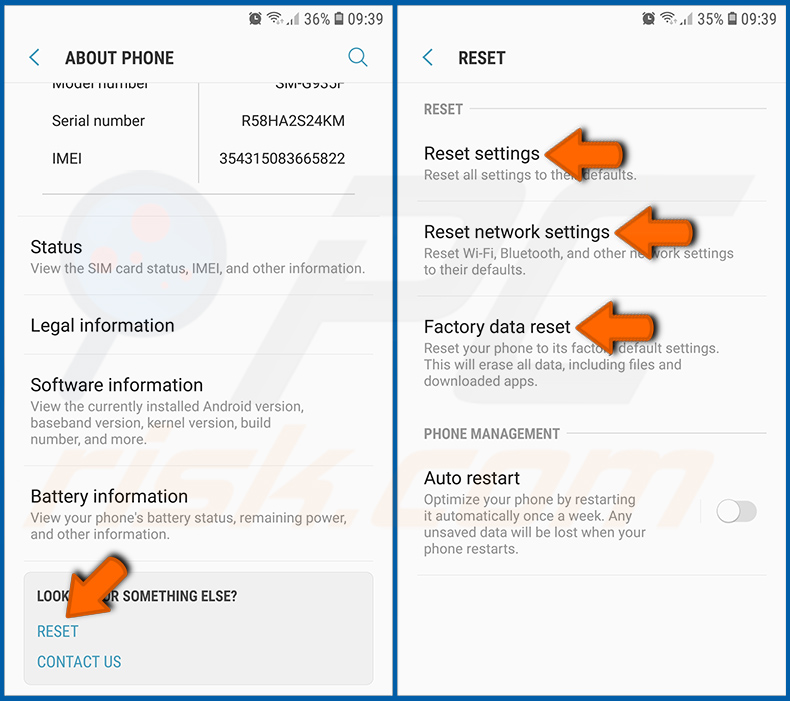
Faites défiler vers le bas jusqu'à ce que vous voyiez "Réinitialiser" et cliquez dessus. Choisissez maintenant l'action que vous souhaitez effectuer :
"Réinitialiser les paramètres" - restaurer tous les paramètres système par défaut ;
"Réinitialiser les paramètres réseau" - restaurer tous les paramètres liés au réseau par défaut ;
"Réinitialisation des données d'usine" - réinitialisez l'ensemble du système et supprimez complètement toutes les données stockées ;
[Retour à la Table des Matières]
Désactivez les applications disposant de privilèges d'administrateur :
Si une application malveillante obtient des privilèges de niveau administrateur, elle peut sérieusement endommager le système. Pour garder l'appareil aussi sûr que possible, vous devez toujours vérifier quelles applications ont de tels privilèges et désactiver celles qui ne le devraient pas.
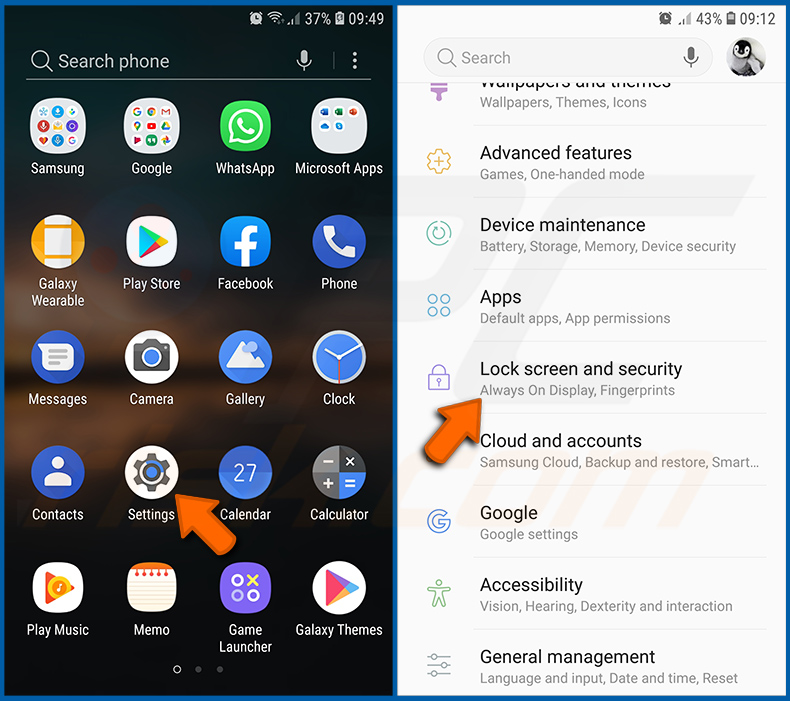
Allez dans "Paramètres", faites défiler vers le bas jusqu'à ce que vous voyiez "Écran de verrouillage et sécurité" et cliquez dessus.
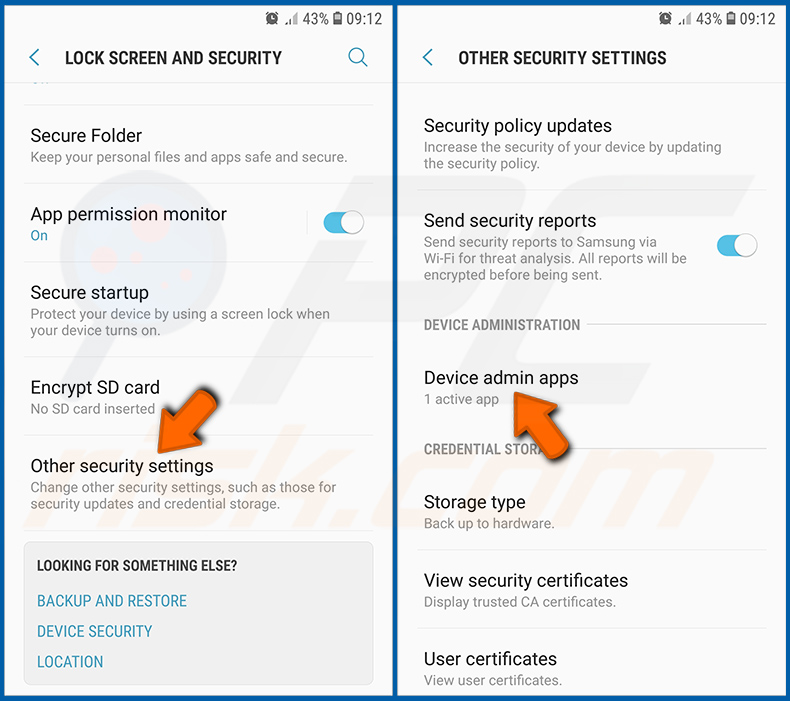
Faites défiler vers le bas jusqu'à ce que vous voyiez "Autres paramètres de sécurité", cliquez dessus, puis cliquez sur "Applications d'administration de l'appareil".
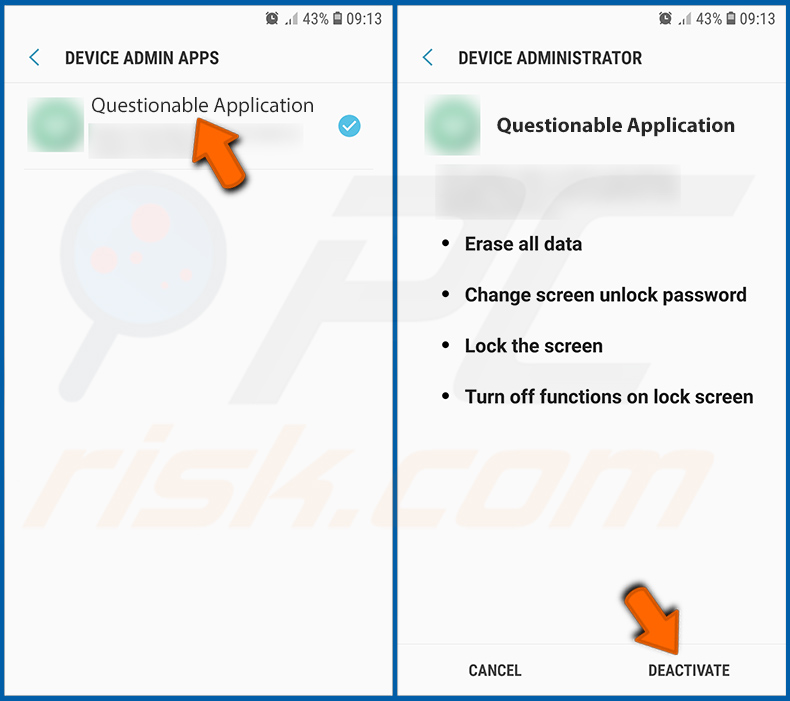
Identifiez les applications qui ne doivent pas avoir de privilèges d'administrateur, cliquez dessus, puis appuyez sur "DÉSACTIVER".
Foire Aux Questions (FAQ)
Quels sont les principaux problèmes que les maliciels peuvent causer ?
Les maliciels peuvent chiffrer des fichiers, exploiter des cryptomonnaies, voler des informations sensibles et effectuer d'autres actions. Cela dépend du type de maliciel et de ses capacités.
À quoi sert le maliciel Gigabud ?
Le RAT Gigabud est utilisé pour voler des informations sensibles telles que les détails de carte de crédit, les informations de connexion, les informations de carte d'identité, les numéros de téléphone portable, etc.
Comment le maliciel Gigabud a-t-il infiltré mon appareil ?
Ce maliciel est distribué via de faux sites Web se faisant passer pour des pages Web officielles. Les utilisateurs infectent leurs appareils Android en installant des applications malveillantes téléchargées à partir de ces pages.
Combo Cleaner me protégera-t-il des maliciels ?
Combo Cleaner analysera le système d'exploitation à la recherche de menaces et supprimera les maliciels détectés et autres logiciels indésirables. Il peut détecter presque tous les maliciels connus. Il est recommandé d'utiliser une analyse complète lorsque vous souhaitez détecter des menaces. Habituellement, les maliciels haut de gamme se cachent profondément dans le système d'exploitation.
Partager:

Tomas Meskauskas
Chercheur expert en sécurité, analyste professionnel en logiciels malveillants
Je suis passionné par la sécurité informatique et la technologie. J'ai une expérience de plus de 10 ans dans diverses entreprises liées à la résolution de problèmes techniques informatiques et à la sécurité Internet. Je travaille comme auteur et éditeur pour PCrisk depuis 2010. Suivez-moi sur Twitter et LinkedIn pour rester informé des dernières menaces de sécurité en ligne.
Le portail de sécurité PCrisk est proposé par la société RCS LT.
Des chercheurs en sécurité ont uni leurs forces pour sensibiliser les utilisateurs d'ordinateurs aux dernières menaces en matière de sécurité en ligne. Plus d'informations sur la société RCS LT.
Nos guides de suppression des logiciels malveillants sont gratuits. Cependant, si vous souhaitez nous soutenir, vous pouvez nous envoyer un don.
Faire un donLe portail de sécurité PCrisk est proposé par la société RCS LT.
Des chercheurs en sécurité ont uni leurs forces pour sensibiliser les utilisateurs d'ordinateurs aux dernières menaces en matière de sécurité en ligne. Plus d'informations sur la société RCS LT.
Nos guides de suppression des logiciels malveillants sont gratuits. Cependant, si vous souhaitez nous soutenir, vous pouvez nous envoyer un don.
Faire un don
▼ Montrer la discussion