Comment désinstaller un programme dans Windows XP, Windows 7, Windows 10 et MacOS
Les utilisateurs d'ordinateurs qui ont un programme installé à leur insu peuvent facilement le désinstaller à l'aide des fonctionnalités Windows intégrées. Les utilisateurs de PC doivent savoir que de nos jours, Internet est inondé de diverses applications potentiellement indésirables qui s'installent avec des logiciels gratuits ou via des bannières publicitaires en ligne trompeuses.
Le plus souvent, les logiciels qui s'installent sans le consentement de l'utilisateur provoquent des publicités indésirables, ralentissent le système d'exploitation de l'utilisateur et peuvent entraîner des problèmes de confidentialité et de sécurité. Pour éviter l'installation de programmes potentiellement indésirables, il est conseillé aux internautes de n'installer que des logiciels en lesquels ils ont confiance et d'être très attentifs lors du téléchargement de logiciels gratuits.
Table des matières :
- Introduction
- Comment désinstaller un logiciel sous Windows XP ?
- Comment désinstaller un logiciel sous Windows 7 ?
- Comment désinstaller un logiciel sous Windows 10 ?
- Comment désinstaller un logiciel sous MacOS ?
- Suppression de logiciels à l'aide de CCleaner (Windows 10)
- Suppression de logiciels à l'aide de Combo Cleaner (MacOS)
Pour désinstaller un programme de Windows XP :
1. Accédez au menu Démarrer de Windows en cliquant sur le bouton "Démarrer".
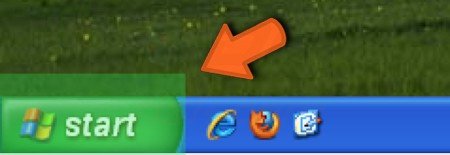
2. Lorsque le menu Démarrer s'ouvre, sélectionnez "Paramètres", puis cliquez sur "Panneau de configuration".
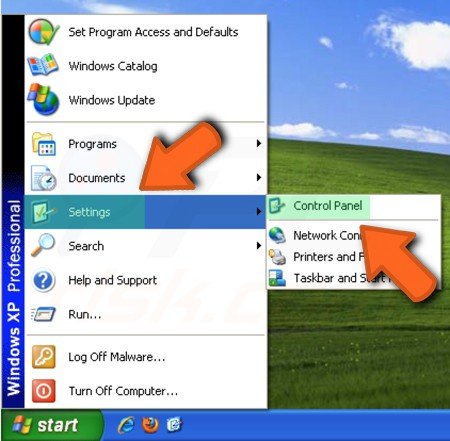
3. Dans la fenêtre du Panneau de configuration, cliquez sur "Ajouter ou supprimer des programmes".
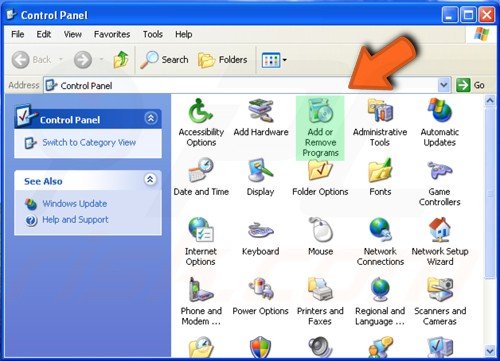
4. Dans la fenêtre "Ajouter ou supprimer des programmes", sélectionnez le programme que vous souhaitez désinstaller et cliquez sur le bouton "Modifier/Supprimer".
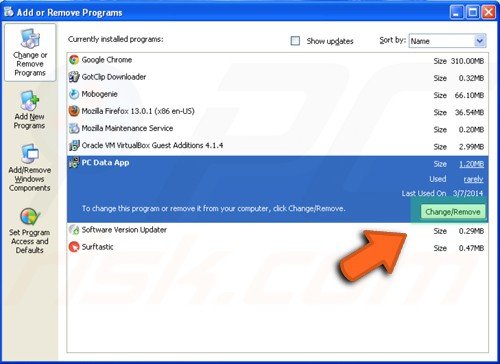
[Retour à la Table des Matières]
Pour désinstaller un programme de Windows 7 :
1. Accédez au menu Démarrer de Windows en cliquant sur le bouton du logo Windows (Démarrer).
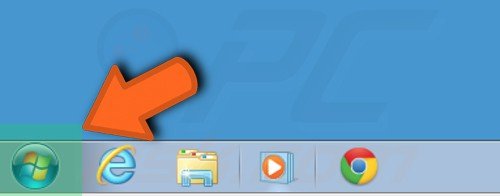
2. Lorsque le menu Démarrer s'ouvre, sélectionnez "Panneau de configuration".
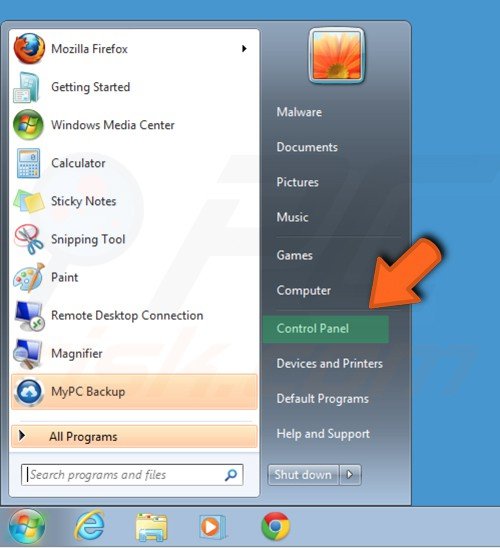
3. En fonction de vos options d'affichage, cliquez sur "Désinstaller un programme" ou "Programmes et fonctionnalités".
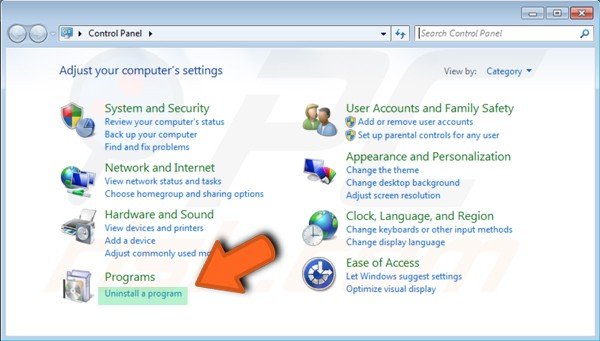
4. Lorsque la fenêtre des programmes et fonctionnalités s'ouvre, sélectionnez le programme que vous souhaitez désinstaller dans la liste et cliquez sur le bouton "Désinstaller".
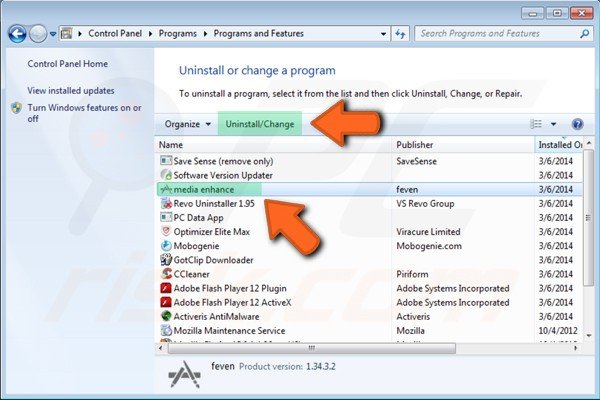
5. Confirmez que vous souhaitez désinstaller un programme en cliquant sur le bouton "Oui".
[Retour à la Table des Matières]
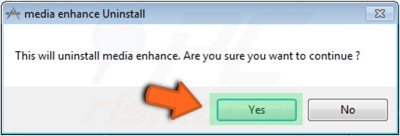
Pour désinstaller un programme de Windows 10 :
Il existe 4 façons différentes de désinstaller les programmes potentiellement indésirables sur Windows 10, la troisième méthode étant une légère variation de la deuxième méthode. Notez que certaines applications et certains programmes sont intégrés à Windows et ne peuvent pas être désinstallés. Vous pouvez essayer de réparer un programme s'il ne fonctionne tout simplement pas correctement.
Méthode 1. Désinstaller à partir de la page Paramètres
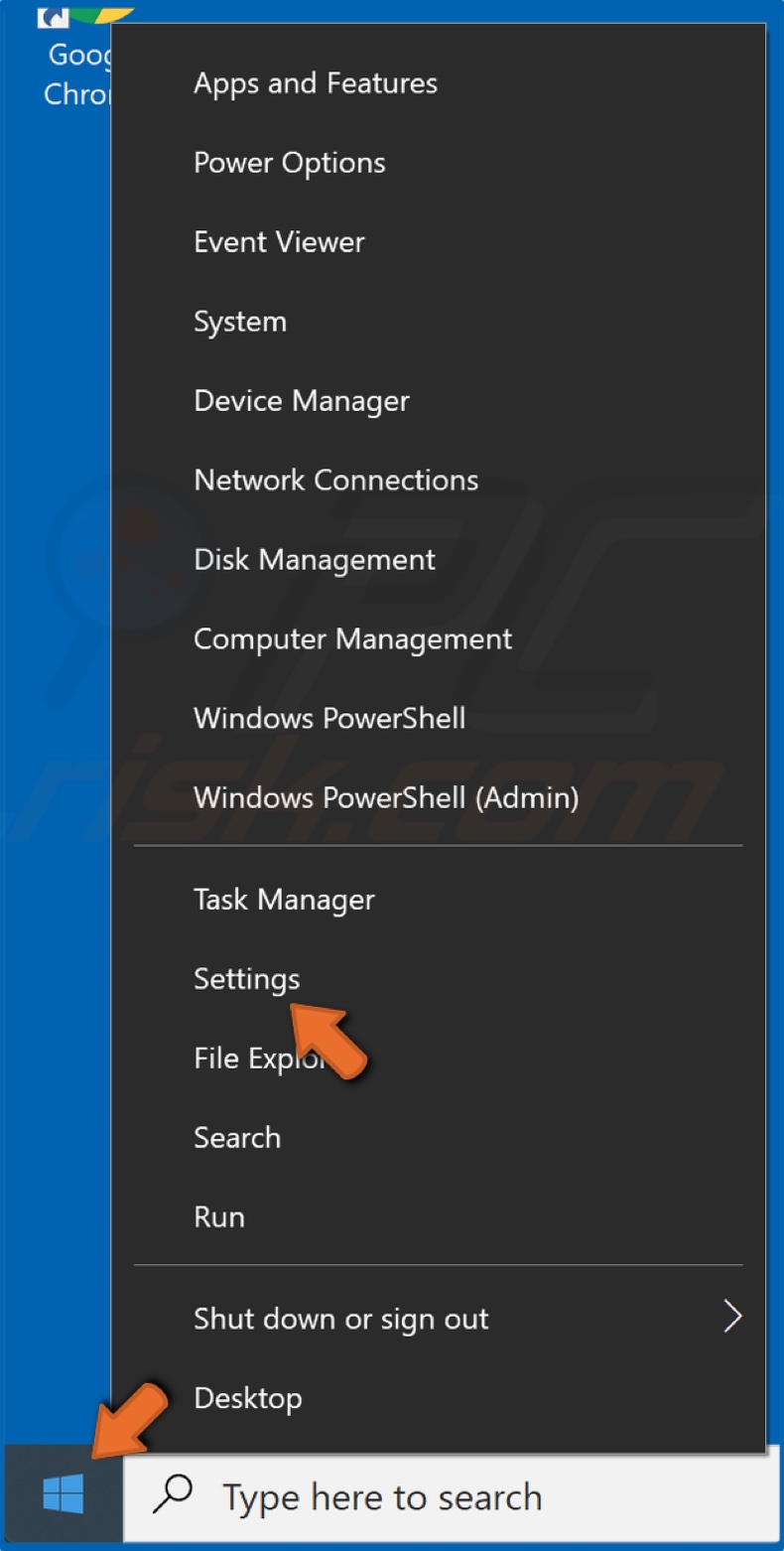
1. Cliquez avec le bouton droit de la souris sur le Menu démarrer et cliquez sur Paramètres.
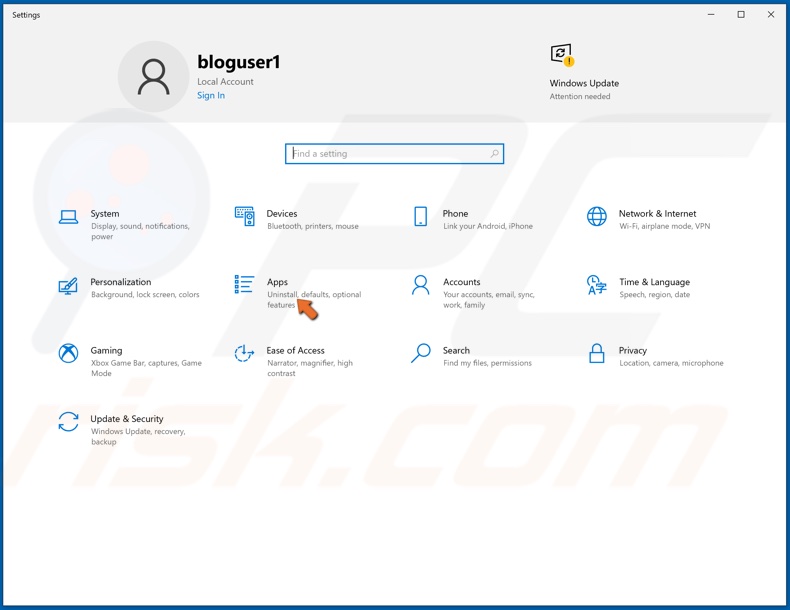
2. Cliquez sur Applications.
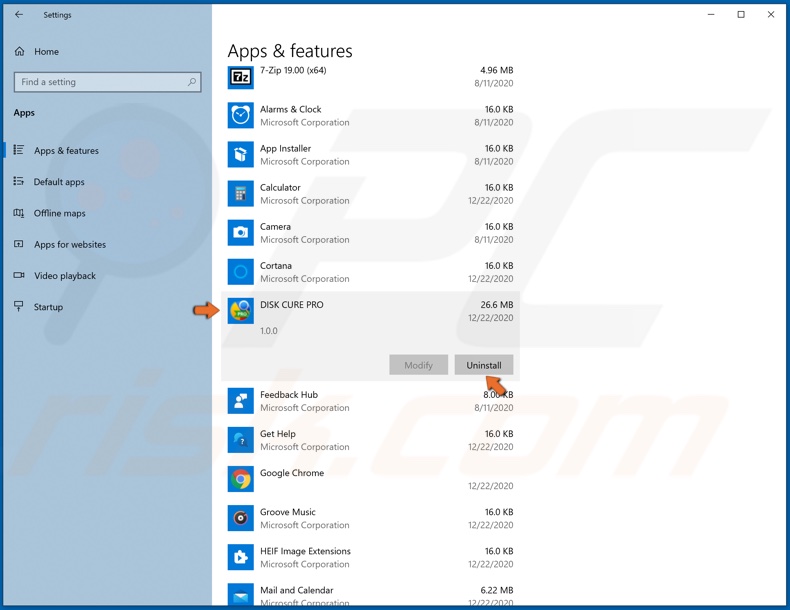
3. Dans la fenêtre Applications et fonctionnalités qui s'affiche, sélectionnez l'application que vous souhaitez désinstaller.
4. Cliquez sur Désinstaller.
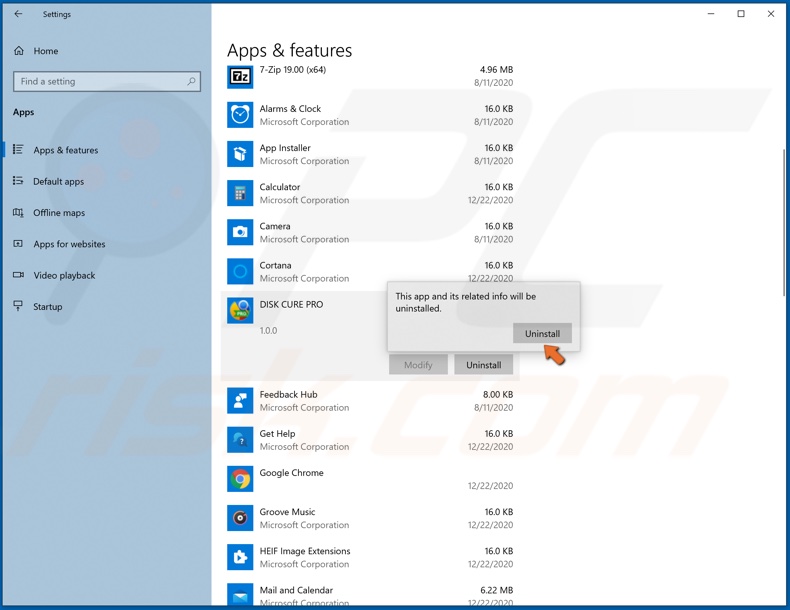
5. Cliquez à nouveau sur Désinstaller pour confirmer l'action.
Méthode 2. Désinstaller à partir du panneau de configuration
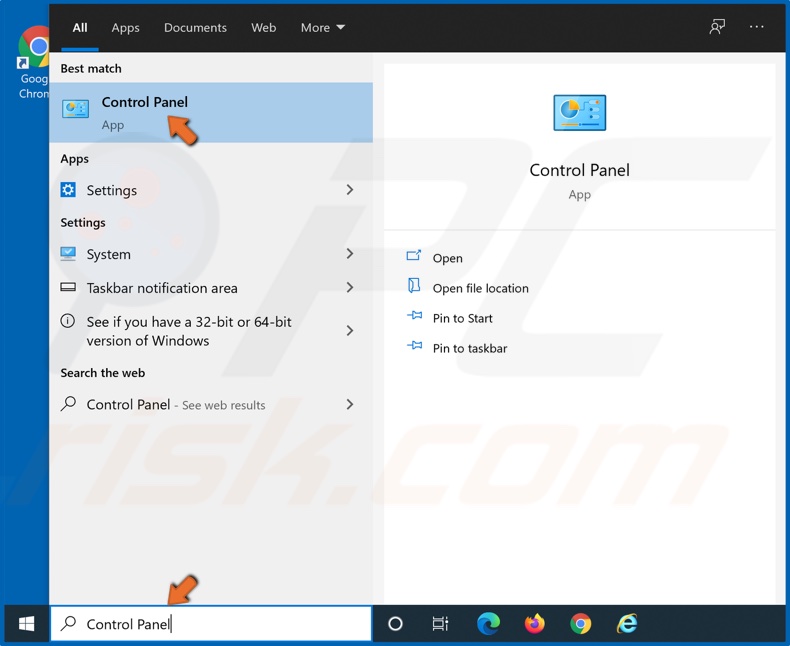
1. Tapez Panneau de configuration dans la zone de recherche et cliquez sur le résultat.
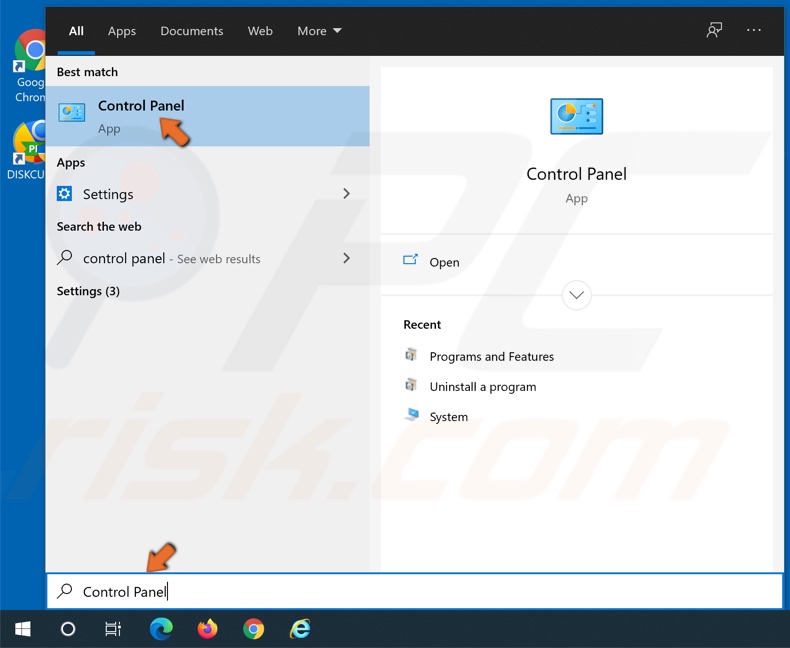
2. Si votre zone de recherche est masquée, cliquez sur le Menu Démarrer et saisissez immédiatement dans Panneau de configuration, cliquez ensuite sur le résultat.
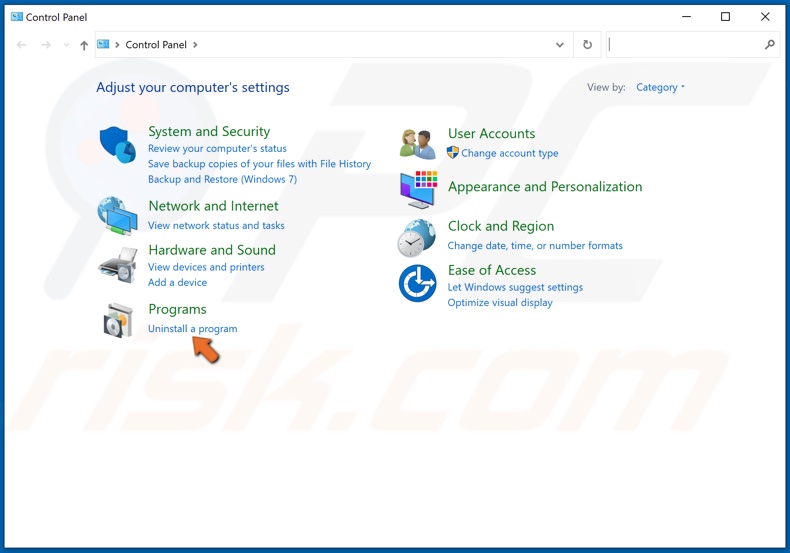
3. Dans la fenêtre Panneau de configuration qui s'affiche, cliquez sur Désinstaller un programme.
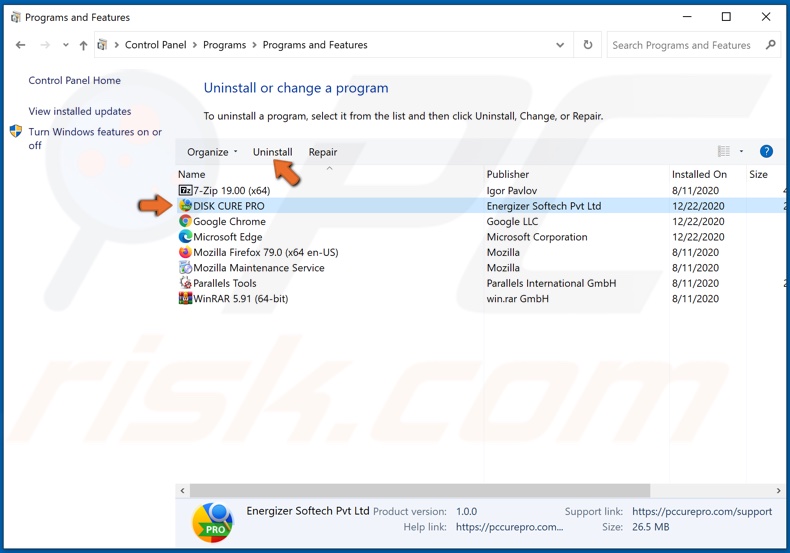
4. Dans la fenêtre Applications et fonctionnalités qui s'affiche, faites défiler la liste et sélectionnez l'application que vous souhaitez désinstaller.
5. Cliquez sur le bouton Désinstaller au-dessus.
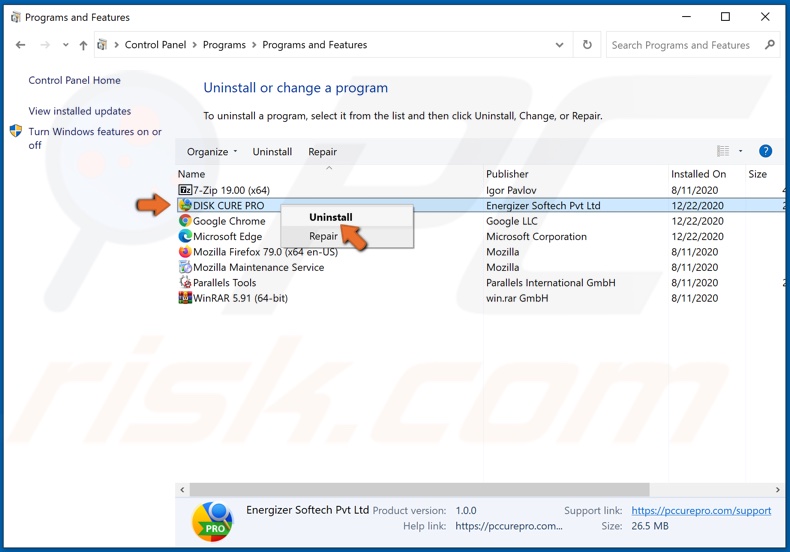
6. Ou cliquez avec le bouton droit sur l'application et sur Désinstaller.
7. Cliquez sur Oui pour confirmer l'action.
Méthode 3. Désinstaller à partir du panneau de configuration via le menu Démarrer
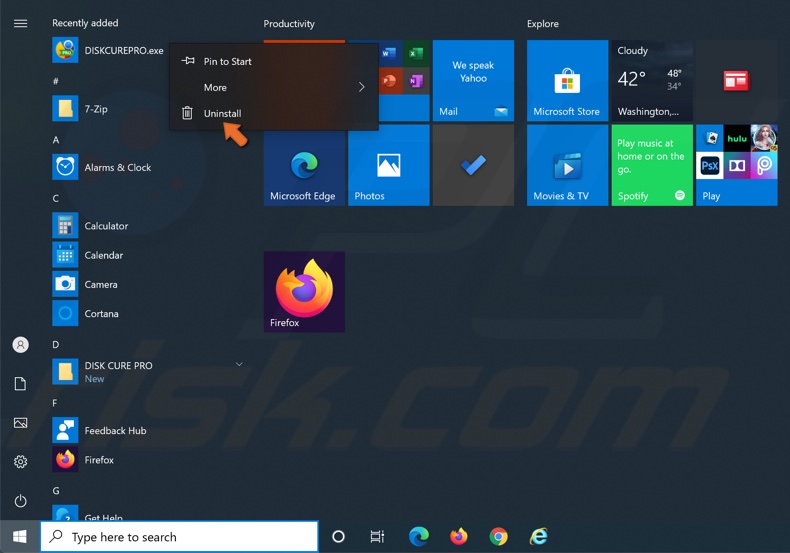
1. Vous pouvez également ouvrir le menu Démarrer et faire défiler la liste des applications.
2. Recherchez l'application que vous souhaitez désinstaller.
3. Cliquez avec le bouton droit sur l'application et cliquez sur Désinstaller.
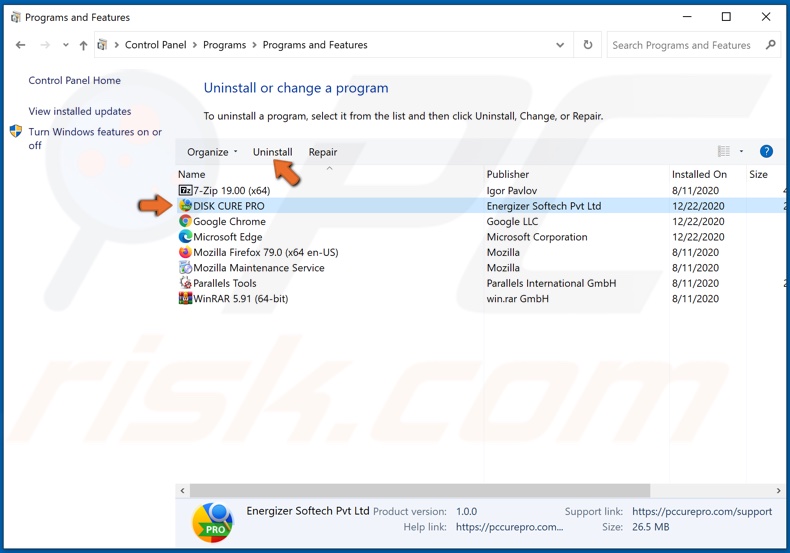
4. Dans la fenêtre Applications et fonctionnalités qui s'affiche, faites défiler la liste et sélectionnez l'application que vous souhaitez désinstaller.
5. Sélectionnez l'application et cliquez sur le bouton Désinstaller au-dessus.
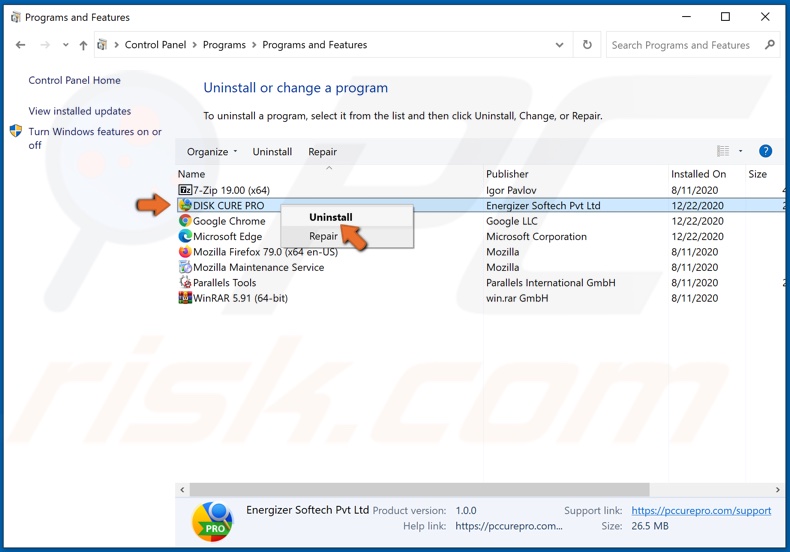
6. Ou cliquez avec le bouton droit sur l'application et sur Désinstaller.
[Retour à la Table des Matières]
Méthode 4. Désinstaller à l'aide de CCleaner
1. Téléchargez, installez et exécutez CCleaner.
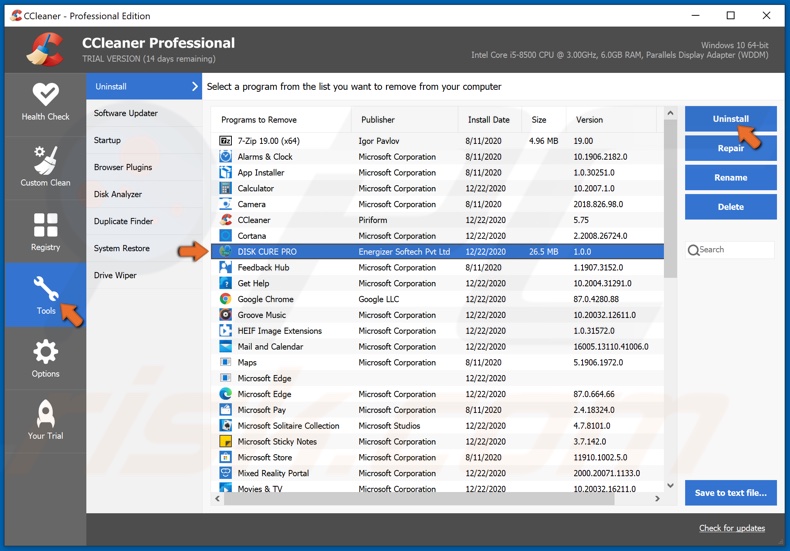
2. Après avoir lancé le programme, sélectionnez Outils.
3. Dans la liste des programmes de désinstallation, sélectionnez le programme que vous souhaitez désinstaller.
4. Cliquez sur le bouton Désinstaller.
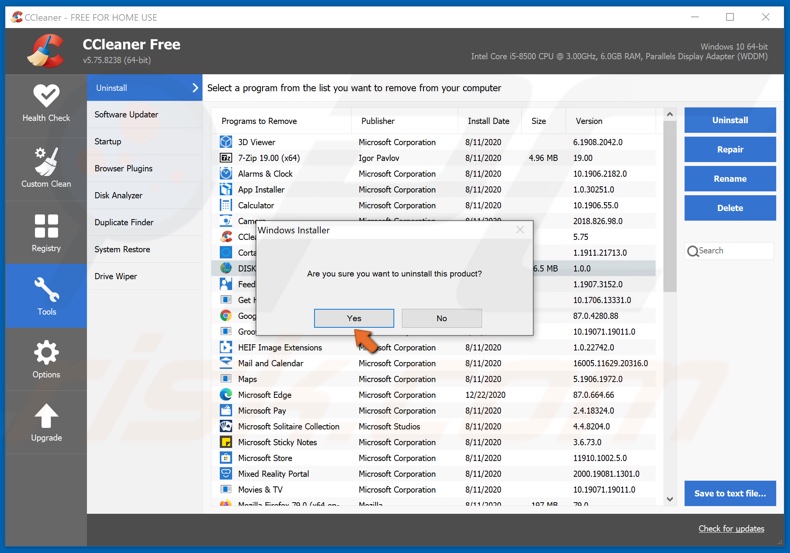
5. Cliquez sur Oui pour confirmer l'action.
Guide vidéo sur la désinstallation d'un programme de Windows 10
[Retour à la Table des Matières]
Comment désinstaller un programme sous macOS
Les utilisateurs de Mac OS X peuvent télécharger des applications à partir de diverses sources, par exemple Internet, Mac App Store, des supports amovibles, etc. Malheureusement, de nos jours, Internet regorge d'installateurs de logiciels gratuits trompeurs et de nombreux utilisateurs finissent par installer des applications malveillantes qui causent des redirections du navigateur ou des publicités en ligne intrusives. Cet article montrera comment désinstaller de telles applications indésirables. Notez que vous ne pouvez pas désinstaller les applications qui font partie d'OS X, par exemple Safari ou FaceTime.
Désinstallez les applications téléchargées depuis le Mac App Store :
1. Cliquez sur l'icône "Launchpad" qui se trouve dans votre Dock.
2. Cliquez et maintenez le bouton de la souris sur l'icône d'une application jusqu'à ce que toutes les icônes commencent à bouger.
3. Cliquez ensuite sur le bouton "X" situé dans le coin supérieur gauche de l'application que vous souhaitez désinstaller.
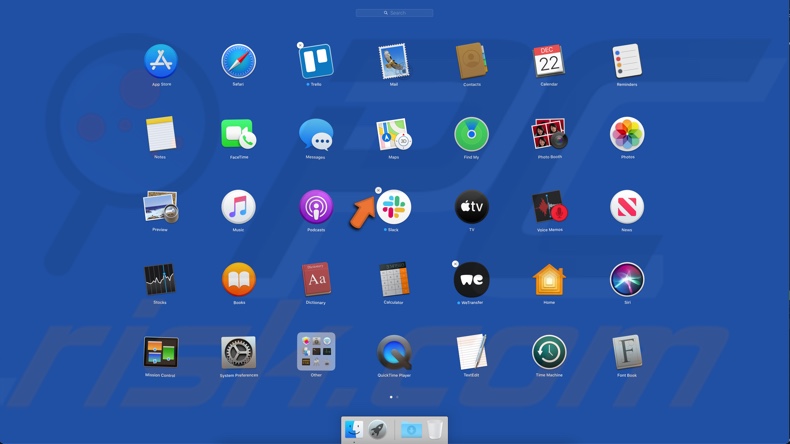
Plus tard, vous pourrez réinstaller l'une des applications désinstallées à partir du Mac App Store.
Désinstaller les applications téléchargées sur Internet (à l'aide de leurs propres programmes de désinstallation) :
1. Cliquez sur l'icône "Finder" située dans votre Dock et sélectionnez "Applications" (dans le menu latéral).
2. Recherchez ensuite l'application que vous souhaitez désinstaller. Faites glisser et déposez l'icône de l'application dans la corbeille ou parcourez les dossiers et recherchez le programme de désinstallation de l'application. S'il est présent, double-cliquez sur ce dernier et suivez les instructions à l'écran pour désinstaller l'application.
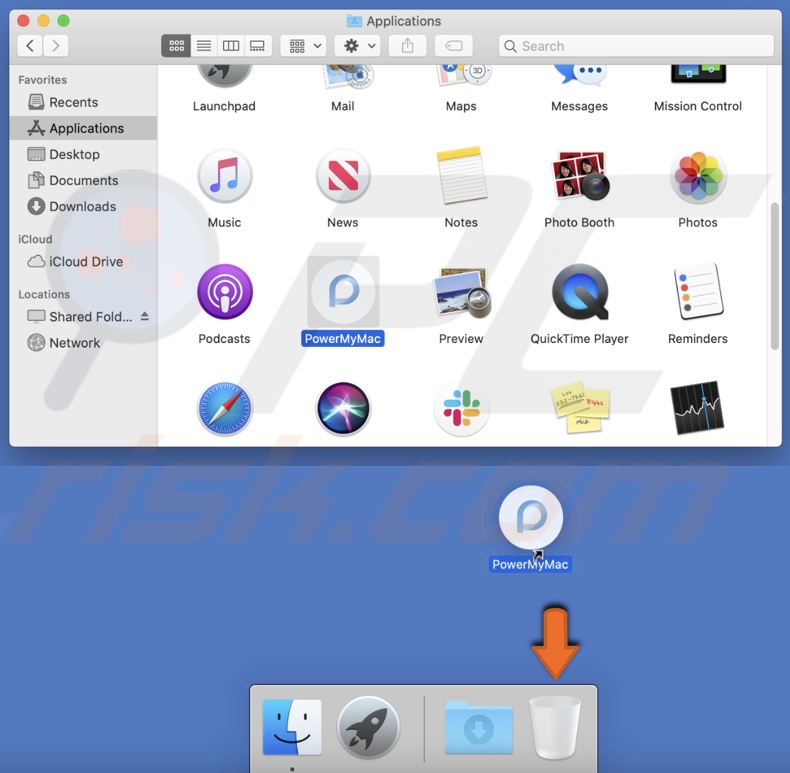
[Retour à la Table des Matières]
Désinstaller un programme à l'aide de Combo Cleaner
Pour utiliser la fonction de désinstallation sur Combo Cleaner, vous devez acheter Combo Cleaner Premium. Pour désinstaller avec succès un programme avec Combo Cleaner, vous devez lui donner un accès complet au disque.
1. Téléchargez, installez et exécutez Combo Cleaner.
2. Après avoir lancé le programme, sélectionnez "Uninstaller" et cliquez sur "Start Scan".
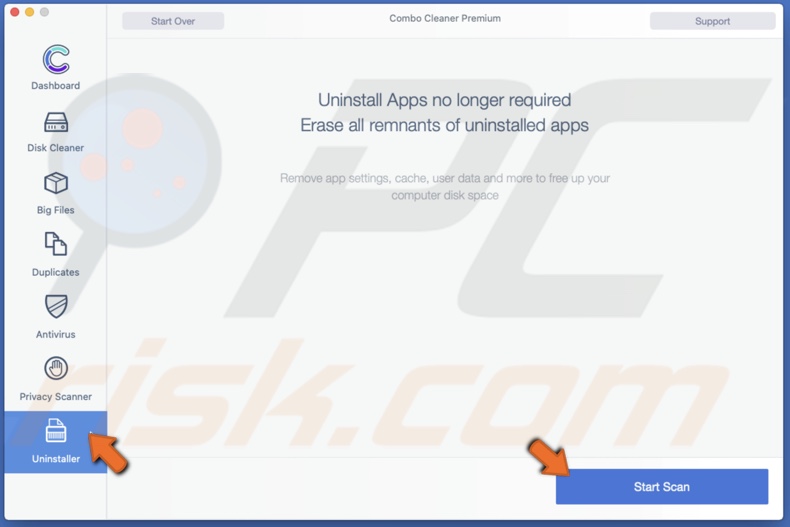
3. Une fois l'analyse terminée, dans la liste des programmes de désinstallation, sélectionnez le programme que vous souhaitez désinstaller et cliquez sur le bouton "Supprimer".
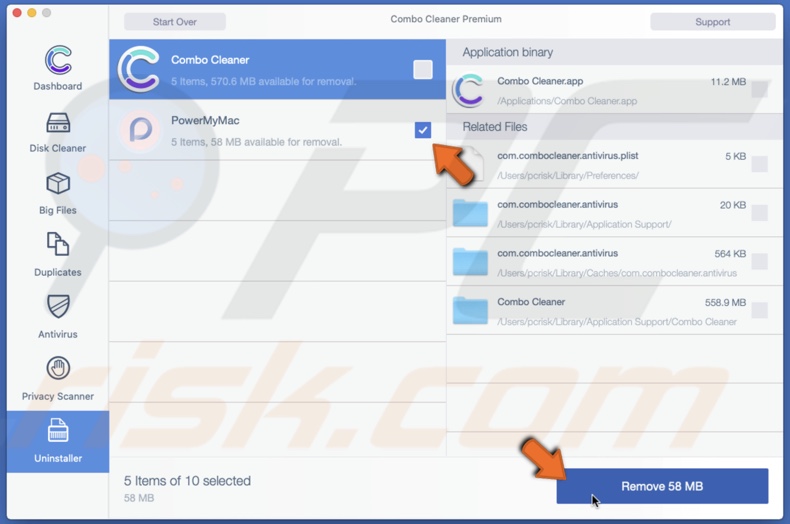
4. Si vous y êtes invité, cliquez sur "Authentifier" pour confirmer la suppression du programme et entrez votre mot de passe administrateur.
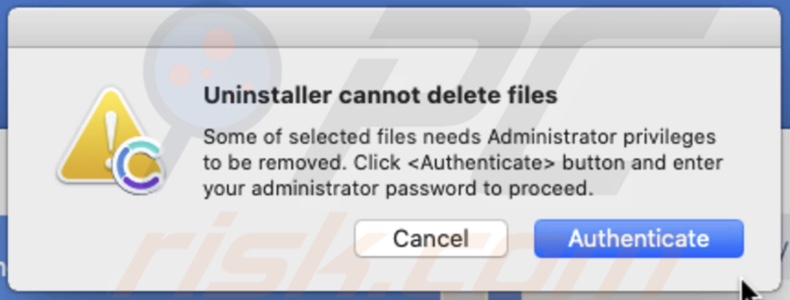
Vidéo sur la désinstallation d'un programme sous macOS :
[Retour à la Table des Matières]
Conclusion:
Vous savez maintenant comment désinstaller des applications à l'aide des fonctionnalités OSX intégrées ou à l'aide d'outils tiers. Pour rester en sécurité en ligne et éviter d'installer des applications malveillantes, il est recommandé de télécharger des applications uniquement à partir du Mac App Store. Si vous devez télécharger des applications à partir d'autres sources, assurez-vous d'inspecter chaque étape de téléchargement et d'installation. De cette façon, vous pourrez désactiver l'installation des logiciels fournis qui peuvent causer des problèmes. Si vous avez besoin d'aide supplémentaire, vous pouvez demander de l'aide sur notre forum.
Le portail de sécurité PCrisk est proposé par la société RCS LT.
Des chercheurs en sécurité ont uni leurs forces pour sensibiliser les utilisateurs d'ordinateurs aux dernières menaces en matière de sécurité en ligne. Plus d'informations sur la société RCS LT.
Nos guides de suppression des logiciels malveillants sont gratuits. Cependant, si vous souhaitez nous soutenir, vous pouvez nous envoyer un don.
Faire un don