Comment Réparer le problème le Wifi n’a Pas Une Configuration IP Valide dans Windows 10?
Obtenez un scanneur gratuit et vérifier si votre ordinateur a des erreurs
Réparez-le MaintenantPour utiliser le produit complet, vous devez acheter une licence pour Combo Cleaner. 7 jours d’essai limité gratuit disponible. Combo Cleaner est détenu et exploité par RCS LT, la société mère de PCRisk.
Comment corriger l'erreur "Le WiFi n'a pas de configuration IP valide" sur Windows 10 ?
L'erreur "Le WiFi n'a pas de configuration IP valide" empêche l'utilisation du WiFi et est un problème courant rencontré par les utilisateurs de Windows. Cet article vous montrera comment corriger cette erreur.

Le message d'erreur "Le WiFi n'a pas de configuration IP valide" indique qu'il y a un problème avec la file d'attente TCP/IP de votre ordinateur - un ensemble de couches de protocole réseau qui peuvent fonctionner de manière négative ensemble pour entraîner une interruption de votre service Internet.
Vous avez peut-être reçu ce message d'erreur lors du diagnostic. Malheureusement, le diagnostic de Windows ne trouve généralement que des problèmes mais ne fournit pas de solutions - vous devez résoudre le problème manuellement.
Le problème de configuration peut être causé par plusieurs problèmes tels qu'un réseau défectueux, des paramètres réseau incorrects, des problèmes matériels, des problèmes réseau de votre opérateur réseau et des services réseau Windows désactivés, entre autres raisons.
Il existe des moyens de résoudre ce problème manuellement, notamment :
- Libérer et renouveler votre adresse IP
- Désinstallez le pilote de votre carte réseau sans fil
- Réinitialiser TCP/IP
- Définir manuellement votre adresse IP
- Mettre à jour le pilote de votre carte réseau
Cet article présente quelques solutions étape par étape - vous pouvez essayer chacune jusqu'à ce que vous trouviez celle qui vous convient.
Vidéo montrant comment résoudre le problème "Le WiFi n'a pas de configuration IP valide" sous Windows 10 :
Table des matières :
- Introduction
- Libérer et renouveler votre adresse IP
- Réinitialiser TCP/IP
- Désinstaller le pilote de l'adaptateur sans fil
- Définir votre adresse IP manuellement
- Effectuer un démarrage propre
- Désinstaller votre logiciel antivirus
- Augmenter le nombre d'utilisateurs DHCP
- Mettre à jour le pilote de la carte réseau
- Vidéo montrant comment résoudre le problème "Le WiFi n'a pas de configuration IP valide" sous Windows 10
TÉLÉCHARGEZ le programme de suppression des infections malveillantes
Il est recommandé d’exécuter un scan gratuit avec Combo Cleaner - un outil pour détecter les logiciels malveillants et réparer les erreurs informatiques. Vous devez acheter la version complète pour supprimer les infections et éliminer les erreurs informatiques. Essai gratuit disponible. Combo Cleaner est détenu et exploité par Rcs Lt, la société mère de PCRisk. Lire la suite.
Libérer et renouveler votre adresse IP
Cela pourrait être le moyen le plus simple de résoudre le problème "Le WiFi n'a pas de configuration IP valide" en exécutant des commandes dans l'invite de commande. Tout d'abord, ouvrez l'invite de commande en tapant "invite de commandes" dans la recherche et en cliquant avec le bouton droit sur "Invite de commandes". Ensuite, sélectionnez "Exécuter en tant qu'administrateur" pour l'exécuter avec des privilèges d'administrateur.
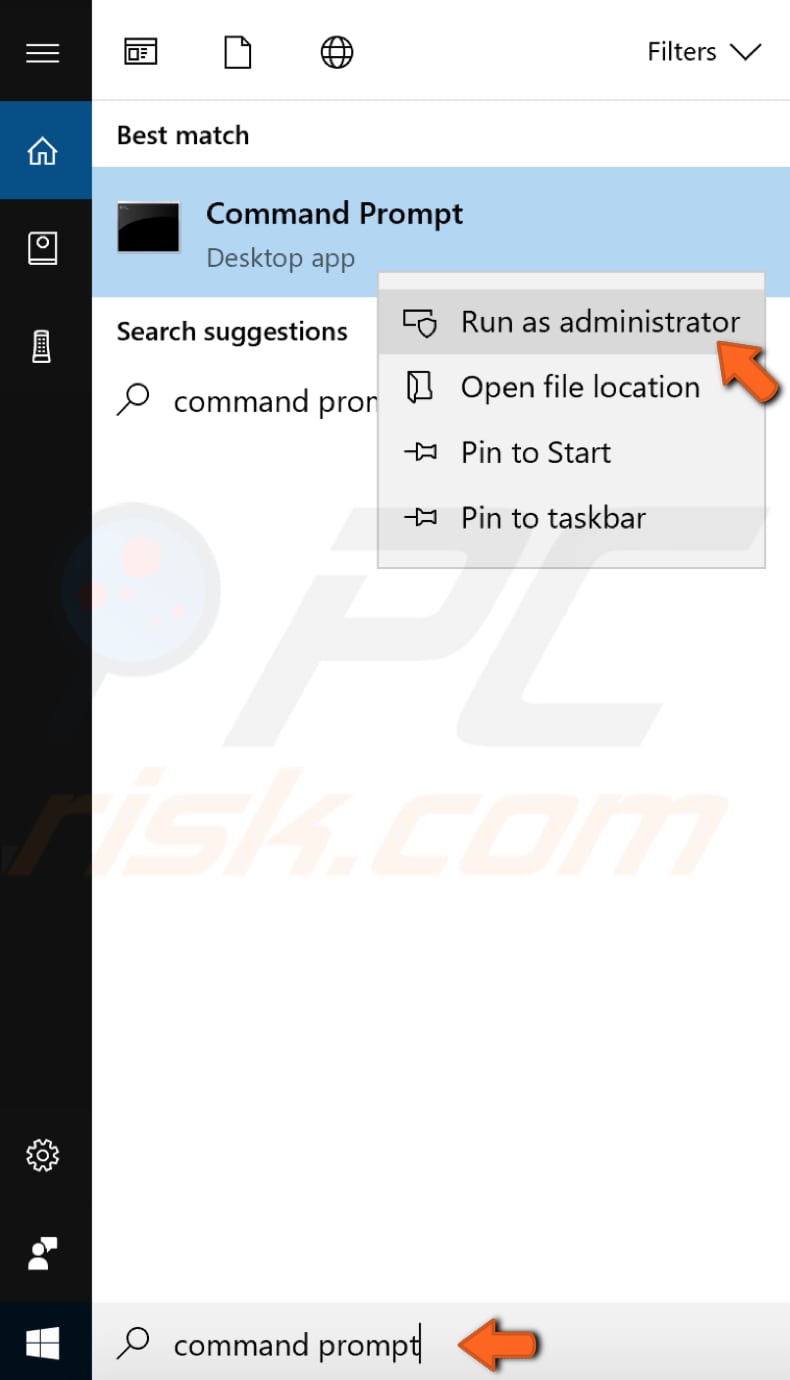
Dans la fenêtre d'invite de commandes, tapez "ipconfig /release" et appuyez sur Entrée sur votre clavier. Assurez-vous de mettre un espace entre "ipconfig" et "/release" dans la commande.
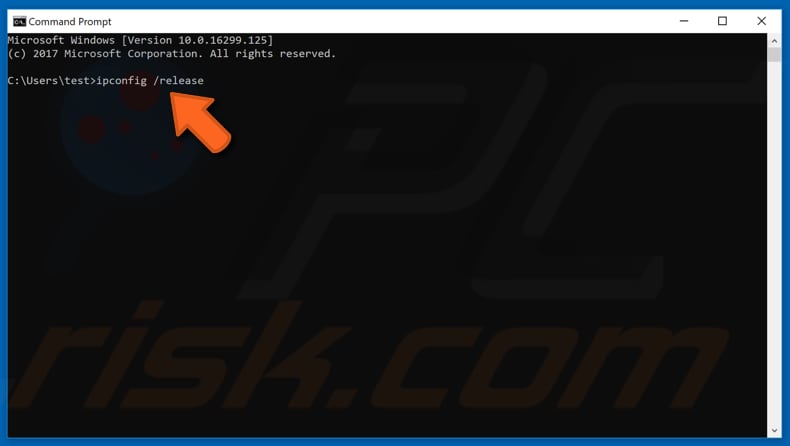
Maintenant, faites de même avec la commande "ipconfig /renew" . Vous devez également mettre un espace après "ipcongif" dans cette commande. Appuyez sur Entrée.
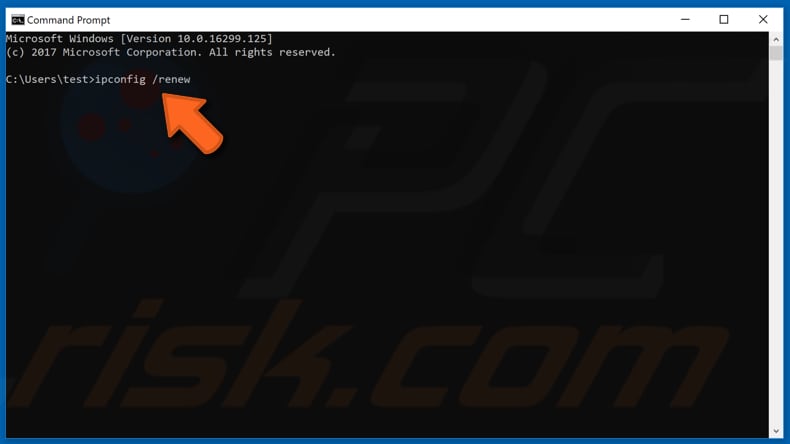
Lorsque vous avez fini d'entrer les commandes, tapez "exit" et appuyez sur Entrée pour quitter l'invite de commande. Essayez de redémarrer votre ordinateur pour voir si cela a aidé à résoudre votre problème.
[Retour à la Table des Matières]
Réinitialiser TCP/IP
Ceci est également simple : exécutez des commandes dans l'invite de commandes. Ouvrez à nouveau l'invite de commandes à partir de la recherche en cliquant dessus avec le bouton droit de la souris et exécutez-la en tant qu'administrateur.
Dans la fenêtre d'invite de commandes, tapez la commande "netsh winsock reset" et appuyez sur Entrée sur votre clavier.
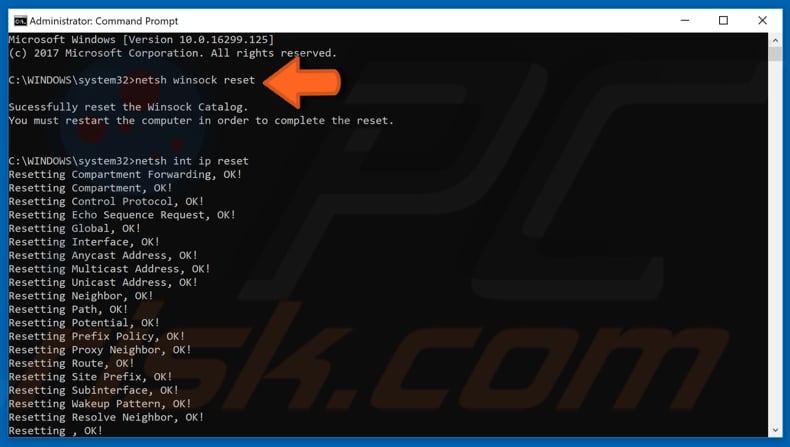
Ensuite, tapez la commande "netsh int ip reset" et appuyez sur Entrée sur votre clavier. Quittez l'invite de commande et redémarrez votre ordinateur pour voir si cela a aidé à résoudre le problème.
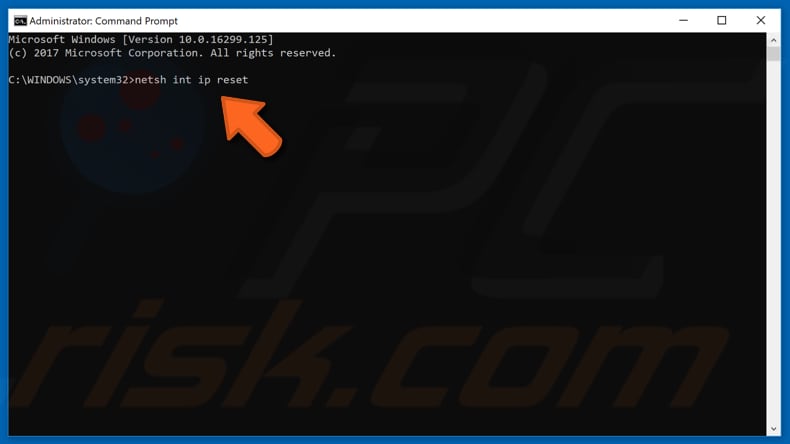
[Retour à la Table des Matières]
Désinstaller le pilote de l'adaptateur sans fil
Vous pouvez recevoir l'erreur "Le WiFi n'a pas de configuration IP valide" en raison d'un pilote réseau défectueux. Vous pouvez essayer de désinstaller le pilote de l'adaptateur sans fil, puis laisser le système d'exploitation Windows 10 le réinstaller automatiquement au prochain démarrage de Windows.
Pour désinstaller le pilote de votre carte réseau, accédez au Gestionnaire de périphériques. Tapez "gestionnaire de périphériques" dans la recherche et cliquez sur le résultat "Gestionnaire de périphériques" .
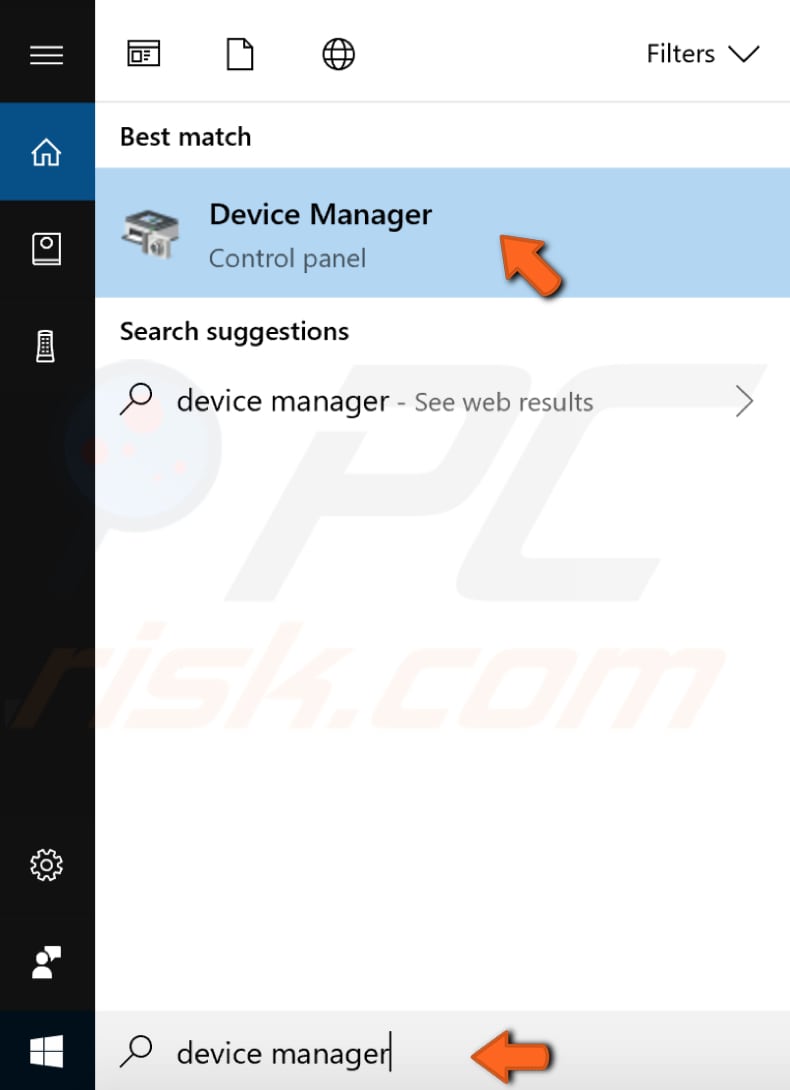
Dans la fenêtre Gestionnaire de périphériques, recherchez "Adaptateurs réseau" , développez-le et cliquez avec le bouton droit sur votre périphérique sans fil. Ensuite, choisissez "Désinstaller" dans le menu déroulant.
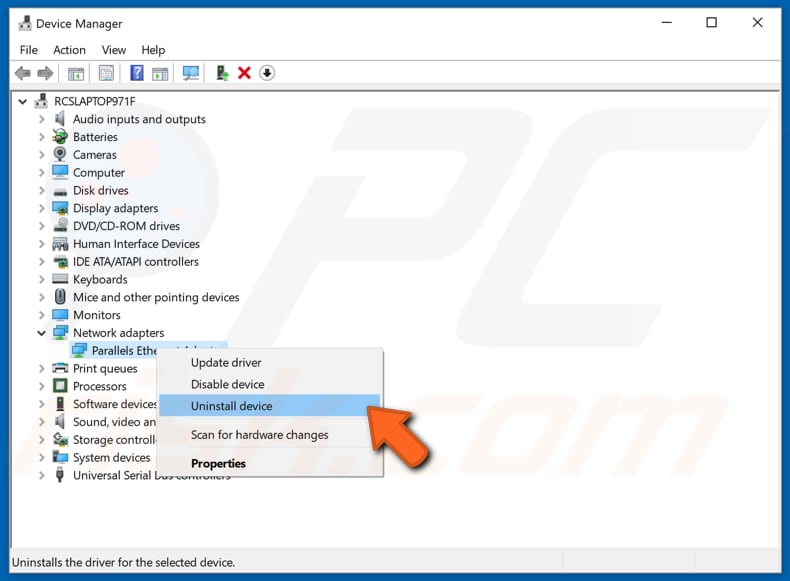
Il vous sera demandé de confirmer la désinstallation. Cliquez sur "OK" . Cochez la case "Supprimer le pilote logiciel pour ce périphérique" si vous voyez cette option.
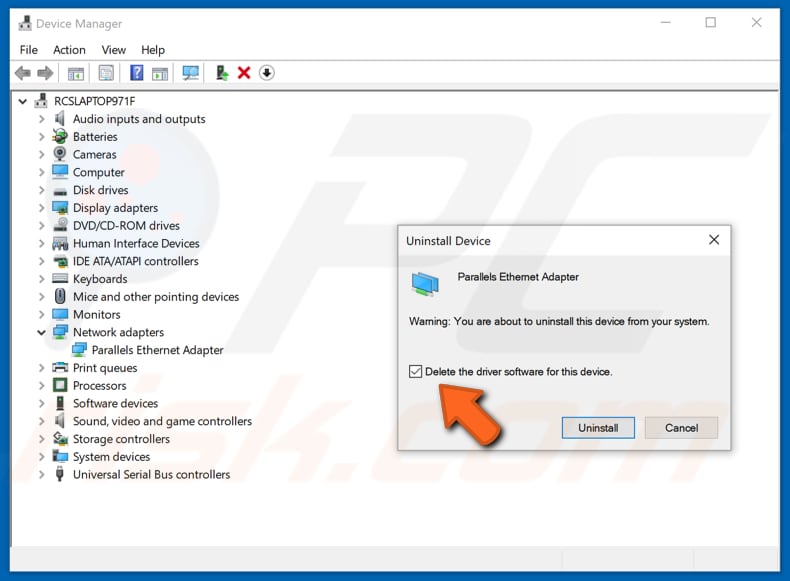
Vous devrez redémarrer votre PC pour que les modifications prennent effet. Redémarrez votre ordinateur et voyez si cela a aidé à résoudre ce problème.
[Retour à la Table des Matières]
Définissez votre adresse IP manuellement
Lorsque vous vous connectez au WiFi, vous recevez généralement une adresse IP et ce processus est effectué par DHCP. Le problème de configuration IP valide signifie que quelque chose ne va pas et que DHCP ne parvient pas à recevoir une adresse IP valide.
Vous pouvez ajouter une adresse IP valide manuellement pour résoudre ce problème - faites un clic droit sur Démarrer et sélectionnez "Connexions réseau" .
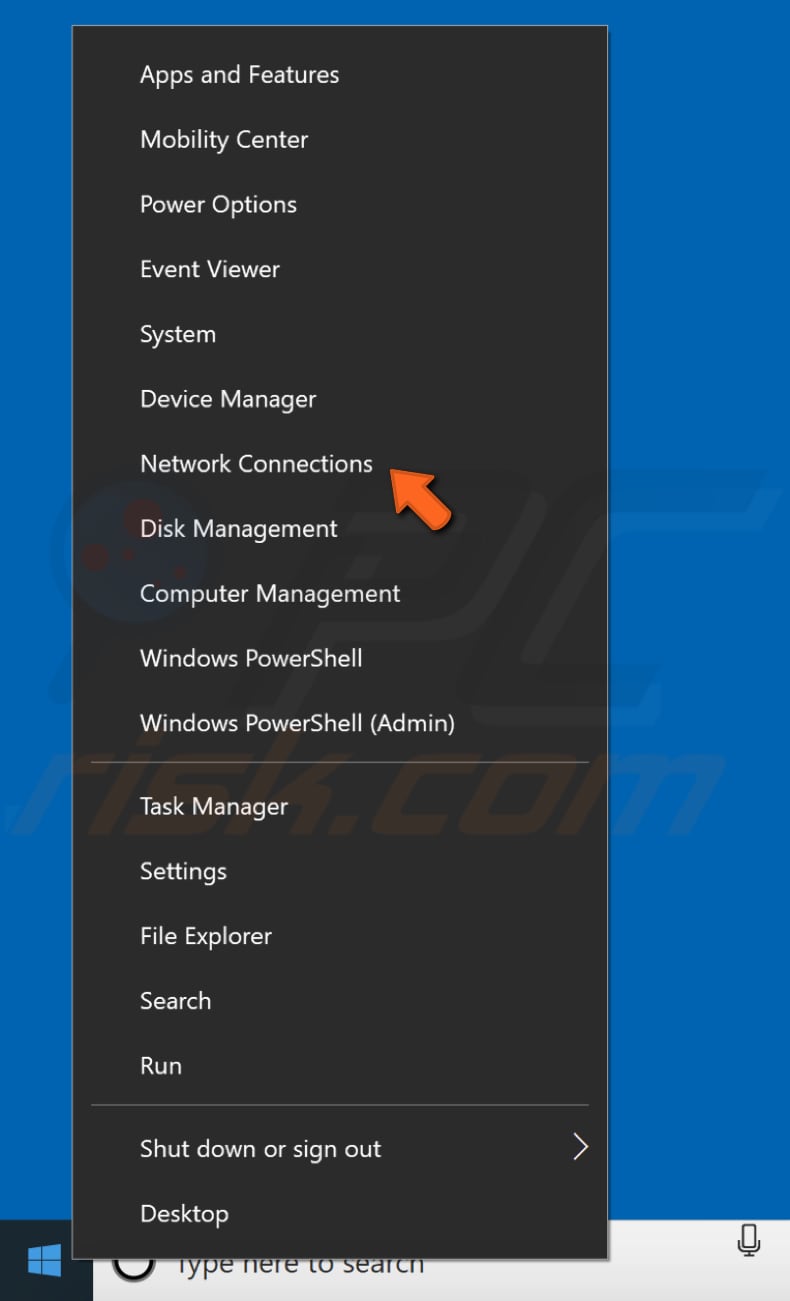
Dans la fenêtre État du réseau, cliquez sur "Modifier les options de la carte" pour afficher les cartes réseau et modifier les paramètres de connexion.
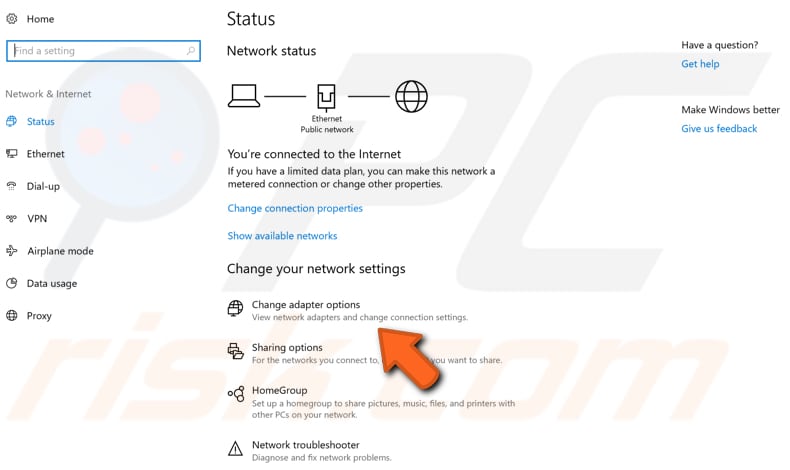
Vous verrez votre type de connexion réseau. Vous devriez également voir votre connexion sans fil ici (dans notre cas, nous voyons la connexion Ethernet car nous utilisons une connexion filaire).
Faites un clic droit sur votre connexion sans fil et cliquez sur "Propriétés" dans le menu déroulant.
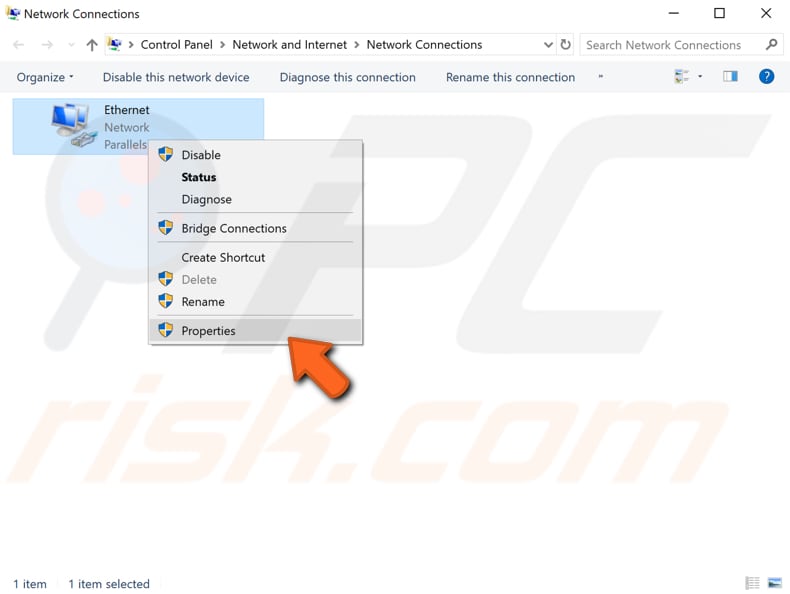
Cliquez sur "Internet Protocol Version 4 (TCP/IPv4)" pour le mettre en surbrillance, puis cliquez sur "Propriétés".
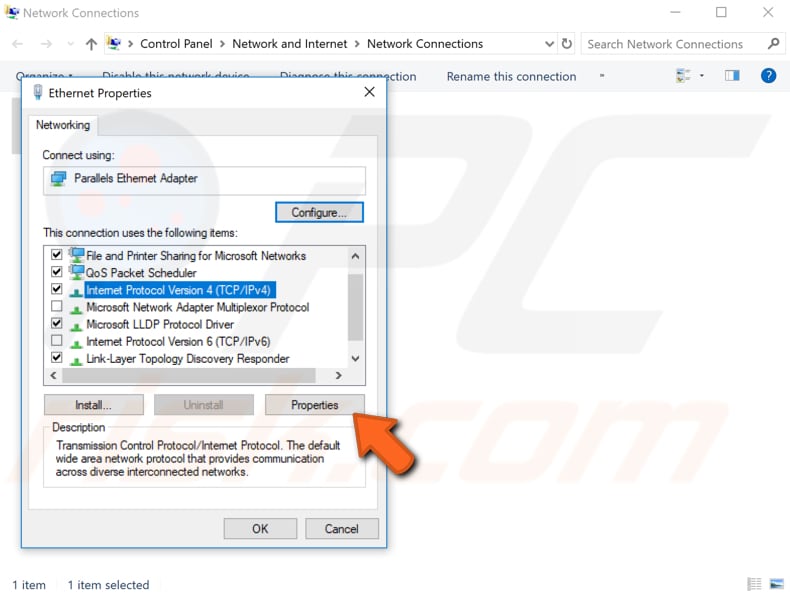
Vous verrez la fenêtre Propriétés de votre protocole Internet version 4 (TCP/IPv4). Ici, cochez "Utiliser l'adresse IP suivante :" et "Utiliser les adresses de serveur DNS suivantes :" , puis saisissez l'adresse IP, le masque de sous-réseau et la passerelle par défaut, le serveur DNS préféré et le serveur DNS alternatif. Vous pouvez utiliser notre capture d'écran comme exemple.
Remarque : si l'adresse IP LAN de votre routeur est 192.168.1.1, vous pouvez définir l'adresse IP sur 192.168.1.x (x est un nombre compris entre 2 et 253), le masque de sous-réseau sur 255.255.255.0 et la passerelle par défaut sur 192.168.1.1.).
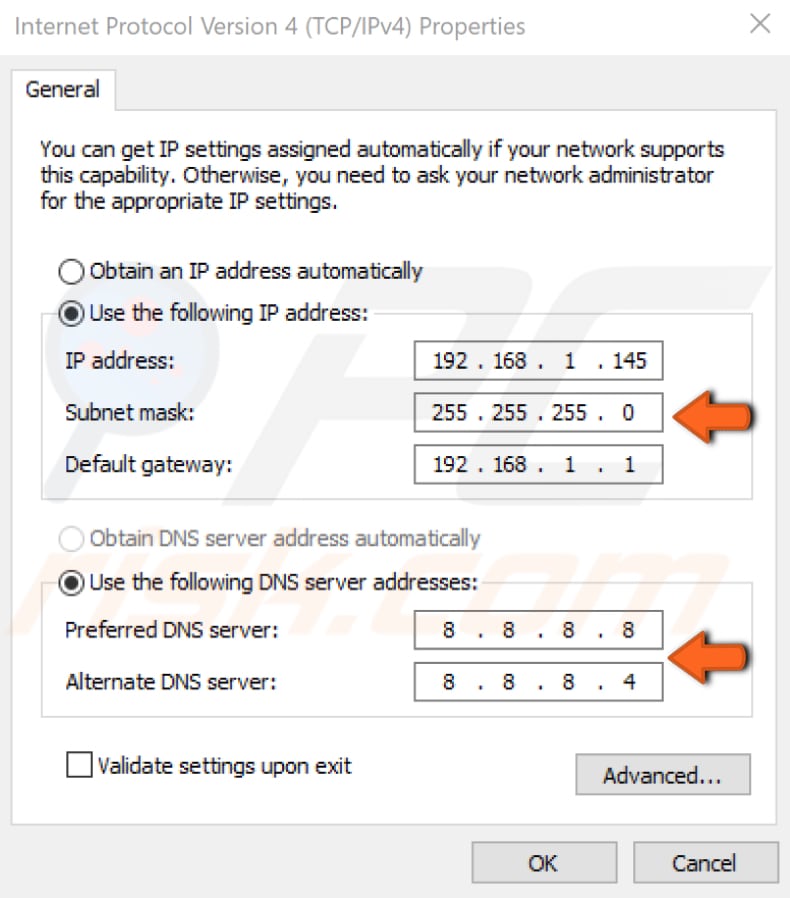
Cliquez sur "OK" et redémarrez votre ordinateur pour voir si cette solution a aidé à résoudre le problème.
[Retour à la Table des Matières]
Effectuer un démarrage propre
Vous pouvez également résoudre ce problème en effectuant un démarrage en mode minimal de votre système d'exploitation Windows 10. Un démarrage minimal est effectué pour démarrer Windows à l'aide d'un ensemble minimal de pilotes et de programmes de démarrage. Cela permet d'éliminer les conflits logiciels qui se produisent lorsque vous installez un programme ou une mise à jour, ou lorsque vous exécutez un programme sous Windows.
Cela signifie que vous devrez désactiver toutes les applications et tous les services tiers pour voir si l'une de ces applications interrompt votre connexion sans fil et vous empêche de vous y connecter.
Pour effectuer un démarrage en mode minimal, tapez "configuration du système" dans la recherche et ouvrez l'application de bureau. Une autre façon d'accéder à la configuration du système consiste à taper "exécuter" dans la recherche, à l'ouvrir, à saisir "mschonfig" et à cliquer sur OK pour l'exécuter.
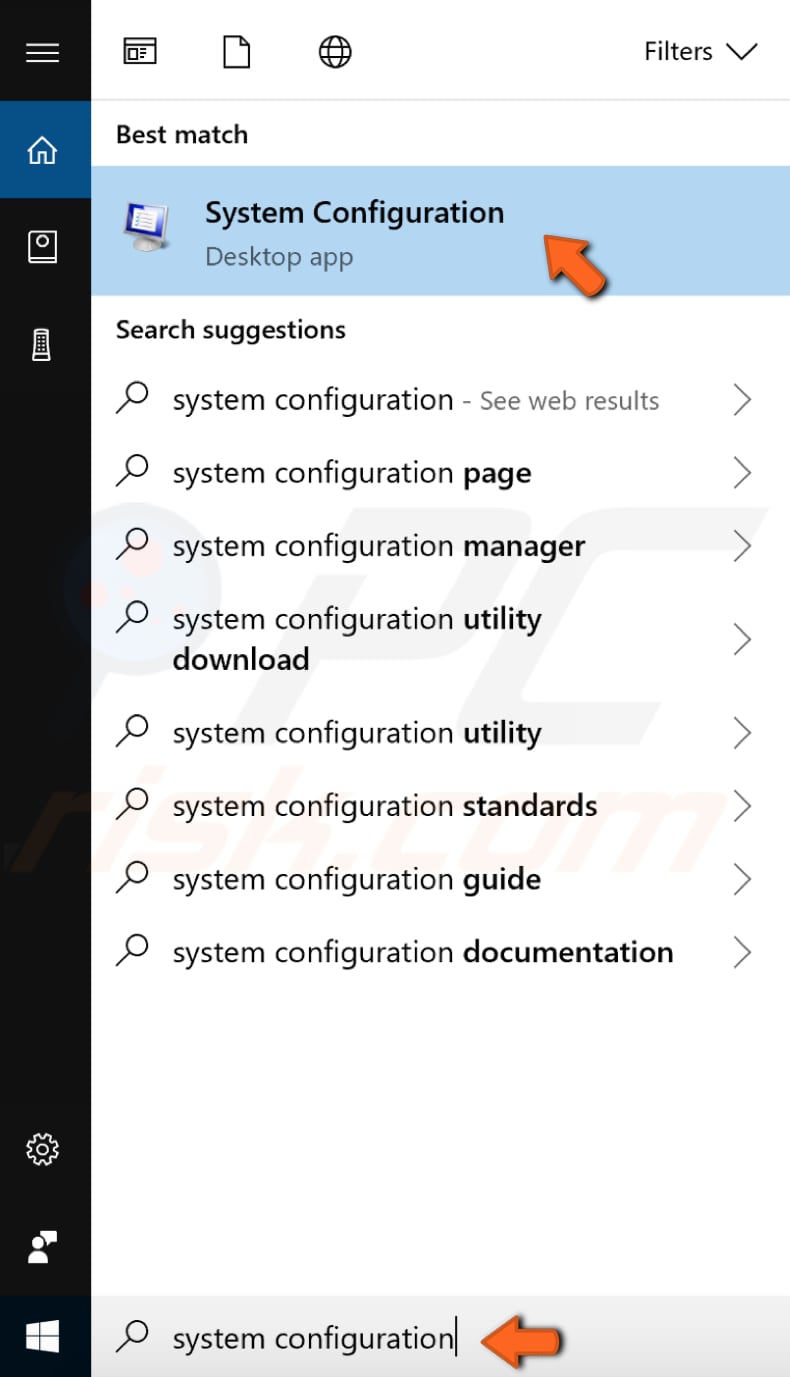
Lorsque la configuration du système est ouverte, sélectionnez "Démarrage sélectif" afin de pouvoir apporter des modifications et décochez "Charger les éléments de démarrage" .
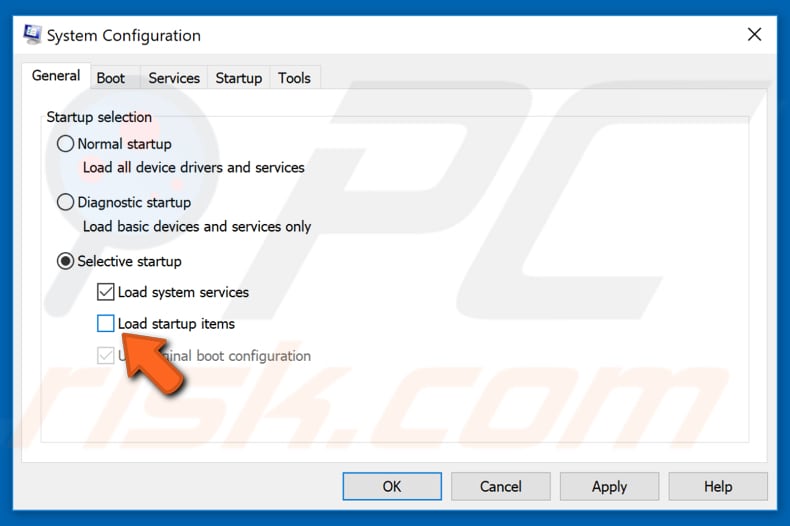
Ensuite, allez dans l'onglet "Services" et cochez la case "Masquer tous les services Microsoft" . Cela masquera les applications et services Microsoft (car nous devons désactiver uniquement les applications tierces). Dans notre cas, il ne reste que deux services. Cliquez sur "Désactiver tout" .
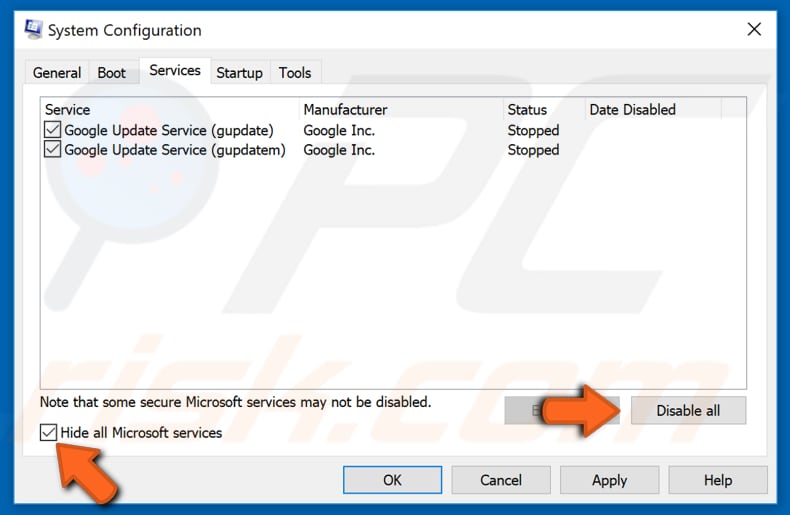
Ensuite, allez dans l'onglet "Démarrage" et cliquez sur "Ouvrir le Gestionnaire des tâches" - cela vous permettra de gérer les éléments de démarrage à l'aide du Gestionnaire des tâches.
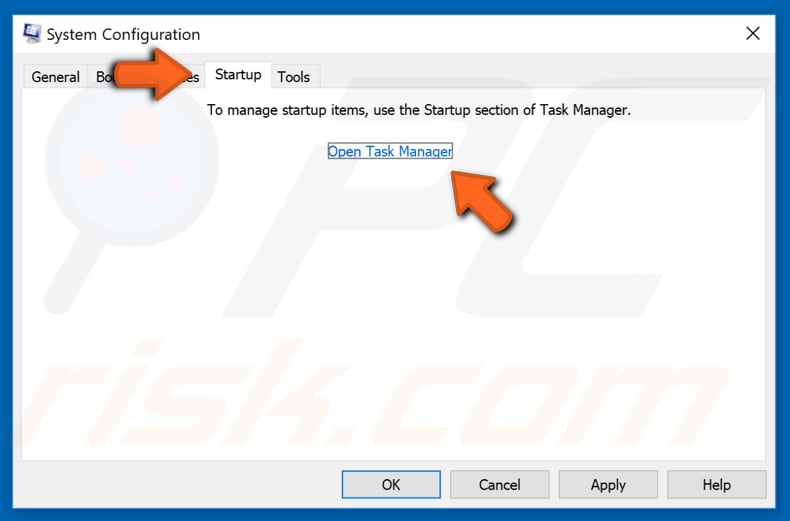
Dans la fenêtre du Gestionnaire des tâches ouverte, vous verrez une liste des applications de démarrage. Cliquez avec le bouton droit sur chaque application activée et désactivez-la. Vous pouvez également utiliser le bouton "Désactiver" dans le coin inférieur droit.
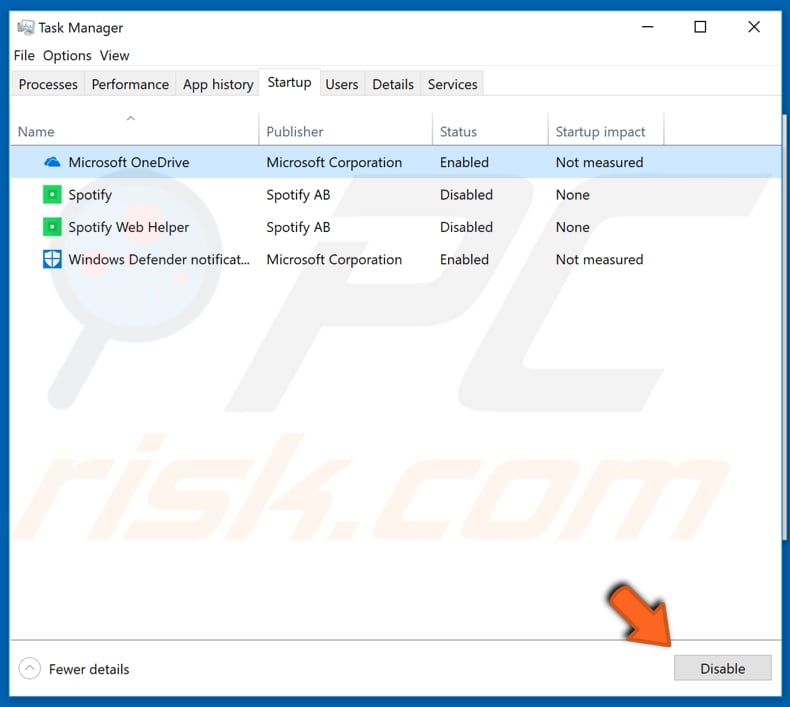
Lorsque toutes les applications de démarrage sont désactivées, fermez le Gestionnaire des tâches et cliquez sur "Appliquer" et "OK" dans la fenêtre de configuration du système. Ensuite, redémarrez votre ordinateur pour que les modifications prennent effet. Vérifiez si cela a aidé à résoudre le problème.
Si le problème est résolu, cela signifie que l'un des programmes est à l'origine de cette erreur. Vous pouvez les activer individuellement pour voir ce qui cause le problème, puis le désinstaller.
[Retour à la Table des Matières]
Désinstallez votre logiciel antivirus
Les utilisateurs signalent qu'un logiciel antivirus est associé à l'erreur "Le WiFi n'a pas de configuration IP valide". Si tel est le cas, vous devrez alors le désinstaller de votre système d'exploitation Windows.
Si votre connexion Internet fonctionne après la désinstallation, vous pouvez réinstaller votre logiciel antivirus (nous vous recommandons la dernière version) ou passer à un autre logiciel antivirus. Désinstallez votre logiciel antivirus et voyez si cela vous aide.
[Retour à la Table des Matières]
Augmenter le nombre d'utilisateurs DHCP
Certains utilisateurs signalent que vous pouvez résoudre ce problème en augmentant le nombre d'utilisateurs DHCP. Les routeurs sont généralement limités à 50 utilisateurs DHCP - c'est peut-être la raison pour laquelle vous obtenez l'erreur "Le WiFi n'a pas de configuration IP valide" .
Pour résoudre ce problème, accédez à votre routeur et modifiez manuellement le nombre d'utilisateurs DHCP. Certains utilisateurs suggèrent également d'augmenter le nombre maximum d'utilisateurs sans fil (certains routeurs sont limités à seulement 10 utilisateurs sans fil).
Consultez le manuel de votre routeur pour savoir comment augmenter le nombre d'utilisateurs DHCP sur votre routeur. Cela peut aider à résoudre le problème avec votre configuration IP.
[Retour à la Table des Matières]
Mettre à jour le pilote de la carte réseau
Ce problème peut être causé par un pilote ancien ou incorrect. Dans ce cas, vous devez obtenir un pilote mis à jour/nouveau pour votre carte réseau. Il existe un moyen simple de le faire automatiquement avec Snappy Driver Installer. Vous aurez besoin d'un ordinateur avec une connexion Internet fonctionnelle pour le télécharger.
Snappy Driver Installer (SDI) est un puissant outil gratuit de mise à jour de pilotes pour Windows qui peut stocker toute sa collection de pilotes hors ligne. Les pilotes sont téléchargés via Snappy Driver Installer dans des packs de pilotes, qui ne sont que des collections de pilotes pour divers matériels tels que des périphériques audio, des cartes vidéo, des adaptateurs réseau, etc.
Vous pouvez télécharger Snappy Driver Installer ici.
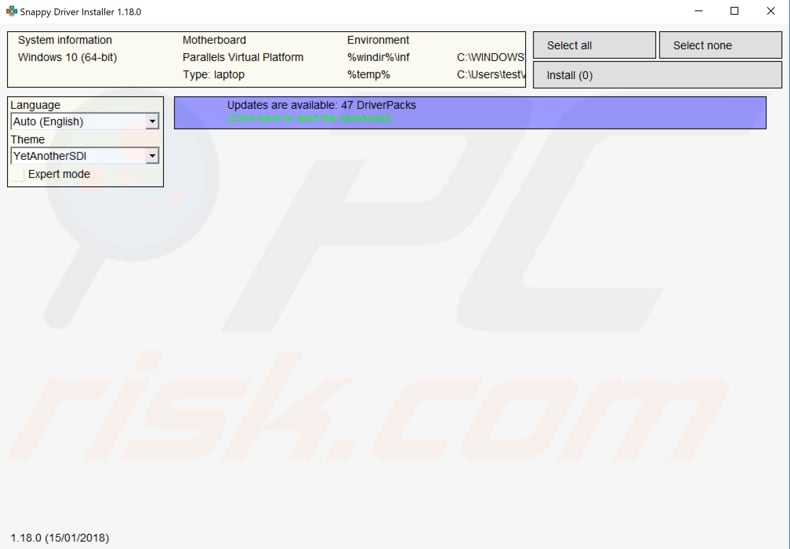
Une fois que vous avez terminé la mise à jour et l'installation des pilotes, redémarrez Windows 10 pour prendre effet et essayez de vous connecter à Internet pour voir si cela fonctionne.
Vous pouvez également mettre à jour votre pilote manuellement, mais vous aurez besoin d'un ordinateur avec une connexion Internet fonctionnelle. Accédez au site Web du fabricant de votre carte réseau, téléchargez le dernier pilote et copiez-le sur votre clé USB.
Accédez au Gestionnaire de périphériques (tapez "gestionnaire de périphériques" dans la recherche et ouvrez-le). Développez la section "Adaptateurs réseau" , sélectionnez votre adaptateur réseau et cliquez dessus avec le bouton droit de la souris. Ensuite, choisissez "Mettre à jour le pilote".
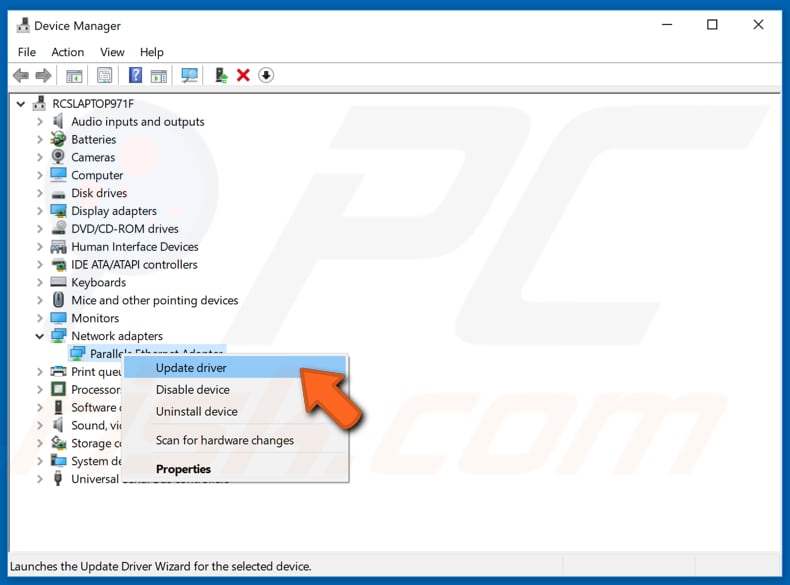
Il vous sera demandé comment vous souhaitez rechercher des pilotes et vous proposera deux options : 1) rechercher automatiquement le logiciel de pilote mis à jour ; 2) parcourir votre ordinateur pour le logiciel pilote.
La première option nécessite une connexion Internet (si vous rencontrez des problèmes avec votre connexion Internet, choisissez la deuxième option). Localisez le pilote sur votre clé USB et suivez les instructions.
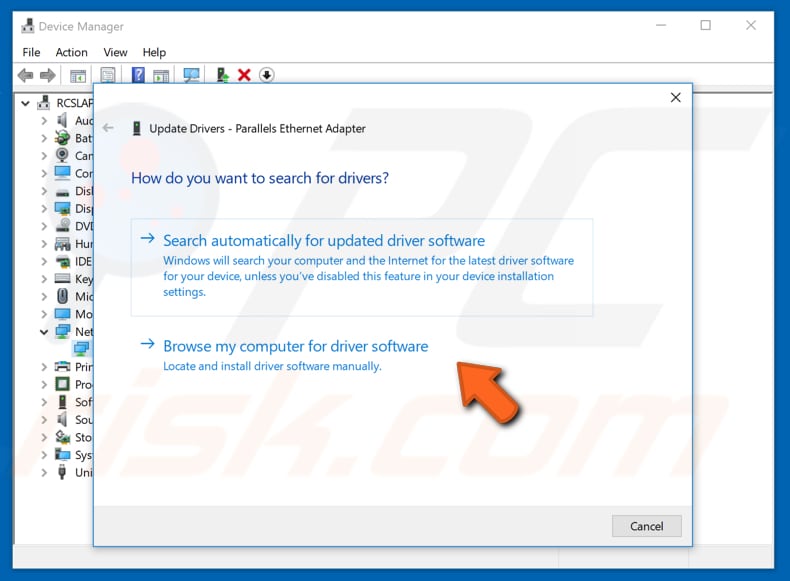
Lorsque vous avez terminé d'installer le pilote nouveau/mis à jour, redémarrez votre ordinateur pour que les modifications prennent effet et voyez si le problème de connectivité réseau est résolu.
L'une de ces solutions devrait résoudre votre problème de connectivité si vous obtenez l'erreur "Le WiFi n'a pas de configuration IP valide" - afin que vous puissiez vous reconnecter !
Partager:

Rimvydas Iliavicius
Auteur de guides pratiques sur PCrisk.
Rimvydas est un chercheur avec plus de quatre ans d'expérience dans l'industrie de la cybersécurité. Il a fréquenté l'Université de technologie de Kaunas et a obtenu une maîtrise en traduction et localisation de textes techniques en 2017. Ses intérêts pour les ordinateurs et la technologie l'ont amené à devenir un auteur polyvalent dans l'industrie informatique. Chez PCrisk, il est responsable de la rédaction d'articles pratiques détaillés pour Microsoft Windows.
Le portail de sécurité PCrisk est proposé par la société RCS LT.
Des chercheurs en sécurité ont uni leurs forces pour sensibiliser les utilisateurs d'ordinateurs aux dernières menaces en matière de sécurité en ligne. Plus d'informations sur la société RCS LT.
Nos guides de suppression des logiciels malveillants sont gratuits. Cependant, si vous souhaitez nous soutenir, vous pouvez nous envoyer un don.
Faire un donLe portail de sécurité PCrisk est proposé par la société RCS LT.
Des chercheurs en sécurité ont uni leurs forces pour sensibiliser les utilisateurs d'ordinateurs aux dernières menaces en matière de sécurité en ligne. Plus d'informations sur la société RCS LT.
Nos guides de suppression des logiciels malveillants sont gratuits. Cependant, si vous souhaitez nous soutenir, vous pouvez nous envoyer un don.
Faire un don
▼ Montrer la discussion