Comment trouver votre mot de passe Wifi?
Obtenez un scanneur gratuit et vérifier si votre ordinateur a des erreurs
Réparez-le MaintenantPour utiliser le produit complet, vous devez acheter une licence pour Combo Cleaner. 7 jours d’essai limité gratuit disponible. Combo Cleaner est détenu et exploité par RCS LT, la société mère de PCRisk.
Comment trouver votre mot de passe WiFi dans Windows 7 et Windows 10
Pour vous connecter à un réseau WiFi sécurisé, vous avez besoin d'un mot de passe WiFi, souvent appelé clé de sécurité du réseau WiFi. Si vous êtes déjà connecté à un réseau WiFi mais que vous ne connaissez pas son mot de passe, cet article vous montrera comment le trouver.
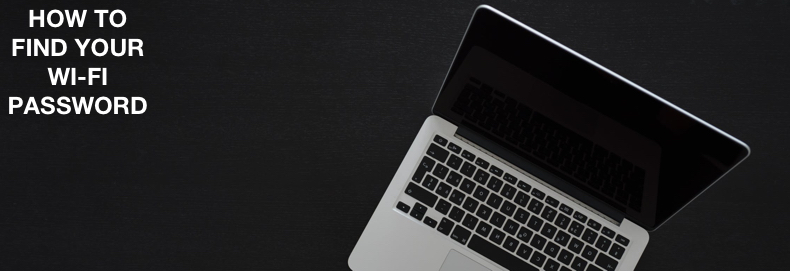
Actuellement, les moyens les plus populaires de sécuriser les réseaux WiFi sont WPA2-Personal et WPA2-Enterprise. WPA2 est WiFi Protected Access 2. La méthode WPA2-Personal utilise l'authentification client par clé pré-partagée (PSK). Cette clé est saisie et stockée sur le routeur sans fil du réseau qui fournit l'AP (point d'accès) du réseau sans fil à votre ordinateur, ordinateur portable ou smartphone.
La méthode WPA2-Personal est recommandée pour les réseaux domestiques lorsque le niveau de sécurité le plus élevé n'est pas requis. Si vous êtes le propriétaire de votre routeur réseau sans fil, affichez et/ou modifiez votre mot de passe réseau en affichant/modifiant la configuration de votre routeur. Cela dépend si votre ordinateur exécute Windows 7 ou 10, car la configuration du routeur est généralement accessible via une page Web de configuration (page d'accueil).
Une autre méthode consiste à rechercher dans la configuration de votre réseau Windows le mot de passe WiFi saisi précédemment (et enregistré par vous ou quelqu'un d'autre). Les étapes requises pour suivre cette méthode diffèrent entre Windows 7 et Windows 10.
Notez que la méthode de sécurisation du réseau WPA2-Enterprise est un peu plus complexe et utilise un serveur externe RADIUS (Remote Authentication Dial-In User Service) pour fournir des clés WiFi à votre ordinateur. Nous ne traitons pas de la récupération du mot de passe du réseau WPA2-Enterprise dans cet article.
Vidéo montrant comment trouver votre mot de passe WiFi via la page de configuration de votre routeur :
Vidéo montrant comment trouver votre mot de passe WiFi dans Windows 10 :
Table des matières :
- Introduction
- Trouver le mot de passe Wi-FI sur la page Web de configuration du routeur sans fil
- Trouvez votre mot de passe WiFi sur un PC Windows sous Windows 7
- Emplacement du mot de passe WiFi dans Windows 10
- Comment trouver le mot de passe sans fil d'un réseau auquel vous vous êtes connecté précédemment dans Windows 7
- Comment trouver le mot de passe sans fil d'un réseau auquel vous vous êtes connecté précédemment dans Windows 10
- Vidéo montrant comment trouver votre mot de passe WiFi via la page de configuration de votre routeur
- Vidéo montrant comment trouver votre mot de passe WiFi dans Windows 10
TÉLÉCHARGEZ le programme de suppression des infections malveillantes
Il est recommandé d’exécuter un scan gratuit avec Combo Cleaner - un outil pour détecter les logiciels malveillants et réparer les erreurs informatiques. Vous devez acheter la version complète pour supprimer les infections et éliminer les erreurs informatiques. Essai gratuit disponible. Combo Cleaner est détenu et exploité par Rcs Lt, la société mère de PCRisk. Lire la suite.
Trouver le mot de passe WiFi sur la page Web de configuration du routeur sans fil
La clé de sécurité WiFi (mot de passe du réseau WiFi) est stockée par le routeur du réseau WiFi, qui fournit le point d'accès WiFi (point d'accès). Aujourd'hui, les configurations de routeur réseau sont généralement accessibles via la page Web de configuration. La configuration de votre routeur réseau est spécifique au fabricant. Par exemple, nous montrerons comment trouver un mot de passe WiFi sur les routeurs Linksys WRT54G et TP-Link TL-WR840GR. Votre ordinateur doit être connecté au routeur via un réseau Ethernet (câble de type paire torsadée), ou vous pouvez y accéder via un réseau WiFi configuré sur votre appareil (ordinateur, portable, smartphone).
Tout d'abord, recherchez l'adresse IP de votre routeur sans fil. Une option consiste à lire la documentation de votre routeur. Les formats d'adresse typiques des routeurs sont 192.168.0.1 ou 192.168.1.1. Sinon, suivez ces étapes :
1. Sous Windows 7/10, lancez l'invite de commande en tapant "cmd" dans la zone de recherche de la barre des tâches Windows.
2. Dans l'invite de commande, tapez "ipconfig" et appuyez sur Entrée.
Faites défiler jusqu'à la "Ethernet adapter Local Area Connection" (Connexion au réseau local de l'adaptateur Ethernet) si vous êtes connecté à un réseau Ethernet.
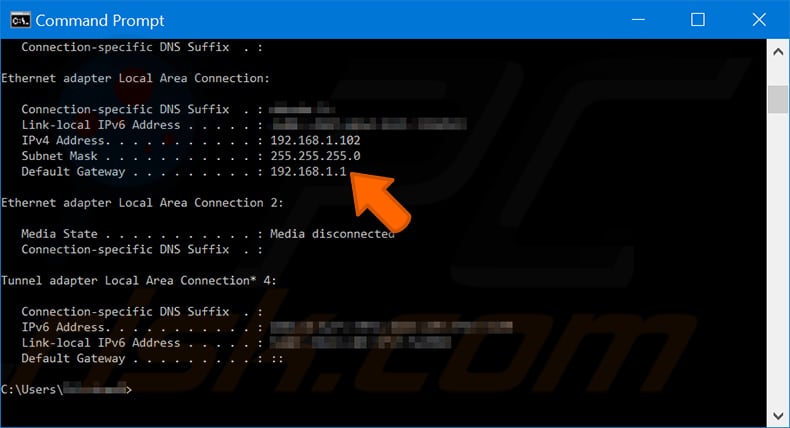
Alternativement, "Wireless LAN adapter Wireless Network Connection" (Connexion réseau sans fil de l'adaptateur LAN sans fil) si vous êtes déjà connecté à un réseau WiFi et voyez l'adresse IP de la passerelle par défaut. Dans les deux images ci-dessous, l'adresse IP est "192.168.1.1." .
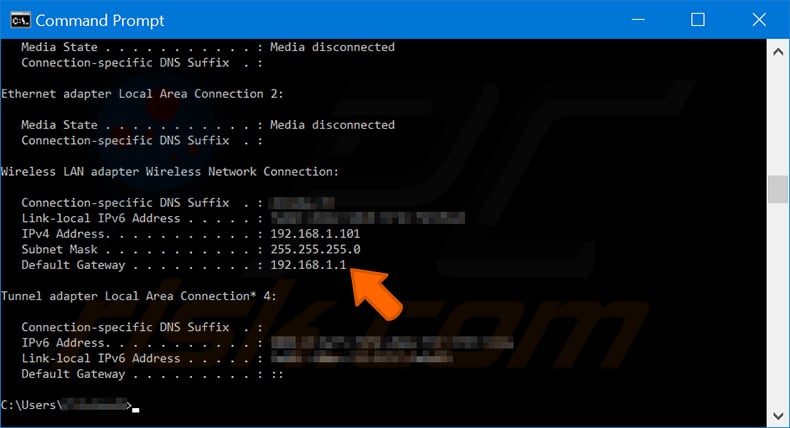
Lorsque vous connaissez l'adresse de votre routeur (passerelle par défaut), saisissez-la dans le champ d'adresse de votre navigateur Web (Firefox, Chrome, Microsoft Edge ou Internet Explorer) et appuyez sur Entrée. Il vous sera demandé de saisir le nom d'utilisateur et le mot de passe de votre routeur. Si vous les connaissez, saisissez-les maintenant. Sinon, essayez le nom d'utilisateur et le mot de passe par défaut, qui se trouvent dans la documentation du routeur.
Il s'agit souvent de : "nom : admin" et "mot de passe : admin" . Si le nom d'utilisateur et le mot de passe par défaut ont été modifiés, essayez de les réinitialiser aux paramètres d'usine par défaut. Encore une fois, consultez la documentation de votre routeur.
Une approche courante consiste à maintenir enfoncée la touche de réinitialisation matérielle sur le panneau arrière du routeur pendant quelques secondes (par exemple, huit secondes) pendant que le routeur est sous tension. Le nom d'utilisateur et le mot de passe par défaut du routeur redeviennent valides.
Voir ci-dessous pour des exemples sur la façon de trouver des mots de passe WiFi pour deux routeurs différents :
Pour le routeur Linksys WRT54G, accédez à l'onglet "Sans fil" .
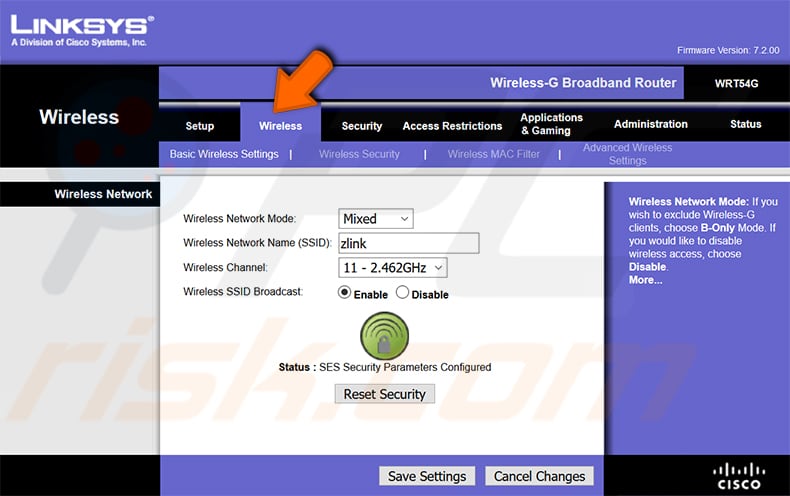
Cliquez ensuite sur le sous-onglet "Sécurité sans fil" . Dans le champ "WPA Shared Key" , vous pouvez voir votre mot de passe WiFi.
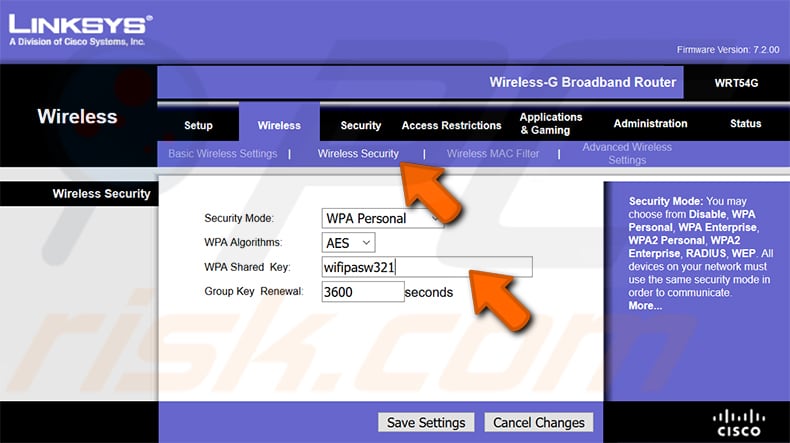
Pour le routeur TP-Link TL-WR840N, accédez à l'onglet "Sans fil".
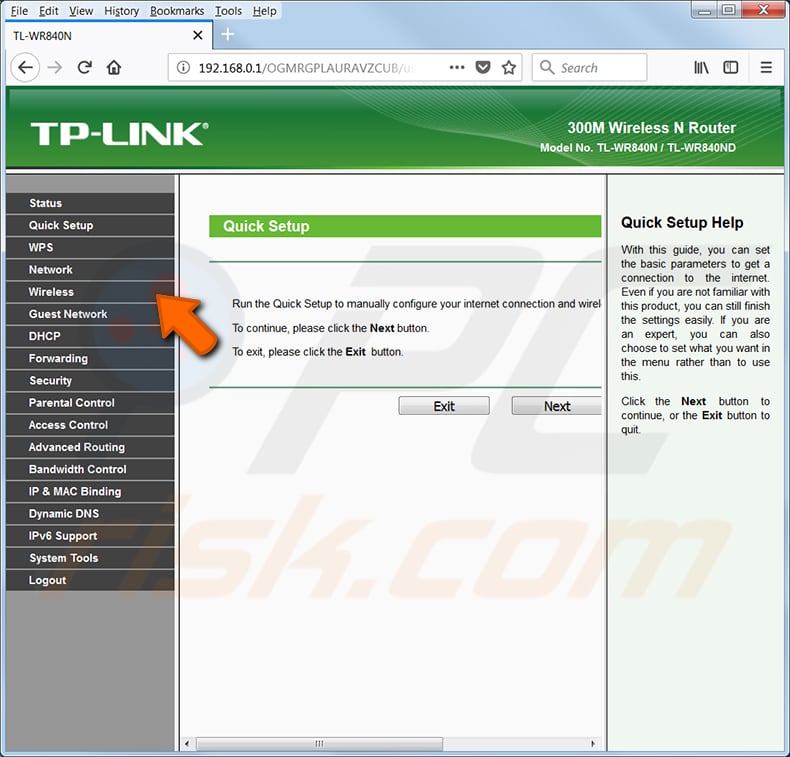
Cliquez ensuite sur le sous-onglet "Sécurité sans fil" . Sous le groupe de paramètres WPA/WPA2 –Personnel (recommandé) dans le champ Mot de passe sans fil, vous pouvez voir votre mot de passe WiFi (dans l'exemple ci-dessous, il s'agit de "mypasw123").
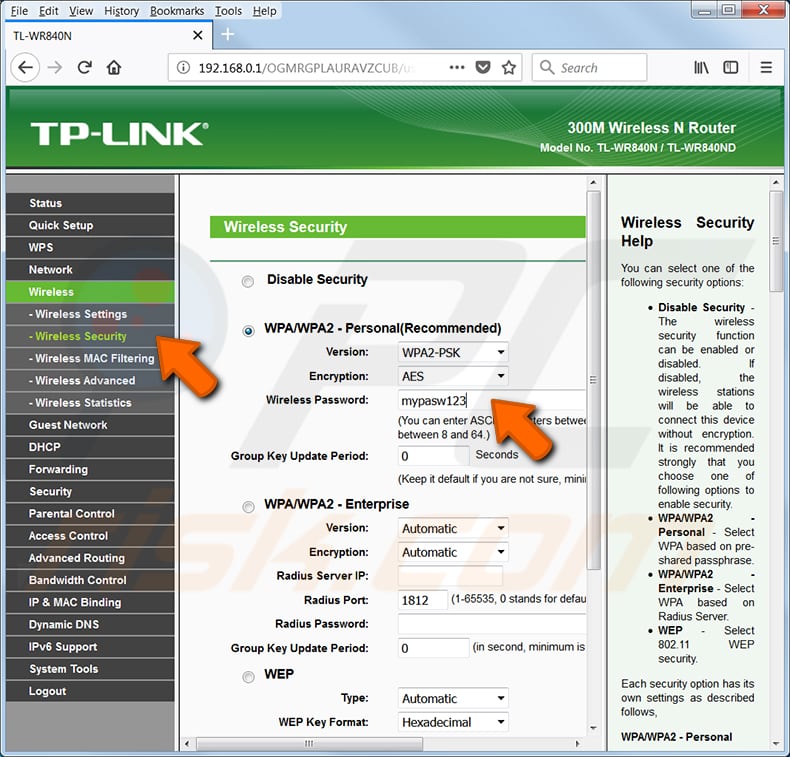
Remarque : différents fournisseurs de routeurs peuvent désigner le mot de passe WiFi comme mot de passe ou clé sans fil, mot de passe ou clé WPA/WPA2, mot de passe ou clé de sécurité, ou similaire.
[Retour à la Table des Matières]
Trouvez votre mot de passe WiFi sur un PC Windows sous Windows 7
Si l'ordinateur que vous utilisez est déjà configuré pour se connecter au réseau sans fil, vous pouvez trouver le mot de passe WiFi à des emplacements de paramètres spécifiques. Ici, nous expliquons comment trouver votre mot de passe WiFi dans Windows 10 et Windows 7 pour un réseau sans fil sécurisé à l'aide de la méthode WPA2-Personal.
Dans la barre d'état système de Windows 7, cliquez sur l'icône du réseau sans fil et sélectionnez "Ouvrir le Centre Réseau et partage" . Pour voir les connexions réseau sans fil, votre adaptateur sans fil doit être allumé (recherchez les spécifications de votre ordinateur portable ou de l'adaptateur sans fil externe).
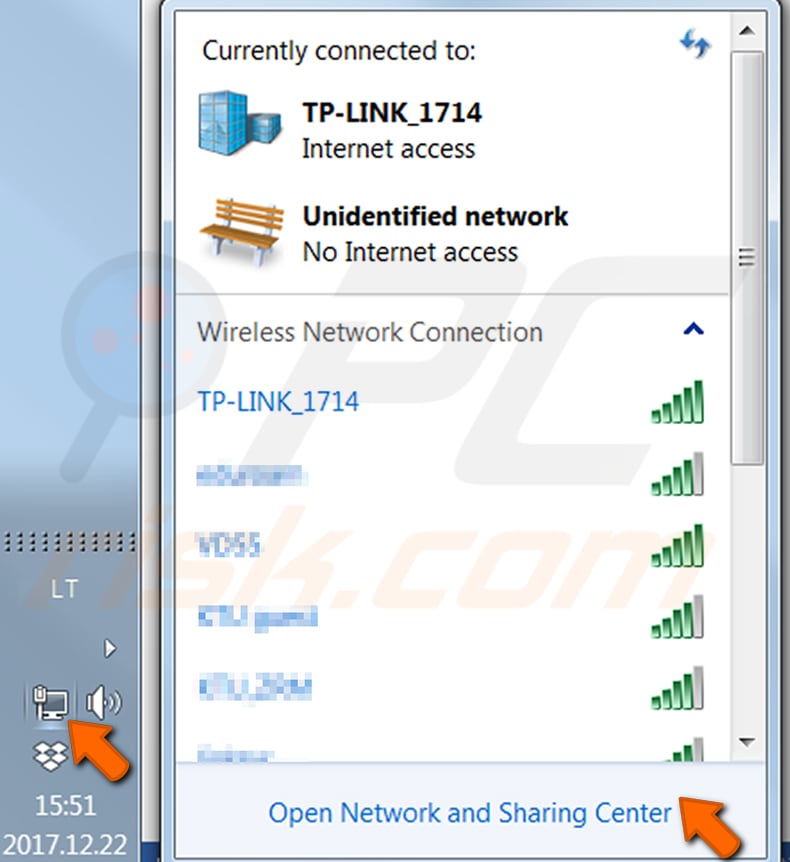
Dans la fenêtre Centre Réseau et partage, cliquez sur l'élément à droite de "Connexions" . Dans l'image ci-dessous, il est nommé "Connexion réseau sans fil (TP-LINK_1714)" .
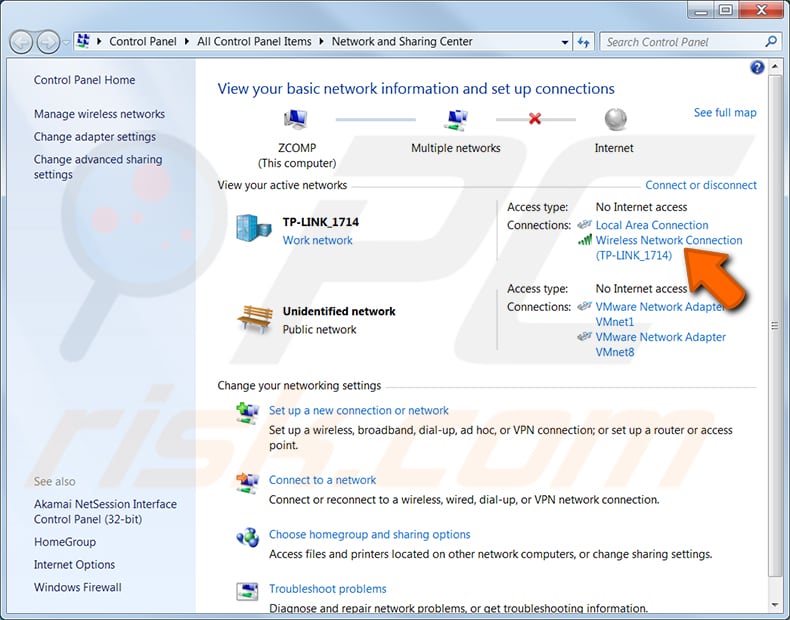
Dans la fenêtre État de la connexion au réseau sans fil, cliquez sur le bouton "Propriétés sans fil" et sélectionnez l'onglet "Sécurité" dans la fenêtre de dialogue Propriétés du réseau sans fil. Lorsque vous cochez l'option "Afficher les caractères", le mot de passe réseau sera révélé dans le champ Clé de sécurité réseau.
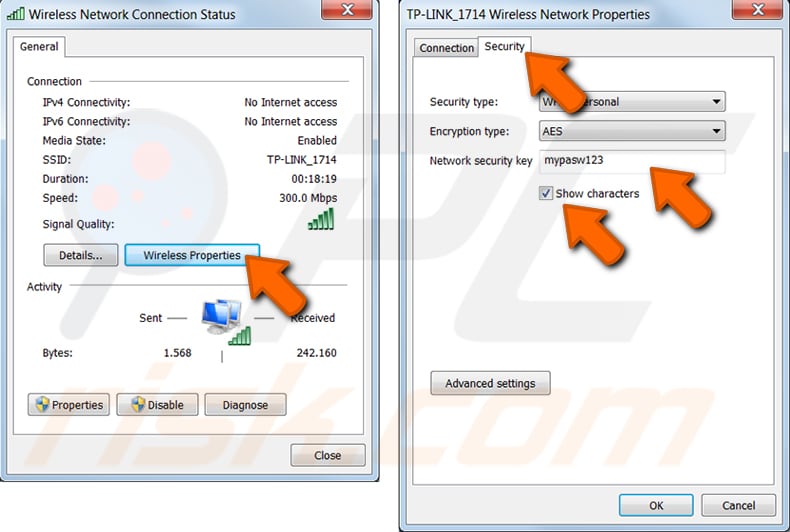
[Retour à la Table des Matières]
Emplacement du mot de passe Wi-Fi dans Windows 10
Allez dans Démarrer et sélectionnez Paramètres > Réseau et Internet. L'autre façon d'appeler la fenêtre Paramètres réseau et Internet consiste à cliquer sur l'icône de connexion sans fil dans la barre d'état système de Windows 10, puis à sélectionner Paramètres réseau et Internet. Pour voir les connexions réseau sans fil, votre adaptateur sans fil doit être allumé (recherchez les spécifications de votre ordinateur portable ou de l'adaptateur sans fil externe).
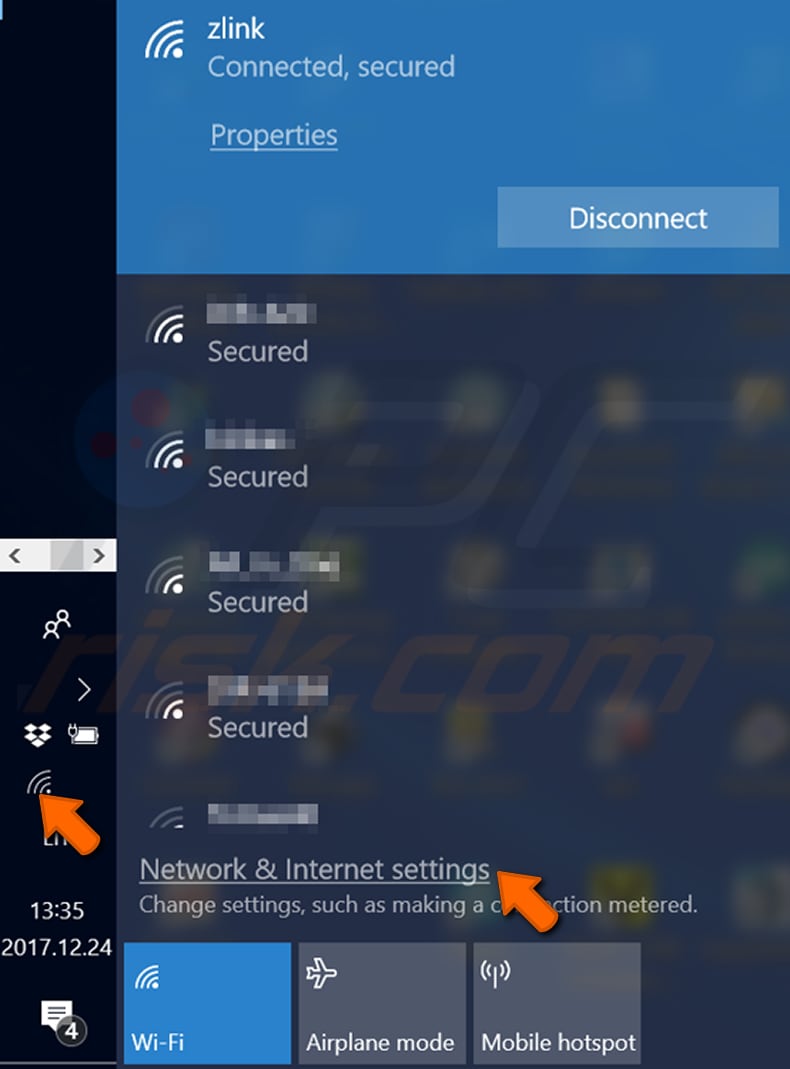
Dans la fenêtre Paramètres ouverte, sélectionnez l'onglet "État" et cliquez sur "Centre Réseau et partage".
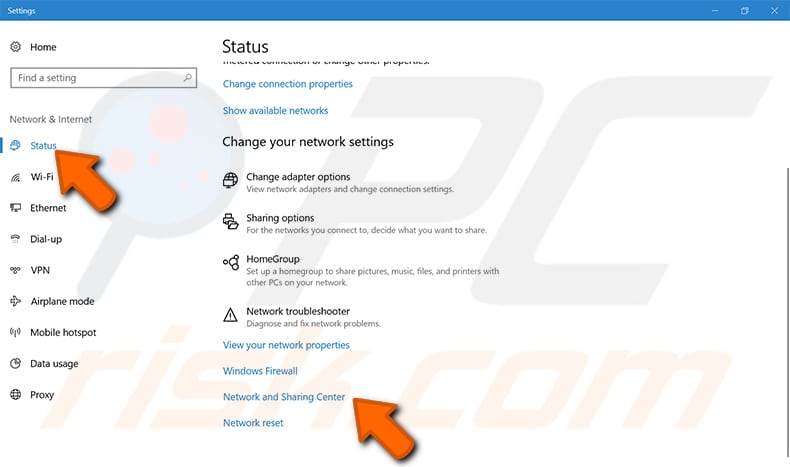
Dans la fenêtre Centre Réseau et partage, appuyez sur "Connexion réseau sans fil" à droite du titre "Connexions". Dans l'image ci-dessous, il s'agit d'une connexion réseau sans fil ("zlink").
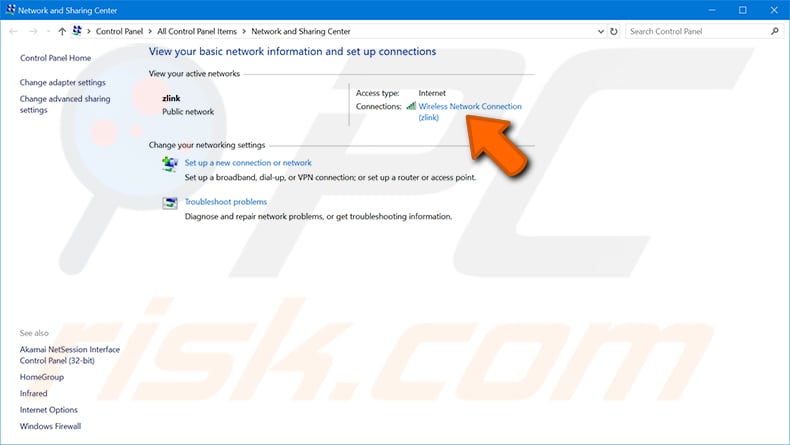
Dans la fenêtre État de la connexion au réseau sans fil, cliquez sur le bouton "Propriétés sans fil" et sélectionnez l'onglet "Sécurité" dans la fenêtre de dialogue Propriétés du réseau sans fil. Lorsque vous cochez l'option "Afficher les caractères", le mot de passe réseau sera révélé dans le champ Clé de sécurité réseau.
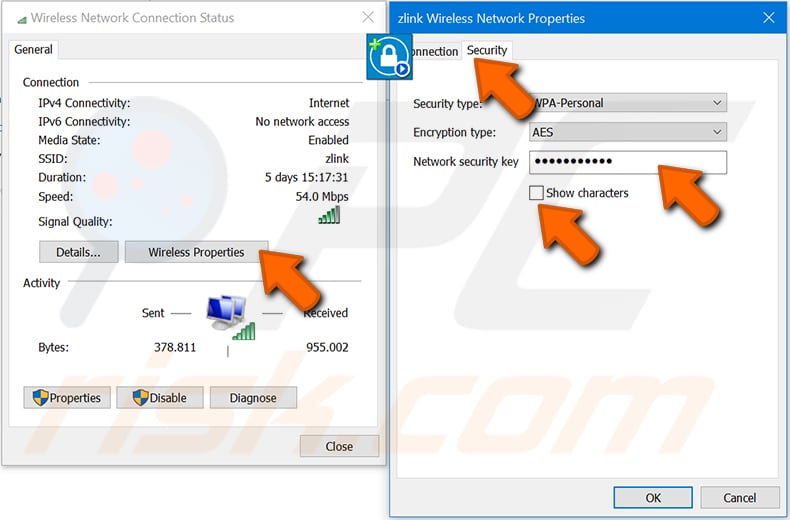
[Retour à la Table des Matières]
Comment trouver le mot de passe sans fil d'un réseau auquel vous vous êtes connecté précédemment dans Windows 7
Appelez la fenêtre "Panneau de configuration" en allant dans Démarrer puis dans Panneau de configuration. Dans la fenêtre du Panneau de configuration, sélectionnez "Centre Réseau et partage".
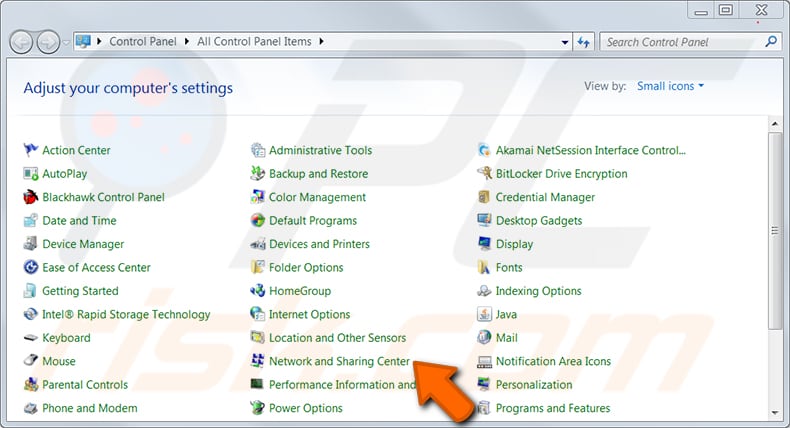
Cliquez sur le lien "Gérer les réseaux sans fil" dans le menu de gauche.
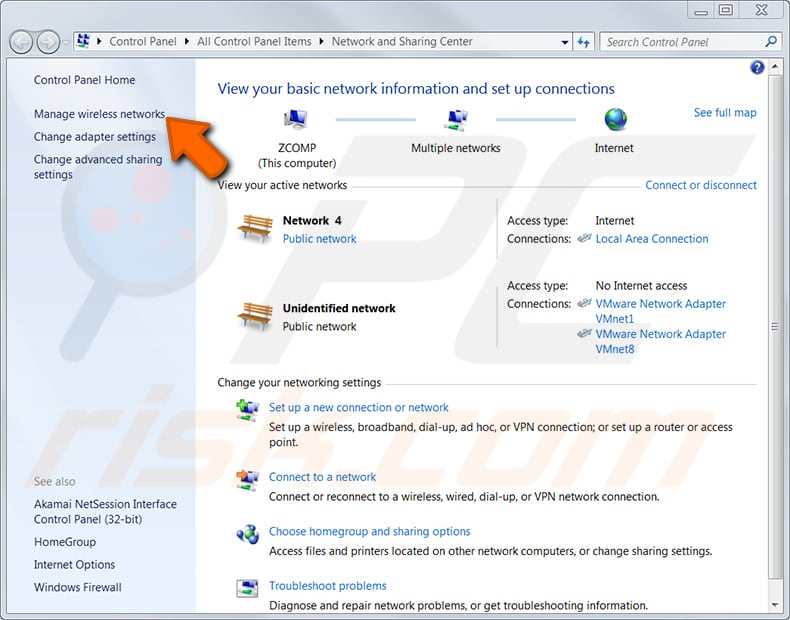
Dans la liste affichée de toutes les connexions sans fil précédemment configurées, double-cliquez sur la connexion qui vous intéresse ou sélectionnez l'élément Propriétés dans son menu déroulant en cliquant avec le bouton droit sur la connexion.
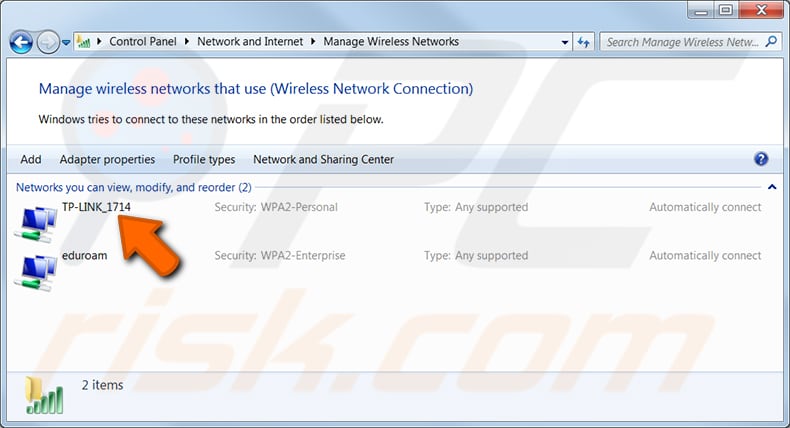
Dans la fenêtre Propriétés du réseau sans fil, passez à l'onglet "Sécurité" et cochez la case "Afficher les caractères" pour voir le mot de passe de sécurité du réseau (clé).
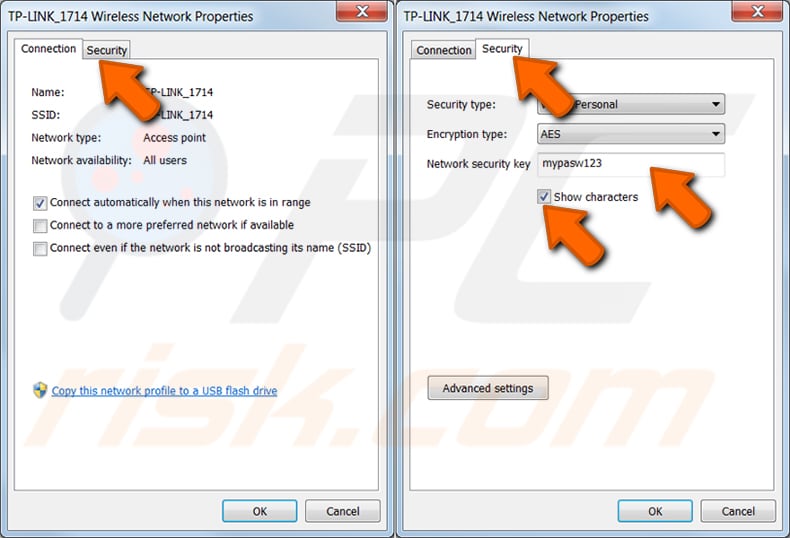
[Retour à la Table des Matières]
Comment trouver le mot de passe sans fil d'un réseau auquel vous vous êtes connecté précédemment dans Windows 10
Pour rechercher les mots de passe des réseaux WiFi précédemment saisis dans Windows 10, lancez l'invite de commande en tapant "cmd" dans la zone de recherche de la barre des tâches Windows. Dans l'invite de commande, tapez "netsh wlan show profiles" et appuyez sur Entrée.
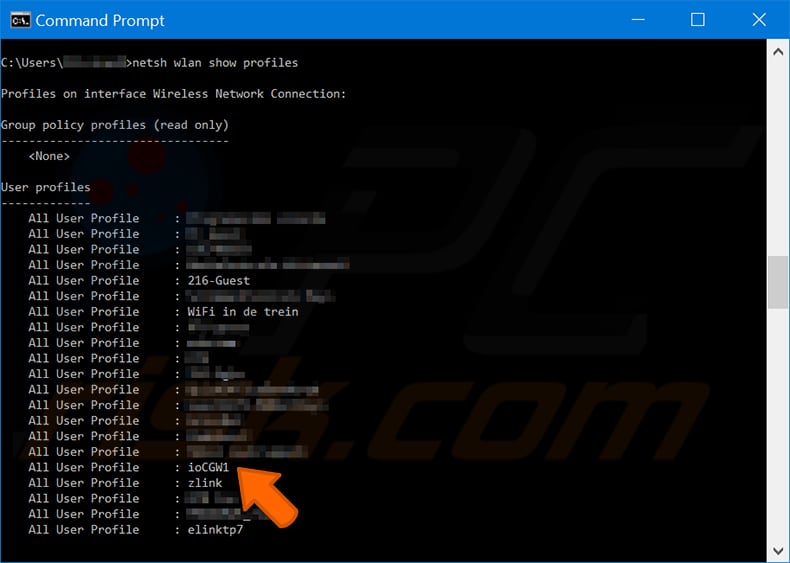
Pour trouver le profil qui vous intéresse, tapez "netsh wlan show profile name=profilename key=clear" dans l'invite de commande. Dans la section Paramètres de sécurité sous le champ Contenu clé, vous verrez le mot de passe WiFi. Dans l'image ci-dessous, il s'agit de "12345678".
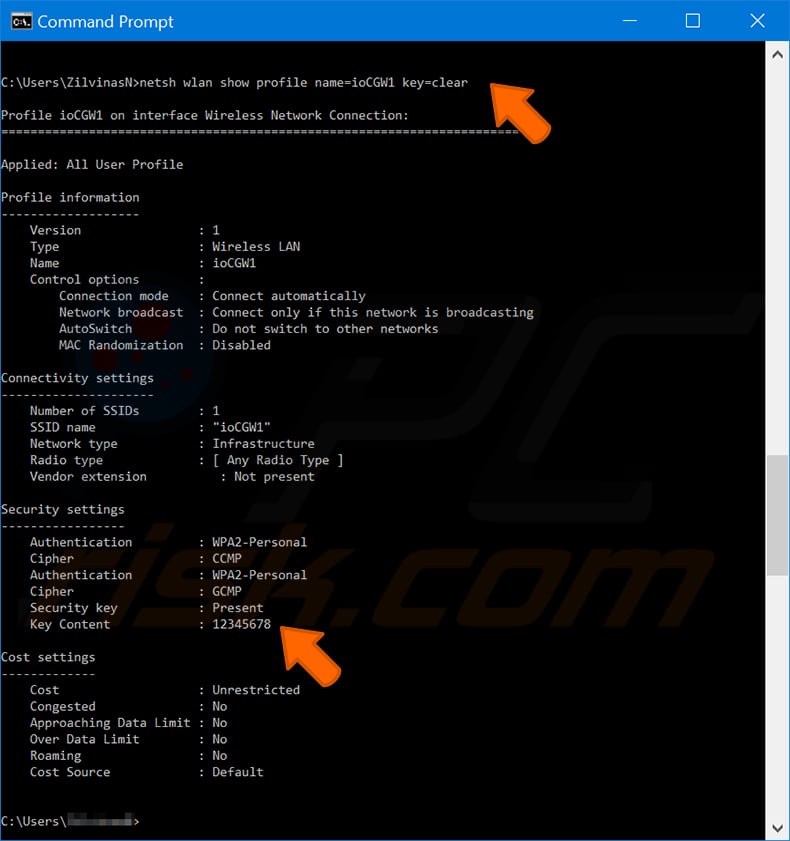
Partager:

Rimvydas Iliavicius
Auteur de guides pratiques sur PCrisk.
Rimvydas est un chercheur avec plus de quatre ans d'expérience dans l'industrie de la cybersécurité. Il a fréquenté l'Université de technologie de Kaunas et a obtenu une maîtrise en traduction et localisation de textes techniques en 2017. Ses intérêts pour les ordinateurs et la technologie l'ont amené à devenir un auteur polyvalent dans l'industrie informatique. Chez PCrisk, il est responsable de la rédaction d'articles pratiques détaillés pour Microsoft Windows.
Le portail de sécurité PCrisk est proposé par la société RCS LT.
Des chercheurs en sécurité ont uni leurs forces pour sensibiliser les utilisateurs d'ordinateurs aux dernières menaces en matière de sécurité en ligne. Plus d'informations sur la société RCS LT.
Nos guides de suppression des logiciels malveillants sont gratuits. Cependant, si vous souhaitez nous soutenir, vous pouvez nous envoyer un don.
Faire un donLe portail de sécurité PCrisk est proposé par la société RCS LT.
Des chercheurs en sécurité ont uni leurs forces pour sensibiliser les utilisateurs d'ordinateurs aux dernières menaces en matière de sécurité en ligne. Plus d'informations sur la société RCS LT.
Nos guides de suppression des logiciels malveillants sont gratuits. Cependant, si vous souhaitez nous soutenir, vous pouvez nous envoyer un don.
Faire un don
▼ Montrer la discussion