Comment Trouver Vos Clef de Produit Windows ou Office?
Obtenez un scanneur gratuit et vérifier si votre ordinateur a des erreurs
Réparez-le MaintenantPour utiliser le produit complet, vous devez acheter une licence pour Combo Cleaner. 7 jours d’essai limité gratuit disponible. Combo Cleaner est détenu et exploité par RCS LT, la société mère de PCRisk.
Comment trouver vos clés Microsoft Windows et Office
La plupart des logiciels commerciaux sont fournis avec une certaine forme de protection pour éviter la copie et l'installation non autorisées. Les produits Microsoft Windows et Office nécessitent une clé de produit pour les activer. Si vous avez besoin de trouver votre clé de produit Windows ou Office, cet article vous expliquera comment les trouver sur votre ordinateur.

Si vous effectuez une mise à niveau à partir de Windows 7 ou 8, Windows 10 est activé automatiquement en ligne. Vous n'êtes pas obligé de saisir une clé de produit, car vous avez droit à Windows 10 en ayant des copies grand public authentiques des versions précédentes de Windows (7 ou 8).
Si, toutefois, vous prévoyez de réinstaller Windows, vous devrez trouver votre clé de produit. Essayez de vous rappeler comment vous avez acheté votre système d'exploitation Windows. Si vous avez acheté une copie de Microsoft Windows ou Office, le premier endroit à regarder est le boîtier du CD ou du DVD. Les clés de produit sont généralement sur un autocollant et se composent de 25 caractères.
Si vous avez acheté un PC avec Windows déjà installé, recherchez un autocollant multicolore sur votre PC. Pour Microsoft Office, la clé de produit doit être un autocollant sur le CD d'installation. Vous pouvez également contacter directement Microsoft pour obtenir une nouvelle clé de produit. Alternativement, il existe d'autres moyens indiqués dans cet article.
Vidéo montrant comment trouver vos clés de produit Microsoft Windows et Office :
Table des matières:
- Introduction
- Extrayez votre clé de produit à l'aide de Magical Jelly Bean Key Finder
- Trouvez votre clé de produit à l'aide de l'invite de commande ou de PowerShell
- Trouvez votre clé de produit à l'aide du Bloc-notes
- Avez-vous besoin d'une clé de produit pour nettoyer l'installation de Windows 10 ?
- Vous ne savez pas si votre système d'exploitation Windows est activé ?
- Vidéo montrant comment trouver vos clés de produit Microsoft Windows et Office
TÉLÉCHARGEZ le programme de suppression des infections malveillantes
Il est recommandé d’exécuter un scan gratuit avec Combo Cleaner - un outil pour détecter les logiciels malveillants et réparer les erreurs informatiques. Vous devez acheter la version complète pour supprimer les infections et éliminer les erreurs informatiques. Essai gratuit disponible. Combo Cleaner est détenu et exploité par Rcs Lt, la société mère de PCRisk. Lire la suite.
Extrayez votre clé de produit à l'aide de Magical Jelly Bean Key Finder
Si vous ne trouvez pas votre clé, mais que le logiciel est installé, utilisez le programme Magical Jelly bean Key Finder, un utilitaire gratuit qui récupère la clé de produit utilisée pour installer Windows à partir de votre registre. Il dispose également d'un fichier de configuration mis à jour par la communauté qui récupère les clés de produit pour de nombreuses autres applications. Une autre fonctionnalité est la possibilité de récupérer les clés de produit à partir d'installations Windows non amorçables.
Téléchargez-le ici.
Installez le programme et lancez-le. Le programme analysera toutes les installations et trouvera les clés de produit associées, y compris Windows et Office. Une fois l'analyse terminée, il affichera vos programmes et informations, y compris les clés de produit.
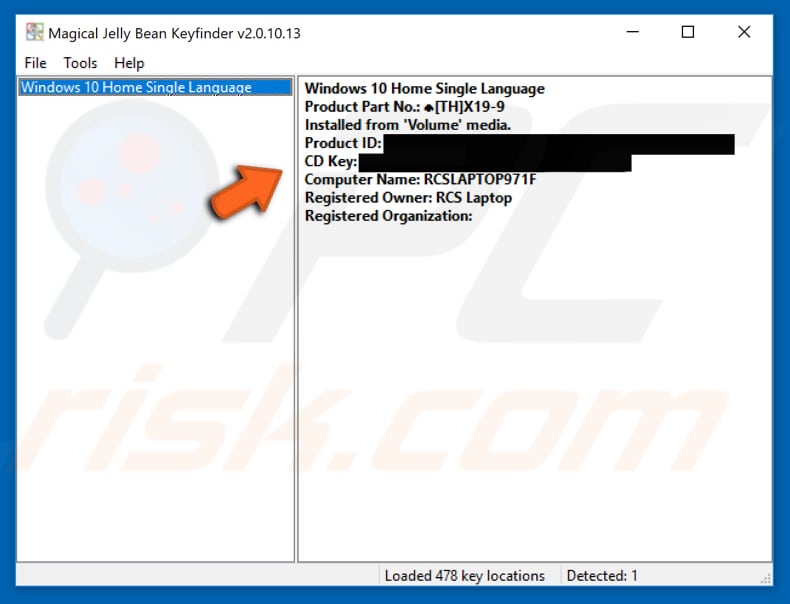
[Retour à la Table des Matières]
Trouvez votre clé de produit à l'aide de l'invite de commande ou de PowerShell
Vous pouvez récupérer votre clé de produit Windows en entrant une commande dans l'invite de commande ou dans Powershell.
Pour obtenir votre clé via l'invite de commande, allez dans Rechercher et tapez "invite" . Lorsque la fenêtre d'invite de commande s'ouvre, tapez cette ligne : "wmic path softwarelicensingservice get OA3xOriginalProductKey" et appuyez sur Entrée. Vous devriez voir votre clé de produit en-dessous.
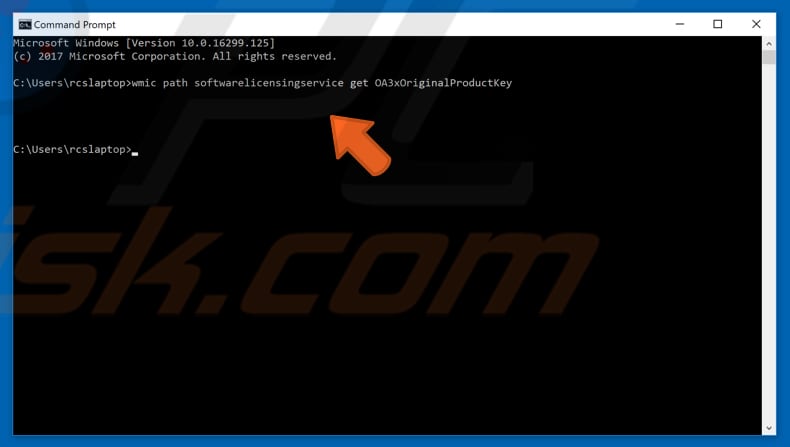
Pour obtenir votre clé de produit via PowerShell, tapez "power" dans Recherche et cliquez dessus. Vous devrez taper une commande différente pour celle-ci, mais c'est le même processus que pour l'invite de commande. Copiez cette ligne et appuyez sur Entrée sur votre clavier :
"(Get-WmiObject -query 'select * from SoftwareLicensingService').OA3xOriginalProductKey".
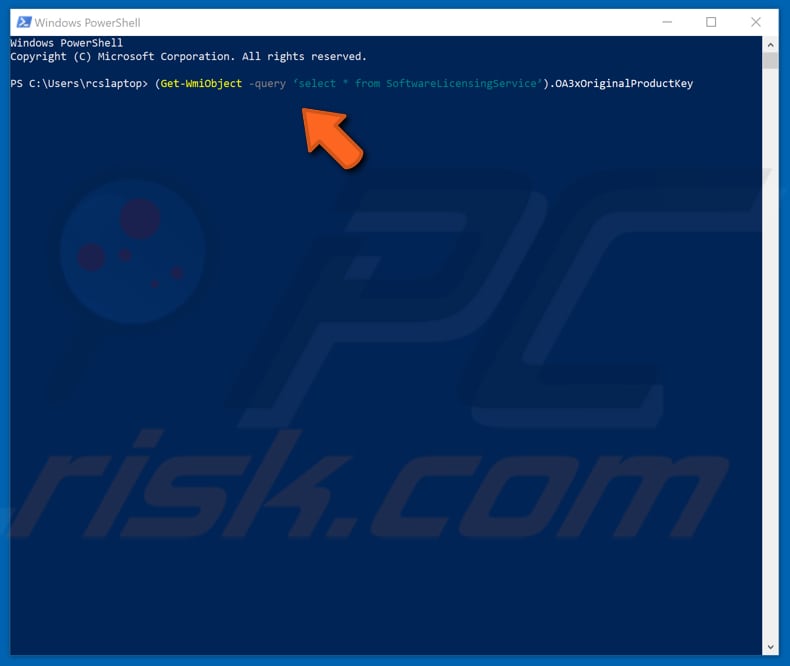
Ces deux méthodes peuvent ne pas fonctionner pour certains utilisateurs, mais comme cela ne prend qu'une minute, vous devriez l'essayer !
[Retour à la Table des Matières]
Trouvez votre clé de produit à l'aide du Bloc-notes
Tout d'abord, ouvrez le Bloc-notes. Vous pouvez l'ouvrir rapidement en tapant "bloc-notes" dans la recherche. Copiez et collez le texte ci-dessous dans votre fenêtre de Bloc-notes vide et cliquez sur "Fichier" , sélectionnez "Enregistrer sous..." .
Set WshShell = CreateObject("WScript.Shell")
MsgBox ConvertToKey(WshShell.RegRead("HKLM\SOFTWARE\Microsoft\Windows NT\CurrentVersion\DigitalProductId"))Function ConvertToKey(Key)
Const KeyOffset = 52
i = 28
Chars = "BCDFGHJKMPQRTVWXY2346789"
Do
Cur = 0
x = 14
Do
Cur = Cur * 256
Cur = Key(x + KeyOffset) + Cur
Key(x + KeyOffset) = (Cur \ 24) And 255
Cur = Cur Mod 24
x = x -1
Loop While x >= 0
i = i -1
KeyOutput = Mid(Chars, Cur + 1, 1) & KeyOutput
If (((29 - i) Mod 6) = 0) And (i -1) Then
i = i -1
KeyOutput = "-" & KeyOutput
End If
Loop While i >= 0
ConvertToKey = KeyOutput
End Function
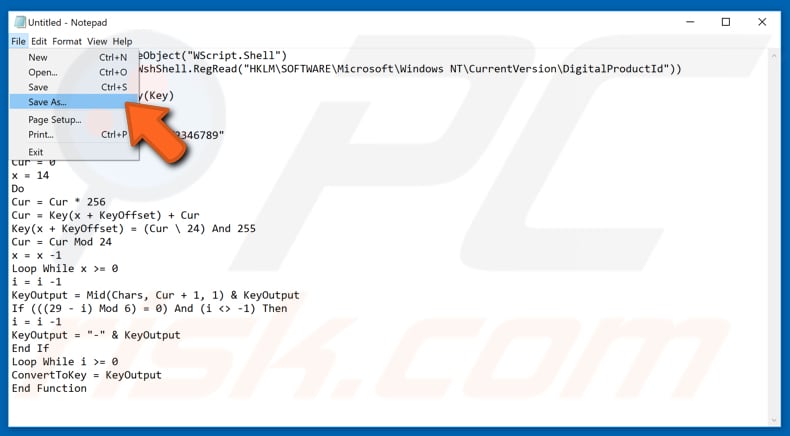
Ensuite, choisissez où vous souhaitez l'enregistrer et comment (ceci est important). Dans "Save as type : ", sélectionnez "Tous les fichiers", puis choisissez le nom du fichier. Utilisez n'importe quel nom, mais tapez ".vbs" comme extension afin qu'il soit enregistré en tant que fichier VBS.
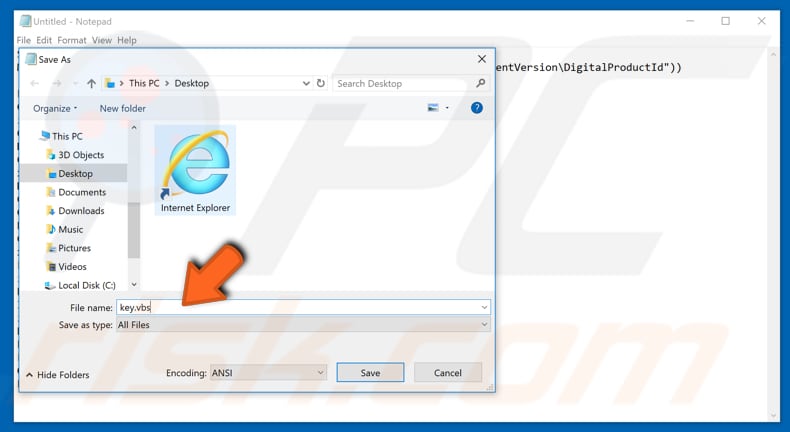
Maintenant que vous avez enregistré votre fichier, double-cliquez dessus et votre clé de produit apparaîtra.
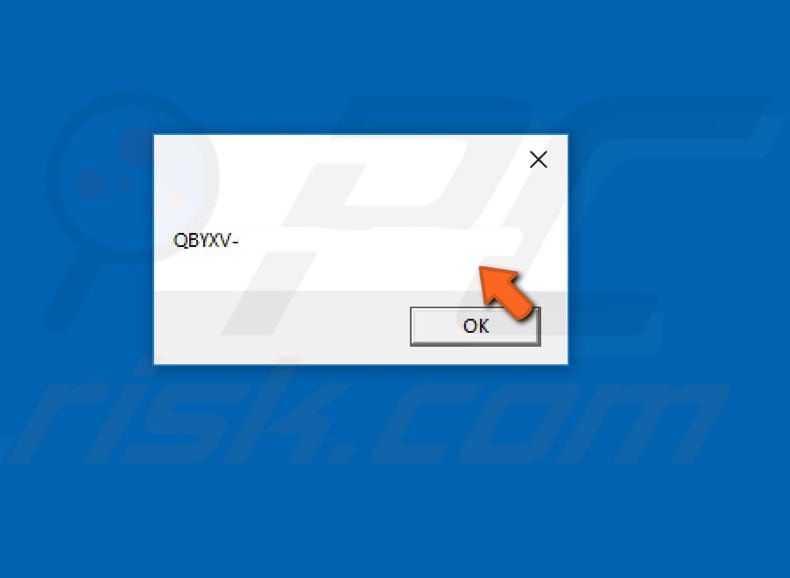
[Retour à la Table des Matières]
Avez-vous besoin d'une clé de produit pour nettoyer l'installation de Windows 10 ?
Microsoft conserve la "signature numérique" de votre ordinateur depuis la mise à niveau initiale - il reconnaît la combinaison de composants lorsque vous effectuez une nouvelle installation et active automatiquement Windows. Vous pouvez ignorer l'écran qui demande une clé de produit au début du processus d'installation.
Windows 10 devrait s'activer tant que vous n'avez pas apporté de modifications majeures à votre PC (comme un changement de carte mère).
[Retour à la Table des Matières]
Vous ne savez pas si votre système d'exploitation Windows est activé ?
Que vous utilisiez Windows 7 ou Windows 10, vous pouvez facilement vérifier si votre version de Windows est activée. Faites un clic droit sur "Ce PC" (Windows 10) ou "Ordinateur" (Windows 7) et cliquez sur "Propriétés" . Vous verrez si Windows est activé en bas de la fenêtre des propriétés.
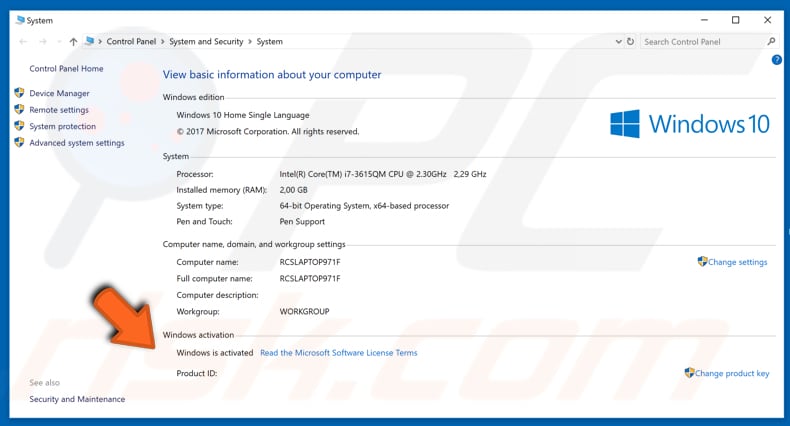
Partager:

Rimvydas Iliavicius
Auteur de guides pratiques sur PCrisk.
Rimvydas est un chercheur avec plus de quatre ans d'expérience dans l'industrie de la cybersécurité. Il a fréquenté l'Université de technologie de Kaunas et a obtenu une maîtrise en traduction et localisation de textes techniques en 2017. Ses intérêts pour les ordinateurs et la technologie l'ont amené à devenir un auteur polyvalent dans l'industrie informatique. Chez PCrisk, il est responsable de la rédaction d'articles pratiques détaillés pour Microsoft Windows.
Le portail de sécurité PCrisk est proposé par la société RCS LT.
Des chercheurs en sécurité ont uni leurs forces pour sensibiliser les utilisateurs d'ordinateurs aux dernières menaces en matière de sécurité en ligne. Plus d'informations sur la société RCS LT.
Nos guides de suppression des logiciels malveillants sont gratuits. Cependant, si vous souhaitez nous soutenir, vous pouvez nous envoyer un don.
Faire un donLe portail de sécurité PCrisk est proposé par la société RCS LT.
Des chercheurs en sécurité ont uni leurs forces pour sensibiliser les utilisateurs d'ordinateurs aux dernières menaces en matière de sécurité en ligne. Plus d'informations sur la société RCS LT.
Nos guides de suppression des logiciels malveillants sont gratuits. Cependant, si vous souhaitez nous soutenir, vous pouvez nous envoyer un don.
Faire un don
▼ Montrer la discussion