REPARER : Impossible d'activer Windows Defender
Obtenez un scanneur gratuit et vérifier si votre ordinateur a des erreurs
Réparez-le MaintenantPour utiliser le produit complet, vous devez acheter une licence pour Combo Cleaner. 7 jours d’essai limité gratuit disponible. Combo Cleaner est détenu et exploité par RCS LT, la société mère de PCRisk.
Comment activer Windows Defender sur Windows 10
Windows Defender est un programme antivirus et une partie entièrement intégrée de Windows 10. Parfois, Windows Defender peut être désactivé, mais cet article vous montrera comment le réactiver.

Windows Defender s'exécute en arrière-plan, mais vous pouvez le "mettre en pause" si vous ne souhaitez pas être interrompu. Vous pouvez également analyser des fichiers individuels ou effectuer des analyses complètes. Windows Defender analyse également les nouveaux lecteurs connectés à votre ordinateur. Si vous exécutez la dernière version de Windows 10, vous disposez d'un ensemble de protection avec divers outils utiles et un impact minimal sur les performances du système.
Windows 10 désactive Windows Defender si vous installez un programme antivirus tiers. Cependant, il peut être désactivé par des maliciels, des conflits logiciels, un registre Windows corrompu, etc. Dans ce guide, nous présentons plusieurs solutions possibles à ce problème afin que vous puissiez activer Windows Defender.
Vidéo montrant comment réparer Windows Defender s'il ne démarre pas :
Table des matières :
- Introduction
- Redémarrer le service Centre de sécurité Windows
- Désinstaller un logiciel antivirus tiers
- Mettre à jour Windows
- Exécuter le scan SFC
- Effectuer un démarrage propre
- Scanner votre ordinateur pour les maliciels
- Vidéo montrant comment réparer Windows Defender s'il ne s'allume pas
TÉLÉCHARGEZ le programme de suppression des infections malveillantes
Il est recommandé d’exécuter un scan gratuit avec Combo Cleaner - un outil pour détecter les logiciels malveillants et réparer les erreurs informatiques. Vous devez acheter la version complète pour supprimer les infections et éliminer les erreurs informatiques. Essai gratuit disponible. Combo Cleaner est détenu et exploité par Rcs Lt, la société mère de PCRisk. Lire la suite.
Redémarrez le service Centre de sécurité Windows
Les services Windows (également appelés services.msc) modifient la façon dont les services Windows s'exécutent sur votre système. Ces services sont responsables de l'exécution des programmes disponibles et de la gestion de nombreux paramètres et ressources système. Vous pouvez modifier les paramètres d'un service pour des raisons de sécurité, de dépannage et de performances.
Vous devez accéder aux services Windows pour arrêter le service Security Center. Le service Windows Security Center surveille et signale les paramètres d'intégrité de la sécurité sur le système. Les paramètres de sécurité incluent le pare-feu, l'antivirus, l'anti-logiciel espion, Windows Update et les paramètres Internet.
Pour redémarrer ce service, tapez "exécuter" dans la recherche et cliquez sur le résultat "Exécuter".
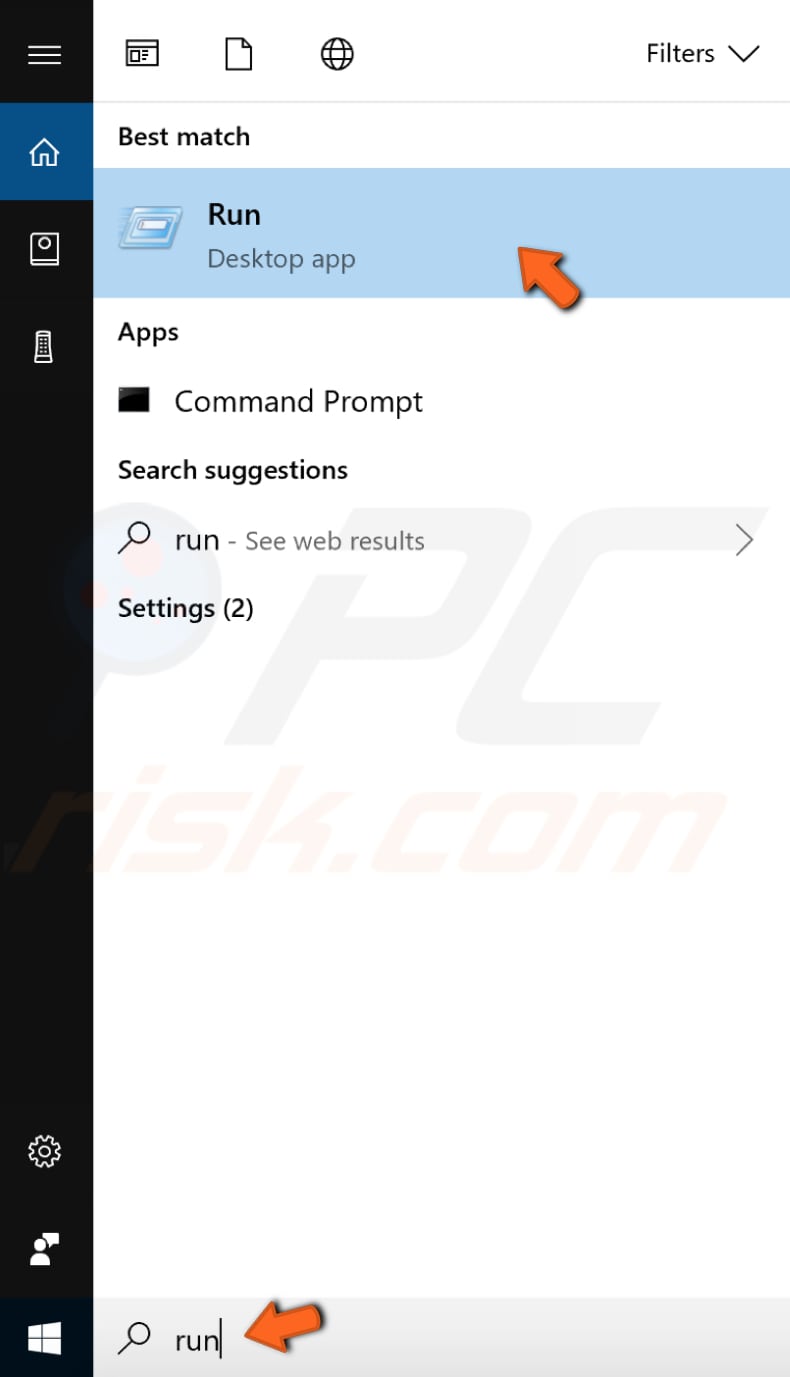
Dans la boîte de dialogue Exécuter, tapez "services.msc" et cliquez sur "OK" pour ouvrir les services Windows.
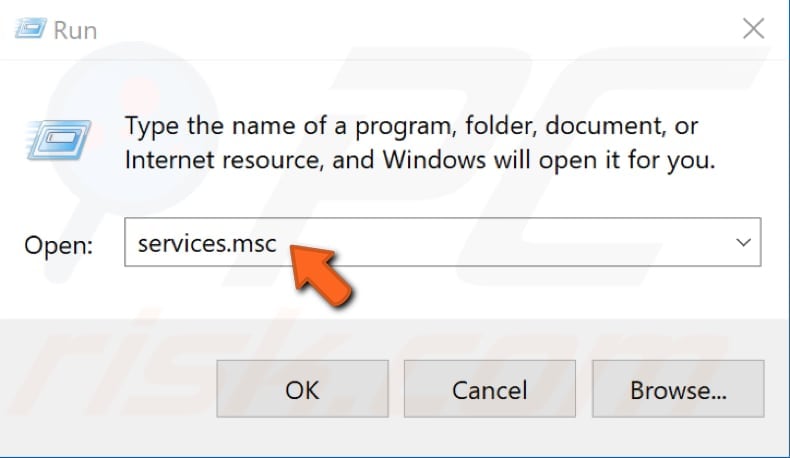
Dans la fenêtre Services, recherchez le service "Centre de sécurité" et faites un clic droit dessus. Sélectionnez "Redémarrer" dans le menu déroulant.
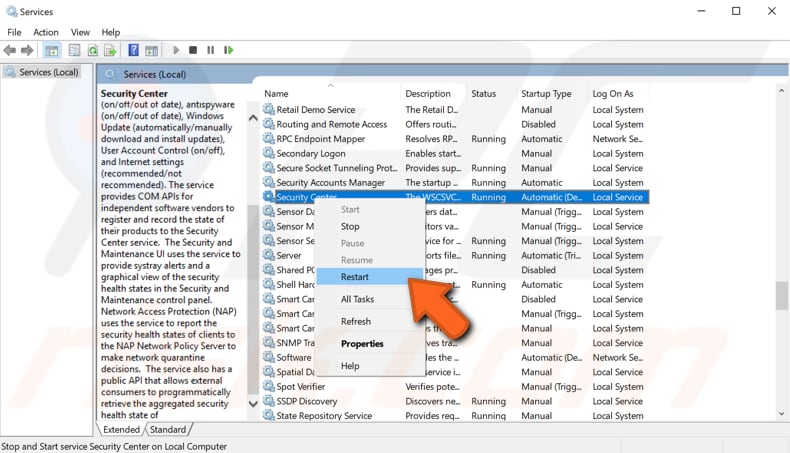
Une autre façon de redémarrer le service Windows Security Center consiste à sélectionner "Propriétés" dans le menu déroulant lorsque vous cliquez avec le bouton droit sur ce service. Dans la fenêtre Propriétés, recherchez et cliquez sur "Stop". Attendez quelques secondes jusqu'à ce que le service s'arrête, cliquez sur "Démarrer", et il sera redémarré.
[Retour à la Table des Matières]
Désinstaller un logiciel antivirus tiers
Si un logiciel antivirus tiers est installé sur le système d'exploitation Windows, Windows Defender le détectera probablement et s'arrêtera. Il est courant d'avoir plusieurs progiciels de sécurité installés sur un système, ce qui crée des conflits entre eux.
Par conséquent, envisagez de désinstaller tout logiciel antivirus tiers si vous souhaitez que Windows Defender fonctionne correctement. Après avoir désinstallé le logiciel antivirus tiers, tapez "Windows Defender" dans Rechercher et sélectionnez le résultat "Paramètres Windows Defender".
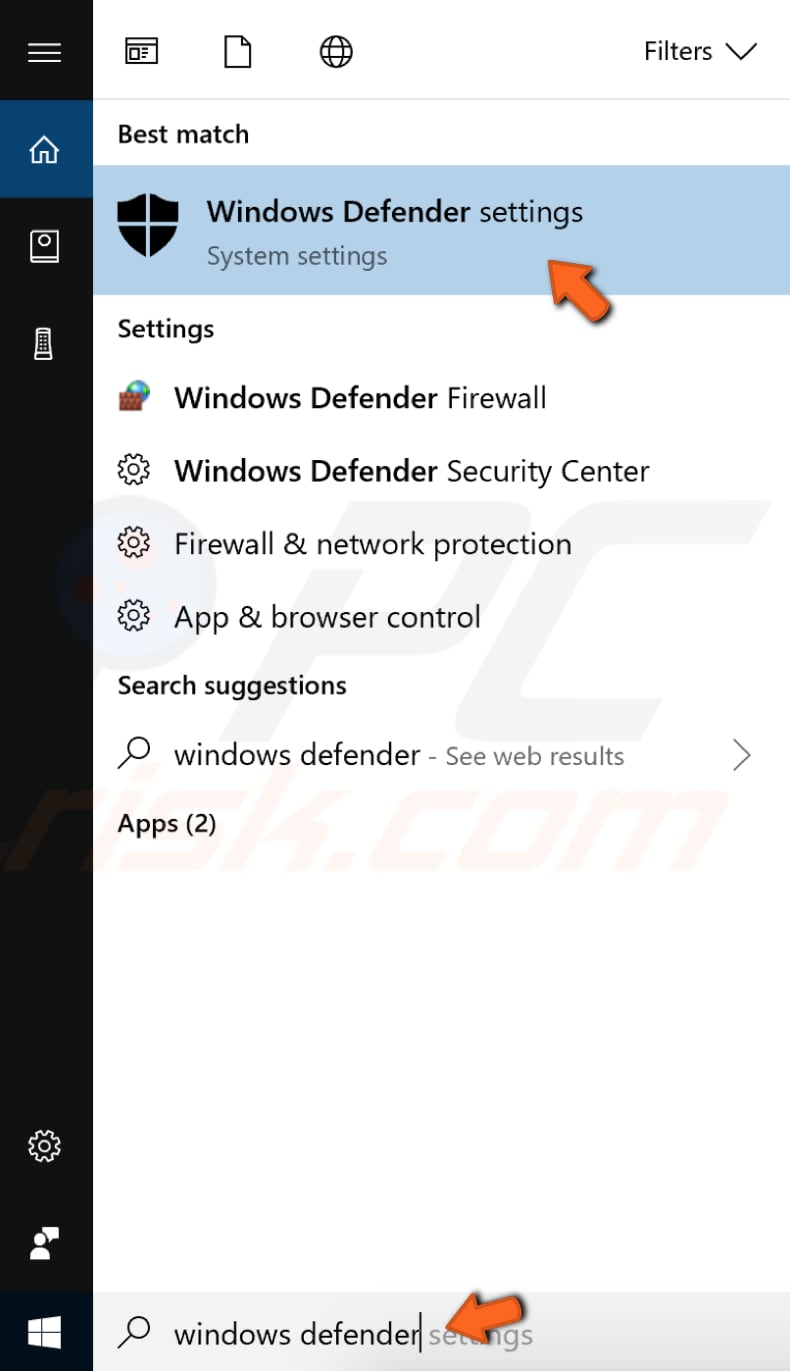
Dans la fenêtre des paramètres de Windows Defender, cliquez sur "Ouvrir le Centre de sécurité Windows Defender".
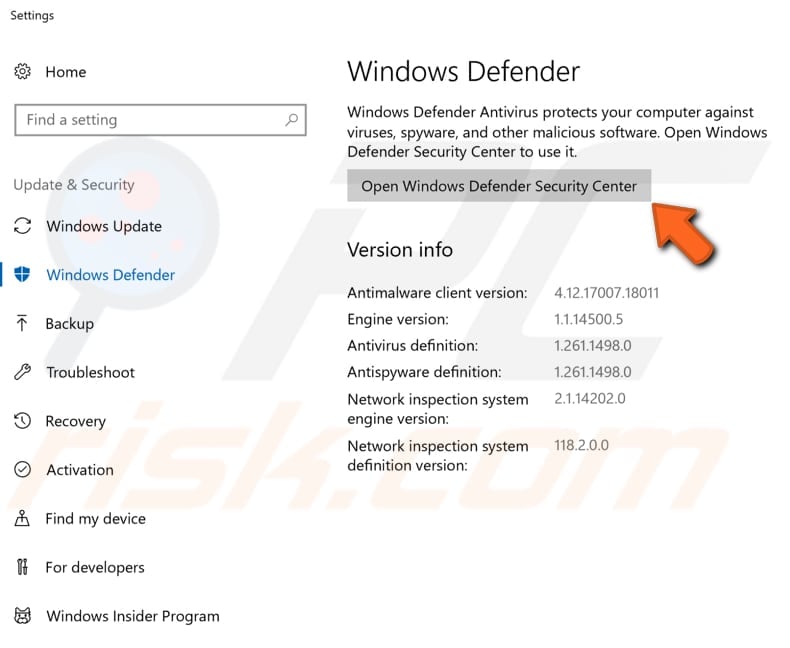
Maintenant, cliquez sur "Protection contre les virus et les menaces".
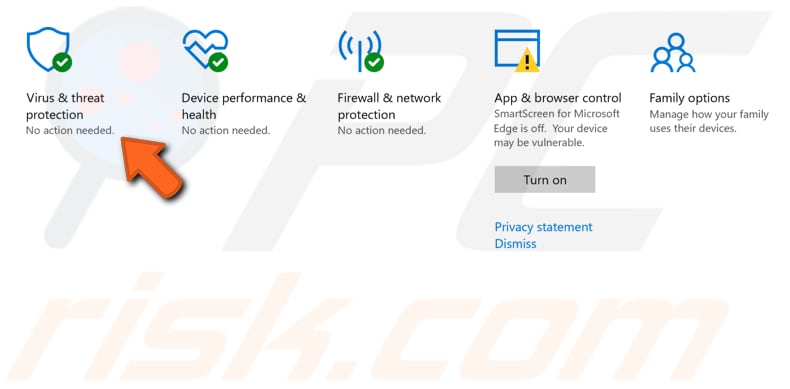
Cliquez sur "Paramètres de protection contre les virus et les menaces".
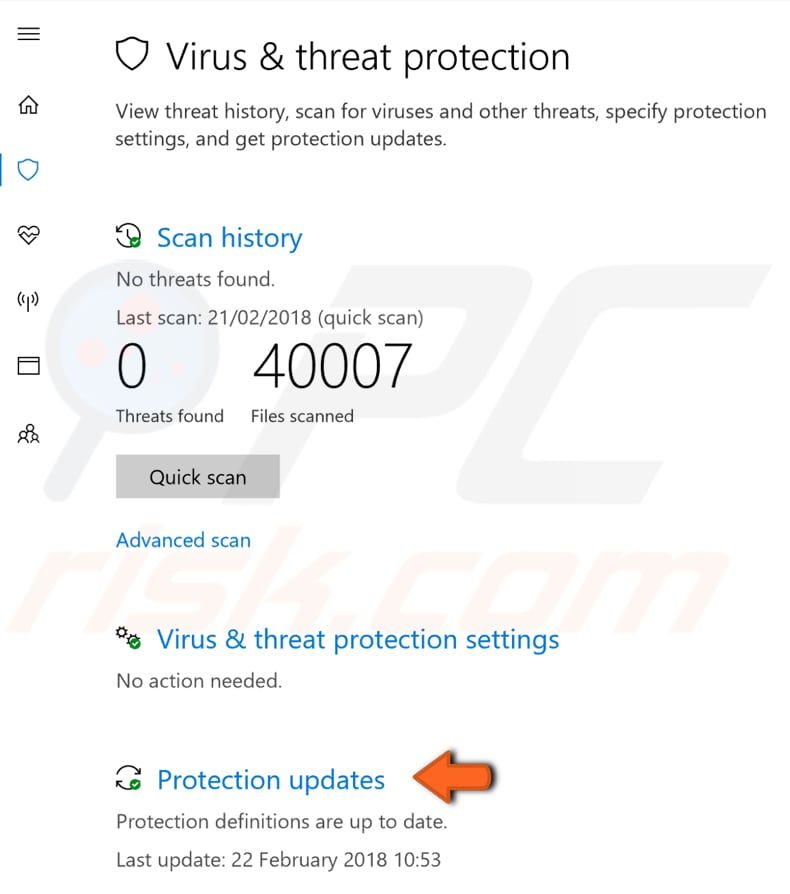
Assurez-vous que la "Protection en temps réel" est activée - cela localise et empêche les maliciels de s'installer ou de s'exécuter sur votre appareil. S'il est éteint, basculez l'interrupteur sur la position "On" pour l'allumer.
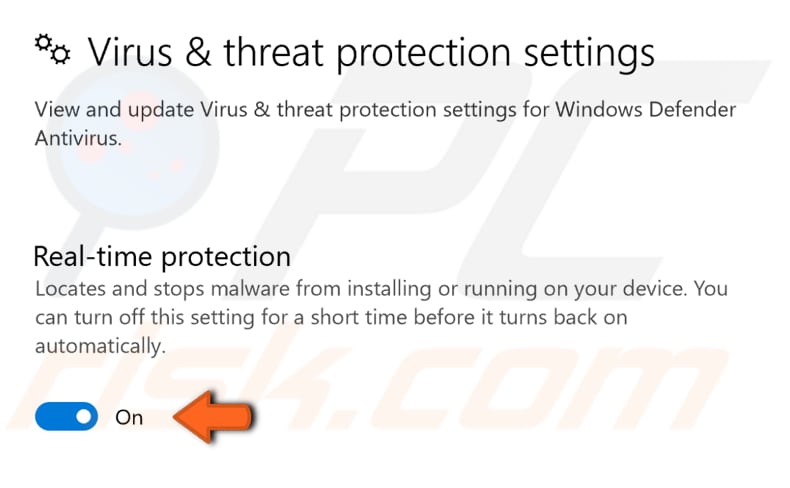
[Retour à la Table des Matières]
Mettre à jour Windows
Vous pouvez également essayer de mettre à jour la version actuelle de Windows installée sur votre système. La recherche de mises à jour pour l'ensemble du système d'exploitation Windows peut également être utile. Un système d'exploitation Windows obsolète peut provoquer le problème de Windows Defender (impossibilité de l'activer).
Les dernières mises à jour des signatures sont nécessaires pour que Windows Defender protège votre ordinateur. Essayez de rechercher les mises à jour Windows, puis mettez également à jour Windows Defender lui-même. Pour mettre à jour Windows, tapez "mise à jour de Windows" dans la recherche et cliquez sur le résultat "Rechercher les mises à jour".
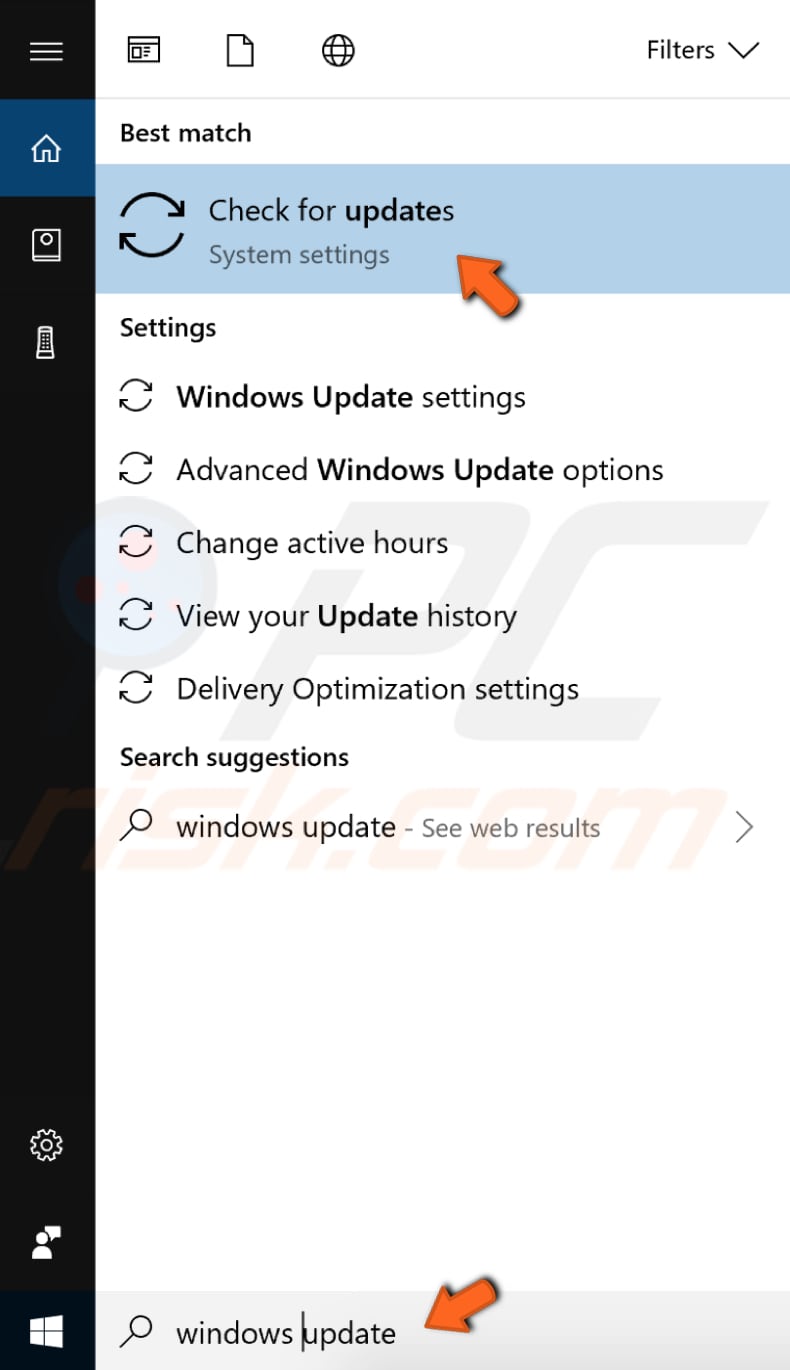
Maintenant, cliquez sur "Vérifier les mises à jour". Si des mises à jour sont disponibles, installez-les. Si des mises à jour sont en attente (comme dans notre exemple), cliquez sur "Redémarrer maintenant" - Windows redémarrera l'ordinateur et installera les mises à jour.
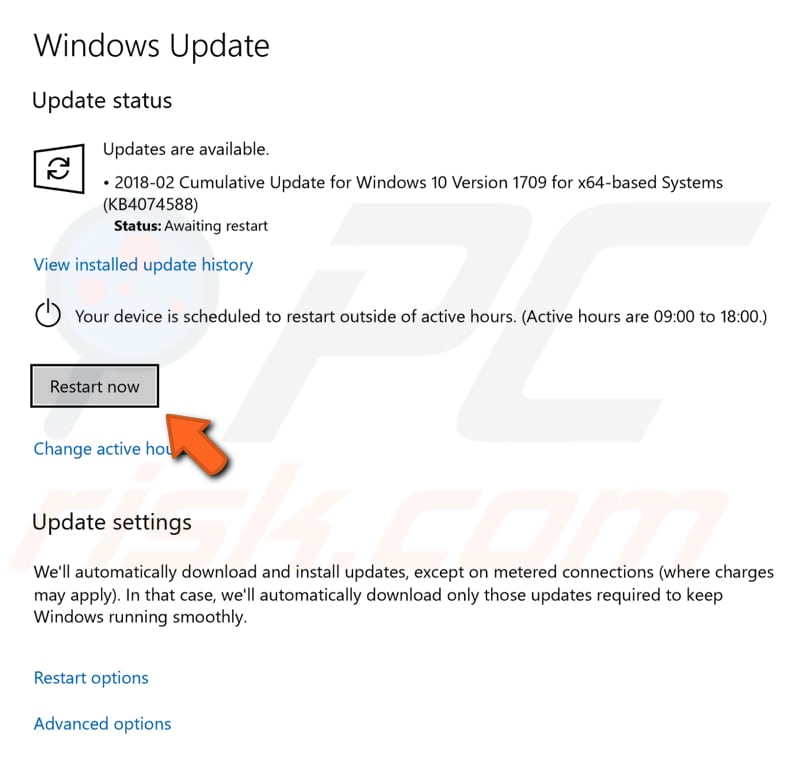
Une fois le processus de mise à jour de Windows terminé, mettez à jour Windows Defender. Pour ce faire, tapez "virus" dans la recherche et cliquez sur le résultat "Protection contre les virus et les menaces".
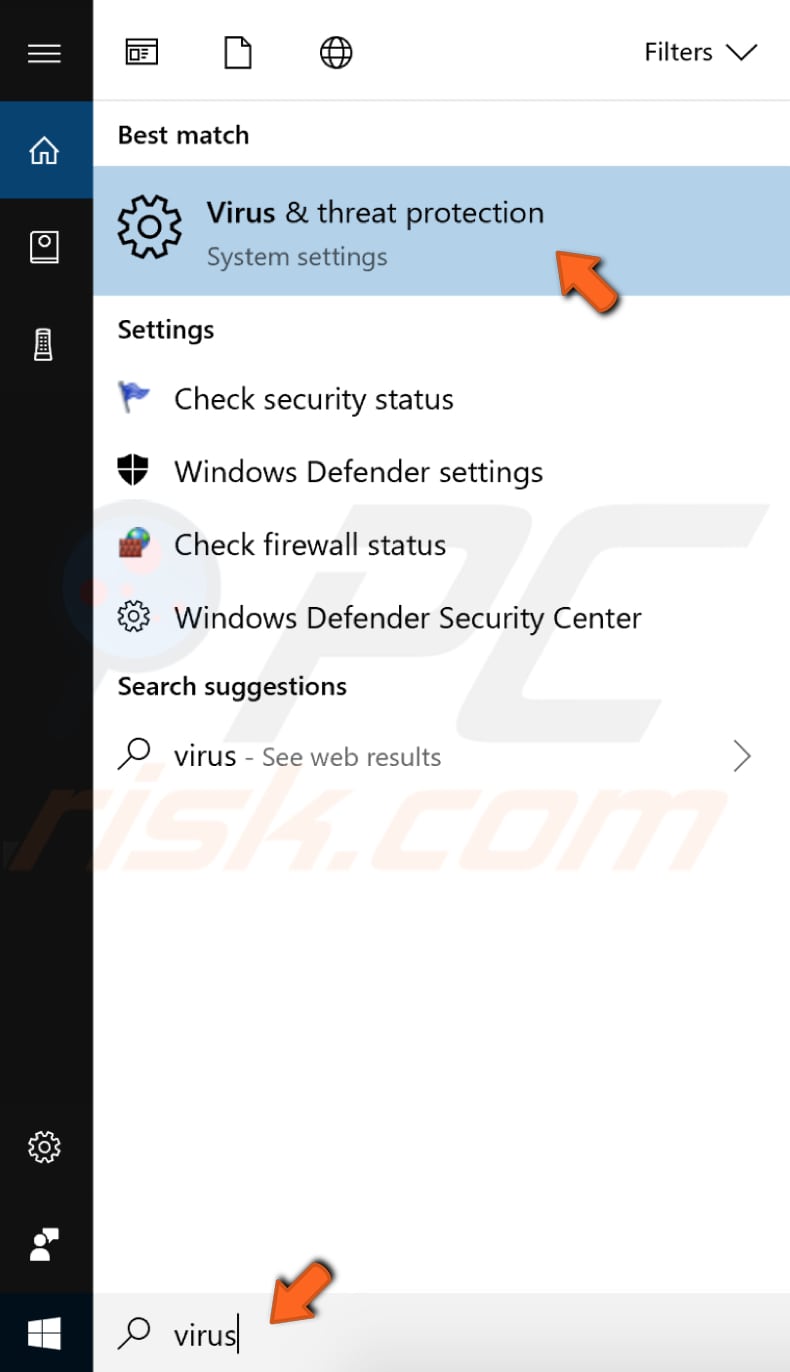
Cliquez maintenant sur "Mises à jour de la protection".
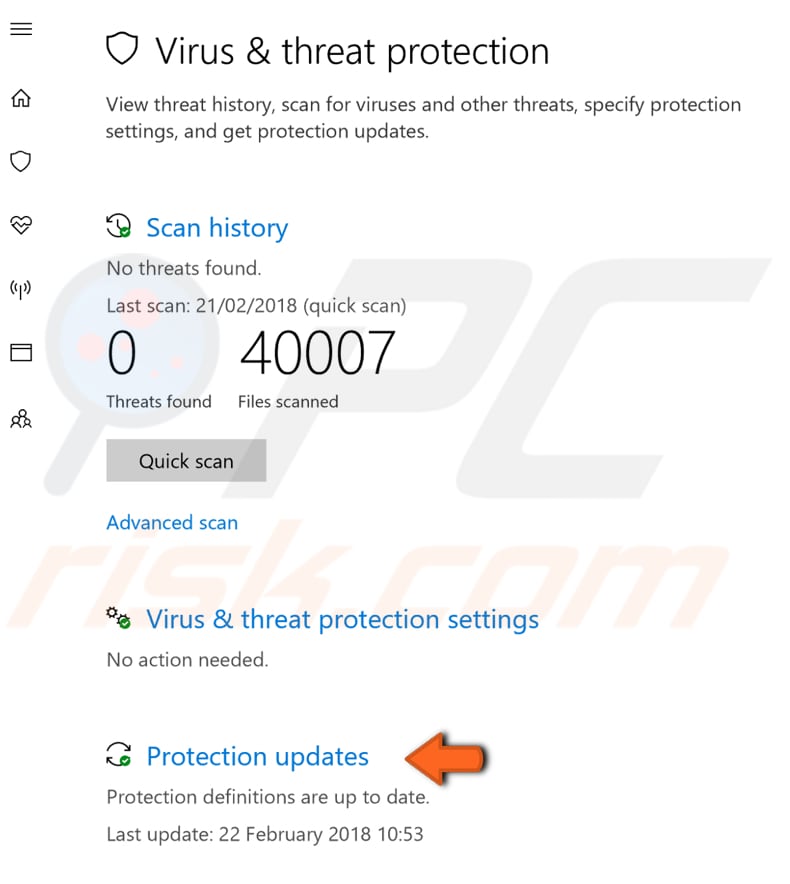
Enfin, cliquez sur "Vérifier les mises à jour". Voyez si cela résout le problème de l'impossibilité d'activer Windows Defender.
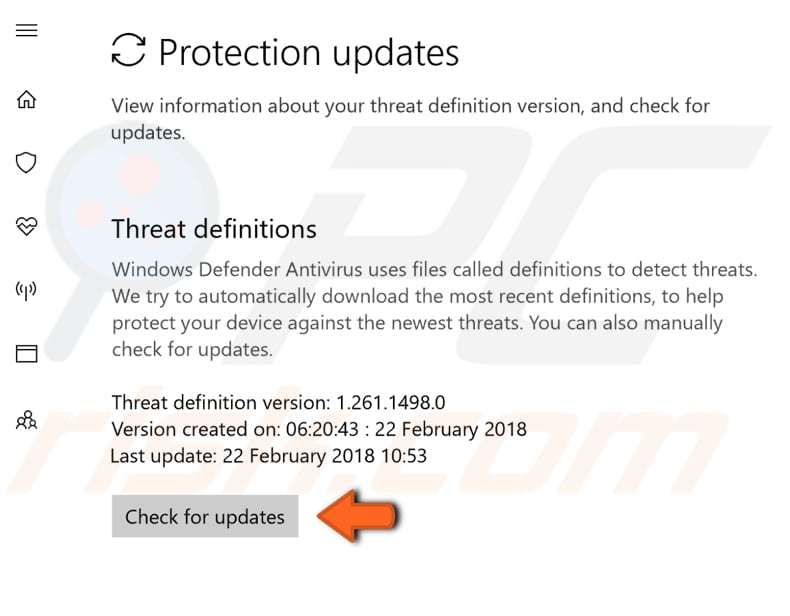
[Retour à la Table des Matières]
Exécuter le scan SFC
Le vérificateur de fichiers système (SFC) est un utilitaire de Windows qui permet aux utilisateurs de rechercher des corruptions dans les fichiers système de Windows et de les restaurer.
Pour l'exécuter, ouvrez d'abord l'invite de commande en tapant "invite de commande" dans la recherche, cliquez avec le bouton droit sur "Invite de commande", puis sélectionnez "Exécuter en tant qu'administrateur" dans le menu déroulant pour exécuter l'invite de commande avec les privilèges d'administrateur.
Vous devez exécuter une invite de commande élevée pour pouvoir effectuer une analyse SFC.
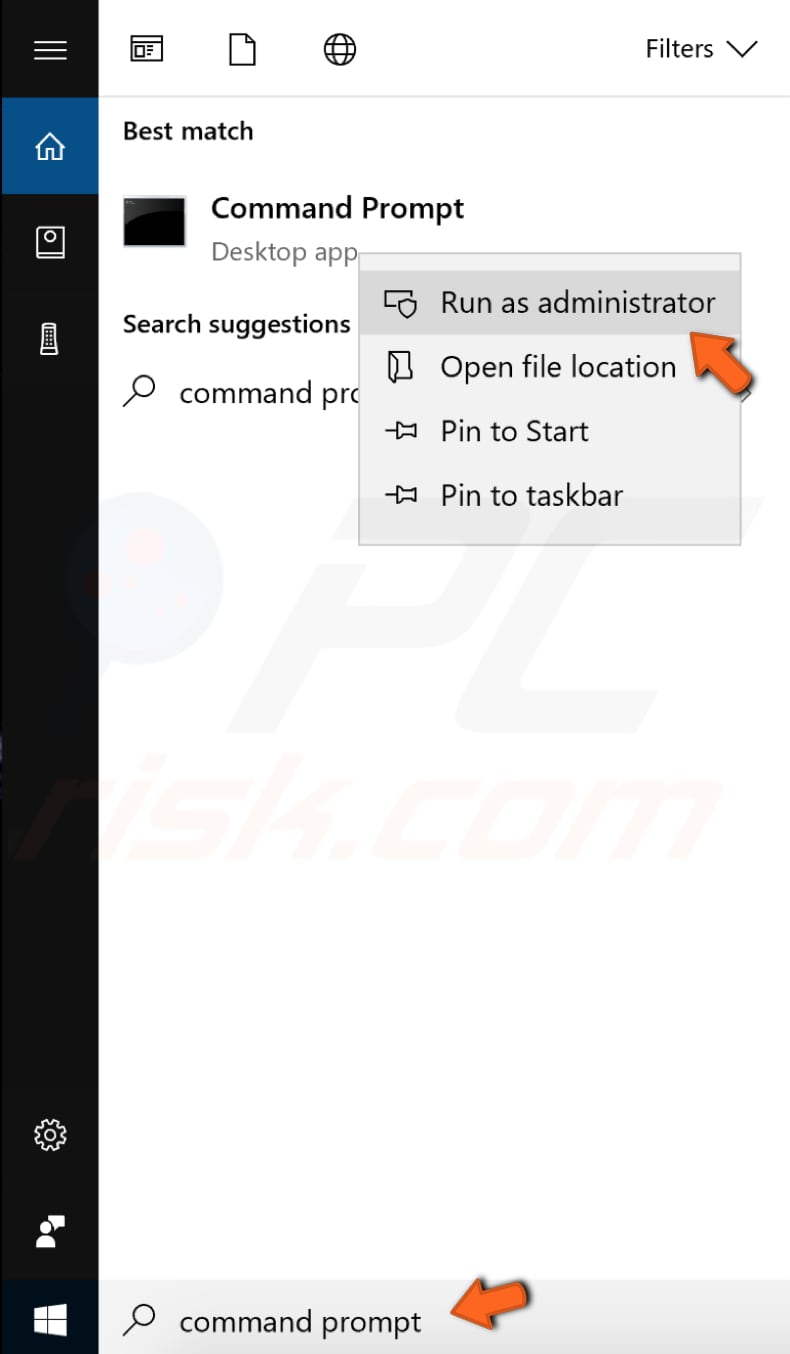
Dans la fenêtre d'invite de commande ouverte, tapez "sfc /scannow" et appuyez sur Entrée sur votre clavier pour exécuter cette commande. Le vérificateur de fichiers système démarre et prend un certain temps pour terminer l'analyse (environ 15 minutes).
Attendez la fin du processus d'analyse et redémarrez votre ordinateur pour voir si vous rencontrez toujours des problèmes pour activer Windows Defender.
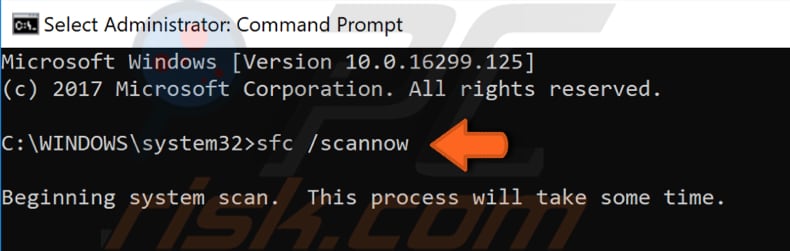
[Retour à la Table des Matières]
Effectuer un démarrage propre
Lorsque vous démarrez Windows à l'aide d'une opération de démarrage normale, plusieurs applications et services démarrent automatiquement, puis s'exécutent en arrière-plan. Ces programmes incluent des processus système de base, des logiciels antivirus, des applications utilitaires système et d'autres logiciels déjà installés.
Ces applications et services peuvent provoquer des conflits logiciels. Un démarrage minimal est effectué pour démarrer Windows à l'aide d'un ensemble minimal de pilotes et de programmes de démarrage. Cela permet d'éliminer les conflits logiciels qui se produisent lors de l'installation d'un programme ou d'une mise à jour ou lors de l'exécution d'un programme sous Windows.
Pour effectuer un démarrage en mode minimal, tapez "configuration du système" dans la recherche et cliquez sur le résultat "Configuration du système".
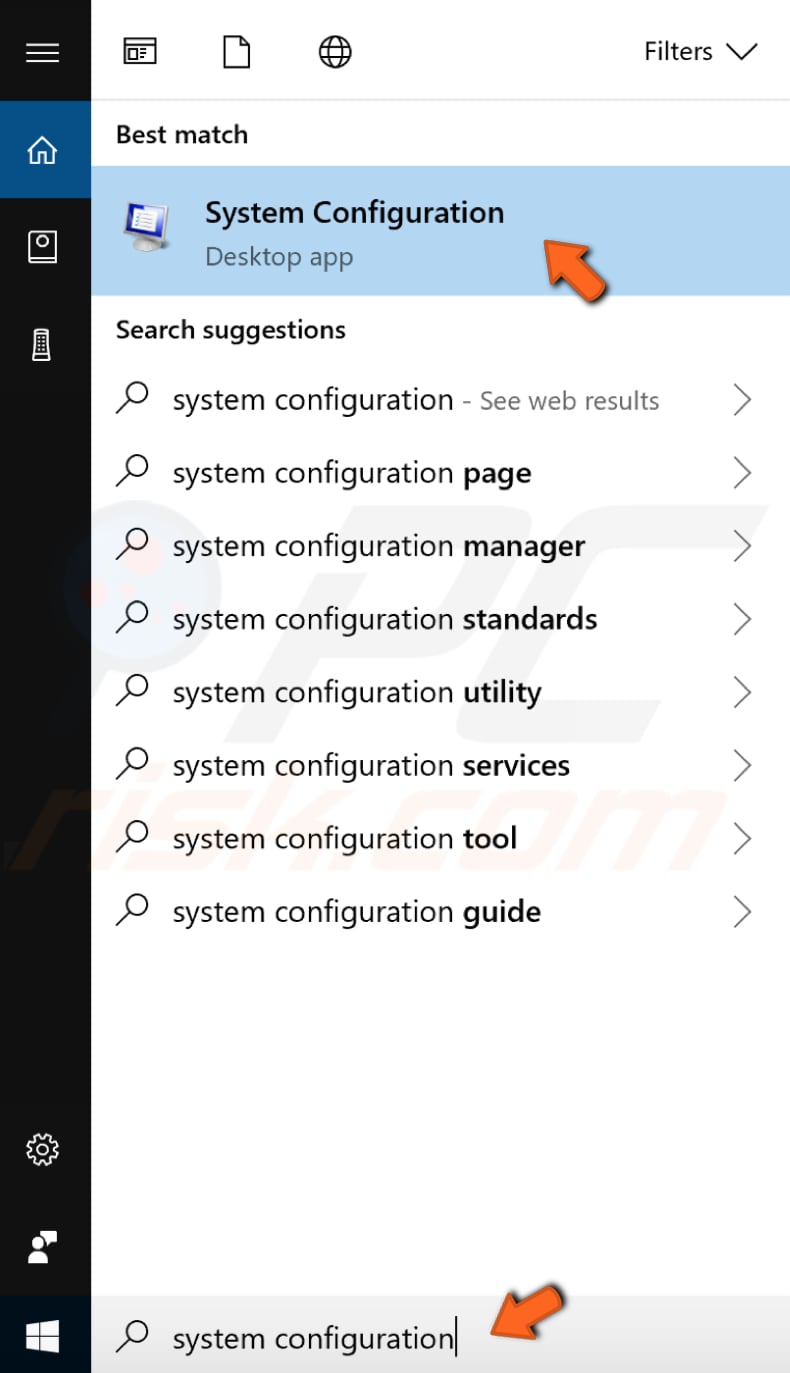
Dans la fenêtre de configuration du système, cliquez sur l'onglet "Services" et cochez la case "Masquer tous les services Microsoft". Cliquez sur "Désactiver tout".
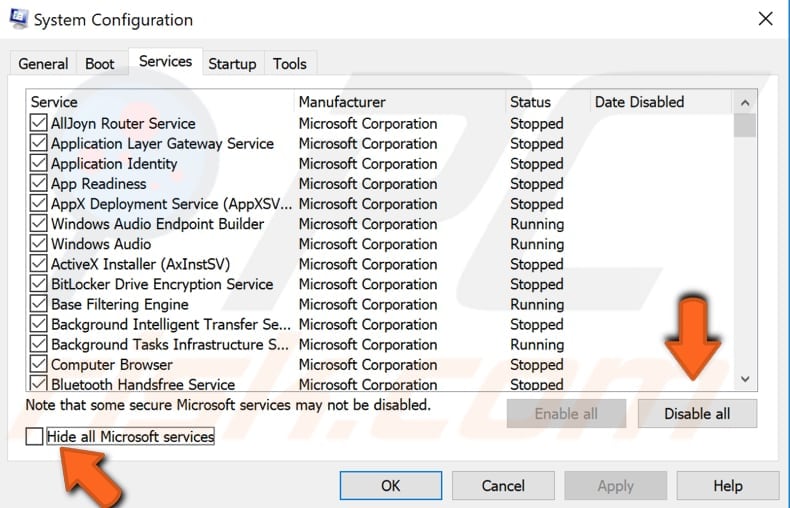
Ensuite, cliquez sur l'onglet "Démarrage" et cliquez sur "Ouvrir le gestionnaire de tâches".
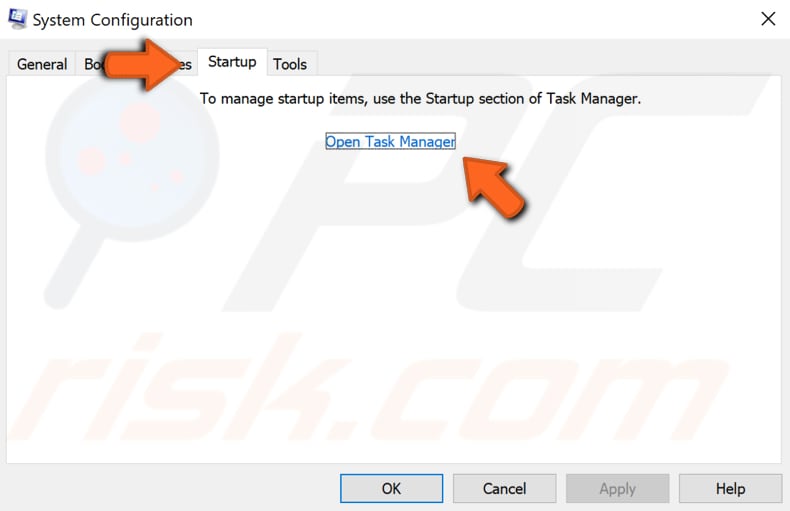
Sous l'onglet Démarrage du Gestionnaire des tâches, sélectionnez la première application et cliquez sur "Désactiver" pour la désactiver - désactivez toutes les applications une par une, en répétant cette étape. Une fois que vous avez désactivé tous les programmes, fermez le Gestionnaire des tâches et cliquez sur "OK" dans l'onglet Démarrage de la configuration du système et redémarrez l'ordinateur.
Vérifiez si cela résout le problème de l'impossibilité d'activer Windows Defender.
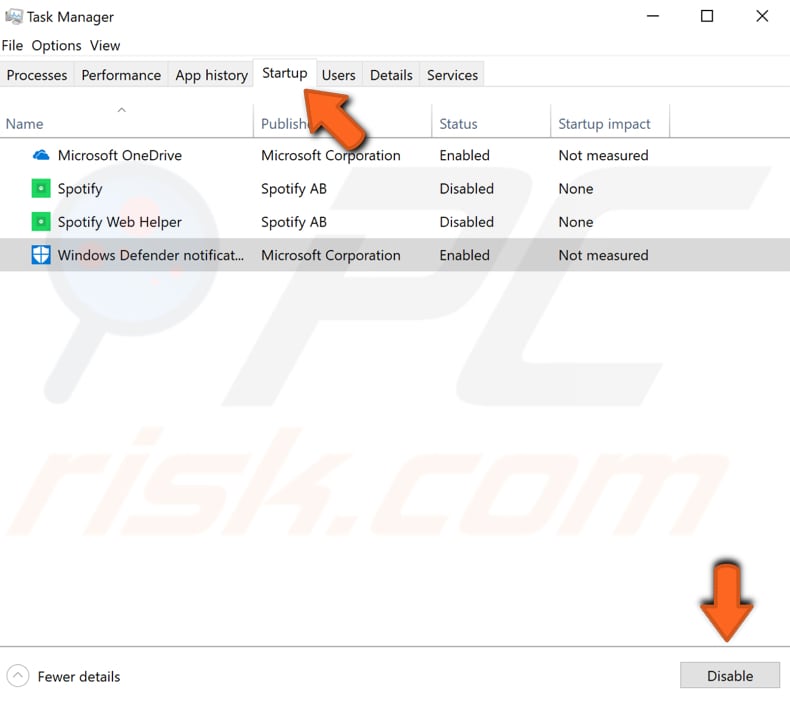
[Retour à la Table des Matières]
Scannez votre ordinateur pour les maliciels
Il peut y avoir des infections par des maliciels sur le système qui peuvent causer des problèmes avec Windows Defender. Nous vous suggérons d'analyser le système à la recherche de virus et de voir si cela résout le problème. Certains outils de suppression de maliciels sont détaillés ci-dessous. Vous devrez démarrer votre ordinateur en mode sans échec pour analyser avec succès le système.
Le mode sans échec est un mode de démarrage de diagnostic dans les systèmes d'exploitation Windows utilisé pour obtenir un accès limité à Windows lorsque le système d'exploitation ne démarre pas ou ne fonctionne pas normalement. C'est l'inverse du 'Mode Normal', qui démarre Windows de la manière habituelle.
L'une des étapes les plus courantes à suivre lors du dépannage d'un système consiste à démarrer en mode sans échec. Le mode sans échec démarre Windows dans un état de base, en utilisant un ensemble limité de fichiers et de pilotes. Cela peut aider à résoudre les problèmes sur votre ordinateur. Lisez cet article pour savoir comment démarrer un ordinateur en mode sans échec.
Utilisez l'un de ces outils de suppression de maliciels pour analyser votre système d'exploitation Windows à la recherche d'infections possibles :
Microsoft Safety Scanner
Microsoft Safety Scanner est un outil de sécurité téléchargeable gratuitement qui fournit une analyse à la demande et aide à supprimer les virus, les logiciels espions et autres maliciels. Vous pouvez le télécharger ici.
Malwarebytes
Malwarebytes propose un essai de 14 jours de son édition Premium, offrant une protection en temps réel et agissant comme une suite antivirus complète. Malwarebytes affirme avoir conçu son produit pour qu'il soit compatible avec d'autres logiciels antivirus, notamment Windows Defender. Vous pouvez télécharger Malwarebytes ici.
Kit d'urgence Emsisoft
Emsisoft Emergency Kit est un autre scanner gratuit à la demande qui est portable. Cela signifie que vous pouvez le stocker sur une clé USB et analyser un système hors ligne. Vous pouvez télécharger le kit d'urgence Emsisoft ici.
Zemana Anti-malware
Zemana Anti-Malware est un logiciel efficace de détection et de suppression des maliciels qui protège les utilisateurs contre les maliciels, les logiciels espions, les logiciels publicitaires, les rançongiciels, les rootkits et les bootkits. Vous pouvez télécharger Zemana Anti-Malware ici.
Nous espérons que l'une des solutions ci-dessus résoudra le problème de ne pas pouvoir activer Windows Defender. En plus des méthodes ci-dessus, vous pouvez également simplement redémarrer votre ordinateur. Parfois, un simple redémarrage peut résoudre le problème.
Partager:

Rimvydas Iliavicius
Auteur de guides pratiques sur PCrisk.
Rimvydas est un chercheur avec plus de quatre ans d'expérience dans l'industrie de la cybersécurité. Il a fréquenté l'Université de technologie de Kaunas et a obtenu une maîtrise en traduction et localisation de textes techniques en 2017. Ses intérêts pour les ordinateurs et la technologie l'ont amené à devenir un auteur polyvalent dans l'industrie informatique. Chez PCrisk, il est responsable de la rédaction d'articles pratiques détaillés pour Microsoft Windows.
Le portail de sécurité PCrisk est proposé par la société RCS LT.
Des chercheurs en sécurité ont uni leurs forces pour sensibiliser les utilisateurs d'ordinateurs aux dernières menaces en matière de sécurité en ligne. Plus d'informations sur la société RCS LT.
Nos guides de suppression des logiciels malveillants sont gratuits. Cependant, si vous souhaitez nous soutenir, vous pouvez nous envoyer un don.
Faire un donLe portail de sécurité PCrisk est proposé par la société RCS LT.
Des chercheurs en sécurité ont uni leurs forces pour sensibiliser les utilisateurs d'ordinateurs aux dernières menaces en matière de sécurité en ligne. Plus d'informations sur la société RCS LT.
Nos guides de suppression des logiciels malveillants sont gratuits. Cependant, si vous souhaitez nous soutenir, vous pouvez nous envoyer un don.
Faire un don
▼ Montrer la discussion