Comment réparer le démarrage lent de Google Chrome
Obtenez un scanneur gratuit et vérifier si votre ordinateur a des erreurs
Réparez-le MaintenantPour utiliser le produit complet, vous devez acheter une licence pour Combo Cleaner. 7 jours d’essai limité gratuit disponible. Combo Cleaner est détenu et exploité par RCS LT, la société mère de PCRisk.
Correction de la lenteur d'ouverture de Chrome sur Windows 10
Compte tenu de la réputation de Chrome en tant que navigateur Web le plus rapide au monde, sa popularité ne surprend personne. Néanmoins, ce navigateur a toujours des problèmes, et l'un d'entre eux est le long temps de chargement. Cet article vous fournira des réponses sur les raisons de ce problème et proposera plusieurs solutions pour y remédier.
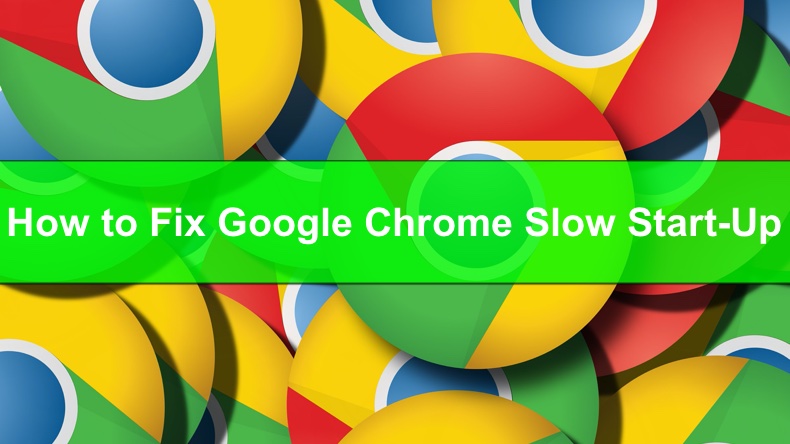
Qu'est-ce qui ralentit le chargement de Chrome et comment y remédier ?
Il est généralement admis que Google Chrome peut être considérablement lent pour trois raisons : l'accélération matérielle, les extensions tierces et un dossier nommé "Default" dans le répertoire Google Chrome.
- Accélération matérielle. Google Chrome est livré avec une fonction d'accélération matérielle qui tire parti du GPU de votre ordinateur pour accélérer les processus et libérer le processeur. Cependant, dans certains cas, des pilotes incompatibles entraînent un fonctionnement incorrect de cette fonctionnalité, ce qui ralentit Chrome. Il est donc recommandé de désactiver l'accélération matérielle pour résoudre le problème de chargement lent.
- Extensions tierces. De nombreux utilisateurs ne réalisent pas que l'accumulation de nombreux plugins sur Chrome peut avoir un effet négatif sur les performances du navigateur. Par conséquent, il est recommandé de désactiver la plupart ou même tous les plugins pour voir si cela a un impact sur les temps de chargement de Chrome.
- Un dossier nommé "Default" dans le répertoire Google Chrome. Certains utilisateurs ont constaté que le dossier "Par défaut" utilisé pour stocker les profils d'utilisateurs contenant des paramètres, des extensions, etc., peut ralentir le chargement du navigateur. La solution consiste à renommer le dossier par défaut, forçant Chrome à créer un nouveau dossier.
Nous avons compilé plusieurs guides étape par étape qui, espérons-le, vous aideront à corriger les temps de chargement atroces de Chrome.
Instructions vidéo sur la façon de réparer le démarrage lent de Google Chrome
Table des matières :
- Introduction
- Solution 1. Désactiver l'accélération matérielle
- Solution 2. Effacer le cache et le stockage en mémoire
- Solution 3. Désactiver les extensions
- Solution 4. Renommer le dossier "Par défaut"
- Solution 5. Réinitialiser l'adaptateur réseau
- Instructions vidéo sur la façon de réparer le démarrage lent de Google Chrome
TÉLÉCHARGEZ le programme de suppression des infections malveillantes
Il est recommandé d’exécuter un scan gratuit avec Combo Cleaner - un outil pour détecter les logiciels malveillants et réparer les erreurs informatiques. Vous devez acheter la version complète pour supprimer les infections et éliminer les erreurs informatiques. Essai gratuit disponible. Combo Cleaner est détenu et exploité par Rcs Lt, la société mère de PCRisk. Lire la suite.
Solution 1. Désactiver l'accélération matérielle
La fonction d'accélération matérielle de Chrome a été conçue pour utiliser le GPU de votre ordinateur pour effectuer des tâches spécifiques afin de libérer le processeur. Cependant, selon le système, cela peut avoir l'effet inverse, ce qui fait que Chrome se charge longtemps lorsque vous essayez de l'exécuter. Nous vous recommandons de désactiver l'accélération matérielle.
1. Ouvrez Google Chrome.
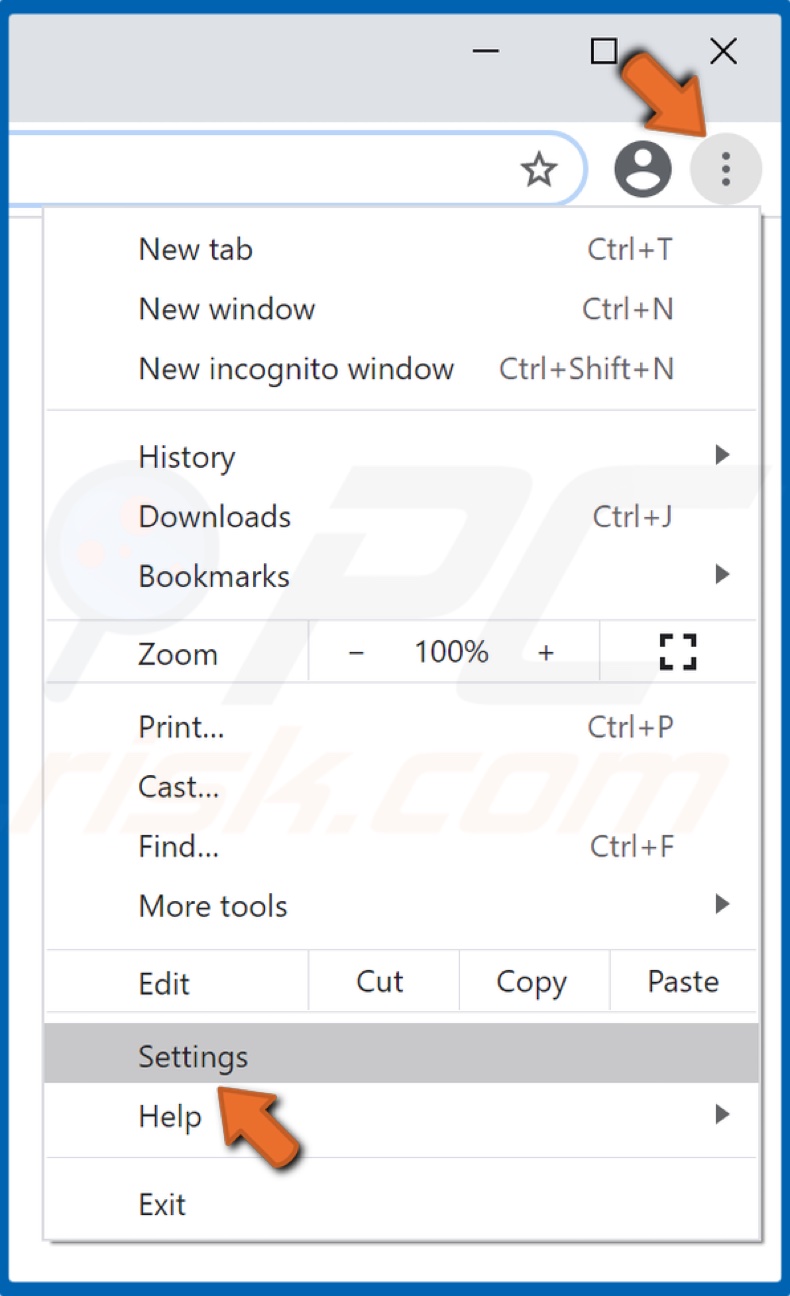
2. Dans le coin supérieur droit, cliquez sur Plus, puis sur Paramètres.
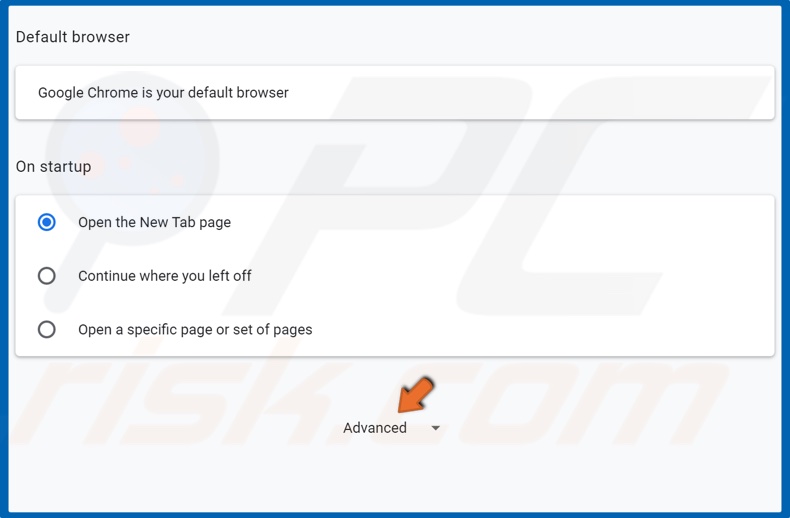
3. Faites défiler la fenêtre jusqu'en bas et cliquez sur Avancé.
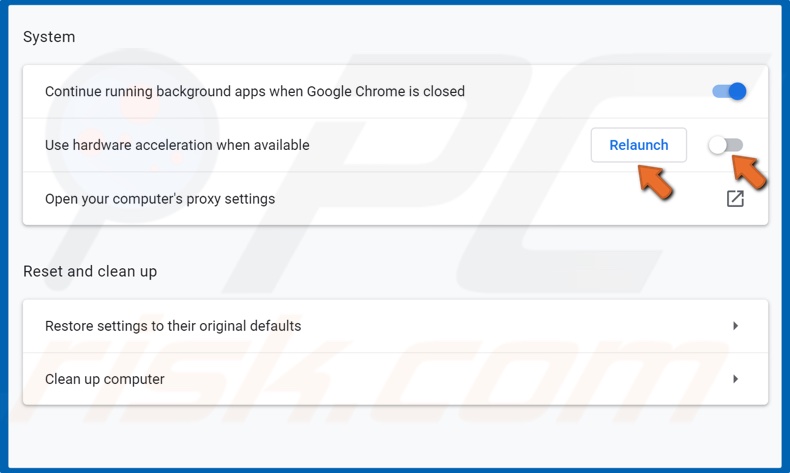
4. Ensuite, faites défiler jusqu'à la section Système.
5. Désactivez le curseur en regard de Utiliser l'accélération matérielle si disponible.
6. Cliquez sur Relancer.
[Retour à la Table des Matières]
Solution 2. Effacer le cache et le stockage en mémoire
La mise en cache du navigateur est utilisée pour améliorer la vitesse de navigation des sites Web que vous visitez le plus. Cependant, si le cache de votre navigateur est rempli d'éléments obsolètes, cela peut ralentir le chargement du navigateur. Par conséquent, vider le cache peut avoir un effet positif sur les temps de chargement de Chrome.
1. Ouvrez Google Chrome.
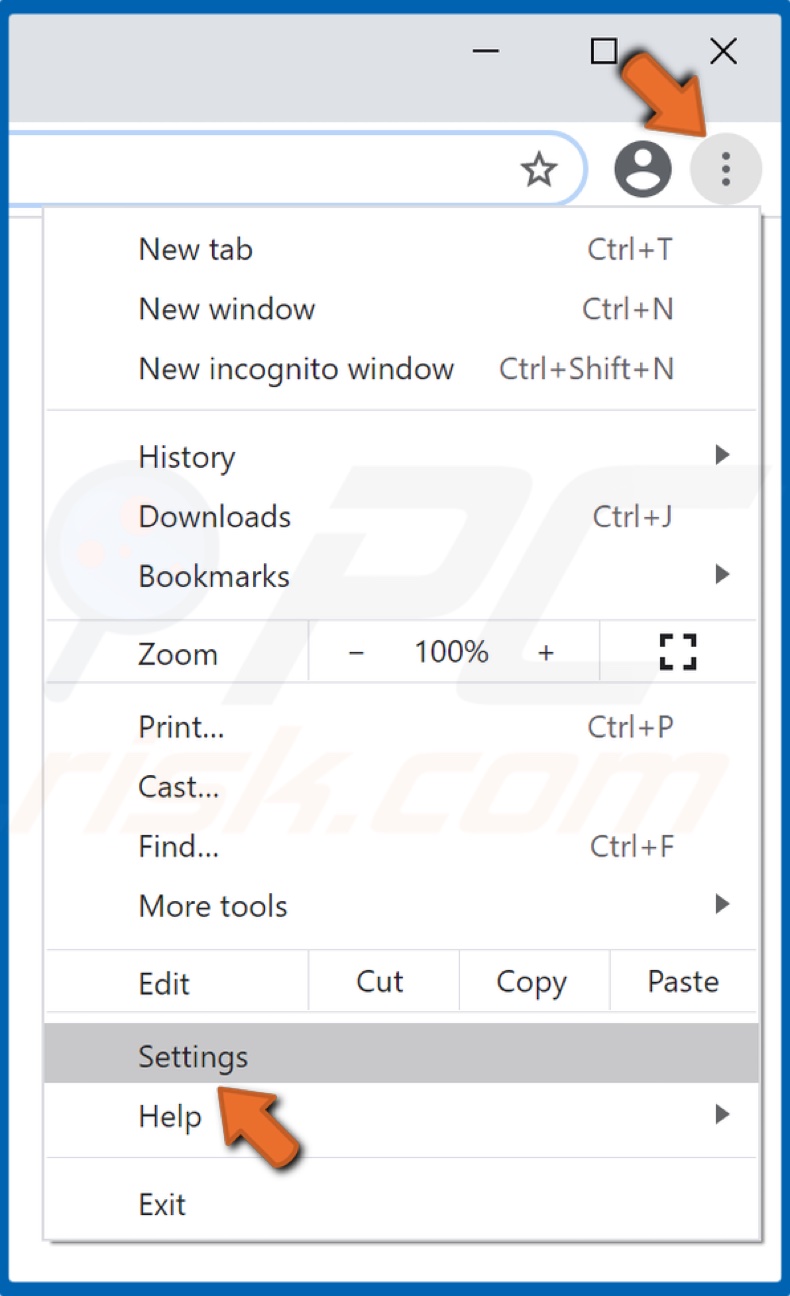
2. Dans le coin supérieur droit, cliquez sur Plus, puis sur Paramètres.
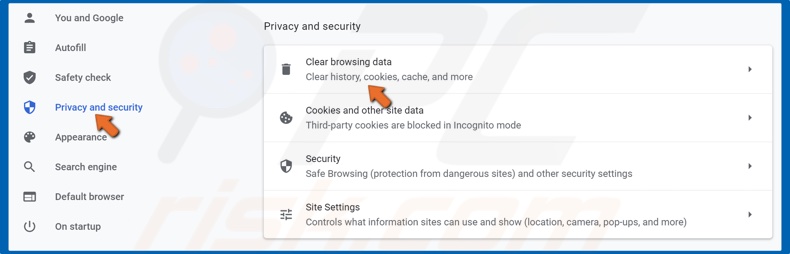
3. Accédez à la section Confidentialité et sécurité et cliquez sur Effacer les données de navigation.
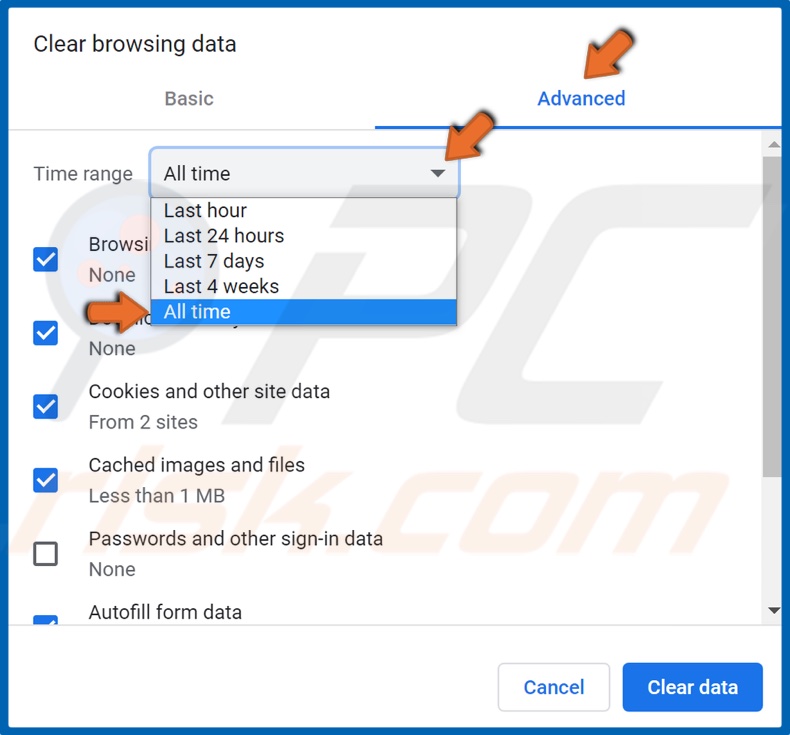
4. Sélectionnez Avancé.
5. Ensuite, ouvrez le menu déroulant Plage de temps et sélectionnez Tout le temps.
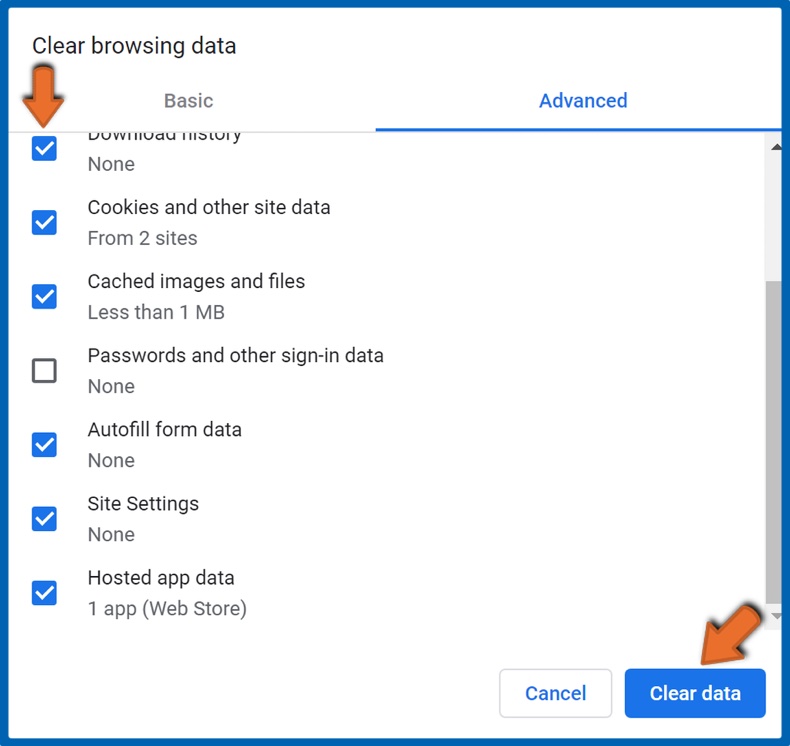
6. Ensuite, cochez toutes les options sauf Mot de passe et données de connexion.
Vous voudrez peut-être conserver vos mots de passe et vos données de connexion, nous vous déconseillons donc de les sélectionner.
7. Cliquez sur Effacer les données.
[Retour à la Table des Matières]
Solution 3. Désactiver les extensions
Les extensions de navigateur peuvent prendre un certain temps à charger, ralentissant ainsi le démarrage de Chrome. Vous pouvez améliorer considérablement les temps de chargement de Chrome en identifiant et en désactivant les extensions qui le ralentisse.
1. Ouvrez le navigateur.
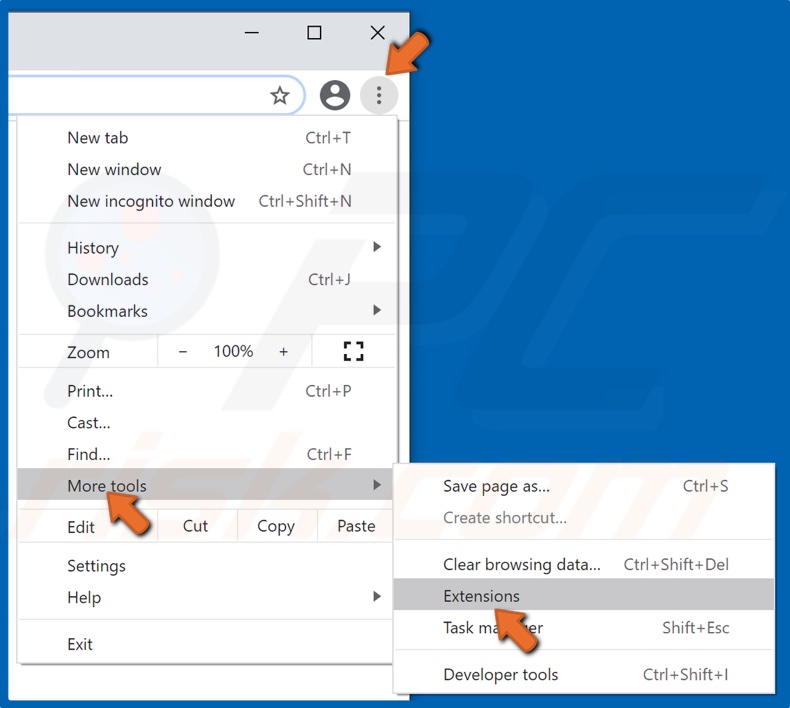
2. Dans le coin supérieur droit, cliquez sur Plus, puis sur Plus d'outils.
3. Ensuite, cliquez sur Extensions.
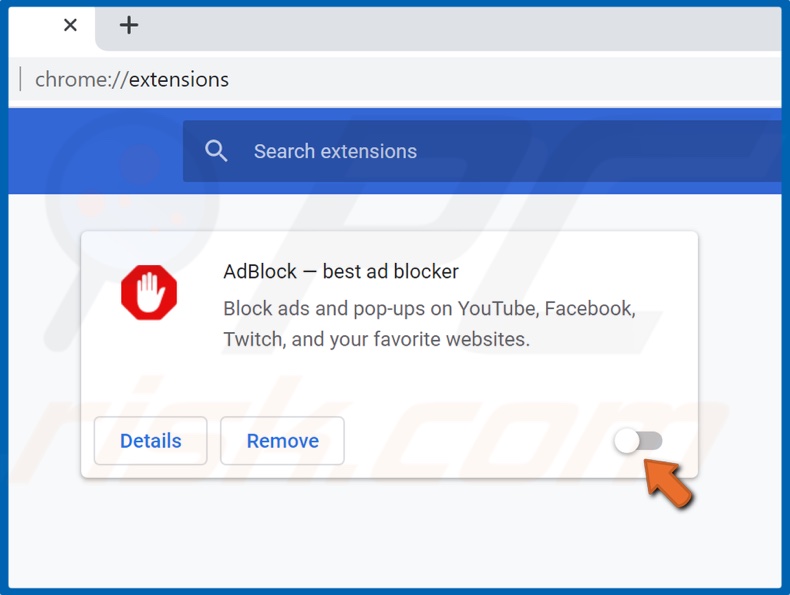
4. Sélectionnez un poste.
5. Ensuite, désactivez le curseur pour désactiver l'extension.
[Retour à la Table des Matières]
Solution 4. Renommer le dossier "Par défaut"
Tous vos paramètres et extensions sont stockés dans le dossier par défaut. Vous pouvez renommer le dossier pour le conserver en tant que sauvegarde, et Chrome créera un nouveau dossier par défaut en effaçant l'ancien. De nombreux utilisateurs ont trouvé cette méthode pour accélérer les temps de chargement de Chrome.
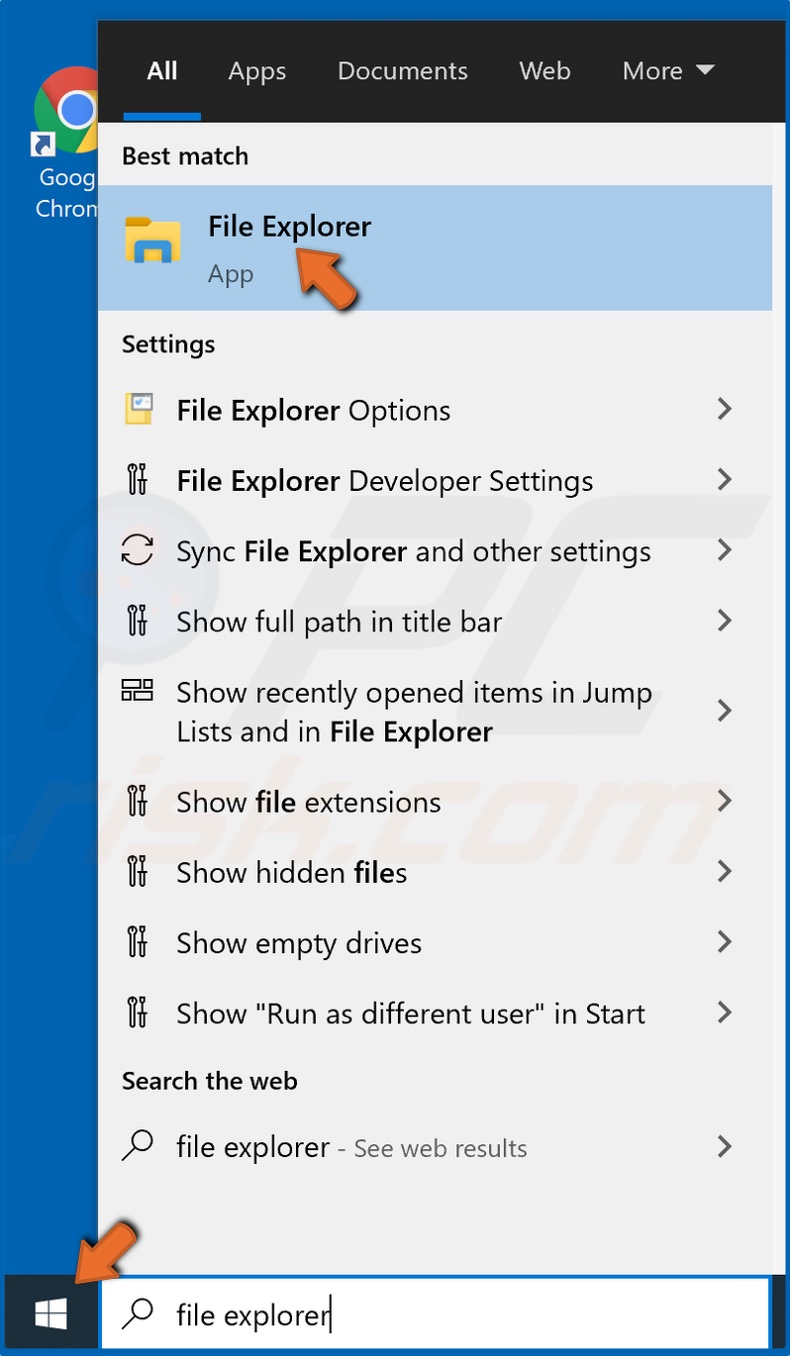
1. Ouvrez le menu Démarrer, tapez Explorateur de fichiers et cliquez sur le résultat.
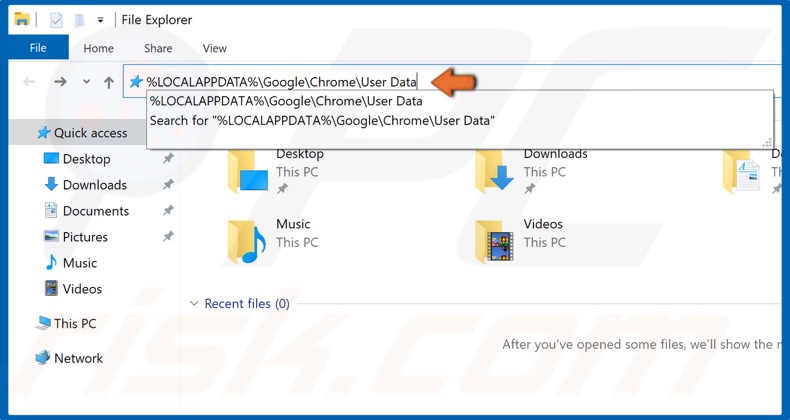
2. Dans la barre d'adresse de l'explorateur de fichiers, saisissez %LOCALAPPDATA%\Google\Chrome\User Data et cliquez sur Entrée.
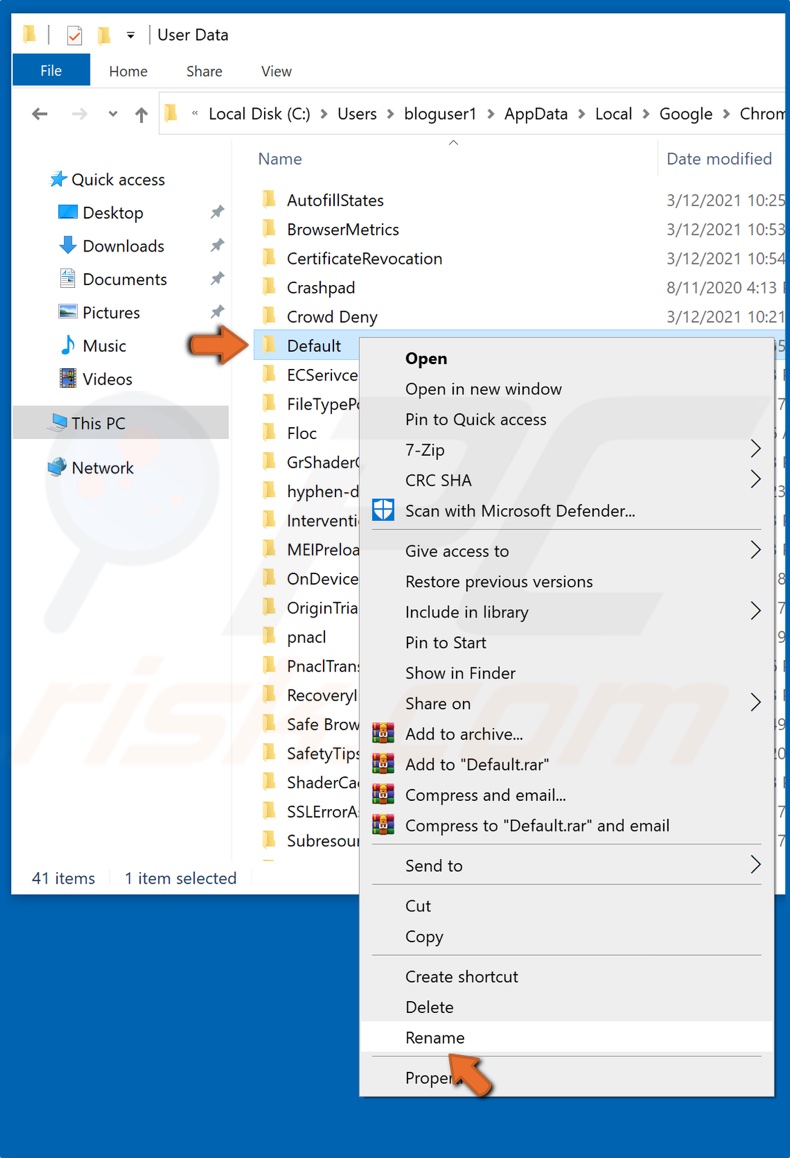
3. Recherchez le dossier nommé Par défaut.
4. Cliquez avec le bouton droit sur le dossier et cliquez sur Renommer.
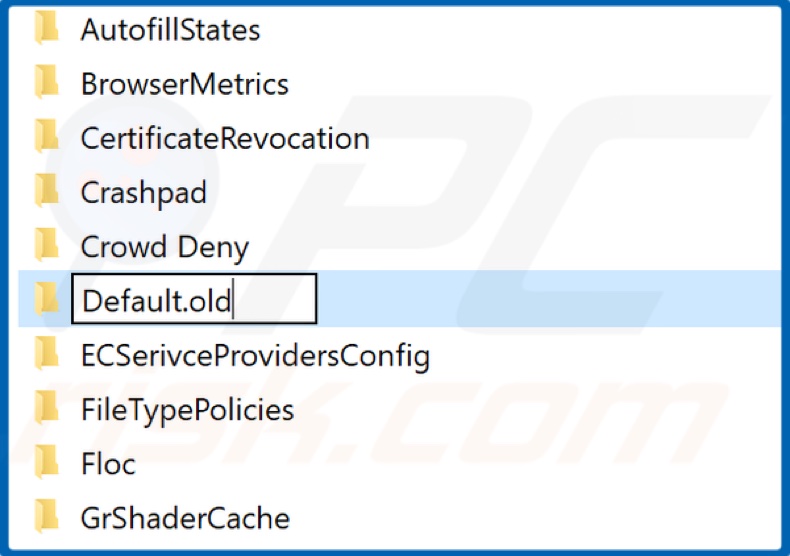
5. Renommez-le en Default.old et enregistrez le nouveau nom.
[Retour à la Table des Matières]
Solution 5. Réinitialiser l'adaptateur réseau
L'adaptateur réseau peut fonctionner, provoquant des problèmes de connexion avec Chrome, donc pour résoudre ce problème, vous pouvez réinitialiser votre adaptateur réseau à l'aide de l'invite de commande.
1. Maintenez les touches Windows + R enfoncées pour ouvrir Exécuter.
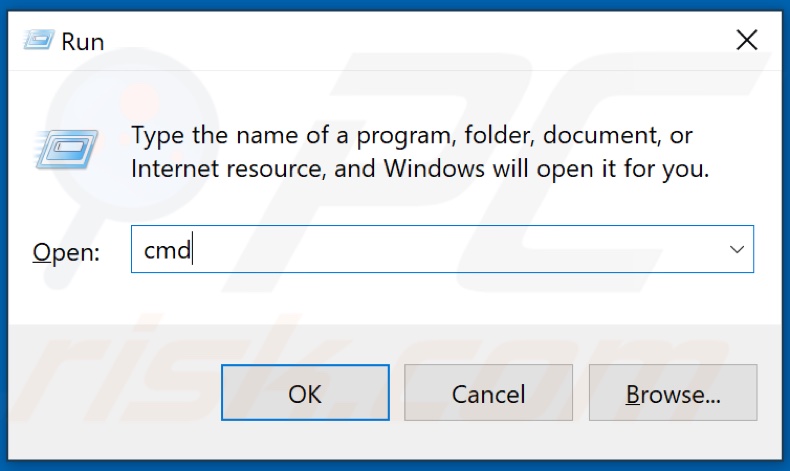
2. Tapez CMD et maintenez les touches Ctrl+Maj+Entrée enfoncées pour ouvrir l'invite de commande en tant qu'administrateur.
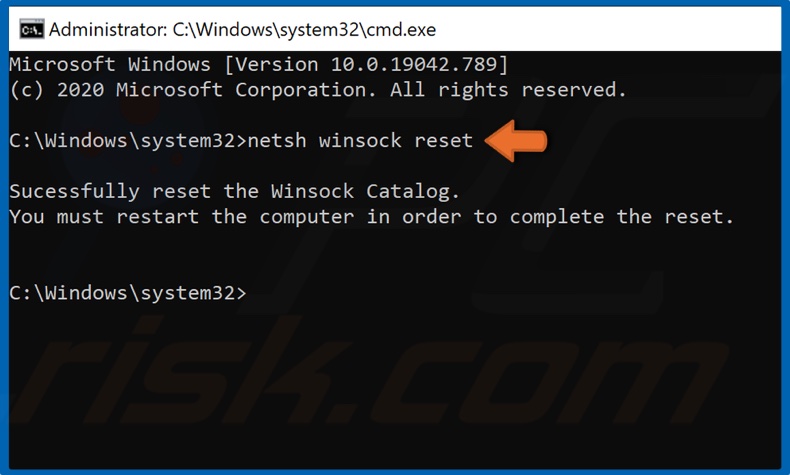
3. Dans la fenêtre d'invite de commandes, tapez netsh winsock reset et appuyez sur la touche Entrée .
4. Redémarrez votre ordinateur.
Partager:

Rimvydas Iliavicius
Auteur de guides pratiques sur PCrisk.
Rimvydas est un chercheur avec plus de quatre ans d'expérience dans l'industrie de la cybersécurité. Il a fréquenté l'Université de technologie de Kaunas et a obtenu une maîtrise en traduction et localisation de textes techniques en 2017. Ses intérêts pour les ordinateurs et la technologie l'ont amené à devenir un auteur polyvalent dans l'industrie informatique. Chez PCrisk, il est responsable de la rédaction d'articles pratiques détaillés pour Microsoft Windows.
Le portail de sécurité PCrisk est proposé par la société RCS LT.
Des chercheurs en sécurité ont uni leurs forces pour sensibiliser les utilisateurs d'ordinateurs aux dernières menaces en matière de sécurité en ligne. Plus d'informations sur la société RCS LT.
Nos guides de suppression des logiciels malveillants sont gratuits. Cependant, si vous souhaitez nous soutenir, vous pouvez nous envoyer un don.
Faire un donLe portail de sécurité PCrisk est proposé par la société RCS LT.
Des chercheurs en sécurité ont uni leurs forces pour sensibiliser les utilisateurs d'ordinateurs aux dernières menaces en matière de sécurité en ligne. Plus d'informations sur la société RCS LT.
Nos guides de suppression des logiciels malveillants sont gratuits. Cependant, si vous souhaitez nous soutenir, vous pouvez nous envoyer un don.
Faire un don
▼ Montrer la discussion