REPARER : Votre PC a rencontré un problème et doit redémarrer
Obtenez un scanneur gratuit et vérifier si votre ordinateur a des erreurs
Réparez-le MaintenantPour utiliser le produit complet, vous devez acheter une licence pour Combo Cleaner. 7 jours d’essai limité gratuit disponible. Combo Cleaner est détenu et exploité par RCS LT, la société mère de PCRisk.
Comment réparer l'écran bleu dans Windows 10 "Votre PC a rencontré un problème et doit redémarrer"
Si vous lisez ceci, vous avez probablement rencontré une erreur d'écran bleu (L'écran bleu de la mort). Habituellement, ces erreurs d'écran bleu contiennent des codes d'erreur supplémentaires. Cependant, vous ne verrez peut-être qu'un message indiquant l'erreur "Votre PC a rencontré un problème et doit redémarrer" ou "Votre PC a rencontré un problème et doit redémarrer. Nous collectons simplement des informations sur les erreurs, puis nous redémarrerons pour vous."
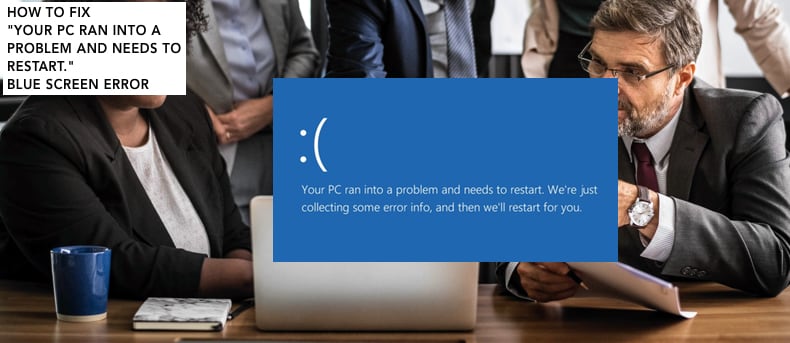
Il est difficile de dire ce qui cause ce problème si aucun code d'erreur ne peut aider à identifier les causes possibles. Cependant, ces erreurs se produisent généralement en cas de problèmes de mémoire, de fichiers système ou de pilotes corrompus. D'autres raisons de cette erreur "Votre PC a rencontré un problème et doit redémarrer" peuvent être une panne de courant ou une infection par un maliciel/virus.
Pour résoudre le problème "Votre PC a rencontré un problème et doit redémarrer. Nous collectons simplement des informations sur les erreurs, puis nous redémarrerons pour vous." erreur, vous devrez peut-être vérifier les fichiers système, mettre à jour les pilotes et Windows, exécuter une réparation de démarrage et appliquer d'autres méthodes.
Vidéo montrant comment corriger l'erreur "Votre PC a rencontré un problème et doit redémarrer" :
Table des matières :
- Introduction
- Déconnecter les périphériques externes
- Démarrer Windows en mode sans échec
- Exécuter la réparation au démarrage
- Exécuter le vérificateur de fichiers système
- Réinstaller les pilotes
- Mettre à jour Windows
- Désinstaller le logiciel récemment installé
- Restaurer votre système à l'aide de points de restauration
- Vidéo montrant comment corriger l'erreur "Votre PC a rencontré un problème et doit redémarrer"
TÉLÉCHARGEZ le programme de suppression des infections malveillantes
Il est recommandé d’exécuter un scan gratuit avec Combo Cleaner - un outil pour détecter les logiciels malveillants et réparer les erreurs informatiques. Vous devez acheter la version complète pour supprimer les infections et éliminer les erreurs informatiques. Essai gratuit disponible. Combo Cleaner est détenu et exploité par Rcs Lt, la société mère de PCRisk. Lire la suite.
Déconnecter les périphériques externes
La première méthode qui pourrait éventuellement corriger l'erreur "Votre PC a rencontré un problème et doit redémarrer" consiste à déconnecter les périphériques externes connectés, car l'un des périphériques/appareils externes connectés peut interférer avec votre système d'exploitation (il existe des cas où une imprimante connectée est à l'origine de cette erreur). Déconnectez tous les périphériques et appareils externes, ne laissez que la souris et le clavier connectés et redémarrez votre ordinateur.
Vérifiez si vous obtenez toujours l'erreur "Votre PC a rencontré un problème et doit redémarrer". Si le problème est résolu, cela signifie que l'un des périphériques ou périphériques externes peut être endommagé ou défectueux et causer le problème. Dans ce cas, vous devrez remplacer un périphérique ou un appareil externe particulier ou ne pas l'utiliser et le laisser déconnecté.
[Retour à la Table des Matières]
Démarrer Windows en mode sans échec
Si vous ne pouvez pas contourner cette erreur et ne pouvez pas vous connecter normalement à Windows, vous devrez démarrer en mode sans échec avec mise en réseau. Ignorez cette étape uniquement si vous pouvez démarrer Windows normalement. Pour savoir comment démarrer Windows en mode sans échec avec mise en réseau, lisez ce guide et utilisez la méthode "Interrompre le processus de démarrage de Windows" décrite dans le lien ci-dessus.
Ou vous pouvez utiliser le CD/DVD/USB d'installation de Windows et démarrer Windows en mode sans échec avec mise en réseau à l'aide de l'écran Réparation automatique (démarrage avancé). Une fois que vous êtes connecté à votre Windows, commencez à appliquer nos méthodes décrites ci-dessous.
[Retour à la Table des Matières]
Exécuter la réparation au démarrage
La réparation automatique/au démarrage est un outil de dépannage basé sur les diagnostics Windows utilisé pour réparer Windows lorsque quelque chose empêche les utilisateurs de le démarrer. Il peut résoudre les problèmes lorsque des fichiers système sont endommagés ou manquants et éventuellement corriger l'erreur "Votre PC a rencontré un problème et doit redémarrer".
Pour lancer Startup Repair, si vous ne pouvez pas démarrer Windows, vous devrez utiliser le support d'installation Windows sur votre DVD/USB ou interrompre le processus de démarrage. Vous pouvez trouver les instructions sur la façon de le faire dans la méthode décrite précédemment. Si vous pouvez vous connecter à Windows ou si vous avez déjà démarré Windows en mode sans échec avec mise en réseau, tapez "récupération" dans la recherche et cliquez sur le résultat "Options de récupération".
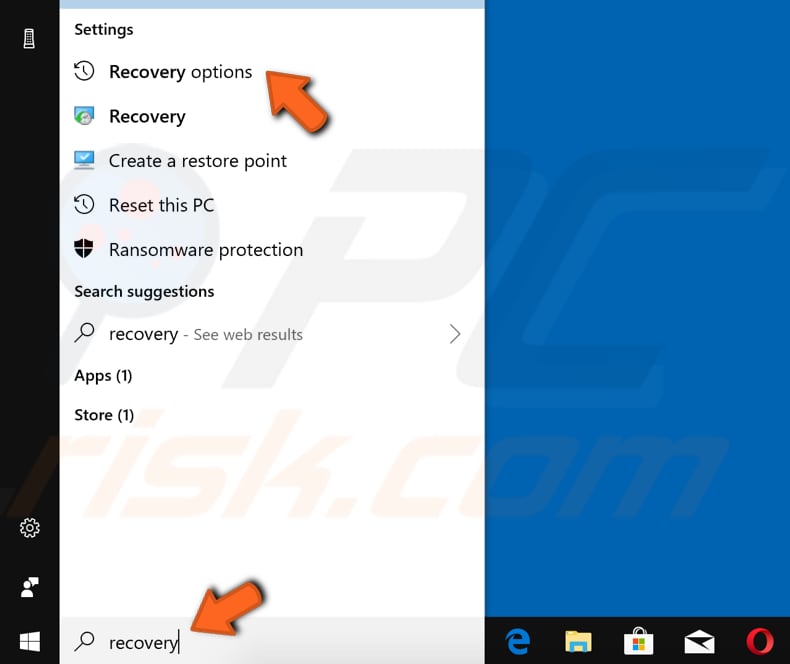
Cliquez maintenant sur le bouton "Redémarrer maintenant" sous Démarrage avancé et Windows redémarrera.
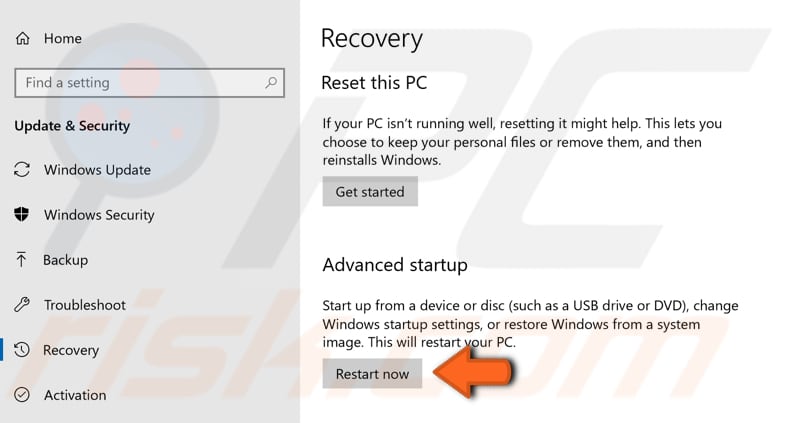
Vous verrez un écran de démarrage avancé bleu. Appliquez les étapes suivantes, que vous puissiez démarrer Windows normalement ou non (vous arriverez à cet écran en effectuant les étapes requises pour démarrer en mode sans échec). Une fois que vous êtes dans la fenêtre de démarrage avancé, cliquez sur "Dépanner".
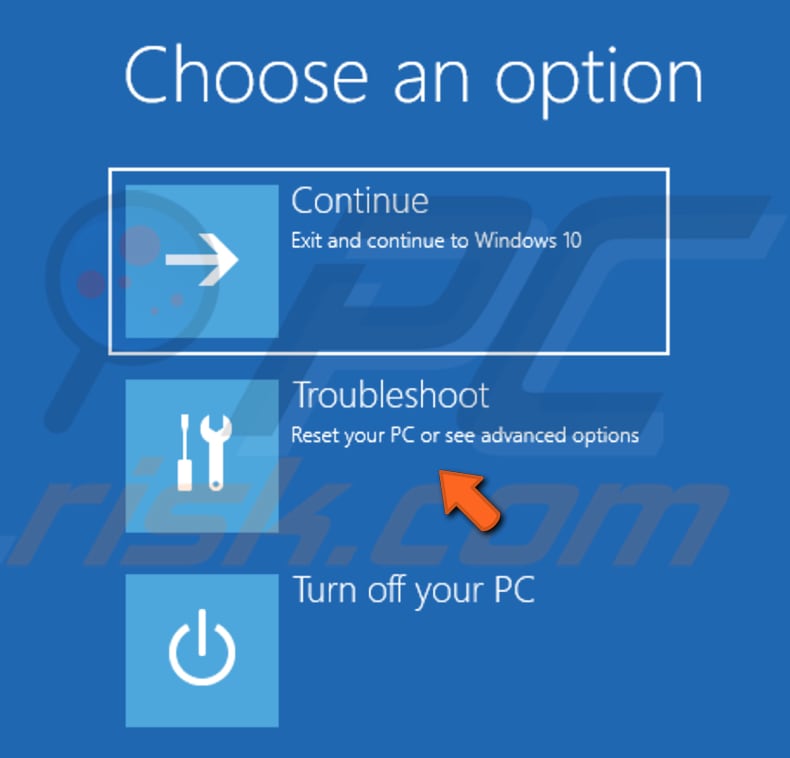
Cliquez ensuite sur "Options avancées".
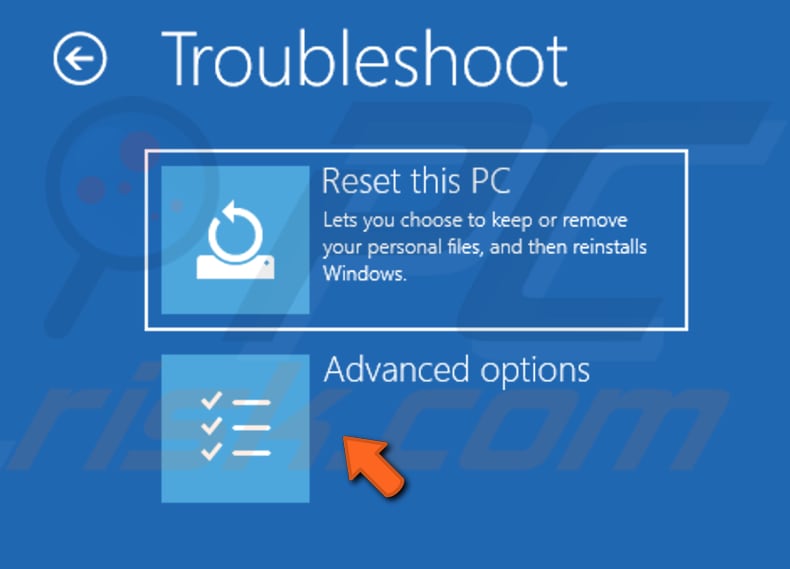
Cliquez maintenant sur l'option "Réparation du démarrage" et Windows commencera à diagnostiquer votre ordinateur. Voyez si cela résout l'erreur "Votre PC a rencontré un problème et doit redémarrer".
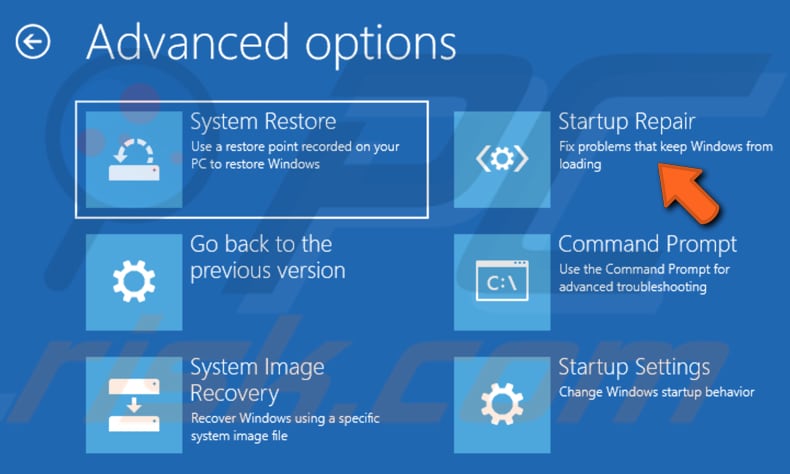
[Retour à la Table des Matières]
Exécuter le vérificateur de fichiers système
Le vérificateur de fichiers système est un utilitaire de Windows qui permet aux utilisateurs de rechercher des corruptions dans les fichiers système Windows et de restaurer les fichiers corrompus. Ce guide explique comment exécuter l'outil Vérificateur des fichiers système (SFC.exe) pour analyser vos fichiers système et réparer les fichiers système manquants ou corrompus. L'option "sfc scannow" est l'un des nombreux commutateurs spécifiques disponibles dans la commande SFC.
Pour exécuter le vérificateur de fichiers système, vous devez d'abord ouvrir une invite de commande élevée. Vous pouvez le faire que vous ayez démarré Windows normalement ou en mode sans échec. Tapez la commande "invite de commande" dans Rechercher et cliquez avec le bouton droit sur le résultat "Invite de commandes", sélectionnez l'option "Exécuter en tant qu'administrateur" dans le menu pop-up.
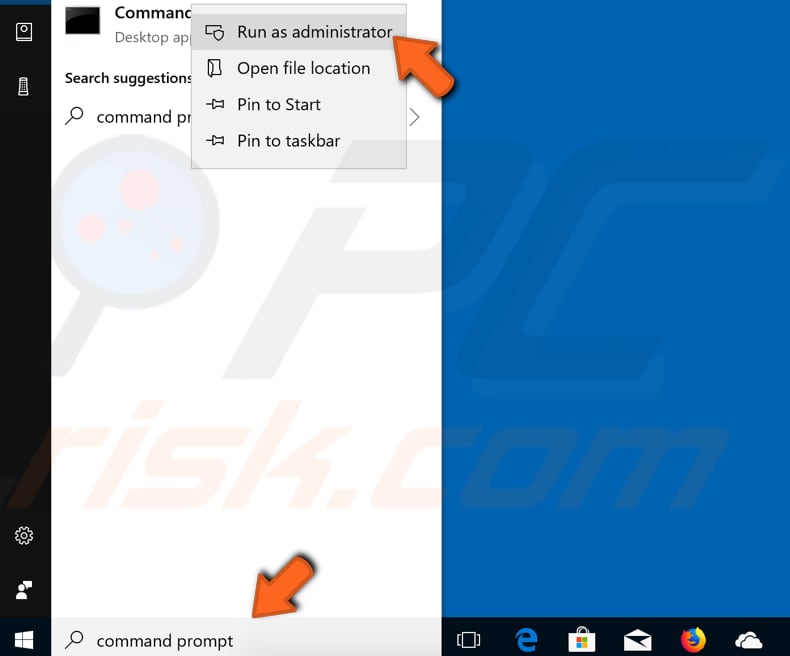
Tapez maintenant "sfc /scannow" et appuyez sur Entrée pour l'exécuter. Le vérificateur de fichiers système démarrera et l'analyse devrait prendre un certain temps. Redémarrez votre ordinateur et voyez si l'erreur "Votre PC a rencontré un problème et doit redémarrer" persiste.

[Retour à la Table des Matières]
Réinstaller les pilotes
Le pilote de périphérique indique au système d'exploitation et aux autres logiciels comment interagir avec un matériel particulier. Si le pilote approprié n'est pas installé, le périphérique peut ne pas fonctionner correctement, voire pas du tout, et provoquer l'erreur d'écran bleu "Votre PC a rencontré un problème et doit redémarrer". Il est possible que le pilote de votre écran, de votre adaptateur sans fil ou Ethernet soit corrompu et doive être réinstallé.
Pour réinstaller les pilotes, tapez "gestionnaire de périphériques" dans la recherche et cliquez sur le résultat "Gestionnaire de périphériques".
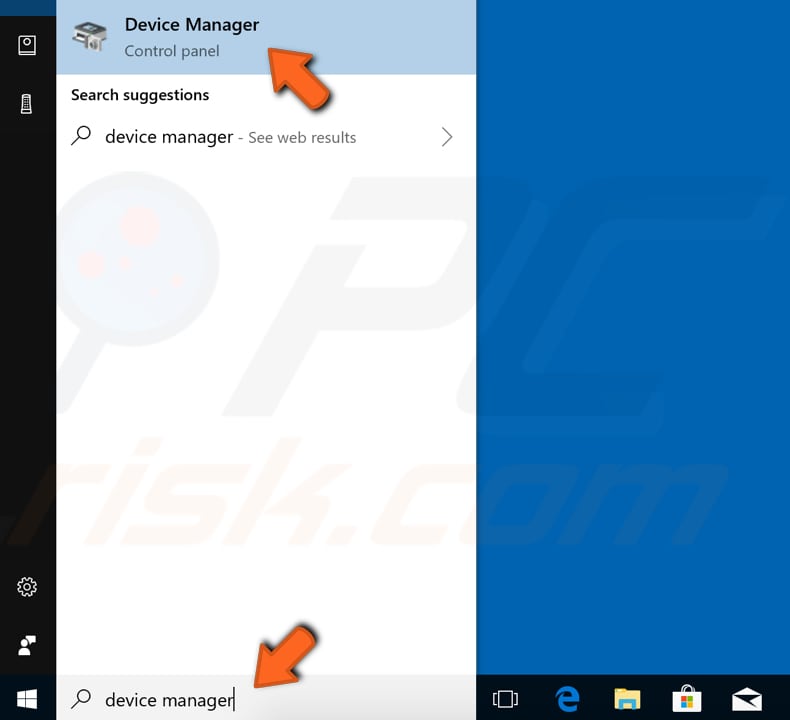
Dans le Gestionnaire de périphériques, vous verrez une liste des périphériques connectés à votre ordinateur. Pour savoir si l'un des pilotes mentionnés précédemment est à l'origine du problème, vous devrez les désinstaller un par un et redémarrer votre ordinateur chaque fois que vous désinstallez un pilote particulier. Développez l'une des sections de l'appareil mentionné, cliquez avec le bouton droit sur l'appareil et sélectionnez "Désinstaller l'appareil".
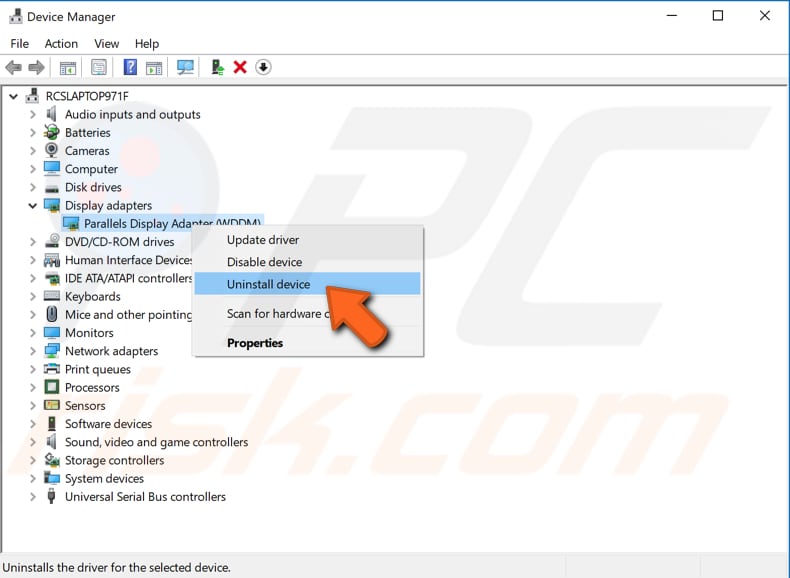
Cochez la case "Supprimer le pilote logiciel pour ce périphérique" à chaque fois que vous en voyez un et cliquez sur "Désinstaller".
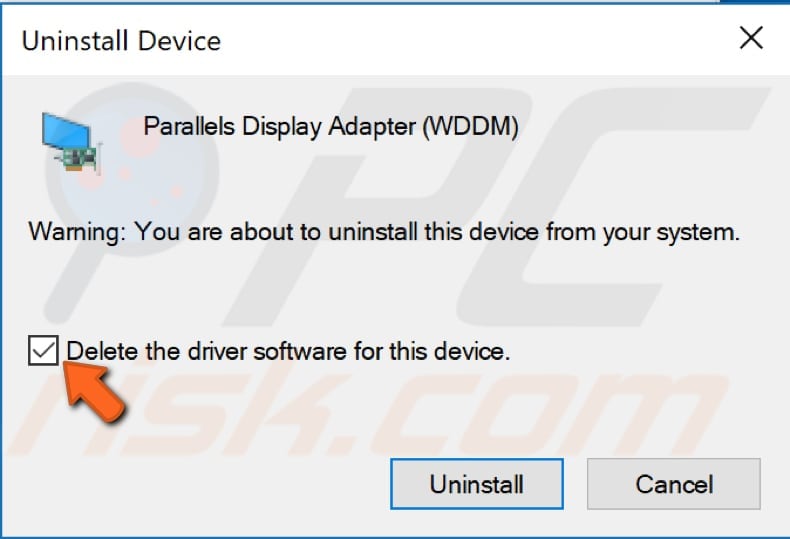
Maintenant, redémarrez votre ordinateur et voyez si vous obtenez toujours l'erreur "Votre PC a rencontré un problème et doit redémarrer". Si l'erreur persiste, désinstallez les autres pilotes mentionnés en suivant les mêmes étapes. Que l'erreur persiste même après avoir désinstallé tous les pilotes, vous devez les réinstaller/les mettre à jour.
Accédez à nouveau au Gestionnaire de périphériques, sélectionnez le périphérique, cliquez dessus avec le bouton droit et sélectionnez l'option "Mettre à jour le pilote".
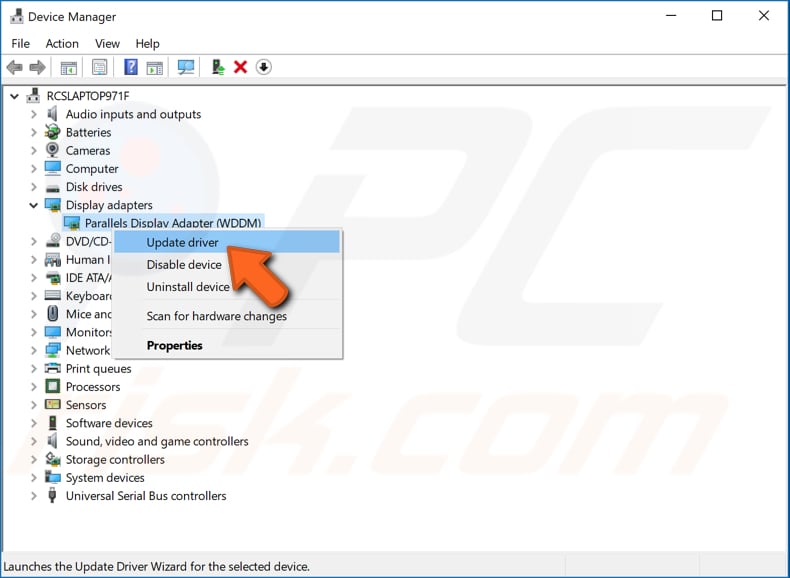
Il vous sera demandé de rechercher automatiquement le logiciel pilote mis à jour ou de parcourir votre ordinateur pour le logiciel pilote. Si vous sélectionnez la première option, Windows recherchera sur votre ordinateur et sur Internet le dernier pilote logiciel pour votre appareil.
Si vous sélectionnez la deuxième option, vous devrez alors localiser et installer les pilotes manuellement. L'utilisation de cette option nécessite d'avoir un pilote téléchargé sur votre ordinateur ou votre clé USB. C'est un processus plus long car vous devrez télécharger manuellement tous les derniers pilotes pour tous les appareils en visitant le site officiel du fabricant de l'appareil. Sélectionnez l'option que vous préférez et suivez les instructions.
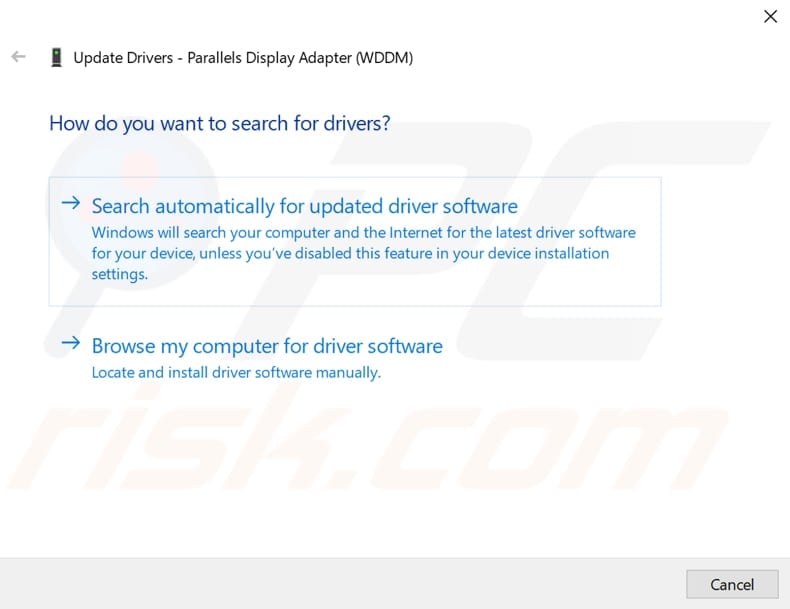
[Retour à la Table des Matières]
Mettre à jour Windows
Certains utilisateurs ont signalé qu'ils avaient réussi à corriger cette erreur en mettant à jour le système d'exploitation Windows. On sait que parfois, rechercher les dernières mises à jour de Windows et les installer peut résoudre de nombreux problèmes. Si Windows n'a pas été mis à jour depuis un certain temps, nous vous recommandons de vérifier manuellement les mises à jour et de voir s'il y a des mises à jour à installer.
Pour rechercher les mises à jour Windows, tapez "rechercher les mises à jour" dans la recherche et cliquez sur le résultat "Rechercher les mises à jour".
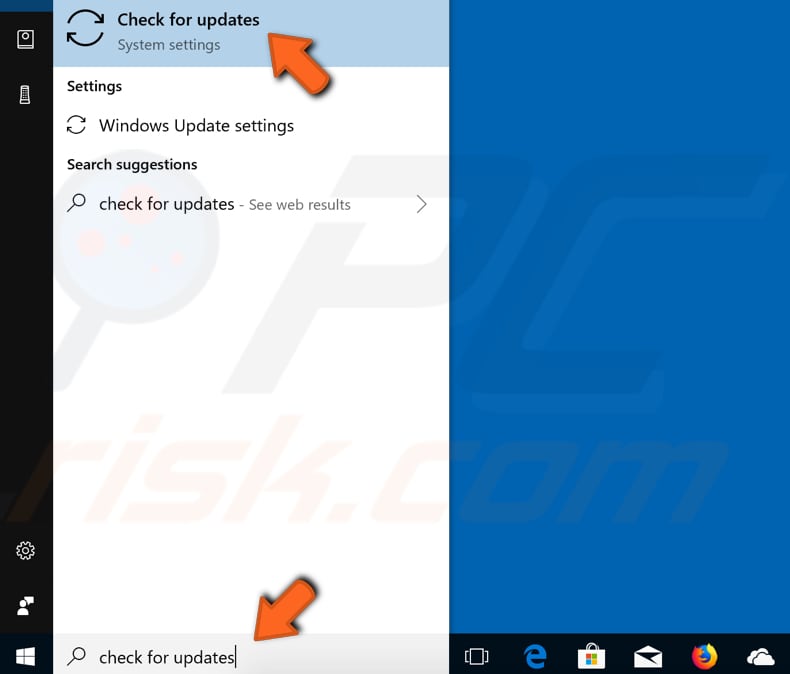
Vous devriez être automatiquement dirigé vers la section Windows Update. Cliquez sur "Vérifier les mises à jour". Windows commencera à rechercher des mises à jour. Si des mises à jour sont disponibles, installez-les. Une fois les mises à jour installées (s'il y en avait à installer), redémarrez votre ordinateur et voyez si le problème persiste.
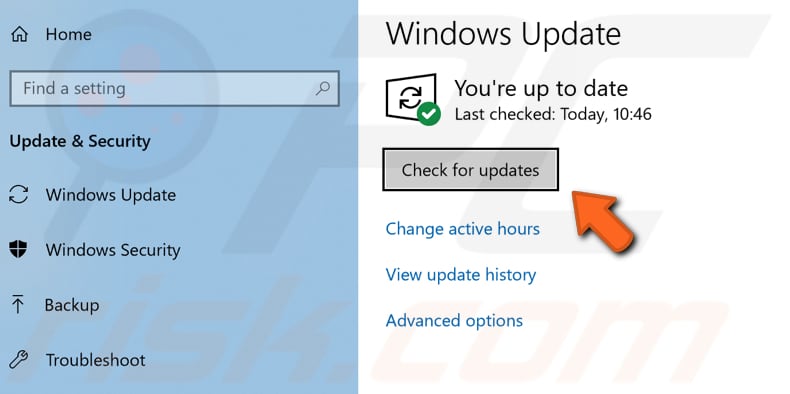
[Retour à la Table des Matières]
Désinstaller le logiciel récemment installé
Certains logiciels récemment installés peuvent provoquer des conflits système, et c'est pourquoi l'erreur d'écran bleu "Votre PC a rencontré un problème et doit redémarrer" a commencé à se produire. S'il y a un logiciel que vous avez installé récemment, juste avant que vous ne commenciez à rencontrer des problèmes avec cette erreur d'écran bleu, nous vous recommandons d'essayer de le désinstaller.
Pour ce faire, appuyez sur la touche Windows + R ou faites un clic droit sur le menu Démarrer et sélectionnez "Exécuter" dans le menu pop-up. Cela ouvrira la boîte de dialogue Exécuter pour vous.
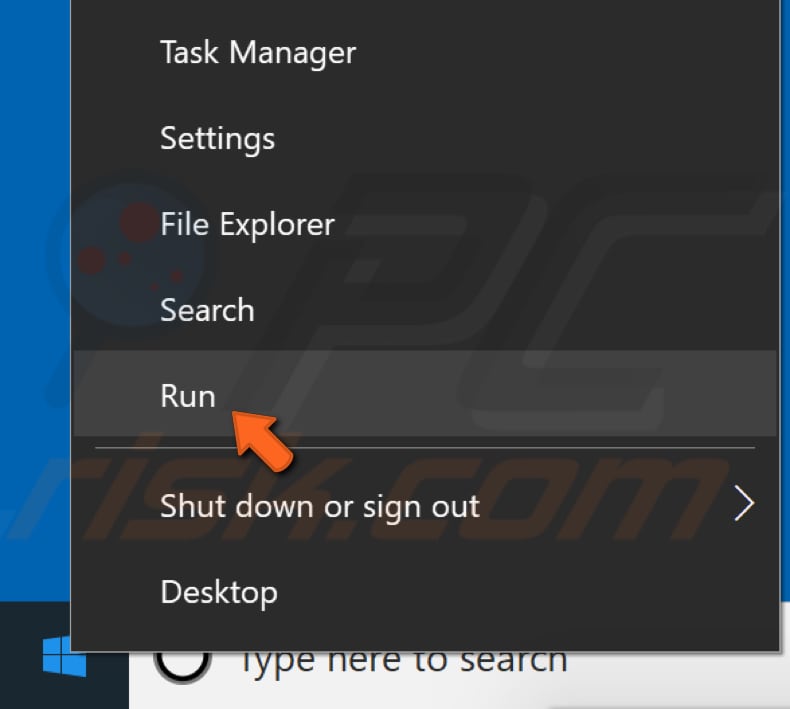
Tapez "appwiz.cpl" et appuyez sur Entrée sur votre clavier. Cela lancera la fenêtre "Programmes et fonctionnalités" pour vous.
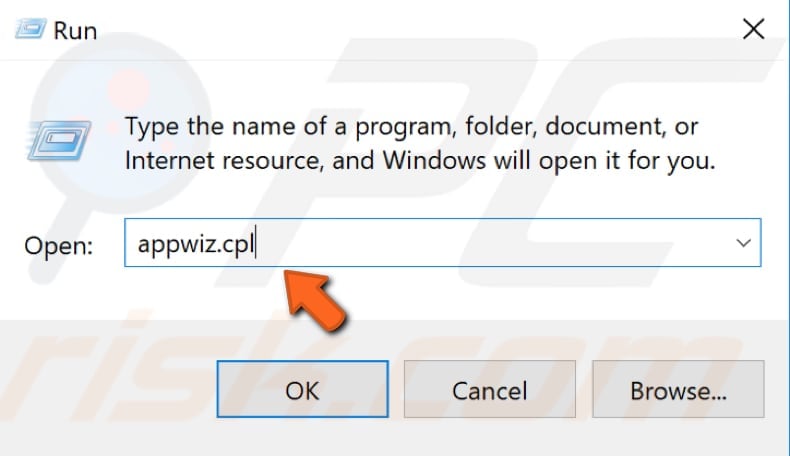
Dans la fenêtre Programmes et fonctionnalités ouverte, localisez le programme et désinstallez-le en cliquant dessus avec le bouton droit et en choisissant "Désinstaller" dans le menu déroulant.
Redémarrez votre ordinateur et voyez si vous obtenez toujours l'erreur d'écran bleu "Votre PC a rencontré un problème et doit redémarrer".
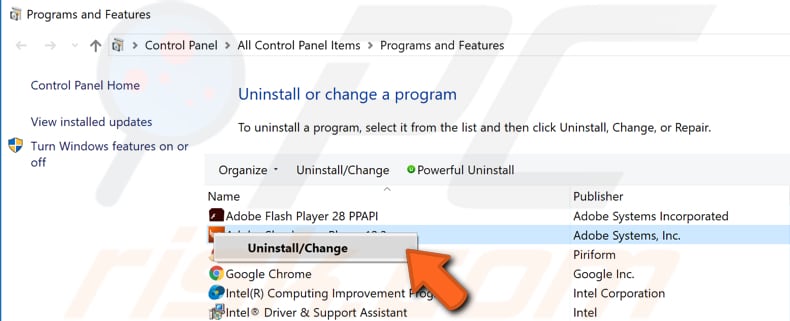
[Retour à la Table des Matières]
Restaurer votre système à l'aide de points de restauration
La restauration du système ramène tout à un point de restauration enregistré, mais vous devez d'abord en avoir un enregistré. Cette fonctionnalité ramènera votre système à l'état de fonctionnement précédent avec un point de restauration créé sans affecter vos fichiers et données.
Si vous avez créé des points de restauration système avant que le message "Votre PC a rencontré un problème et doit redémarrer" ne se produise, vous pourrez peut-être résoudre le problème en effectuant une restauration du système.
Pour restaurer votre système, lancez la boîte d'exécution en appuyant sur la touche Windows + R et en tapant la commande "rstrui.exe". Appuyez sur Entrée pour lancer la restauration du système.
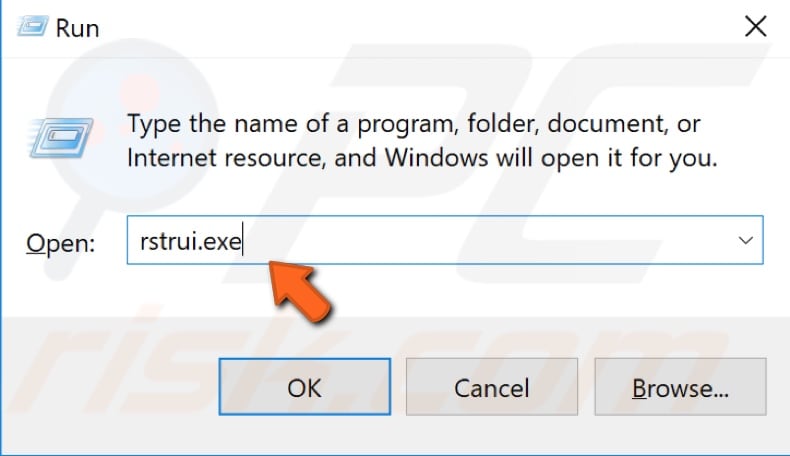
Dans la fenêtre Restauration du système, cliquez sur "Suivant".
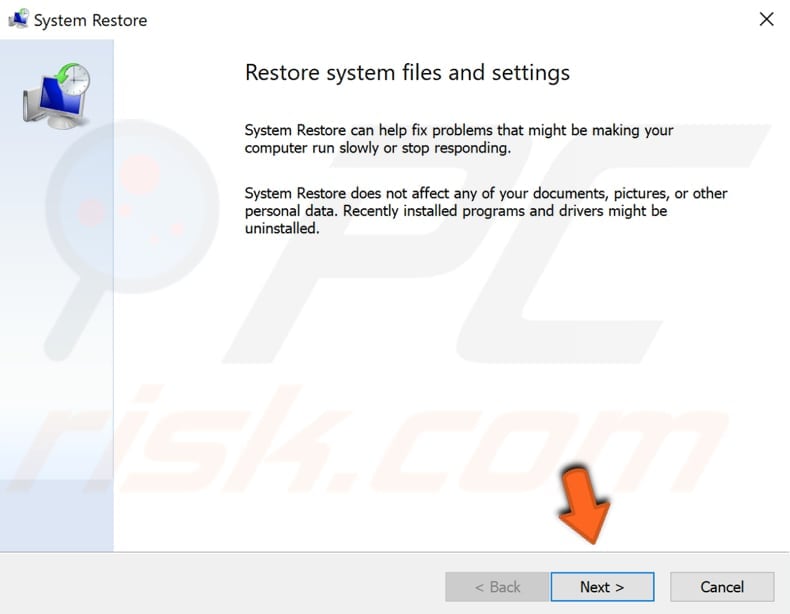
Si des points de restauration sont créés, vous en verrez une liste. Cochez la case "Afficher plus de points de restauration", et il devrait afficher plus de points de restauration. Sélectionnez le point de restauration qui vous convient le mieux (selon l'heure de création etc.) et cliquez sur "Suivant". Assurez-vous de sélectionner un point de restauration où les problèmes d'erreur d'écran bleu n'étaient pas encore présents.
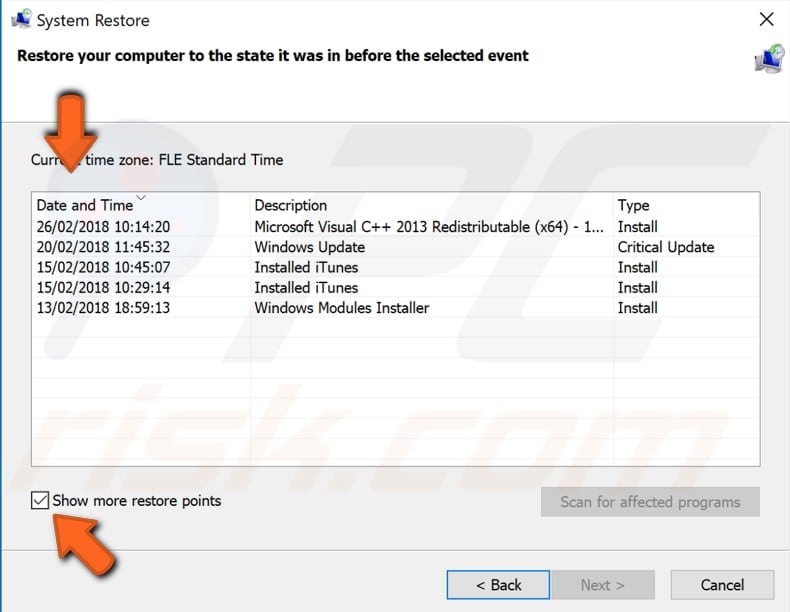
Confirmez votre point de restauration. Votre ordinateur sera restauré dans l'état d'avant l'événement détaillé dans le champ "Description". Si vous êtes satisfait de votre choix, cliquez sur "Terminer" et lancez le processus de restauration du système.
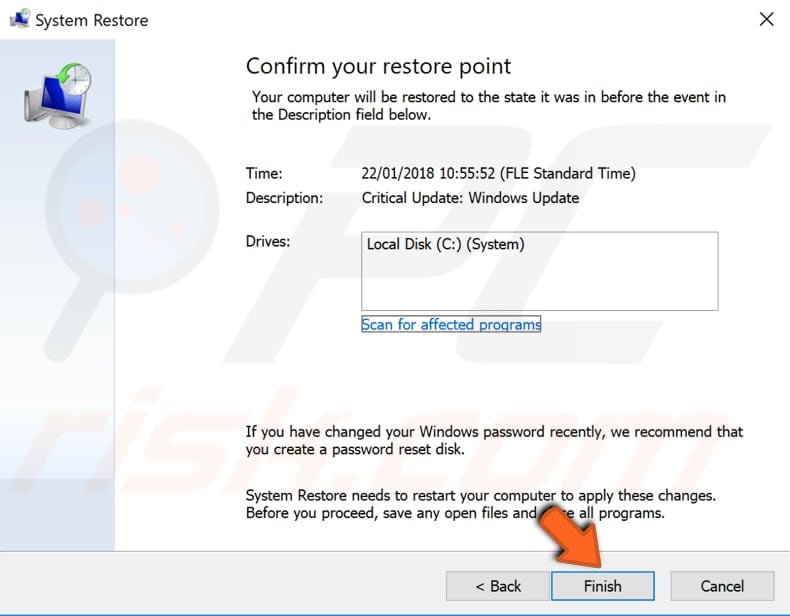
Nous espérons que ce guide vous a aidé à vous débarrasser de l'erreur "Votre PC a rencontré un problème et doit redémarrer" , et que vous pouvez désormais utiliser Windows sans problèmes.
S'il existe une méthode qui a résolu ce problème pour vous et n'est pas mentionnée dans notre guide, n'hésitez pas et partagez-la avec nous et les autres en laissant un commentaire dans la section commentaires ci-dessous.
Partager:

Rimvydas Iliavicius
Auteur de guides pratiques sur PCrisk.
Rimvydas est un chercheur avec plus de quatre ans d'expérience dans l'industrie de la cybersécurité. Il a fréquenté l'Université de technologie de Kaunas et a obtenu une maîtrise en traduction et localisation de textes techniques en 2017. Ses intérêts pour les ordinateurs et la technologie l'ont amené à devenir un auteur polyvalent dans l'industrie informatique. Chez PCrisk, il est responsable de la rédaction d'articles pratiques détaillés pour Microsoft Windows.
Le portail de sécurité PCrisk est proposé par la société RCS LT.
Des chercheurs en sécurité ont uni leurs forces pour sensibiliser les utilisateurs d'ordinateurs aux dernières menaces en matière de sécurité en ligne. Plus d'informations sur la société RCS LT.
Nos guides de suppression des logiciels malveillants sont gratuits. Cependant, si vous souhaitez nous soutenir, vous pouvez nous envoyer un don.
Faire un donLe portail de sécurité PCrisk est proposé par la société RCS LT.
Des chercheurs en sécurité ont uni leurs forces pour sensibiliser les utilisateurs d'ordinateurs aux dernières menaces en matière de sécurité en ligne. Plus d'informations sur la société RCS LT.
Nos guides de suppression des logiciels malveillants sont gratuits. Cependant, si vous souhaitez nous soutenir, vous pouvez nous envoyer un don.
Faire un don
▼ Montrer la discussion