Comment résoudre le problème "L'appareil est utilisé par une autre application" ?
Obtenez un scanneur gratuit et vérifier si votre ordinateur a des erreurs
Réparez-le MaintenantPour utiliser le produit complet, vous devez acheter une licence pour Combo Cleaner. 7 jours d’essai limité gratuit disponible. Combo Cleaner est détenu et exploité par RCS LT, la société mère de PCRisk.
Comment réparer l'erreur audio HDMI "L'appareil est utilisé par une autre application. Veuillez fermer tous les appareils qui jouent de l'audio sur cet appareil, puis réessayer." dans Windows 10
HDMI (High-Definition Multimedia Interface) fournit une interface entre les sources audio et vidéo telles que les périphériques d'affichage vidéo et d'autres composants compatibles. Si vous obtenez le message d'erreur "L'appareil est utilisé par une autre application", suivez les instructions de cet article pour le corriger.

Les appareils compatibles HDMI incluent les écrans d'ordinateur, les vidéoprojecteurs, les téléviseurs HD et Ultra HD, les lecteurs Blu-ray, les appareils photo numériques, les caméscopes, etc..
Cependant, il peut également y avoir des problèmes avec HDMI, comme l'absence de son lors de la connexion d'appareils à l'aide de câbles HDMI, ou vous pouvez recevoir l'erreur "L'appareil est utilisé par une autre application". De plus, le message peut indiquer que vous devez fermer tous les appareils qui jouent de l'audio sur l'appareil et réessayer.
Une raison courante de ce message d'erreur est des pilotes défectueux, corrompus ou incorrects installés sur le système d'exploitation Windows. Il existe également d'autres raisons possibles pour ce message d'erreur. Dans ce guide, nous présentons plusieurs solutions pour résoudre ces problèmes HDMI courants.
Vidéo montrant comment corriger l'erreur audio HDMI "L'appareil est utilisé par une autre application" :
Table des matières :
- Introduction
- Exécuter l'utilitaire de résolution des problèmes Windows
- Fermer l'application
- Désactiver l'option "Autoriser les applications à prendre le contrôle exclusif de cet appareil"
- Redémarrer les services audios de Windows
- Restaurer les pilotes audio HDMI
- Mettre à jour le pilote audio HDMI
- Vidéo montrant comment corriger l'erreur audio HDMI "L'appareil est utilisé par une autre application"
TÉLÉCHARGEZ le programme de suppression des infections malveillantes
Il est recommandé d’exécuter un scan gratuit avec Combo Cleaner - un outil pour détecter les logiciels malveillants et réparer les erreurs informatiques. Vous devez acheter la version complète pour supprimer les infections et éliminer les erreurs informatiques. Essai gratuit disponible. Combo Cleaner est détenu et exploité par Rcs Lt, la société mère de PCRisk. Lire la suite.
Exécuter l'utilitaire de résolution des problèmes Windows
Tout d'abord, exécutez simplement l'utilitaire de résolution des problèmes Windows. Windows inclut plusieurs dépanneurs conçus pour diagnostiquer rapidement et résoudre automatiquement divers problèmes informatiques.
Allez dans Paramètres, tapez "dépanner" et sélectionnez "Dépanner" dans la liste pour commencer le dépannage.
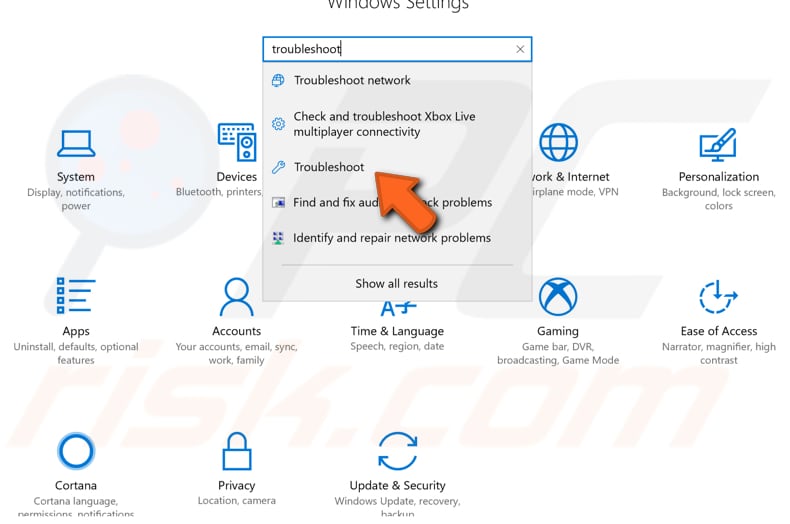
Recherchez "Playing Audio" sous "Mettre en marche" , sélectionnez-le et cliquez sur "Exécuter l'utilitaire de résolution des problèmes". Suivez les instructions et voyez si cela résout le problème "L'appareil est utilisé par une autre application. Veuillez fermer tous les appareils qui jouent de l'audio sur cet appareil, puis réessayer."
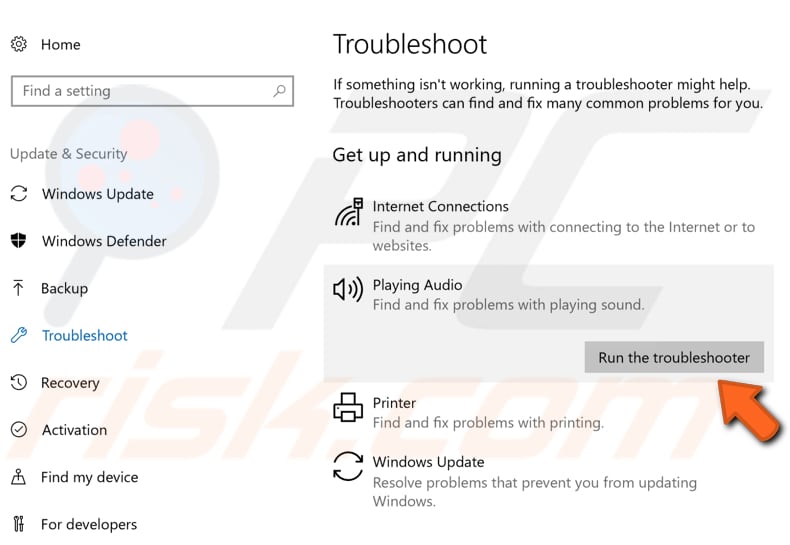
[Retour à la Table des Matières]
Fermez l'application
Étant donné que le message d'erreur indique : "Veuillez fermer tous les appareils qui jouent de l'audio sur cet appareil, puis réessayer.", vous pouvez essayer d'effectuer simplement les actions demandées.
Appuyez sur la touche Windows (Win) + R pour ouvrir la boîte de dialogue Exécuter. Tapez "sndvol" et appuyez sur Entrée sur le clavier ou cliquez sur "OK".
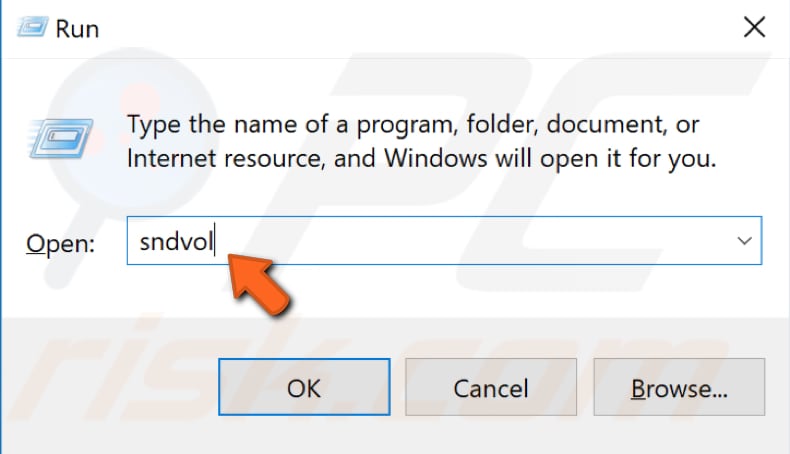
Cela ouvrira une fenêtre affichant les applications qui utilisent le périphérique audio. Si des applications sont en cours d'exécution et utilisent le périphérique audio, fermez-les à l'aide du Gestionnaire des tâches de Windows. Dans notre exemple, vous pouvez voir que l'une des applications utilisant le périphérique audio est "Steam Client Bootstrapper".
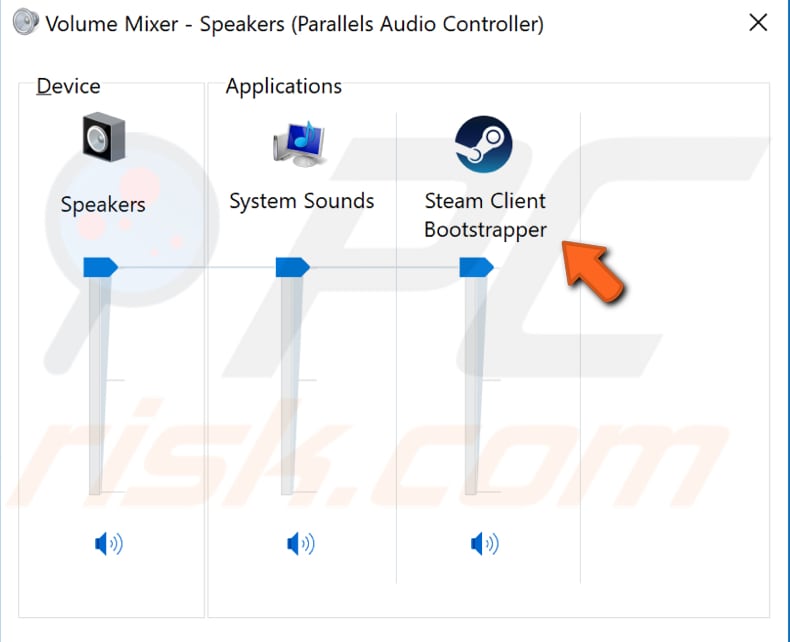
Appuyez sur Ctrl + Shift + Esc sur le clavier ou cliquez avec le bouton droit sur le bouton Démarrer et sélectionnez "Gestionnaire des tâches" dans le menu contextuel pour ouvrir le Gestionnaire des tâches de Windows.
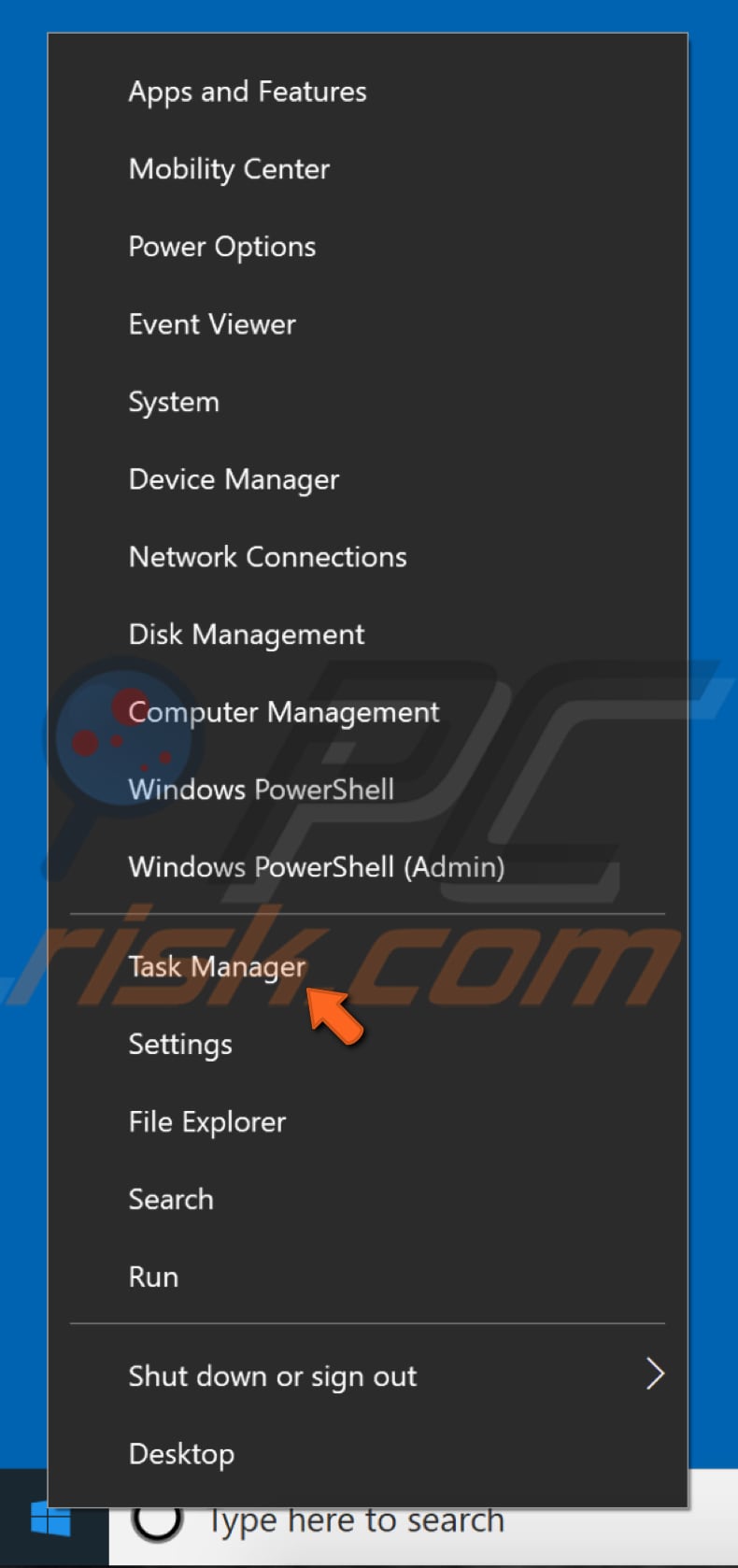
Vous verrez une liste des processus qui s'exécutent en arrière-plan. Recherchez l'application qui utilise le périphérique audio et cliquez dessus avec le bouton droit, sélectionnez "Terminer la tâche" dans le menu pop-up et voyez si cela résout le problème "Le périphérique est utilisé par une autre application. Veuillez fermer tous les périphériques qui jouent de l'audio sur cet appareil, puis réessayez.".
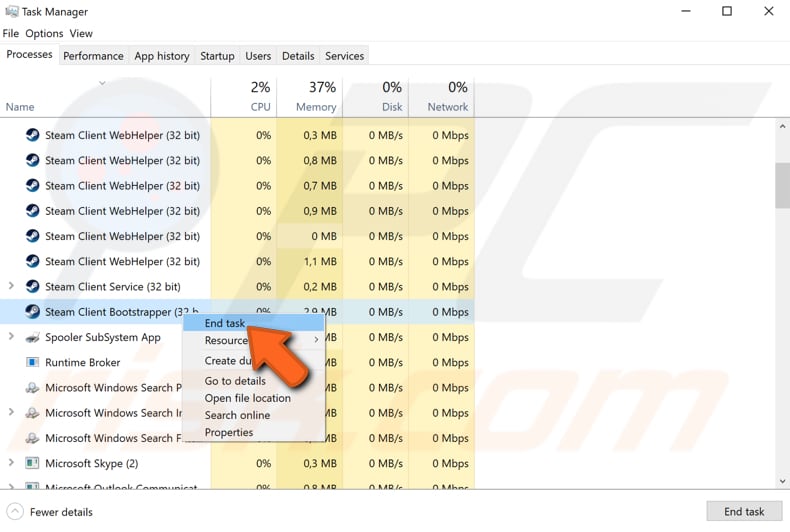
[Retour à la Table des Matières]
Désactivez l'option "Autoriser les applications à prendre le contrôle exclusif de cet appareil"
Une autre méthode qui pourrait résoudre le problème et réparer "L'appareil est utilisé par une autre application. Veuillez fermer tous les appareils qui jouent de l'audio sur cet appareil, puis réessayer." consiste à désactiver l'option "Autoriser les applications à prendre le contrôle exclusif de cet appareil".
Pour désactiver cette option, cliquez avec le bouton droit sur l'icône du haut-parleur dans la barre des tâches et sélectionnez "Périphériques de lecture" dans le menu pop-up.
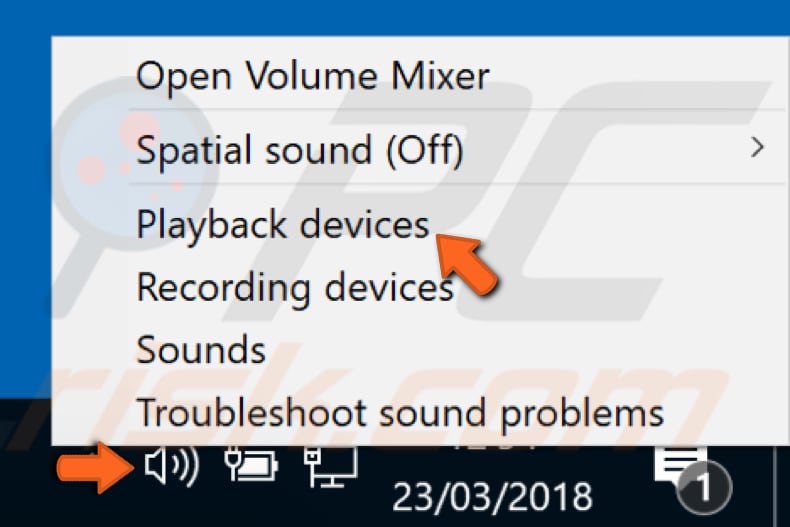
Maintenant, sélectionnez le périphérique audio problématique et cliquez sur "Propriétés".
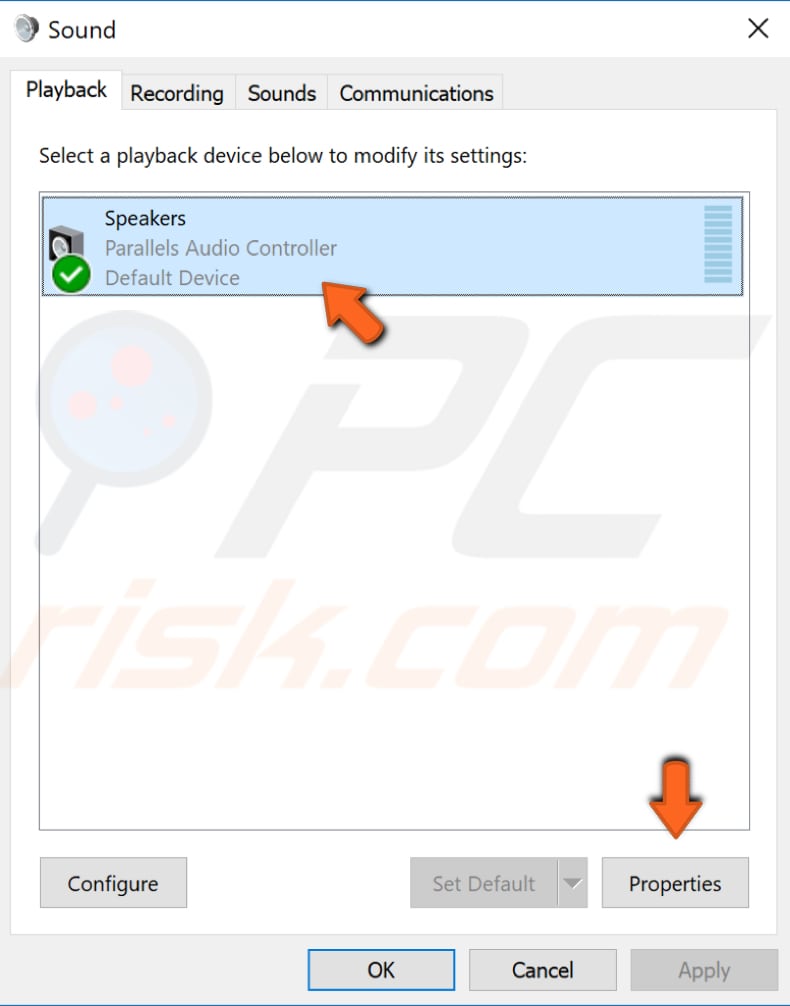
Dans la fenêtre des propriétés de l'appareil de lecture, sélectionnez l'onglet "Avancé" et décochez l'option "Autoriser les applications à prendre le contrôle exclusif de cet appareil". Cliquez sur "Appliquer" et "OK" pour enregistrer les modifications et quitter la fenêtre Propriétés.
Redémarrez l'ordinateur et voyez si cela résout le problème "Le périphérique est utilisé par une autre application".
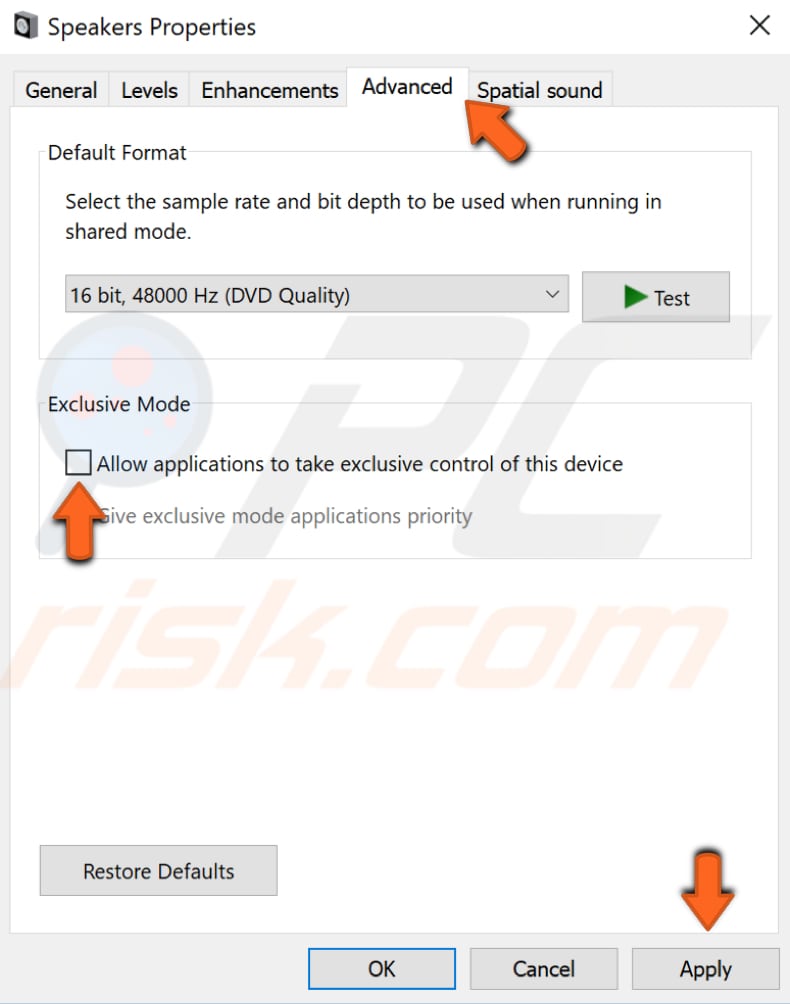
[Retour à la Table des Matières]
Redémarrer les services audio de Windows
Les services Windows (également appelés services.msc) sont utilisés pour modifier la façon dont les services Windows s'exécutent sur votre système. Vous pouvez modifier les paramètres d'un service pour des raisons de sécurité, de dépannage et de performances. L'un de ces services est le service Windows Audio qui gère l'audio pour les programmes Windows.
Si ce service est arrêté, les périphériques audio et les effets ne fonctionneront pas correctement. Si ce service est désactivé, tous les services qui en dépendent ne pourront pas démarrer ou généreront des erreurs.
Pour redémarrer le service Windows Audio, ouvrez la boîte de dialogue Exécuter en appuyant sur la touche Windows (touche Win) + R sur le clavier. Vous pouvez également l'ouvrir en tapant "exécuter" dans la recherche et en cliquant sur le résultat "Exécuter". Tapez "services.msc" et appuyez sur Entrée sur le clavier ou cliquez sur "OK" dans la boîte de dialogue Exécuter.
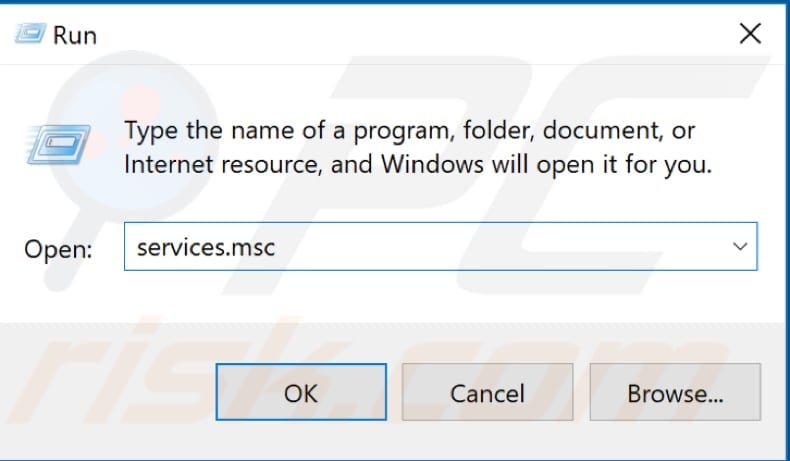
Vous verrez une liste de services, recherchez le service "Windows Audio" et cliquez dessus avec le bouton droit. Sélectionnez "Redémarrer" dans le menu pop-up.
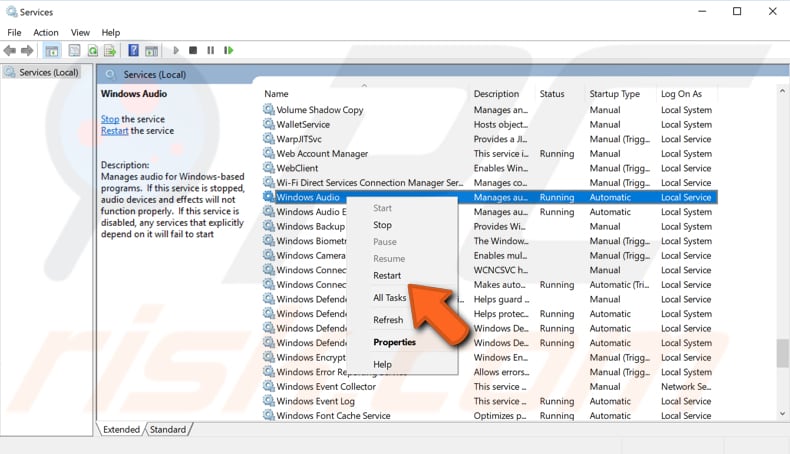
Vérifiez également que le type de démarrage du service Windows Audio est défini sur Automatique. Cliquez avec le bouton droit sur le service Windows Audio et sélectionnez "Propriétés".
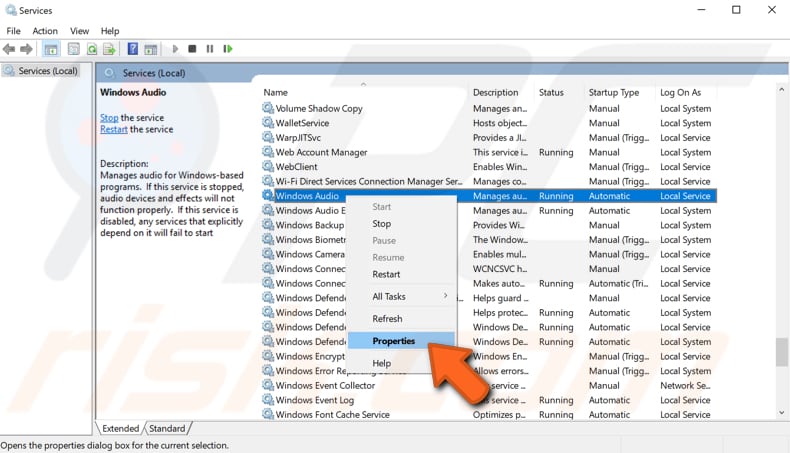
Recherchez "Type de démarrage" et vérifiez qu'il est défini sur "Automatique". Sinon, changez-le en Automatique et cliquez sur "Appliquer" pour enregistrer les modifications. Voyez si cela corrige l'erreur "Le périphérique est utilisé par une autre application".
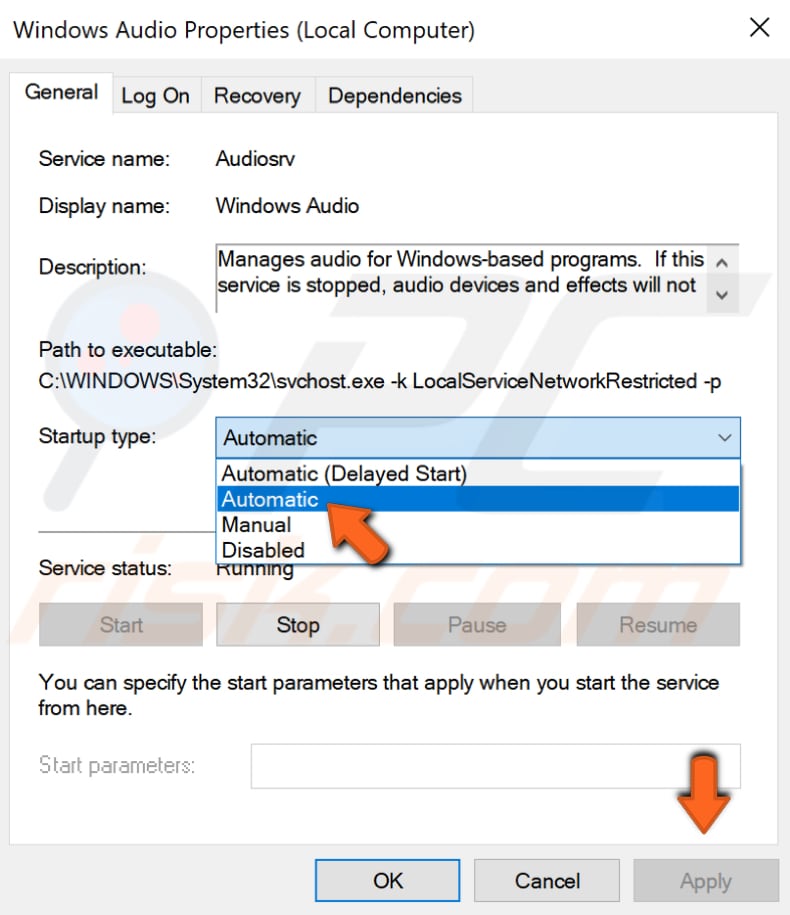
[Retour à la Table des Matières]
Restaurer les pilotes audio HDMI
Roll Back Driver est une fonctionnalité du Gestionnaire de périphériques Windows disponible dans toutes les versions de Windows. La fonction Roll Back Driver vous permet de désinstaller simplement le pilote actuel et de le remplacer par la version précédente en quelques clics de souris.
Pour restaurer les pilotes de périphérique audio HDMI, accédez au Gestionnaire de périphériques en tapant "Gestionnaire de périphériques" dans Rechercher et en cliquant sur le résultat "Gestionnaire de périphériques".
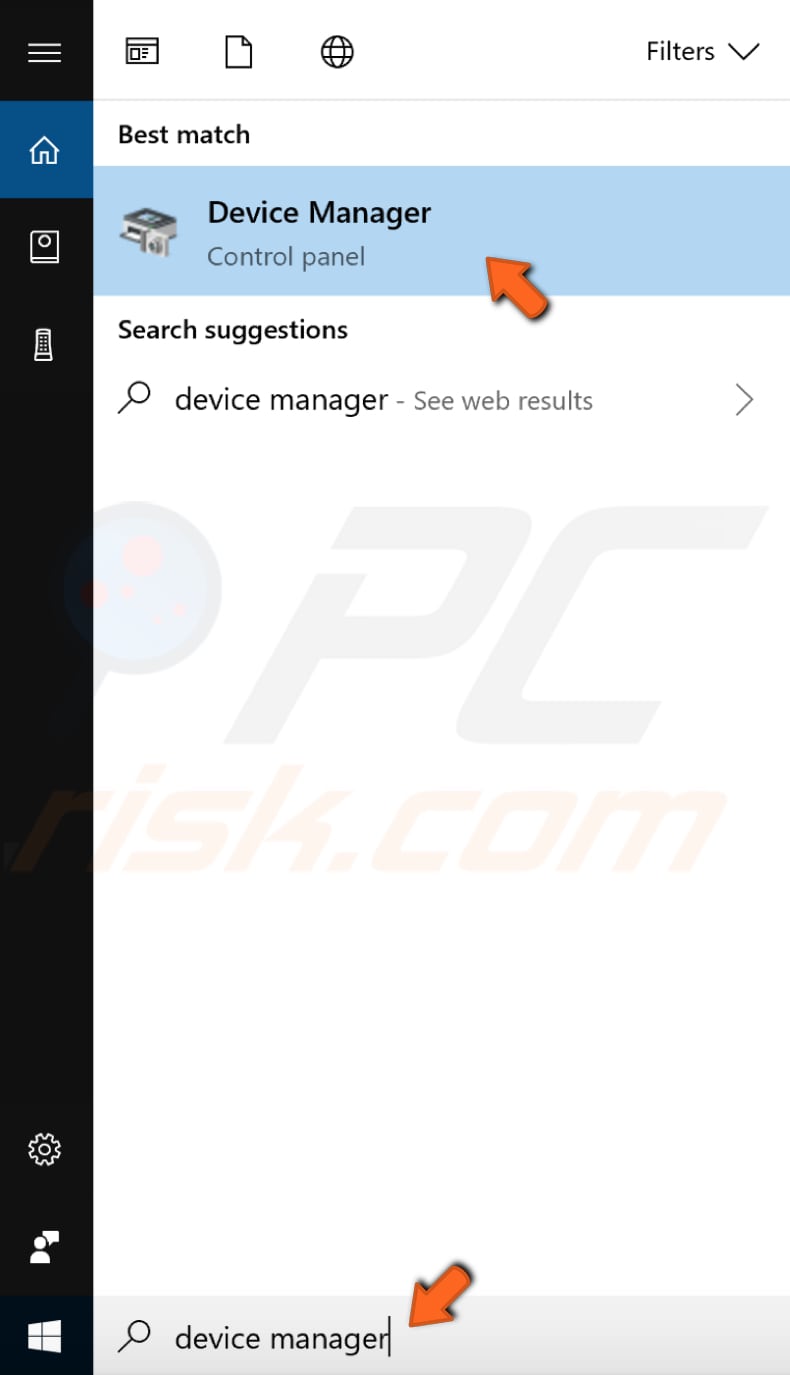
Vous verrez une liste des appareils connectés à l'ordinateur. Recherchez "Contrôleurs audio, vidéo et jeu" et développez-le en double-cliquant sur la catégorie ou en cliquant sur la flèche à côté. Cliquez avec le bouton droit sur le périphérique audio et sélectionnez "Propriétés".
Assurez-vous de sélectionner le bon périphérique HDMI en vérifiant le périphérique graphique que vous utilisez. Dans notre exemple, les deux appareils sont nommés "Parallels...".
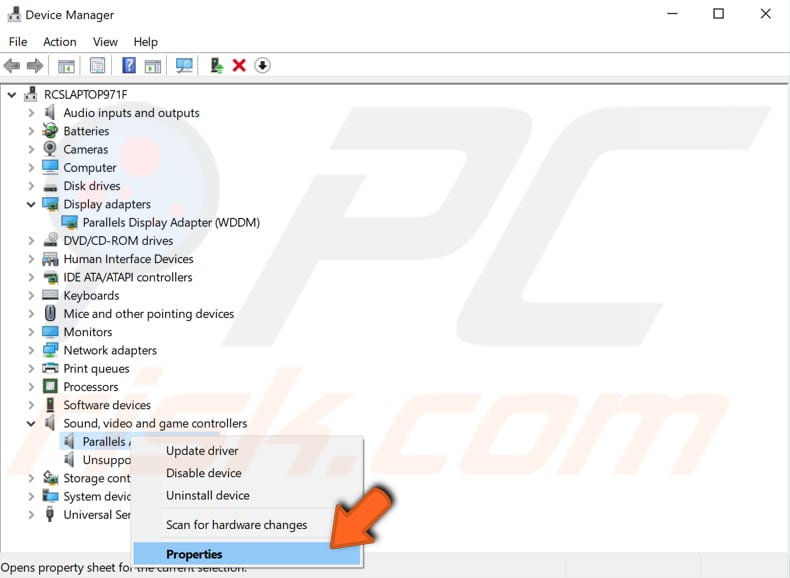
Maintenant, sélectionnez l'onglet "Pilote", cliquez sur le bouton "Restaurer le pilote" et suivez les instructions. Si le bouton est grisé et que vous ne pouvez pas cliquer dessus, une version précédente du pilote n'a pas été installée pour ce périphérique.
Redémarrez l'ordinateur et voyez si cela résout le problème "Le périphérique est utilisé par une autre application".
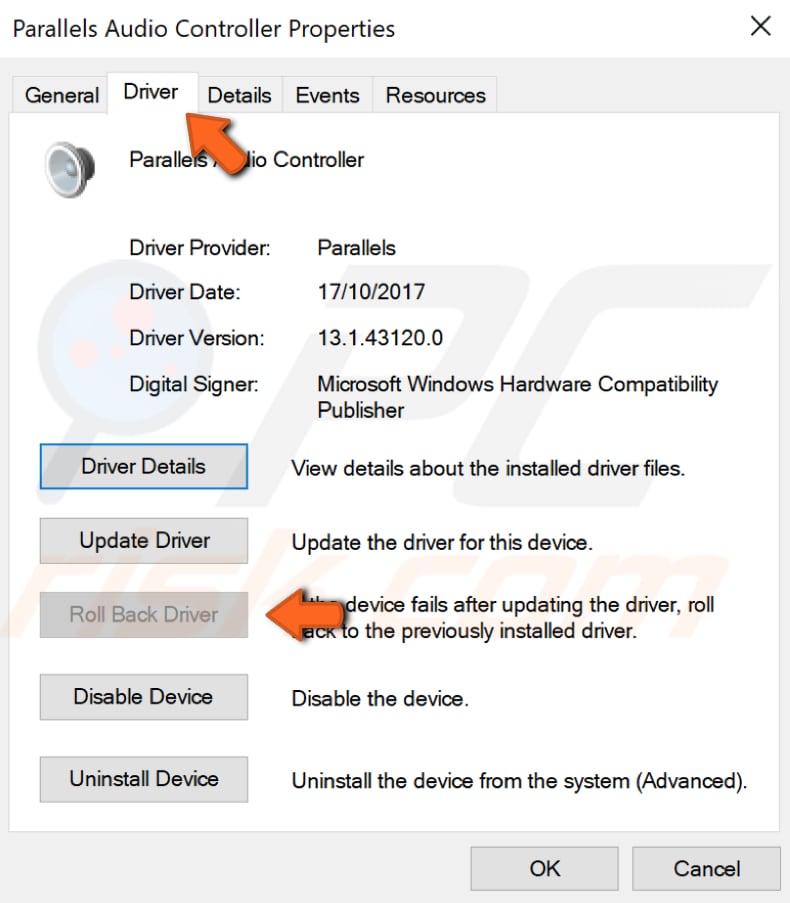
[Retour à la Table des Matières]
Mettre à jour le pilote audio HDMI
Si la restauration des pilotes audio HDMI ne résout pas le problème, cela peut être dû à des pilotes défectueux ou incorrects. Si le pilote approprié n'est pas installé, le périphérique peut ne pas fonctionner correctement, voire pas du tout.
Pour mettre à jour les pilotes, accédez au Gestionnaire de périphériques et recherchez le périphérique audio HDMI dans la section "Contrôleurs audio, vidéo et jeu" et cliquez dessus avec le bouton droit. Sélectionnez "Mettre à jour le pilote" dans le menu pop-up.
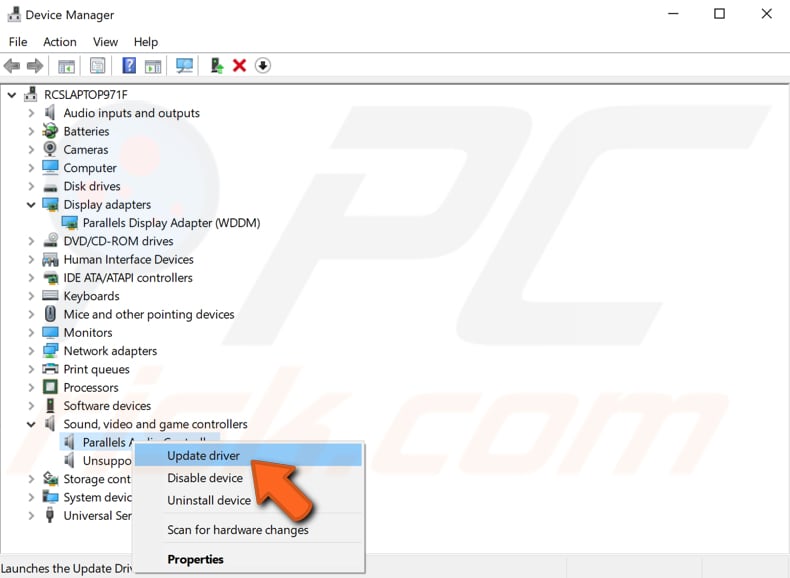
Il vous sera demandé si vous souhaitez rechercher automatiquement le pilote mis à jour ou parcourir l'ordinateur pour le pilote. Si vous sélectionnez la première option, Windows recherchera sur l'ordinateur et sur Internet le dernier pilote pour votre appareil.
Si vous sélectionnez la deuxième option, vous devez localiser et installer les pilotes manuellement. L'utilisation de cette option nécessite d'avoir préalablement téléchargé les pilotes sur votre ordinateur ou sur une clé USB.
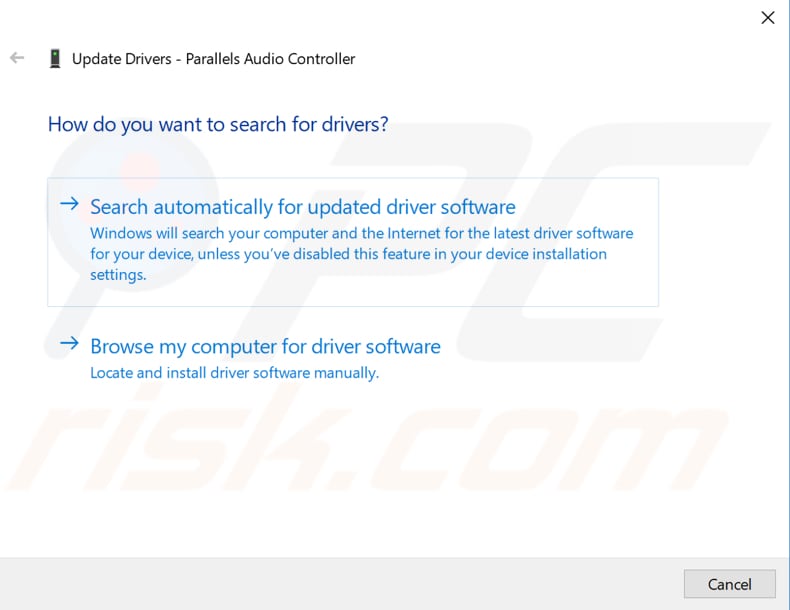
Une autre façon de mettre à jour ou d'installer de nouveaux pilotes pour les périphériques consiste à utiliser un logiciel tiers tel que Snappy Driver Installer. Les pilotes sont téléchargés via Snappy Driver Installer dans des collections (packs) de pilotes pour divers matériels tels que des périphériques audio, des cartes vidéo, des adaptateurs réseau, etc. Vous pouvez télécharger Snappy Driver Installer à partir d'ici.
Vérifiez si la mise à jour des pilotes de périphérique HDMI résout le problème "Le périphérique est utilisé par une autre application. Veuillez fermer tous les périphériques qui jouent de l'audio sur ce périphérique, puis réessayer.".
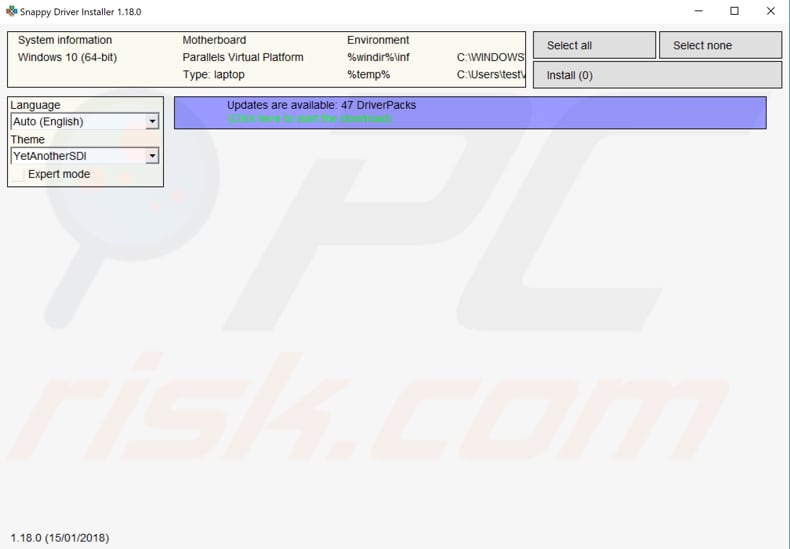
Nous espérons que l'une de ces solutions résoudra le problème "L'appareil est utilisé par une autre application. Veuillez fermer tous les appareils qui jouent de l'audio sur cet appareil, puis réessayer.". Si vous connaissez d'autres méthodes, veuillez les partager avec nous en laissant un commentaire dans la section ci-dessous.
Partager:

Rimvydas Iliavicius
Auteur de guides pratiques sur PCrisk.
Rimvydas est un chercheur avec plus de quatre ans d'expérience dans l'industrie de la cybersécurité. Il a fréquenté l'Université de technologie de Kaunas et a obtenu une maîtrise en traduction et localisation de textes techniques en 2017. Ses intérêts pour les ordinateurs et la technologie l'ont amené à devenir un auteur polyvalent dans l'industrie informatique. Chez PCrisk, il est responsable de la rédaction d'articles pratiques détaillés pour Microsoft Windows.
Le portail de sécurité PCrisk est proposé par la société RCS LT.
Des chercheurs en sécurité ont uni leurs forces pour sensibiliser les utilisateurs d'ordinateurs aux dernières menaces en matière de sécurité en ligne. Plus d'informations sur la société RCS LT.
Nos guides de suppression des logiciels malveillants sont gratuits. Cependant, si vous souhaitez nous soutenir, vous pouvez nous envoyer un don.
Faire un donLe portail de sécurité PCrisk est proposé par la société RCS LT.
Des chercheurs en sécurité ont uni leurs forces pour sensibiliser les utilisateurs d'ordinateurs aux dernières menaces en matière de sécurité en ligne. Plus d'informations sur la société RCS LT.
Nos guides de suppression des logiciels malveillants sont gratuits. Cependant, si vous souhaitez nous soutenir, vous pouvez nous envoyer un don.
Faire un don
▼ Montrer la discussion