Bluetooth non disponible. Comment réparer ?
Obtenez un scanneur gratuit et vérifier si votre ordinateur a des erreurs
Réparez-le MaintenantPour utiliser le produit complet, vous devez acheter une licence pour Combo Cleaner. 7 jours d’essai limité gratuit disponible. Combo Cleaner est détenu et exploité par RCS LT, la société mère de PCRisk.
Le Bluetooth n'est pas disponible dans Windows 10. Comment y remédier
Le Bluetooth nous permet de connecter des périphériques d'ordinateurs et d'autres appareils sans fil. Cependant, après la mise à niveau vers Windows 10, de nombreux utilisateurs se sont retrouvés incapables de connecter leurs appareils Bluetooth. Cet article vous aidera à résoudre ce problème.

Aujourd'hui, le Bluetooth est omniprésent - nous téléchargeons des photos à partir d'appareils numériques qui l'utilisent, connectons des claviers, des écouteurs et des souris sans fil, utilisons des technologies mains libres dans les voitures, écoutons de la musique avec des haut-parleurs Bluetooth, suivons notre forme physique à l'aide de capteurs, etc.
Malgré ces fonctionnalités, de nombreux utilisateurs de Windows qui mettent à niveau leur système d'exploitation vers Windows 10 signalent qu'ils sont par la suite incapables de connecter leurs appareils Bluetooth.
Soit l'option Bluetooth n'est pas disponible, soit le Bluetooth ne fonctionne pas. Cette situation peut causer de nombreux problèmes, surtout si vous utilisez un clavier, une souris, des haut-parleurs, un casque, etc. sans fil.
Certains utilisateurs ne sont pas seulement incapables de connecter leurs appareils Bluetooth aux ordinateurs Windows 10, mais perdent complètement le commutateur Bluetooth On/Off.
Ce guide montre comment résoudre ces problèmes Bluetooth courants qui ont de nombreuses causes sous Windows 10.
Vidéo montrant comment faire apparaître la fonctionnalité Bluetooth dans Windows 10 :
Table des matières :
- Introduction
- Activer le Bluetooth
- Réactiver le périphérique Bluetooth
- Mettre à jour le pilote Bluetooth
- Exécuter l'utilitaire de résolution des problèmes Bluetooth de Windows
- Installer les pilotes Bluetooth en mode de compatibilité
- Vérifier le service d'assistance Bluetooth
- Débrancher votre ordinateur
- Vidéo montrant comment faire apparaître la fonctionnalité Bluetooth dans Windows 10
TÉLÉCHARGEZ le programme de suppression des infections malveillantes
Il est recommandé d’exécuter un scan gratuit avec Combo Cleaner - un outil pour détecter les logiciels malveillants et réparer les erreurs informatiques. Vous devez acheter la version complète pour supprimer les infections et éliminer les erreurs informatiques. Essai gratuit disponible. Combo Cleaner est détenu et exploité par Rcs Lt, la société mère de PCRisk. Lire la suite.
Activer le Bluetooth
Tout d'abord, nous vous recommandons de vous assurer que Bluetooth est activé dans Windows 10. Pour l'activer, accédez à Paramètres et sélectionnez "Périphériques".
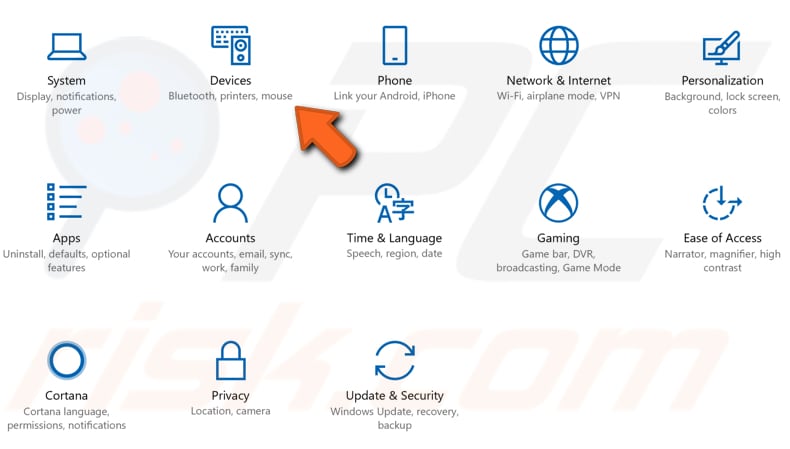
Vous serez automatiquement dirigé vers la section "Bluetooth et autres appareils" dans le volet de gauche. Recherchez le commutateur Bluetooth et vérifiez qu'il est basculé sur la position "On". S'il n'y a pas de commutateur Bluetooth (comme dans notre capture d'écran), passez à l'étape suivante.
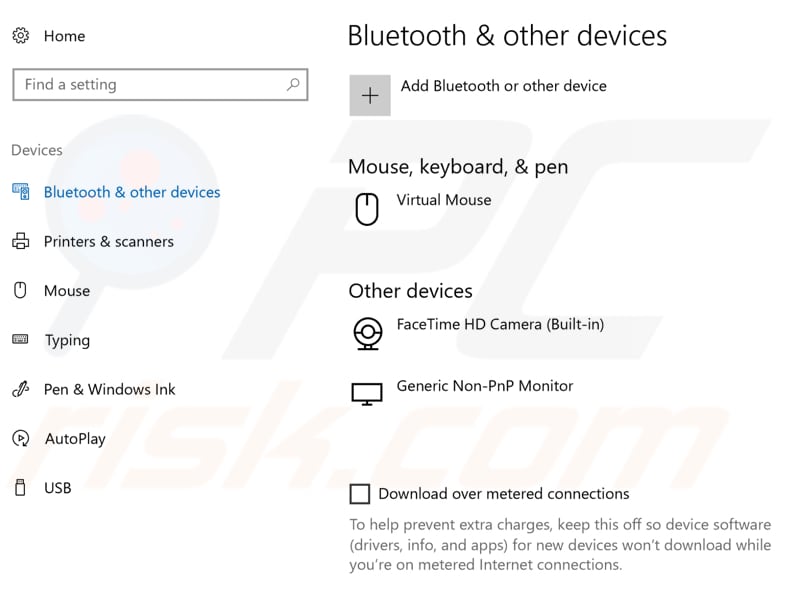
Une autre façon d'activer le Bluetooth consiste à rechercher le bouton Bluetooth sur le clavier ou l'ordinateur - appuyez dessus pour activer le Bluetooth.
[Retour à la Table des Matières]
Réactiver le périphérique Bluetooth
Pour réactiver un périphérique Bluetooth, utilisez le Gestionnaire de périphériques Windows. Tapez "gestionnaire de périphériques" dans la recherche et cliquez sur le résultat "Gestionnaire de périphériques".
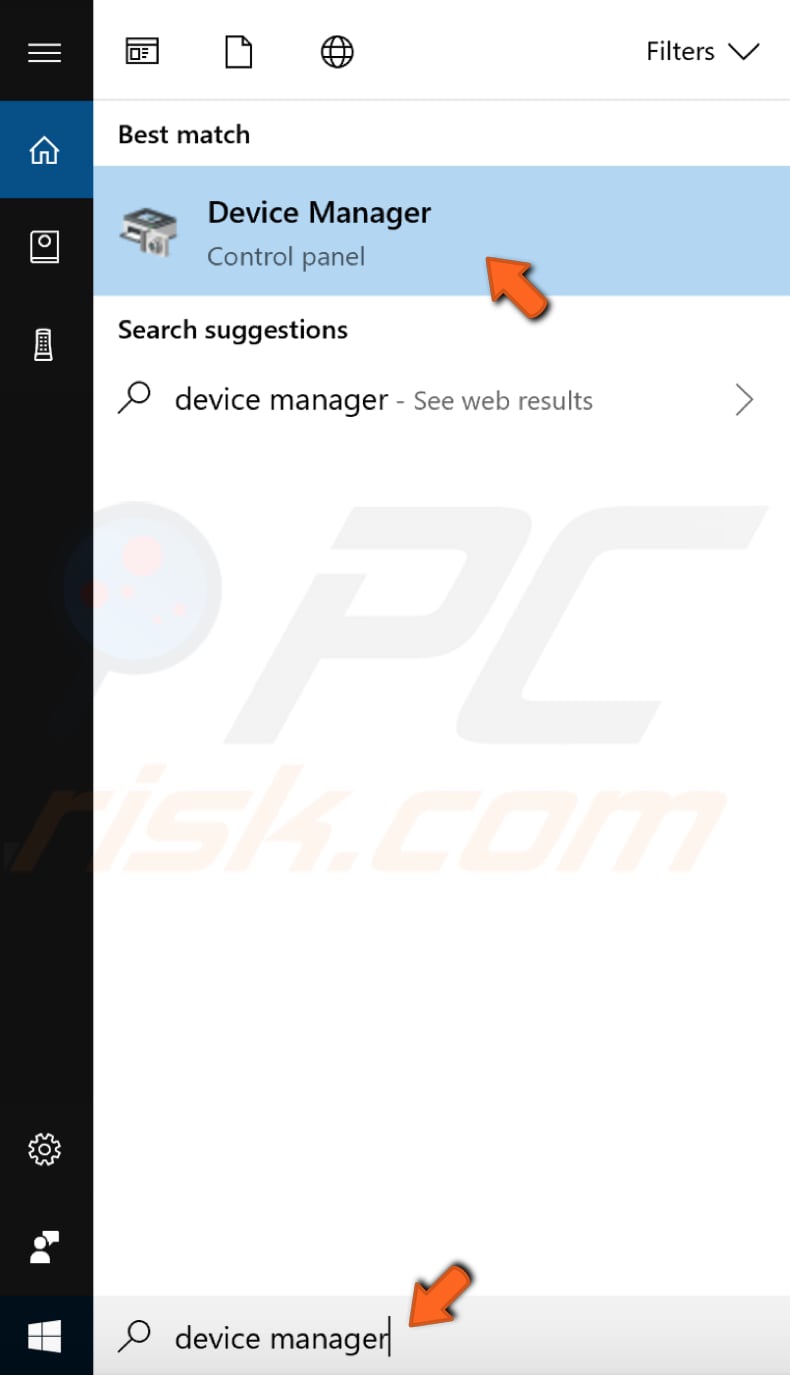
Recherchez maintenant l'adaptateur Bluetooth et cliquez dessus avec le bouton droit, sélectionnez "Désactiver" dans le menu pop-up pour le désactiver, puis cliquez à nouveau dessus avec le bouton droit et sélectionnez "Activer". Accédez à Appareils dans Paramètres et voyez si le commutateur Bluetooth est maintenant apparu.

Si vous ne voyez pas les périphériques Bluetooth dans le Gestionnaire de périphériques, cliquez sur "Afficher" et activez l'option "Afficher les périphériques cachés". Vous devriez maintenant voir les appareils Bluetooth connectés.
[Retour à la Table des Matières]
Mettre à jour le pilote Bluetooth
Un pilote de périphérique fournit des informations au système d'exploitation et à d'autres logiciels sur la façon d'interagir avec certains matériels. Si le pilote approprié n'est pas installé, le périphérique peut ne pas fonctionner correctement, voire pas du tout.
Pour mettre à jour le pilote de périphérique Bluetooth, accédez au Gestionnaire de périphériques. Recherchez l'adaptateur Bluetooth dans la section Bluetooth et cliquez dessus avec le bouton droit. Sélectionnez l'option "Mettre à jour le pilote". Il vous sera demandé si vous souhaitez rechercher automatiquement le logiciel pilote mis à jour ou parcourir l'ordinateur pour le logiciel pilote.
Sélectionnez "Parcourir mon ordinateur pour le logiciel pilote". Vous pouvez également sélectionner la première option pour rechercher automatiquement les mises à jour des pilotes.
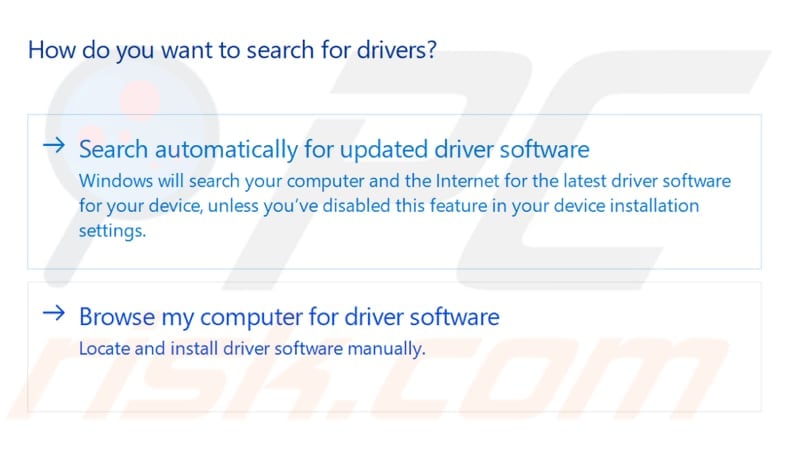
Cliquez maintenant sur "Me laisser choisir parmi une liste de pilotes disponibles sur mon ordinateur".
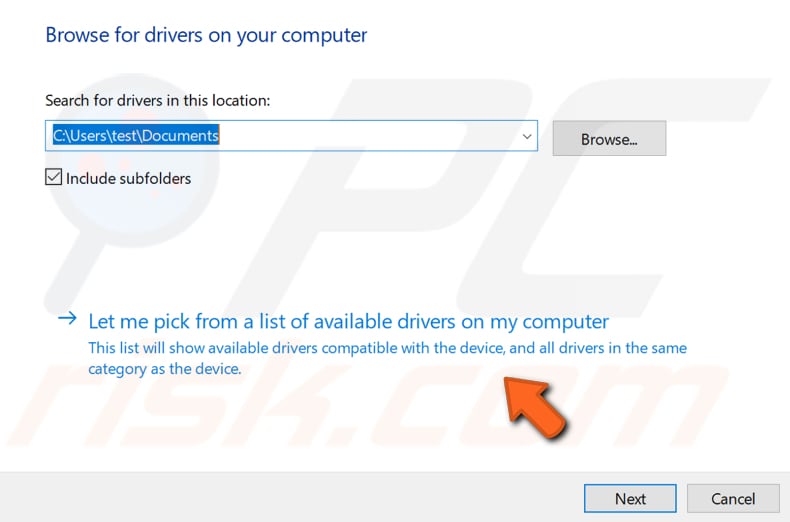
Cliquez sur le pilote répertorié et cliquez sur le bouton "Suivant". Les pilotes seront installés (ou réinstallés) et le bouton Bluetooth devrait maintenant apparaître dans le menu Périphériques des paramètres Windows - vous devriez pouvoir connecter votre périphérique Bluetooth.
[Retour à la Table des Matières]
Exécuter l'utilitaire de résolution des problèmes Bluetooth de Windows
Windows inclut plusieurs dépanneurs conçus pour diagnostiquer rapidement et résoudre automatiquement divers problèmes informatiques. Allez dans Paramètres, tapez "dépanner" et sélectionnez "Dépanner" dans la liste pour commencer le dépannage.
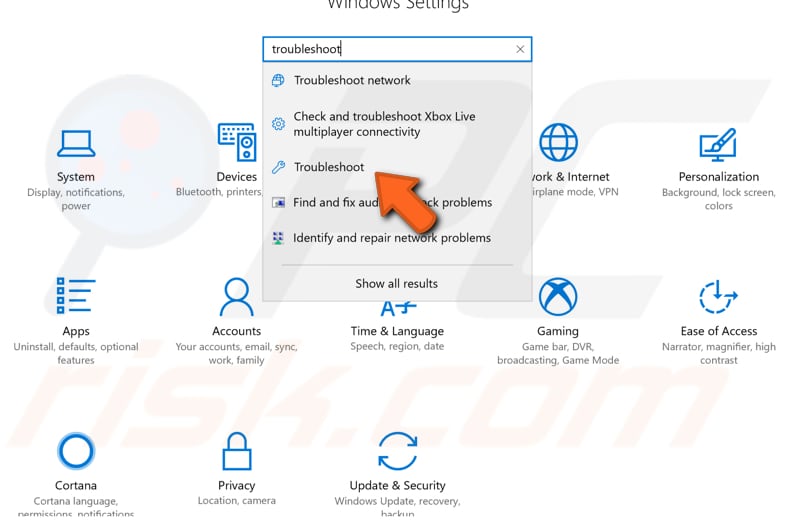
Recherchez "Bluetooth" sous "Rechercher et résoudre d'autres problèmes" et sélectionnez-le, cliquez sur "Exécuter l'utilitaire de résolution des problèmes" et suivez les instructions. Voyez si l'utilitaire de résolution des problèmes Windows résout le problème avec Bluetooth.
De plus, vous pouvez exécuter l'utilitaire de résolution des problèmes "matériel et périphériques".
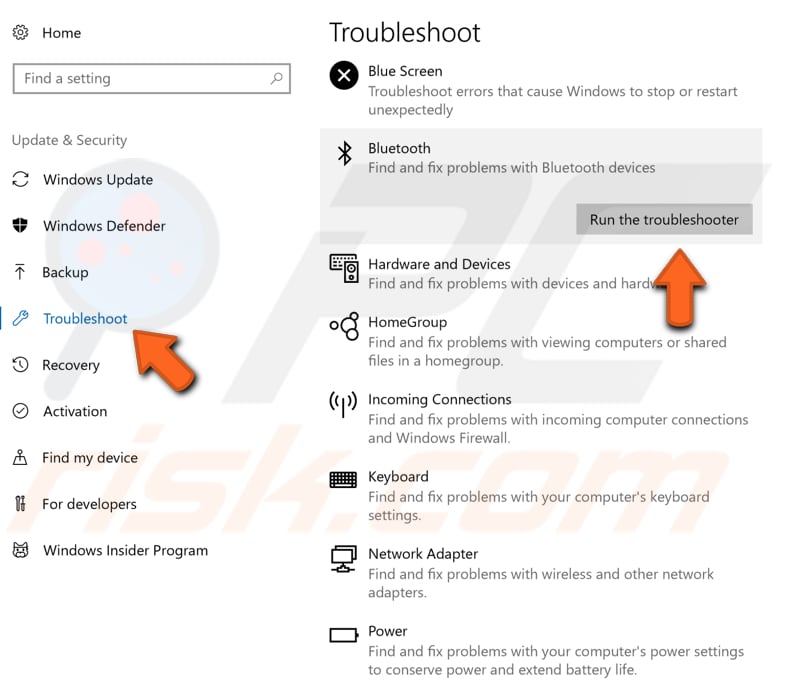
[Retour à la Table des Matières]
Installer les pilotes Bluetooth en mode de compatibilité
Les pilotes Bluetooth peuvent être absents du système d'exploitation Windows 10 et vous devez les installer.
Téléchargez les pilotes sur le site Web du fabricant, cliquez avec le bouton droit sur le fichier d'installation et sélectionnez "Propriétés" dans le menu pop-up.
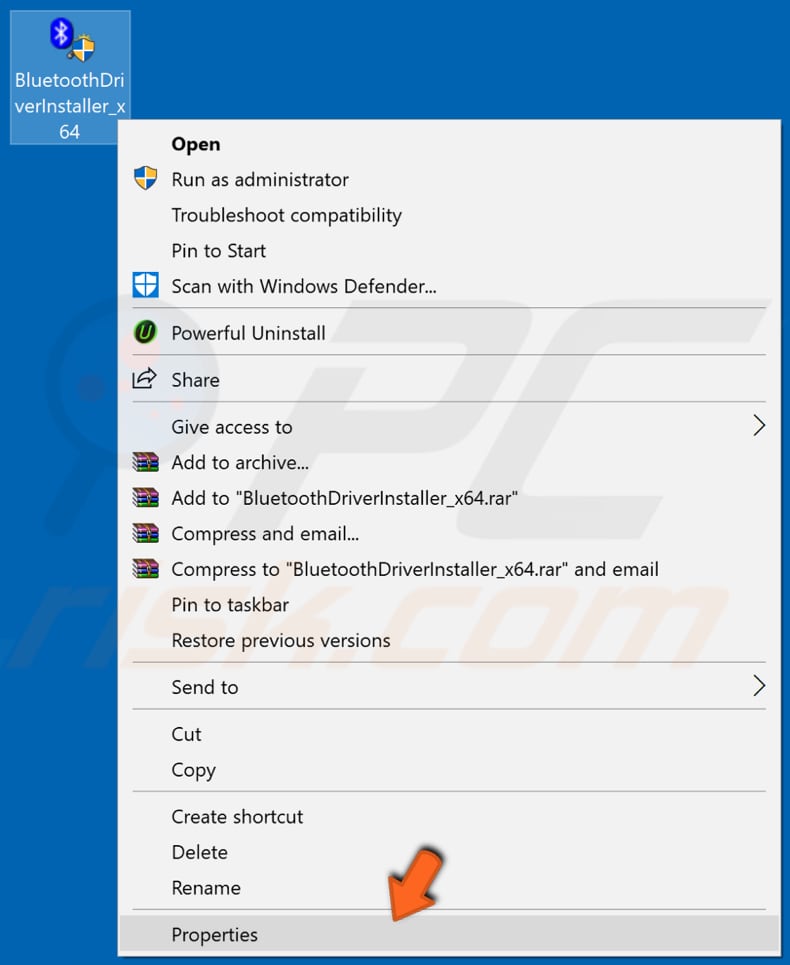
Cliquez maintenant sur l'onglet "Compatibilité" , cochez la case "Exécuter ce programme en compatibilité pour" et sélectionnez une version antérieure de Windows (Windows 8 ou 7) dans le menu déroulant. Cliquez sur "Appliquer" et exécutez le programme d'installation.
Redémarrez l'ordinateur et voyez si cela résout le problème Bluetooth.
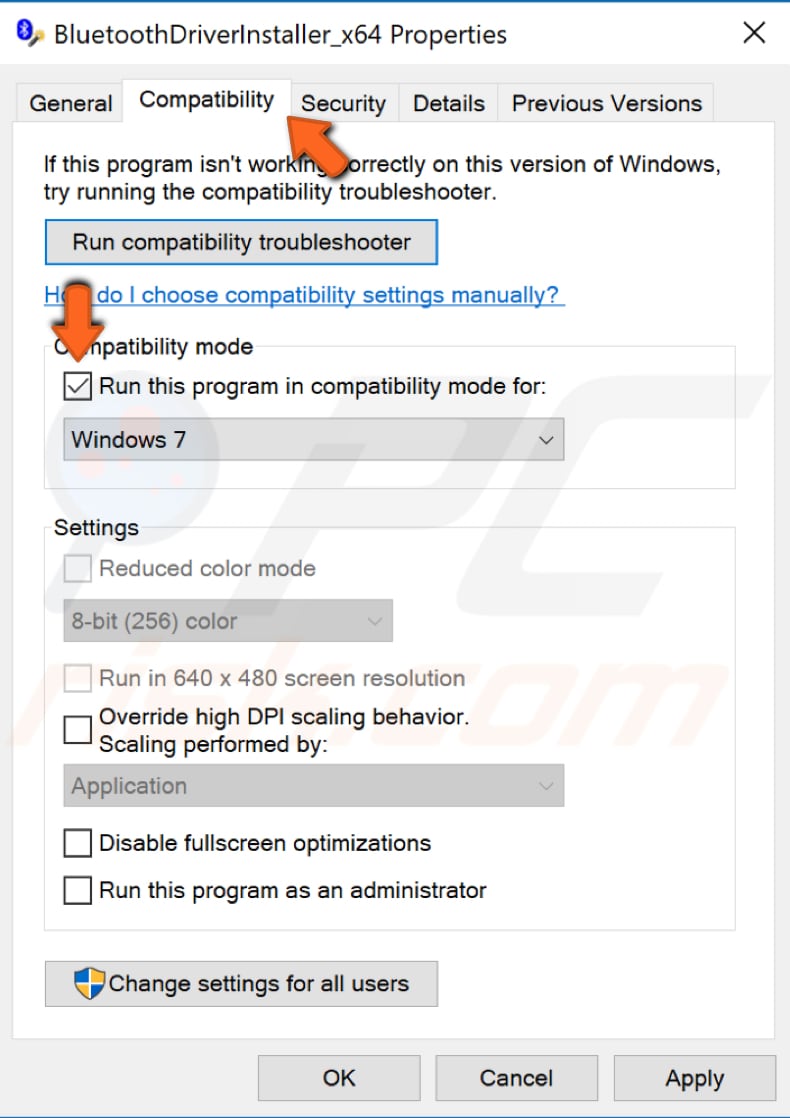
[Retour à la Table des Matières]
Vérifier le service d'assistance Bluetooth
Les services Windows (également appelés services.msc) gèrent la façon dont les services Windows s'exécutent sur votre système. Vous pouvez modifier les paramètres d'un service pour des raisons de sécurité, de dépannage et de performances.
L'un de ces services Windows est le service d'assistance Bluetooth, qui prend en charge la découverte et l'association de périphériques Bluetooth distants. L'arrêt ou la désactivation de ce service peut entraîner le dysfonctionnement des appareils Bluetooth déjà installés et empêcher la découverte ou l'association de nouveaux appareils.
Pour vérifier si ce service est en cours d'exécution (et pour l'activer, s'il est désactivé), appuyez sur la touche Windows (touche Win) + R pour ouvrir la boîte de dialogue Exécuter. Vous pouvez également l'ouvrir en tapant "exécuter" dans la recherche et en cliquant sur le résultat "Exécuter".
Dans la boîte de dialogue Exécuter, tapez "services.msc" et appuyez sur Entrée sur le clavier ou cliquez sur "OK".
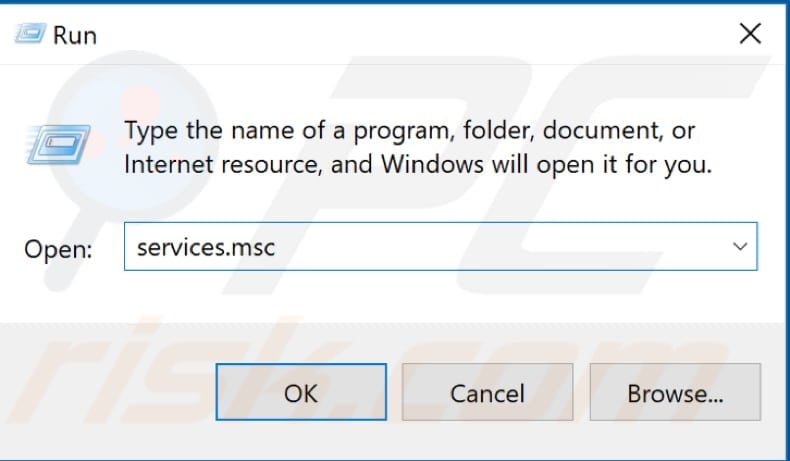
Dans la fenêtre Services, vous verrez une liste des services Windows. Recherchez le service d'assistance Bluetooth, faites un clic droit dessus et sélectionnez "Propriétés" dans le menu pop-up.
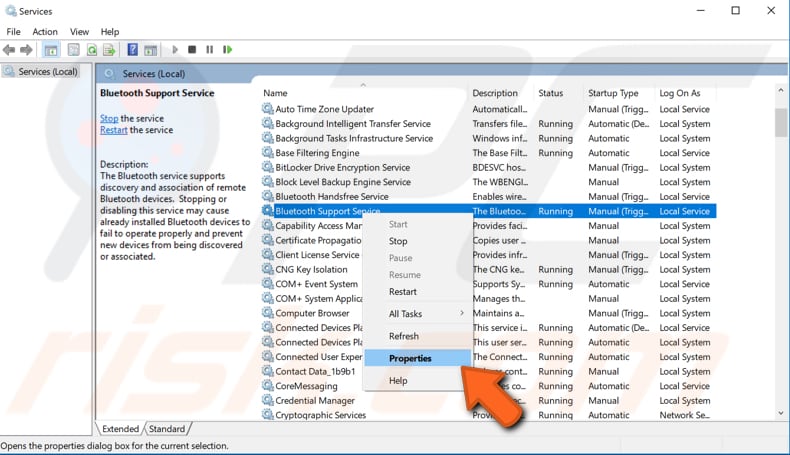
Dans la fenêtre des propriétés du service d'assistance Bluetooth, vérifiez si le "Type de démarrage" est défini sur "Automatique". Sinon, réglez-le sur Automatique et cliquez sur "Démarrer". Cliquez sur "Appliquer" pour enregistrer les modifications. Voyez si cela résout le problème Bluetooth.
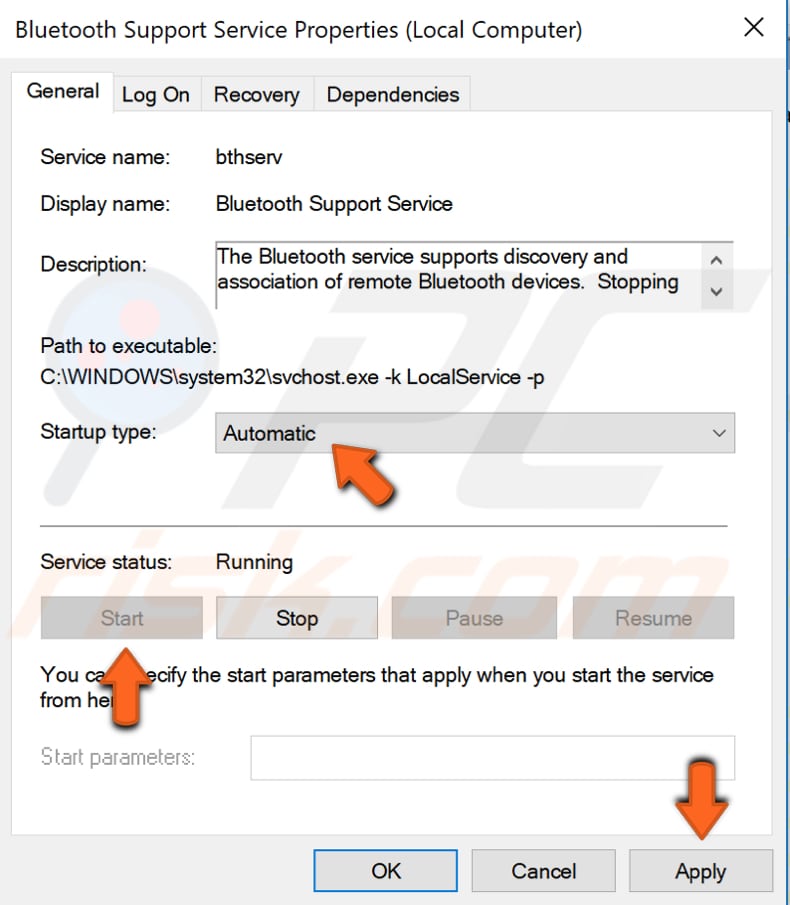
[Retour à la Table des Matières]
Débrancher votre ordinateur
Débranchez votre ordinateur de l'alimentation électrique et laissez-le débranché pendant quelques minutes. Si vous utilisez un ordinateur portable, retirez la batterie. Si vous ne savez pas comment retirer la batterie, ou s'il n'est pas facile de le faire, videz complètement la batterie et laissez l'ordinateur dans cet état pendant un certain temps. Ensuite, rebranchez l'ordinateur sur le secteur et allumez-le (si vous utilisez un ordinateur portable, connectez-le à un chargeur).
Certains utilisateurs ont signalé que cette méthode résolvait le problème Bluetooth, et comme cela n'endommagera pas votre ordinateur, nous vous recommandons de l'essayer comme solution possible.
Nous espérons que ces solutions résoudront tous les problèmes Bluetooth et que vous pourrez connecter vos appareils Bluetooth à votre ordinateur Windows 10. Si vous connaissez d'autres solutions possibles, veuillez les partager avec nous en laissant un commentaire dans la section ci-dessous.
Partager:

Rimvydas Iliavicius
Auteur de guides pratiques sur PCrisk.
Rimvydas est un chercheur avec plus de quatre ans d'expérience dans l'industrie de la cybersécurité. Il a fréquenté l'Université de technologie de Kaunas et a obtenu une maîtrise en traduction et localisation de textes techniques en 2017. Ses intérêts pour les ordinateurs et la technologie l'ont amené à devenir un auteur polyvalent dans l'industrie informatique. Chez PCrisk, il est responsable de la rédaction d'articles pratiques détaillés pour Microsoft Windows.
Le portail de sécurité PCrisk est proposé par la société RCS LT.
Des chercheurs en sécurité ont uni leurs forces pour sensibiliser les utilisateurs d'ordinateurs aux dernières menaces en matière de sécurité en ligne. Plus d'informations sur la société RCS LT.
Nos guides de suppression des logiciels malveillants sont gratuits. Cependant, si vous souhaitez nous soutenir, vous pouvez nous envoyer un don.
Faire un donLe portail de sécurité PCrisk est proposé par la société RCS LT.
Des chercheurs en sécurité ont uni leurs forces pour sensibiliser les utilisateurs d'ordinateurs aux dernières menaces en matière de sécurité en ligne. Plus d'informations sur la société RCS LT.
Nos guides de suppression des logiciels malveillants sont gratuits. Cependant, si vous souhaitez nous soutenir, vous pouvez nous envoyer un don.
Faire un don
▼ Montrer la discussion