Les haut-parleurs de l'ordinateur portable grésillent. Comment réparer ?
Obtenez un scanneur gratuit et vérifier si votre ordinateur a des erreurs
Réparez-le MaintenantPour utiliser le produit complet, vous devez acheter une licence pour Combo Cleaner. 7 jours d’essai limité gratuit disponible. Combo Cleaner est détenu et exploité par RCS LT, la société mère de PCRisk.
Les haut-parleurs d'un ordinateur portable crépitement, grésillent. Comment les réparer dans Windows 10 ?
Les utilisateurs d'ordinateurs portables rencontrent souvent un problème lorsque leurs haut-parleurs ou leurs écouteurs commencent à crépiter ou à grésiller. Des problèmes matériels et logiciels peuvent être à l'origine de ce problème.

Des craquements ou des grésillements forts provenant des haut-parleurs ou des écouteurs peuvent être ennuyeux et indiquer que quelque chose ne va pas avec le système. Ils sont généralement le résultat d'un problèmes de connexion - souvent, de mauvais fils provoquant des interférences. Des craquements, des grésillements, des bruits et des problèmes audio peuvent survenir pour de nombreuses raisons, et nous vous recommandons de vérifier le matériel. Vérifiez s'il y a des fils desserrés ou endommagés, de mauvaises connexions, etc.
Si vous avez vérifié toutes les connexions et tous les câbles, mais que le son grésille toujours et que vous entendez des bruits, il se peut que les paramètres du système doivent être ajustés. Les problèmes de son peuvent également être causés par des paramètres incorrects, des pilotes de son obsolètes ou défectueux, ou des interférences avec un matériel particulier.
Dans ce guide, nous passons en revue quelques étapes qui peuvent résoudre ces problèmes. Gardez à l'esprit qu'il existe de nombreuses raisons potentielles à ces problèmes. Essayez donc les méthodes fournies ci-dessous pour trouver une solution à votre système.
Vidéo montrant comment réparer les haut-parleurs d'ordinateur portable qui craquent :
Table des matières :
- Introduction
- Changer le format du son
- Exécuter l'utilitaire de résolution des problèmes audio
- Désactiver toutes les améliorations
- Désactiver le mode exclusif
- Mettre à jour les pilotes Audio
- Vidéo montrant comment réparer les haut-parleurs d'ordinateur portable qui craquent
TÉLÉCHARGEZ le programme de suppression des infections malveillantes
Il est recommandé d’exécuter un scan gratuit avec Combo Cleaner - un outil pour détecter les logiciels malveillants et réparer les erreurs informatiques. Vous devez acheter la version complète pour supprimer les infections et éliminer les erreurs informatiques. Essai gratuit disponible. Combo Cleaner est détenu et exploité par Rcs Lt, la société mère de PCRisk. Lire la suite.
Changer le format du son
La solution la plus courante pour les sons grésillants consiste à modifier le format de son par défaut de Windows. De nombreux utilisateurs ont signalé que cette procédure simple avait résolu le problème.
Pour modifier le format du son, cliquez avec le bouton droit sur l'icône du haut-parleur dans la barre des tâches et sélectionnez l'option "Périphériques de lecture" dans le menu pop-up.
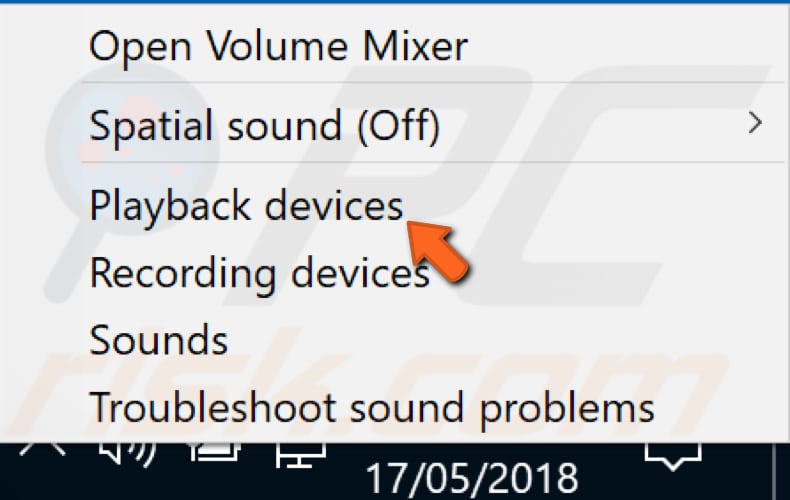
La fenêtre Son apparaîtra et vous serez automatiquement dirigé vers l'onglet Lecture. Sélectionnez le périphérique audio par défaut que vous utilisez pour la lecture audio et cliquez sur "Propriétés".
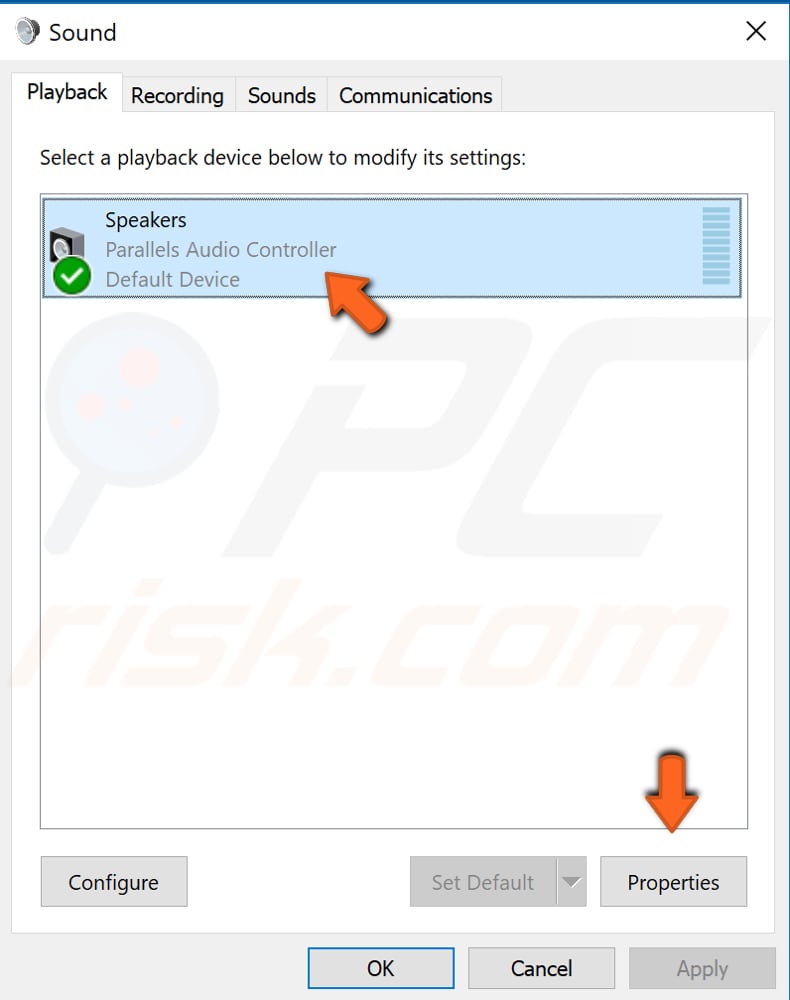
Dans la fenêtre Propriétés du haut-parleur, sélectionnez l'onglet "Avancé" et sélectionnez la fréquence d'échantillonnage et la profondeur de bits à utiliser sous "Format par défaut" . Sélectionnez le format "16 bits, 44100 Hz (qualité CD)" et cliquez sur "Appliquer" pour enregistrer les modifications et sur "OK" pour quitter la fenêtre Propriétés du haut-parleur.
Voyez si cela résout le problème des grésillements. Si vous entendez toujours des craquements et des grésillements, essayez d'autres formats de son.
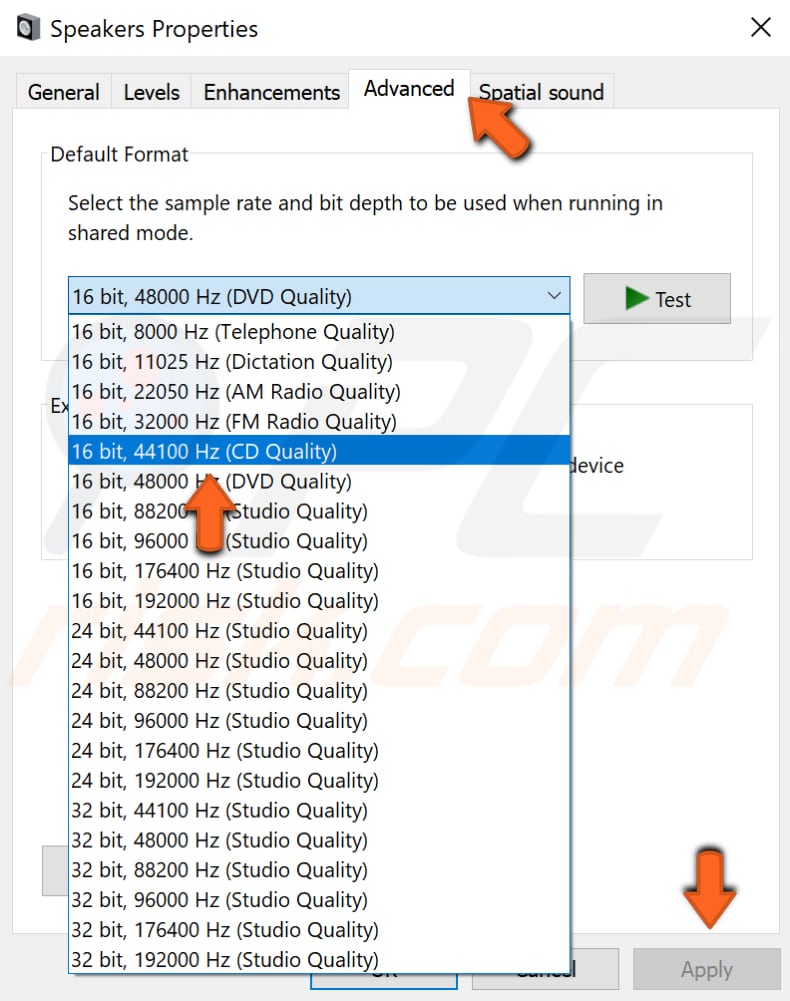
[Retour à la Table des Matières]
Exécuter l'utilitaire de résolution des problèmes audio
Windows inclut plusieurs dépanneurs conçus pour diagnostiquer rapidement et résoudre automatiquement divers problèmes informatiques.
Pour commencer le dépannage, accédez à Paramètres et tapez "dépanner" , puis sélectionnez "Dépanner" dans la liste.
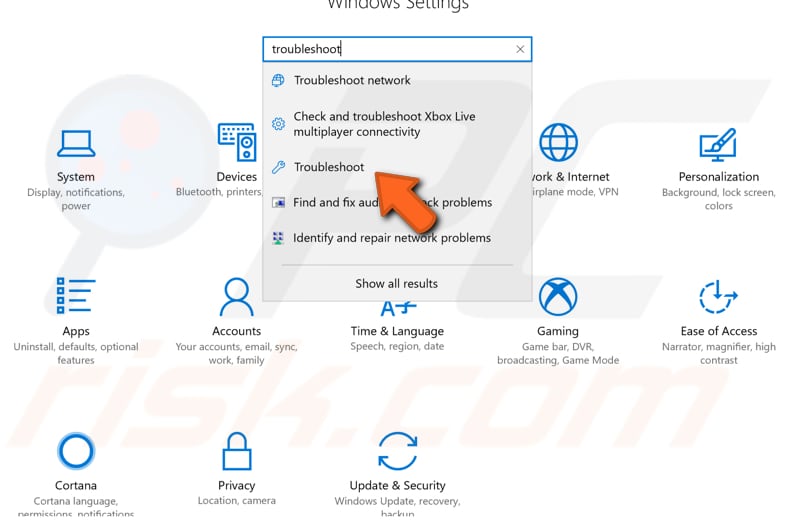
Recherchez maintenant "Lecture de l'audio" sous "Mettre en marche" et sélectionnez-le. Cliquez sur "Exécuter l'utilitaire de résolution des problèmes" et suivez les instructions. Windows essaiera de trouver et de résoudre les problèmes de son. Voyez si cela résout le problème de grésillement.
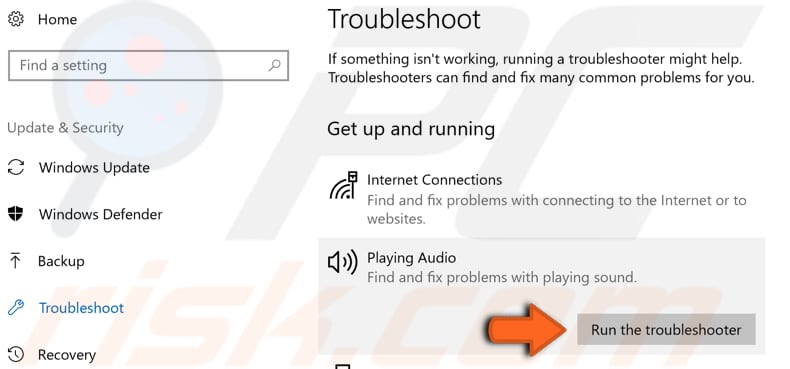
[Retour à la Table des Matières]
Désactiver toutes les améliorations
Il existe de nombreux pilotes audio différents, dont certains peuvent utiliser des améliorations logicielles conçues pour améliorer la qualité sonore. Ironiquement, certains peuvent causer des problèmes sonores tels que des craquements et des grésillements s'ils ne fonctionnent pas correctement.
Pour désactiver les améliorations sonores, cliquez avec le bouton droit sur l'icône du haut-parleur dans la barre des tâches et sélectionnez l'option "Périphériques de lecture" dans le menu pop-up. Sélectionnez le périphérique audio par défaut que vous utilisez pour la lecture audio et cliquez sur "Propriétés".
Dans la fenêtre Propriétés des haut-parleurs, sélectionnez l'onglet "Améliorations" et assurez-vous qu'aucune des améliorations n'est activée, ou cochez simplement la case "Désactiver toutes les améliorations" et cliquez sur "Appliquer" pour enregistrer les modifications. Voyez si cela résout le problème de grésillement.
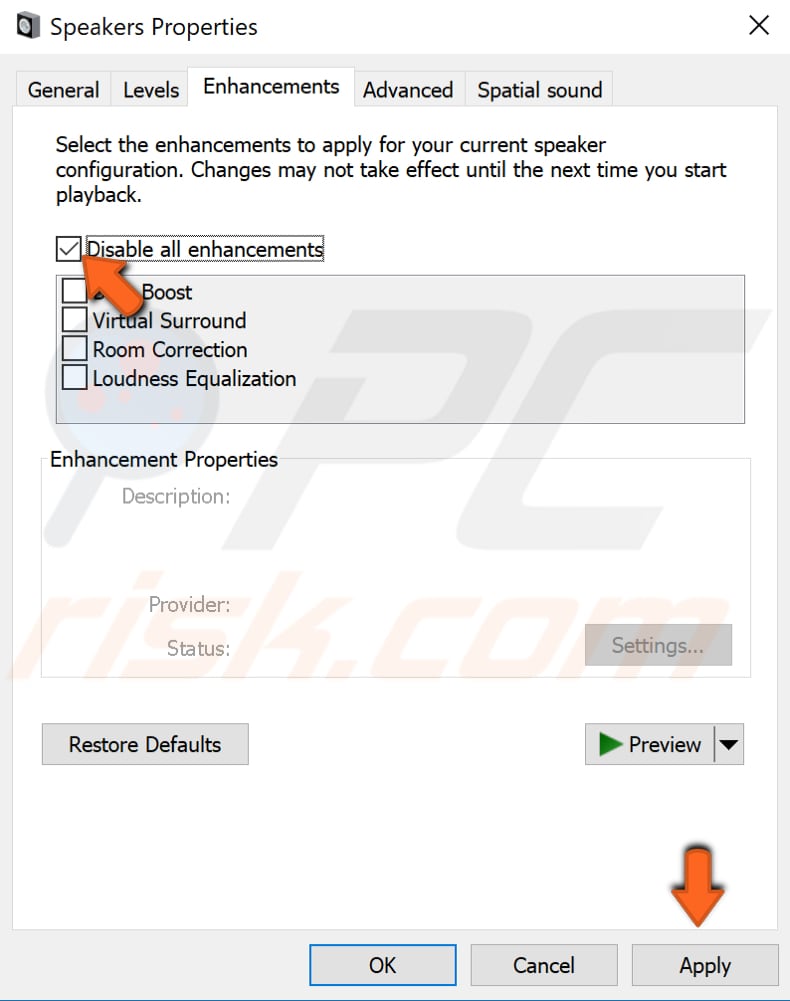
[Retour à la Table des Matières]
Désactiver le mode exclusif
Il peut y avoir une fonctionnalité activée qui permet aux applications de prendre le contrôle exclusif de votre appareil audio. Cela peut parfois interférer avec le pilote audio et provoquer des problèmes de craquements ou de grésillements.
Pour désactiver cette option, suivez les mêmes étapes et sélectionnez l'onglet "Avancé" dans les propriétés des haut-parleurs (comme lors de la modification du format du son). Recherchez maintenant l'option "Autoriser les applications à prendre le contrôle exclusif de cet appareil" et décochez la case associée. Cliquez sur "Appliquer" pour enregistrer les modifications et voir si cela résout le problème des grésillements.
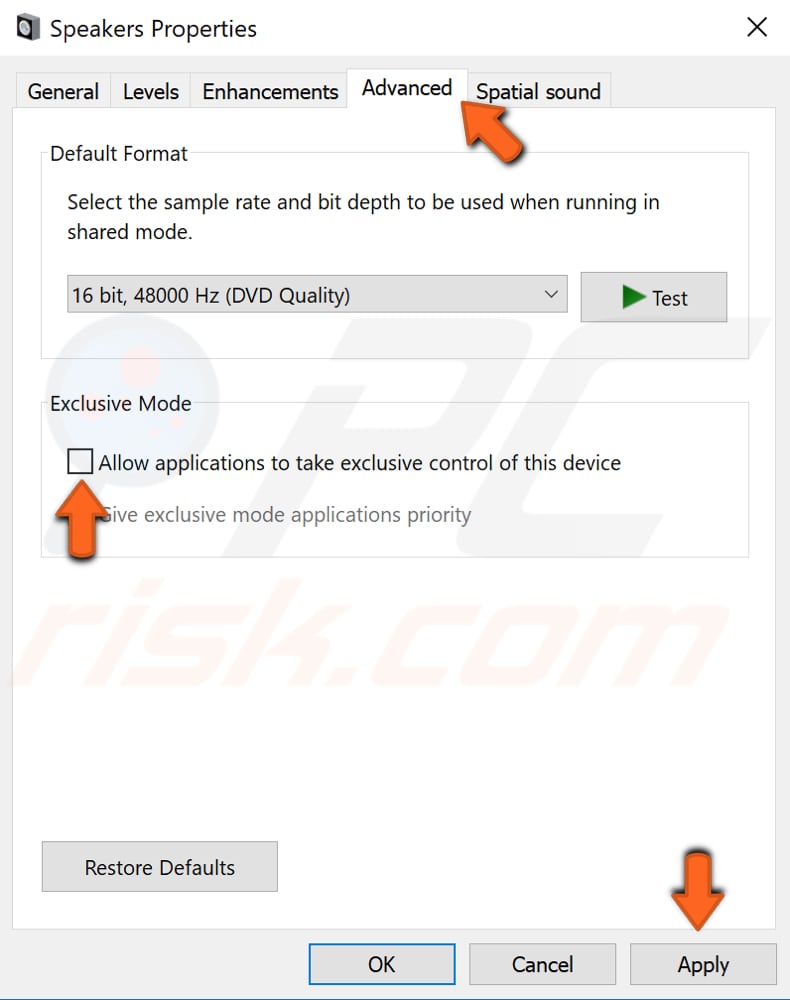
[Retour à la Table des Matières]
Mettre à jour les pilotes Audio
Un pilote de périphérique indique au système d'exploitation et aux autres logiciels comment interagir avec un matériel particulier. Si le pilote approprié n'est pas installé, le périphérique peut ne pas fonctionner correctement. Pour réinstaller le pilote audio, utilisez le Gestionnaire de périphériques.
Pour ouvrir le Gestionnaire de périphériques, cliquez avec le bouton droit sur le bouton Démarrer et sélectionnez le résultat "Gestionnaire de périphériques" dans le menu pop-up ou tapez "Gestionnaire de périphériques" dans Rechercher et cliquez sur le résultat "Gestionnaire de périphériques".
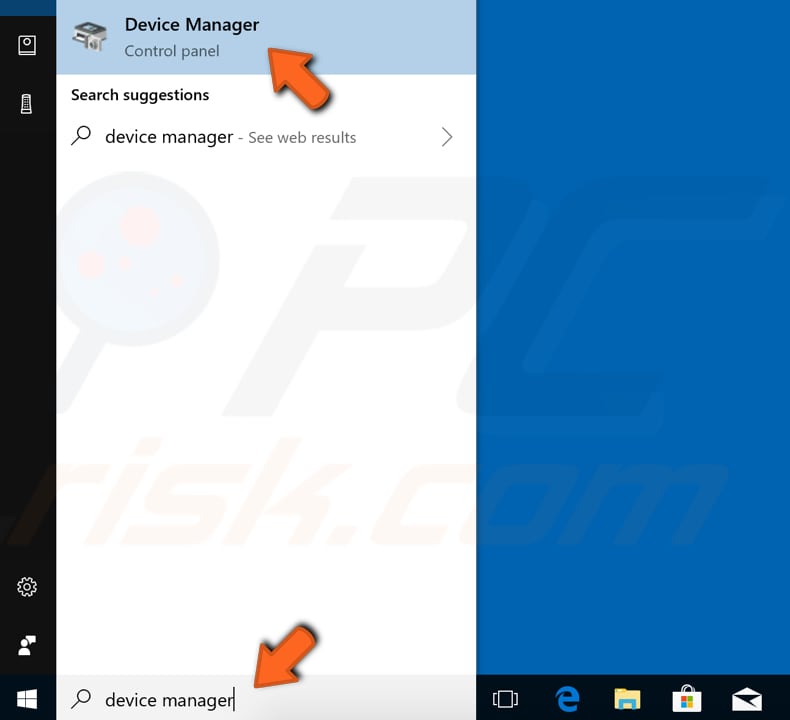
Dans le Gestionnaire de périphériques, vous verrez une liste des périphériques connectés à votre ordinateur. Recherchez la section "Contrôleurs audio, vidéo et jeu" et développez-la en cliquant sur la flèche à côté ou en double-cliquant simplement dessus.
Ensuite, faites un clic droit sur le périphérique audio et sélectionnez "Mettre à jour le pilote" dans le menu pop-up.
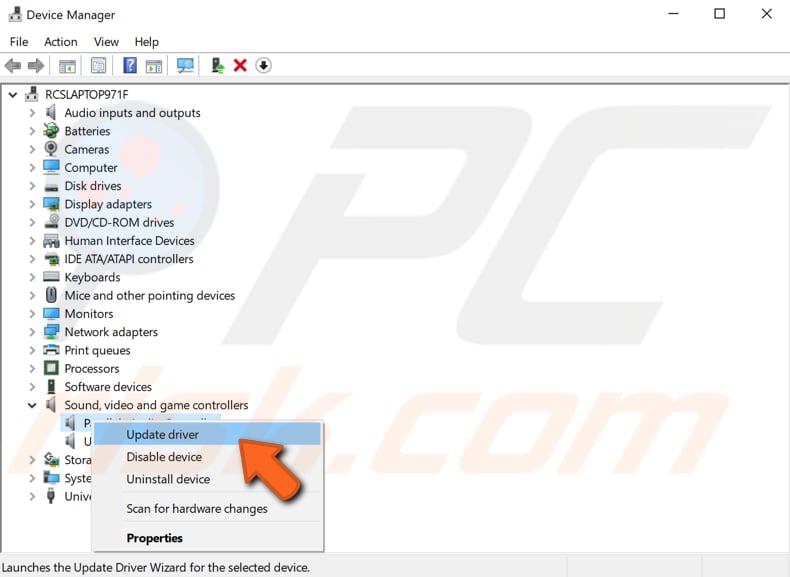
Il vous sera demandé si vous souhaitez rechercher automatiquement le pilote mis à jour ou parcourir votre ordinateur pour le pilote. Si vous sélectionnez la première option, Windows recherchera sur votre ordinateur et sur Internet le dernier pilote pour votre appareil.
Si vous sélectionnez la deuxième option, vous devez localiser et installer les pilotes manuellement. L'utilisation de cette option nécessite d'avoir préalablement téléchargé le pilote sur votre ordinateur ou clé USB. Nous vous recommandons de sélectionner la première option et de suivre les instructions.
Si la première option ne résout pas le problème, téléchargez les derniers pilotes audio pour votre appareil sur les sites Web des fabricants.
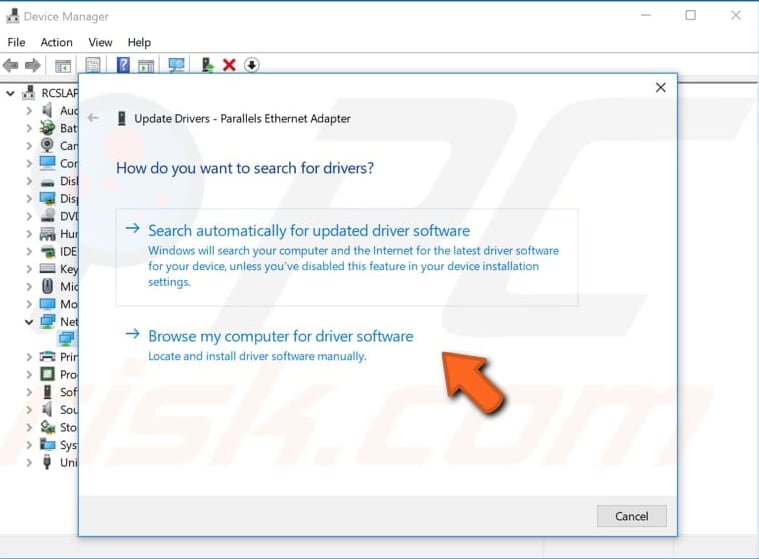
Si la mise à jour des pilotes ne résout pas le problème de grésillement, réinstallez-les. Suivez les mêmes étapes et sélectionnez "Désinstaller le périphérique" plutôt que "Mettre à jour le pilote" pour réinstaller les pilotes. Assurez-vous de cocher la case "Supprimer le logiciel pilote pour ce périphérique" s'il y en a une.
Redémarrez votre ordinateur. Windows installera automatiquement les pilotes manquants au prochain démarrage de Windows.
Si vous le souhaitez, vous pouvez utiliser un logiciel tiers pour mettre à jour les pilotes automatiquement. Dans ce cas, nous vous recommandons le programme d'installation de pilotes Snappy. Snappy Driver Installer (SDI) est un puissant outil gratuit de mise à jour des pilotes pour Windows. Vous pouvez télécharger Snappy Driver Installer ici.
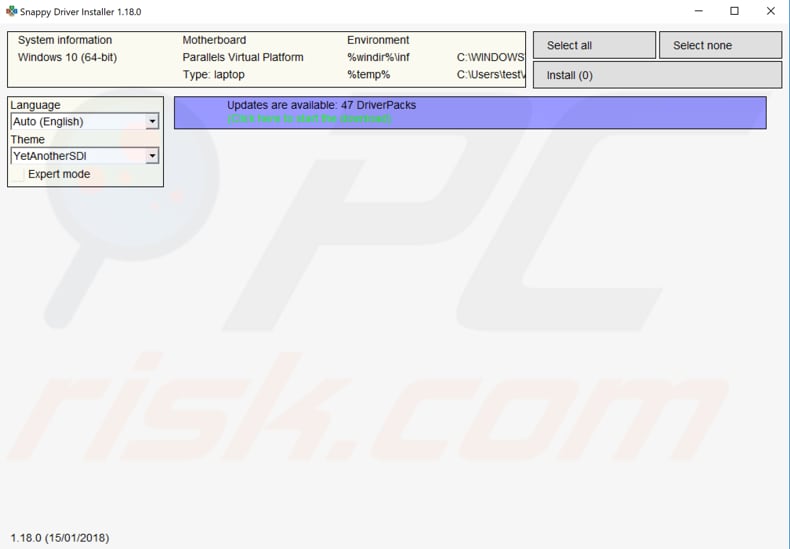
Ce sont les correctifs les plus courants pour ce type de problème audio. Espérons que l'un d'eux a supprimé les bruits de grésillement sur votre système. Si vous connaissez d'autres solutions à ce problème non mentionnées dans notre guide, veuillez les partager avec nous en laissant un commentaire ci-dessous.
Partager:

Rimvydas Iliavicius
Auteur de guides pratiques sur PCrisk.
Rimvydas est un chercheur avec plus de quatre ans d'expérience dans l'industrie de la cybersécurité. Il a fréquenté l'Université de technologie de Kaunas et a obtenu une maîtrise en traduction et localisation de textes techniques en 2017. Ses intérêts pour les ordinateurs et la technologie l'ont amené à devenir un auteur polyvalent dans l'industrie informatique. Chez PCrisk, il est responsable de la rédaction d'articles pratiques détaillés pour Microsoft Windows.
Le portail de sécurité PCrisk est proposé par la société RCS LT.
Des chercheurs en sécurité ont uni leurs forces pour sensibiliser les utilisateurs d'ordinateurs aux dernières menaces en matière de sécurité en ligne. Plus d'informations sur la société RCS LT.
Nos guides de suppression des logiciels malveillants sont gratuits. Cependant, si vous souhaitez nous soutenir, vous pouvez nous envoyer un don.
Faire un donLe portail de sécurité PCrisk est proposé par la société RCS LT.
Des chercheurs en sécurité ont uni leurs forces pour sensibiliser les utilisateurs d'ordinateurs aux dernières menaces en matière de sécurité en ligne. Plus d'informations sur la société RCS LT.
Nos guides de suppression des logiciels malveillants sont gratuits. Cependant, si vous souhaitez nous soutenir, vous pouvez nous envoyer un don.
Faire un don
▼ Montrer la discussion