Corriger l'erreur de mise à jour de Windows 0x80073701
Obtenez un scanneur gratuit et vérifier si votre ordinateur a des erreurs
Réparez-le MaintenantPour utiliser le produit complet, vous devez acheter une licence pour Combo Cleaner. 7 jours d’essai limité gratuit disponible. Combo Cleaner est détenu et exploité par RCS LT, la société mère de PCRisk.
Vous obtenez l'erreur 0x80073701 lors de la mise à jour de Windows 10 ? Voici 5 façons de résoudre ce problème
L'erreur 0x80073701 est ERROR_SXS_ASSEMBLY_MISSING, ce qui signifie que certains fichiers système sont manquants, ce qui entraîne l'échec de la mise à jour. Si vous cherchez des moyens de corriger cette erreur, consultez les guides ci-dessous.
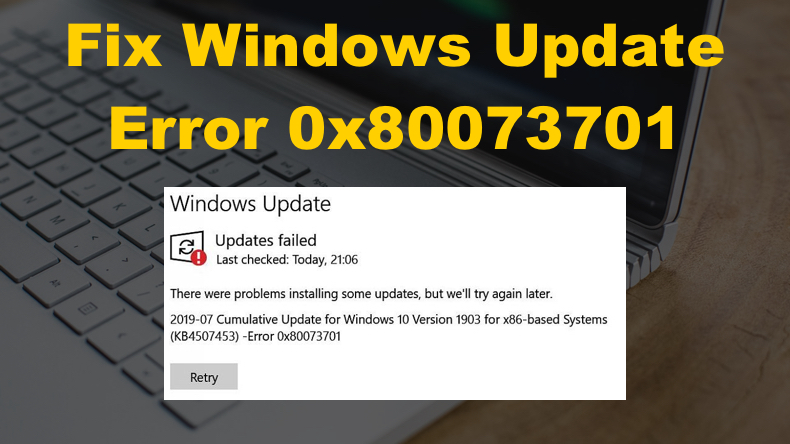
L'un des cas les plus anciens d'utilisateurs ayant obtenu l'erreur 0x80073701 remonte à 2016 avec la mise à jour cumulative 2016-10 pour Windows 10 version 1607 (KB3197954 et KB3200970.) Mais ce ne sera pas la dernière fois que les utilisateurs rencontreront cette erreur. De nombreux utilisateurs ont eu cette erreur lors de l'installation de la mise à jour cumulative 2016-12 pour Windows 10 version 1607 (KB3206632).
De nombreux utilisateurs ont rencontré l'erreur 0x80073701 en 2019 lorsque Microsoft a publié la mise à jour cumulative 2019-07 pour Windows 10 version 1903 (KB4507453). Ensuite, en 2020, des utilisateurs ont signalé l'erreur 0x80073701 lors de la tentative d'installation de la mise à jour cumulative 2020-03 pour Windows 10 version 1909 (KB4541335).
Cependant, ce n'était pas la fin de l'erreur 0x80073701. De nombreux utilisateurs rencontrent toujours l'erreur 0x80073701 car cela se produit en raison de fichiers système manquants. Les fichiers système peuvent être corrompus ou supprimés pour diverses raisons.
La bonne nouvelle est que vous pouvez corriger l'erreur 0x80073701. Windows 10 dispose de divers outils intégrés que vous pouvez utiliser pour résoudre le problème sous-jacent provoquant l'erreur 0x80073701.
Guide vidéo sur la façon de corriger l'erreur de mise à jour Windows 0x80073701
Table des matières :
- Introduction
- Solution 1. Exécuter l'utilitaire de résolution des problèmes de Windows Update
- Solution 2. Vider le dossier SoftwareDistribution
- Solution 3. Effectuer une analyse du vérificateur de fichiers système (SFC)
- Solution 4. Effectuer une analyse de gestion et de maintenance des images de déploiement (DISM)
- Solution 5. Réinitialiser les composants de Windows Update
- Guide vidéo sur la façon de corriger l'erreur de mise à jour Windows 0x80073701
TÉLÉCHARGEZ le programme de suppression des infections malveillantes
Il est recommandé d’exécuter un scan gratuit avec Combo Cleaner - un outil pour détecter les logiciels malveillants et réparer les erreurs informatiques. Vous devez acheter la version complète pour supprimer les infections et éliminer les erreurs informatiques. Essai gratuit disponible. Combo Cleaner est détenu et exploité par Rcs Lt, la société mère de PCRisk. Lire la suite.
Solution 1. Exécuter l'utilitaire de résolution des problèmes de Windows Update
Les erreurs telles que 0x80073701 peuvent être résolues à l'aide de l'utilitaire de résolution des problèmes Windows Update intégré. L'utilitaire de résolution des problèmes de Windows Update est conçu pour résoudre les bogues de Windows Update. En tant que tel, c'est un outil efficace pour essayer de corriger des erreurs telles que l'erreur 0x8007370.
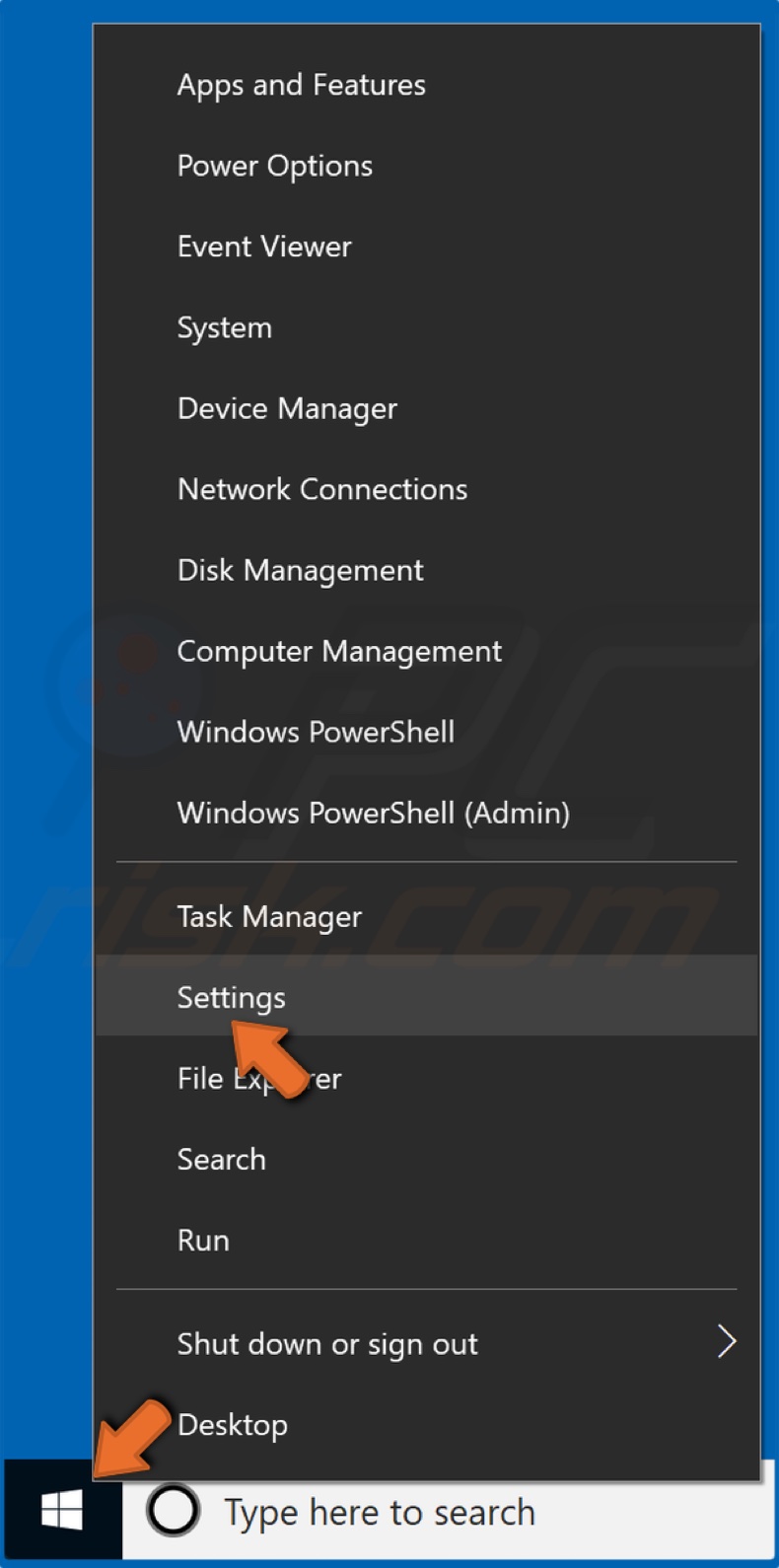
1. Faites un Clic-droit sur le bouton Démarrer et cliquez sur Paramètres.
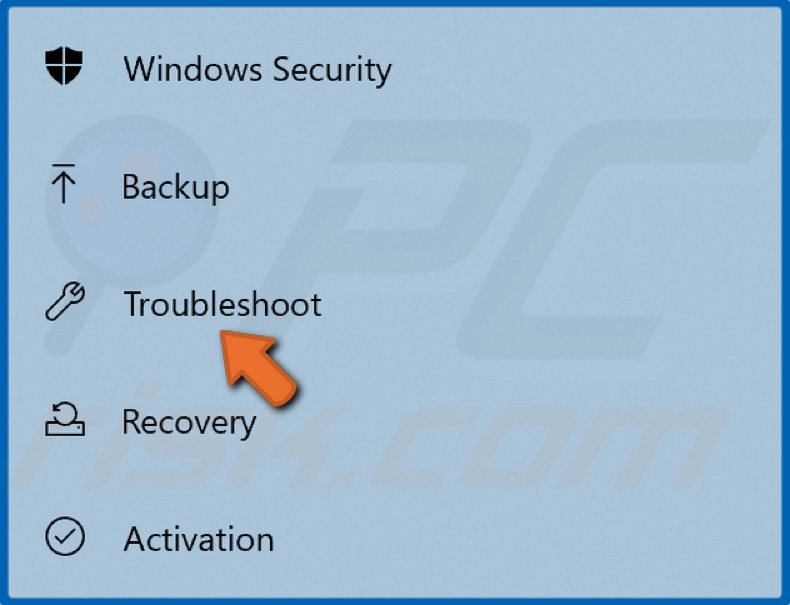
2. Dans le volet de gauche, sélectionnez Dépannage.
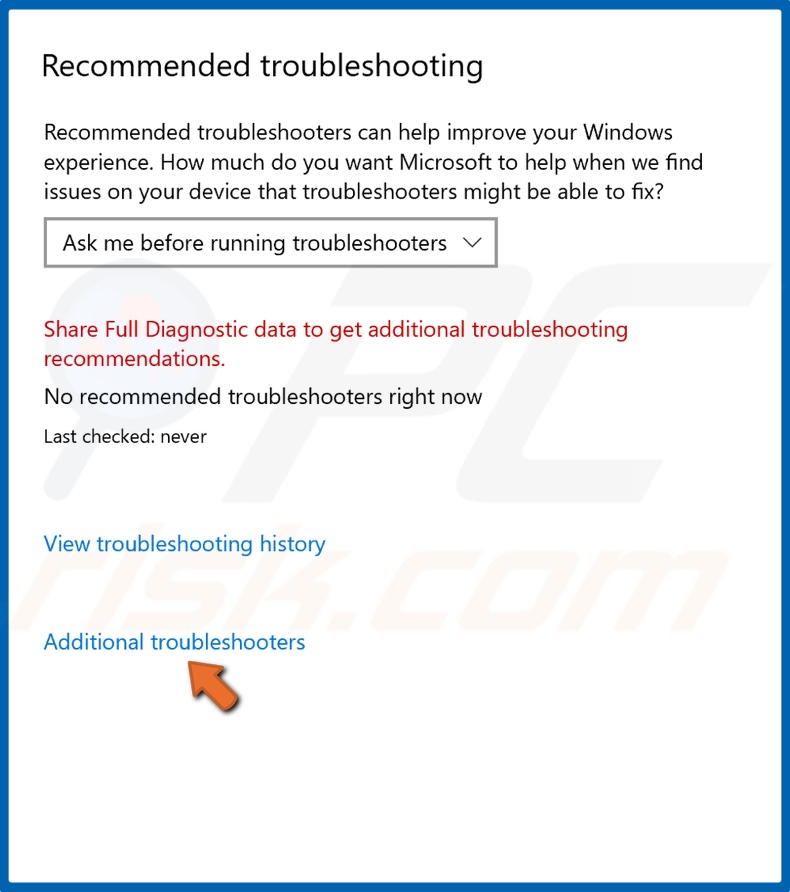
3. Ensuite, dans le volet de droite, cliquez sur Dépanneurs supplémentaires.
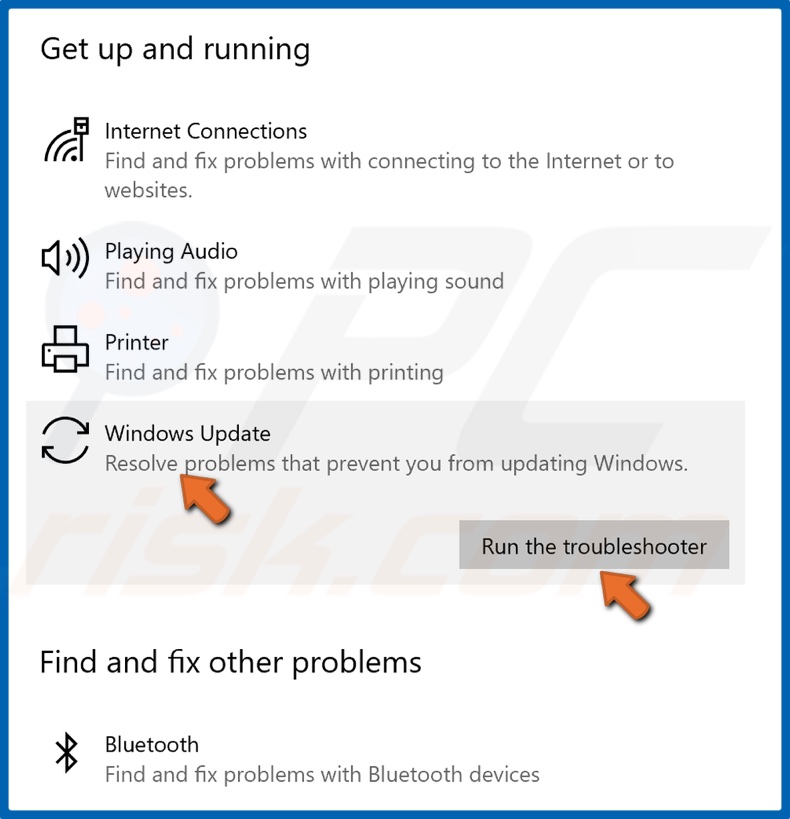
4. Sélectionnez Windows Update et cliquez sur Exécuter l'utilitaire de résolution des problèmes.
5. L'utilitaire de résolution des problèmes doit fournir des correctifs et les appliquer automatiquement.
[Retour à la Table des Matières]
Solution 2. Vider le dossier SoftwareDistribution
Pour nettoyer SoftwareDistribution, assurez-vous que le Microsoft Store n'est pas en cours d'exécution. Redémarrez votre PC pour vous assurer que le Microsoft Store ou tout autre processus n'interfère pas avec l'application de ce correctif.
1. Maintenez simultanément les touches Windows + R enfoncées pour ouvrir Exécuter.
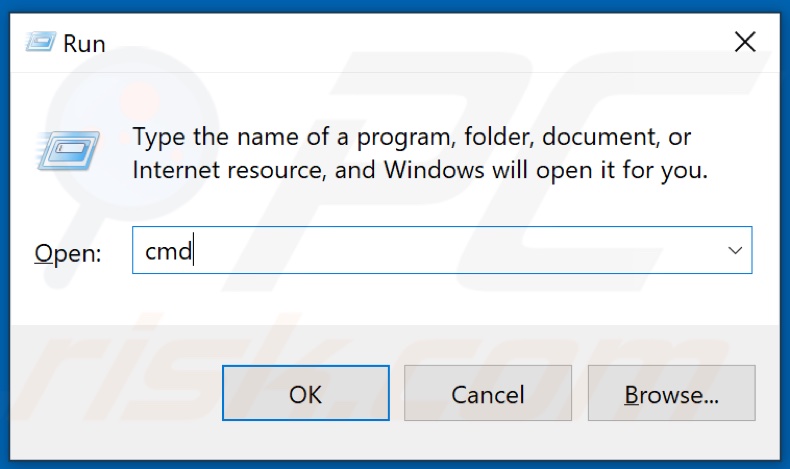
2. Ensuite, dans la boîte de dialogue Exécuter, tapez CMD et maintenez les touches Ctrl+Maj+Entrée enfoncées pour ouvrir l'invite de commande élevée.
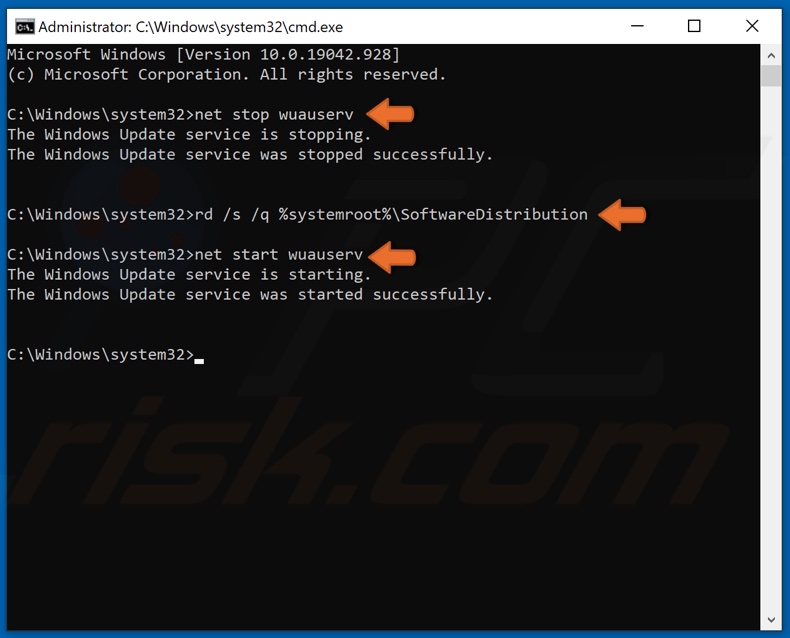
3. Dans la fenêtre d'invite de commande, tapez net stop wuauserv et appuyez sur Entrée.
4. Tapez ensuite rd /s /q %systemroot%\SoftwareDistribution et appuyez sur Entrée pour effacer le dossier du cache de mise à jour.
5. Enfin, tapez net start wuauserv et appuyez sur Entrée.
[Retour à la Table des Matières]
Solution 3. Effectuer une analyse du vérificateur de fichiers système (SFC)
Le vérificateur de fichiers système ou SFC est un outil de ligne de commande intégré qui permet de restaurer les fichiers système corrompus et manquants. Il télécharge et remplace les fichiers corrompus et manquants qui peuvent être la cause de l'erreur 0x80073701.
1. Maintenez simultanément les touches Windows + R enfoncées pour ouvrir Exécuter.
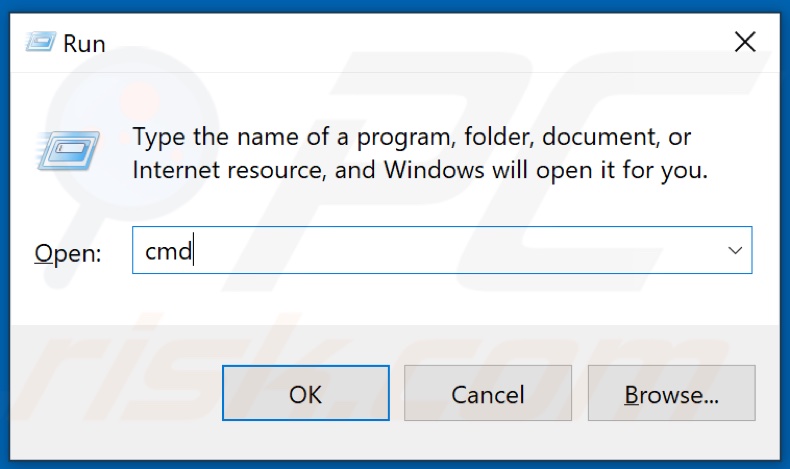
2. Ensuite, dans la boîte de dialogue Exécuter, tapez CMD et maintenez les touches Ctrl+Maj+Entrée enfoncées pour ouvrir l'invite de commande élevée.
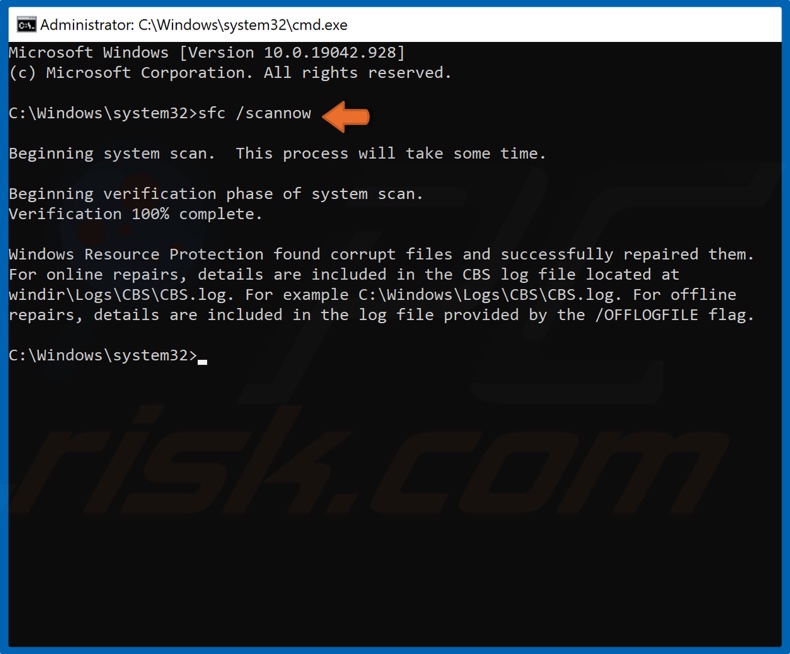
3. Dans la fenêtre d'invite de commande, saisissez SFC /Scannow et appuyez sur Entrée.
4. Redémarrez votre ordinateur.
[Retour à la Table des Matières]
Solution 4. Effectuer une analyse de gestion et de maintenance des images de déploiement (DISM)
La maintenance et la gestion des images de déploiement, alias DISM, est un outil en ligne de commande conçu pour gérer une image Windows. Avec cet outil, vous pouvez réparer les fichiers système corrompus.
1. Maintenez simultanément les touches Windows + R enfoncées pour ouvrir Exécuter.
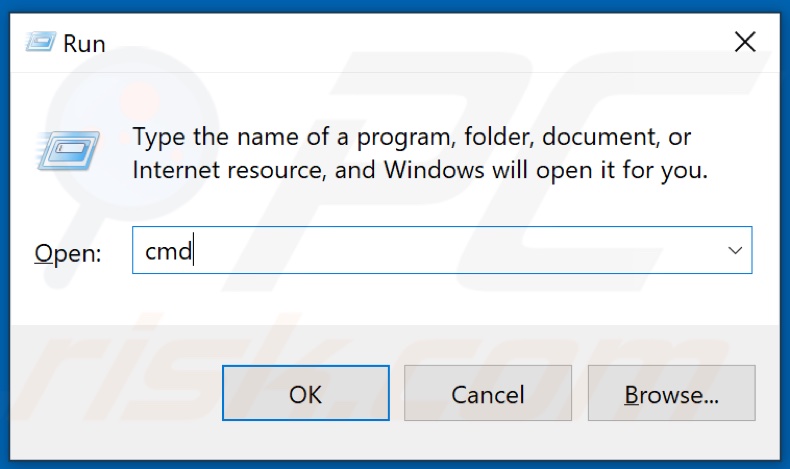
2. Ensuite, dans la boîte de dialogue Exécuter, tapez CMD et maintenez les touches Ctrl+Maj+Entrée enfoncées pour ouvrir l'invite de commande élevée.
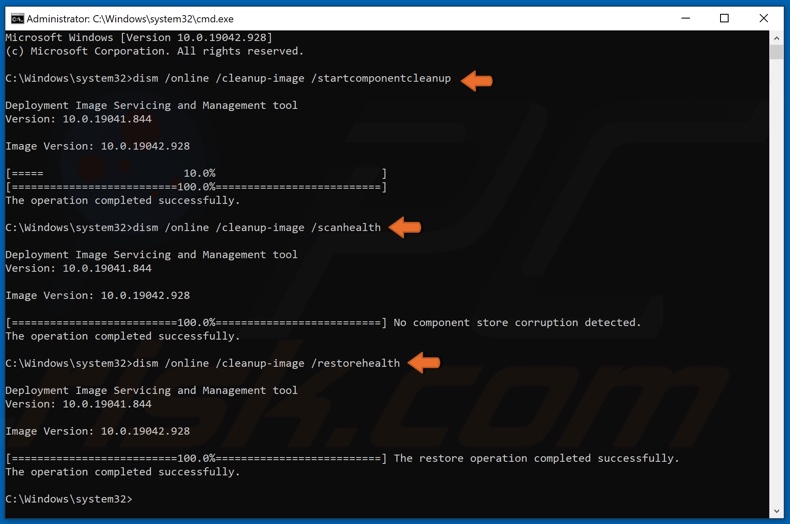
3. Dans la fenêtre d'invite de commandes, tapez DISM /Online /Cleanup-image /StartComponentCleanup et appuyez sur Entrée.
4. Tapez DISM /Online /Cleanup-Image /ScanHealth dans la fenêtre d'invite de commande et appuyez sur la touche Entrée.
5. Ensuite, tapez DISM /Online /Cleanup-Image /RestoreHealth et appuyez sur la touche Entrée.
6. Redémarrez votre PC et essayez de mettre à jour Windows.
[Retour à la Table des Matières]
Solution 5. Réinitialiser les composants de Windows Update
1. Maintenez simultanément les touches Windows + R enfoncées pour ouvrir Exécuter.
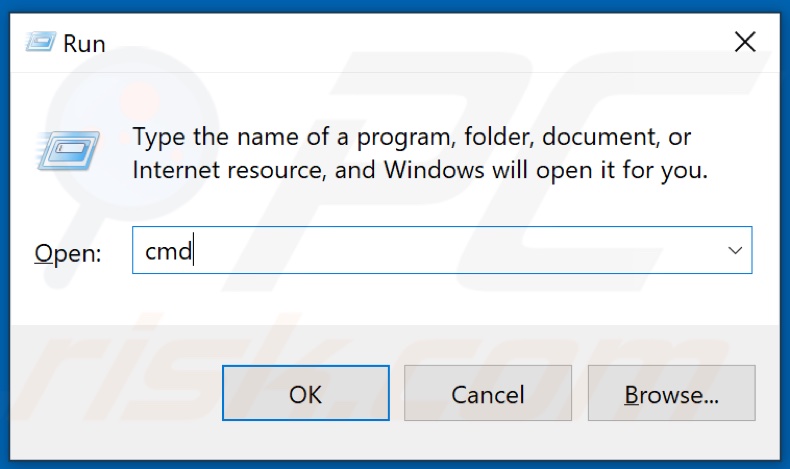
2. Tapez CMD dans la boîte de dialogue Exécuter et maintenez les touches Ctrl+Maj+Entrée enfoncées pour ouvrir l'invite de commande élevée.
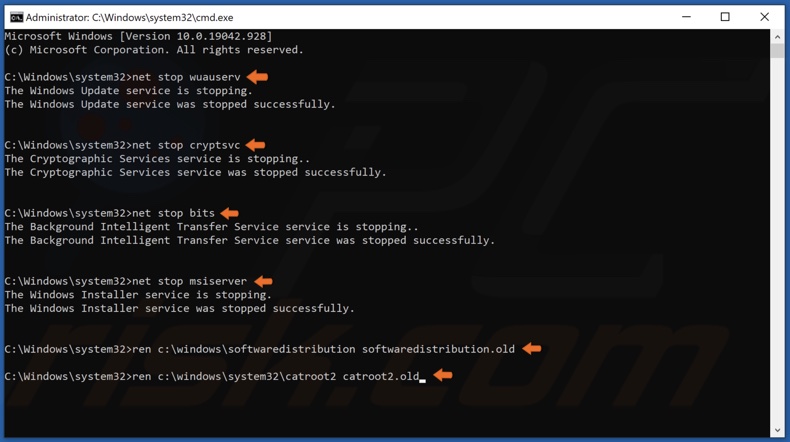
3. Saisissez les commandes répertoriées ci-dessous et appuyez sur la touche Entrée après les avoir saisies :
- net stop wuauserv
- net stop cryptSvc
- net stop bits
- net stop msiserver
Renommez ensuite les dossiers SoftwareDistribution et Catroot2.
4. Tapez ren C:\Windows\SoftwareDistribution SoftwareDistribution.old et appuyez sur la touche Entrée.
5. Tapez ensuite ren C:\Windows\System32\catroot2 Catroot2.old et appuyez sur la touche Entrée.
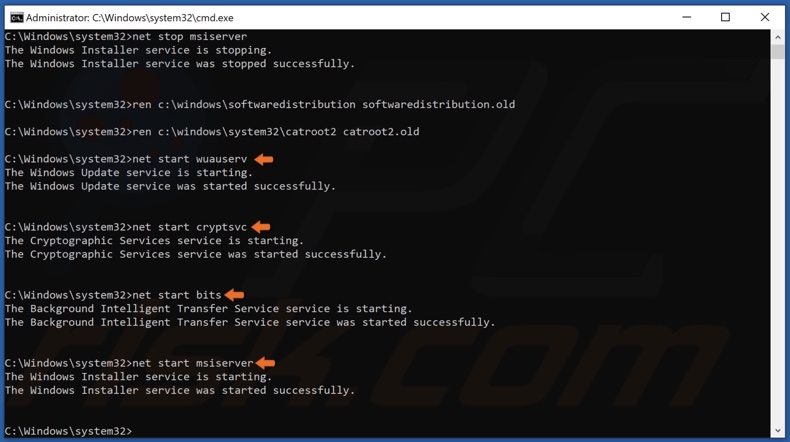
6. Saisissez les commandes répertoriées ci-dessous et appuyez sur la touche Entrée après avoir saisi chacune d'elles pour redémarrer les services précédemment arrêtés :
- net start wuauserv
- net start cryptSvc
- net start bits
- net start msiserver
7. Essayez de mettre à jour Windows une fois que vous avez réinitialisé les composants de Windows Update.
Partager:

Rimvydas Iliavicius
Auteur de guides pratiques sur PCrisk.
Rimvydas est un chercheur avec plus de quatre ans d'expérience dans l'industrie de la cybersécurité. Il a fréquenté l'Université de technologie de Kaunas et a obtenu une maîtrise en traduction et localisation de textes techniques en 2017. Ses intérêts pour les ordinateurs et la technologie l'ont amené à devenir un auteur polyvalent dans l'industrie informatique. Chez PCrisk, il est responsable de la rédaction d'articles pratiques détaillés pour Microsoft Windows.
Le portail de sécurité PCrisk est proposé par la société RCS LT.
Des chercheurs en sécurité ont uni leurs forces pour sensibiliser les utilisateurs d'ordinateurs aux dernières menaces en matière de sécurité en ligne. Plus d'informations sur la société RCS LT.
Nos guides de suppression des logiciels malveillants sont gratuits. Cependant, si vous souhaitez nous soutenir, vous pouvez nous envoyer un don.
Faire un donLe portail de sécurité PCrisk est proposé par la société RCS LT.
Des chercheurs en sécurité ont uni leurs forces pour sensibiliser les utilisateurs d'ordinateurs aux dernières menaces en matière de sécurité en ligne. Plus d'informations sur la société RCS LT.
Nos guides de suppression des logiciels malveillants sont gratuits. Cependant, si vous souhaitez nous soutenir, vous pouvez nous envoyer un don.
Faire un don
▼ Montrer la discussion