REPARER : Un administrateur vous a empêché d'exécuter cette application
Obtenez un scanneur gratuit et vérifier si votre ordinateur a des erreurs
Réparez-le MaintenantPour utiliser le produit complet, vous devez acheter une licence pour Combo Cleaner. 7 jours d’essai limité gratuit disponible. Combo Cleaner est détenu et exploité par RCS LT, la société mère de PCRisk.
Comment contourner le message d'avertissement "Un administrateur vous a empêché d'exécuter cette application" dans Windows 10
Le système d'exploitation Windows 10 est agressif dans la protection des utilisateurs contre les logiciels suspects ou potentiellement malveillants. Cependant, il peut également empêcher l'installation de logiciels jugés sûrs par les utilisateurs. Cette situation génère un message d'erreur indiquant : "Un administrateur vous a empêché d'exécuter cette application" ou "Cette application a été bloquée pour votre protection".
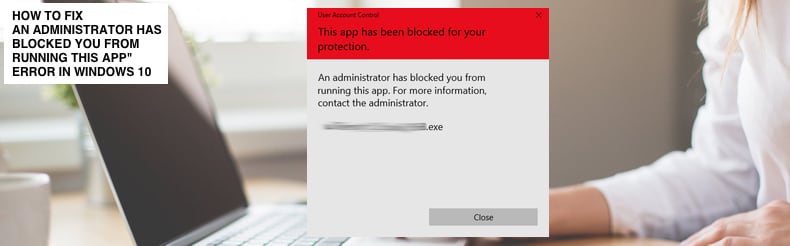
Le message d'erreur Windows empêche les utilisateurs de télécharger et/ou d'installer des applications. Dans les versions antérieures de Windows, ce message d'erreur était généré uniquement à partir du logiciel antivirus installé, mais Windows inclut désormais les logiciels intégrés Windows Defender et UAC (User Account Control) chargés de protéger les utilisateurs contre les menaces potentielles.
L'erreur "Un administrateur vous a empêché d'exécuter cette application" signifie que le système vous empêche d'exécuter un fichier d'installation suspect (setup.exe) qui pourrait infecter l'ordinateur avec des maliciels. Si vous n'êtes pas sûr de pouvoir faire confiance à un fichier d'installation, nous vous recommandons de ne pas ignorer ce message d'avertissement.
Le message peut apparaître même lors d'une tentative de téléchargement ou d'installation de logiciels légitimes, tels que des pilotes matériels. Dans ce cas, cela peut être frustrant et limitera vos actions. Heureusement, il existe des moyens d'éviter cet avertissement. Lisez le guide ci-dessous et essayez les solutions proposées.
Vidéo montrant comment contourner le message d'avertissement "Un administrateur vous a empêché d'exécuter cette application" :
Table des matières :
- Introduction
- Désactiver la fonctionnalité Windows SmartScreen
- Exécuter le fichier à l'aide de l'invite de commande
- Utiliser un compte administrateur masqué
- Vérifier votre antivirus
- Vidéo montrant comment contourner le message d'avertissement "Un administrateur vous a empêché d'exécuter cette application"
TÉLÉCHARGEZ le programme de suppression des infections malveillantes
Il est recommandé d’exécuter un scan gratuit avec Combo Cleaner - un outil pour détecter les logiciels malveillants et réparer les erreurs informatiques. Vous devez acheter la version complète pour supprimer les infections et éliminer les erreurs informatiques. Essai gratuit disponible. Combo Cleaner est détenu et exploité par Rcs Lt, la société mère de PCRisk. Lire la suite.
Désactiver la fonctionnalité Windows SmartScreen
Tout d'abord, nous vous recommandons de désactiver Windows SmartScreen (officiellement appelé Windows SmartScreen, Windows Defender SmartScreen et SmartScreen Filter), un composant anti-hameçonnage et anti-maliciels basé sur le cloud inclus dans plusieurs produits Microsoft, y compris Windows 10. Il détermine si l'application téléchargée ou le programme d'installation de l'application est potentiellement malveillant en vérifiant les fichiers téléchargés par rapport à une liste de sites de maliciels et de programmes connus pour être dangereux.
Il vérifie également les fichiers téléchargés par rapport à une liste de fichiers bien connus et téléchargés par de nombreux utilisateurs Windows. Si le fichier ne figure pas dans cette liste, SmartScreen affiche un avertissement vous conseillant de faire preuve de prudence.
Cette fonctionnalité peut être responsable de l'erreur que vous voyez et empêche l'installation de l'application. Si tel est le cas, désactivez SmartScreen et voyez si l'erreur persiste. Pour désactiver SmartScreen, accédez à Rechercher et tapez "smartscreen" et cliquez sur le résultat "Contrôle de l'application et du navigateur" pour l'ouvrir.
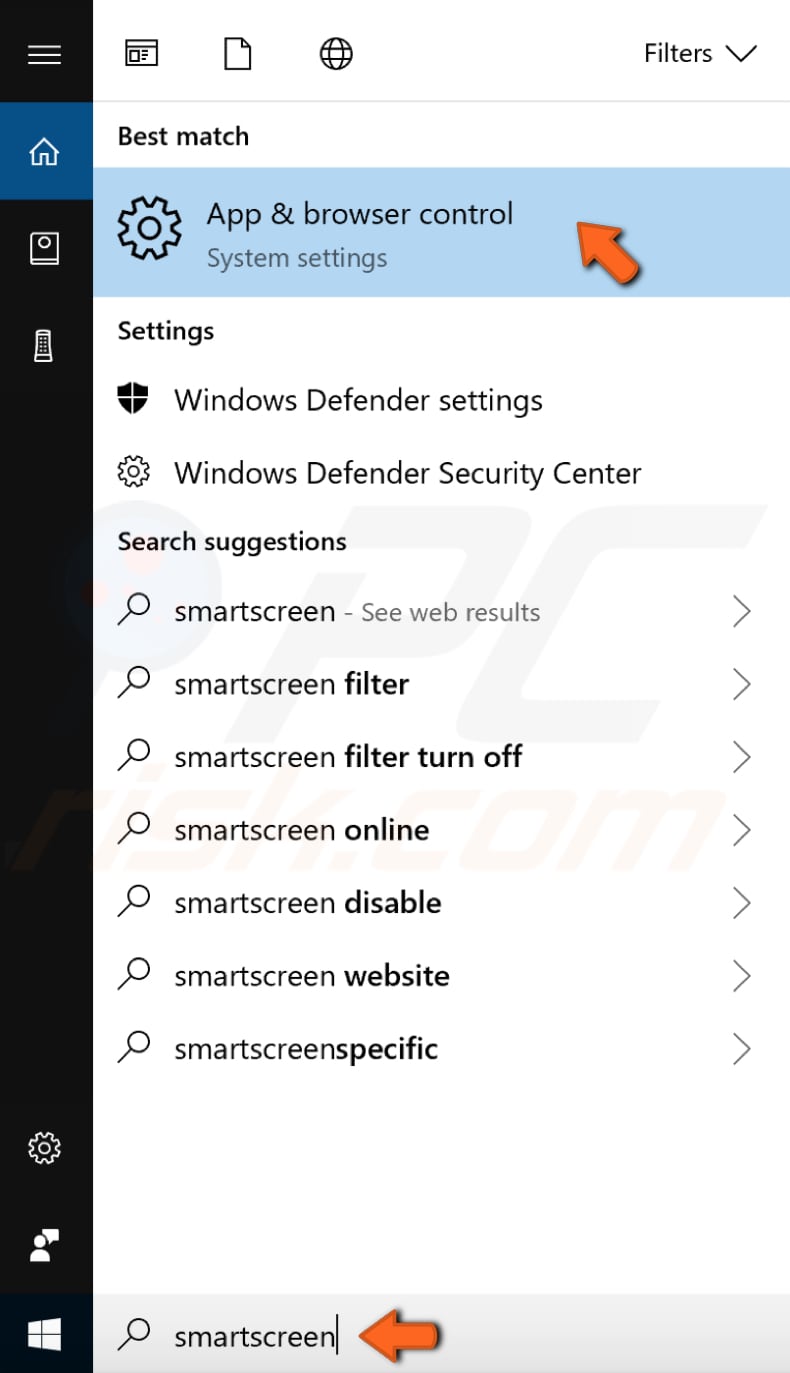
Dans Windows Defender Security Center, sélectionnez "Désactivé" sous "Vérifier les applications et les fichiers" - l'écran Windows Defender Smart ne protégera plus l'appareil en recherchant les applications et les fichiers non reconnus sur le Web.
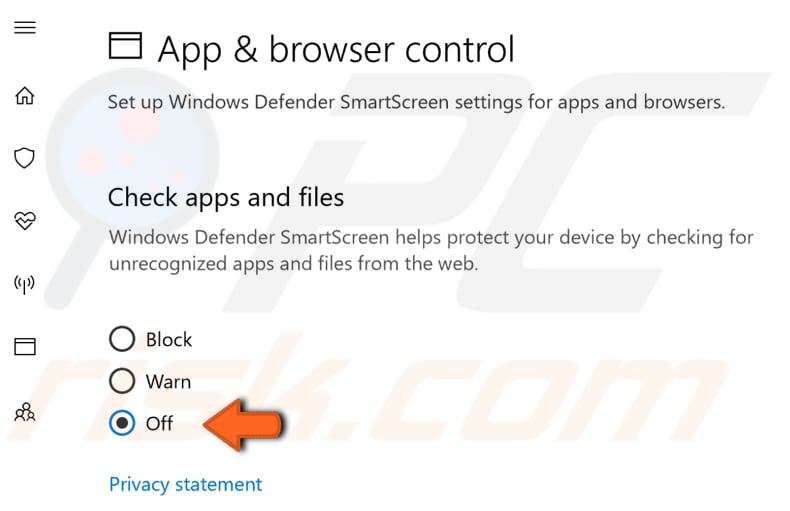
REMARQUE : Vous devrez fournir l'approbation de l'administrateur pour continuer. Lorsque vous avez terminé, essayez à nouveau d'installer l'application et voyez si l'erreur persiste.
Vous pouvez également vérifier si le fichier particulier (un fichier de configuration) est bloqué. Localisez le fichier, cliquez dessus avec le bouton droit et sélectionnez "Propriétés" dans le menu pop-up.
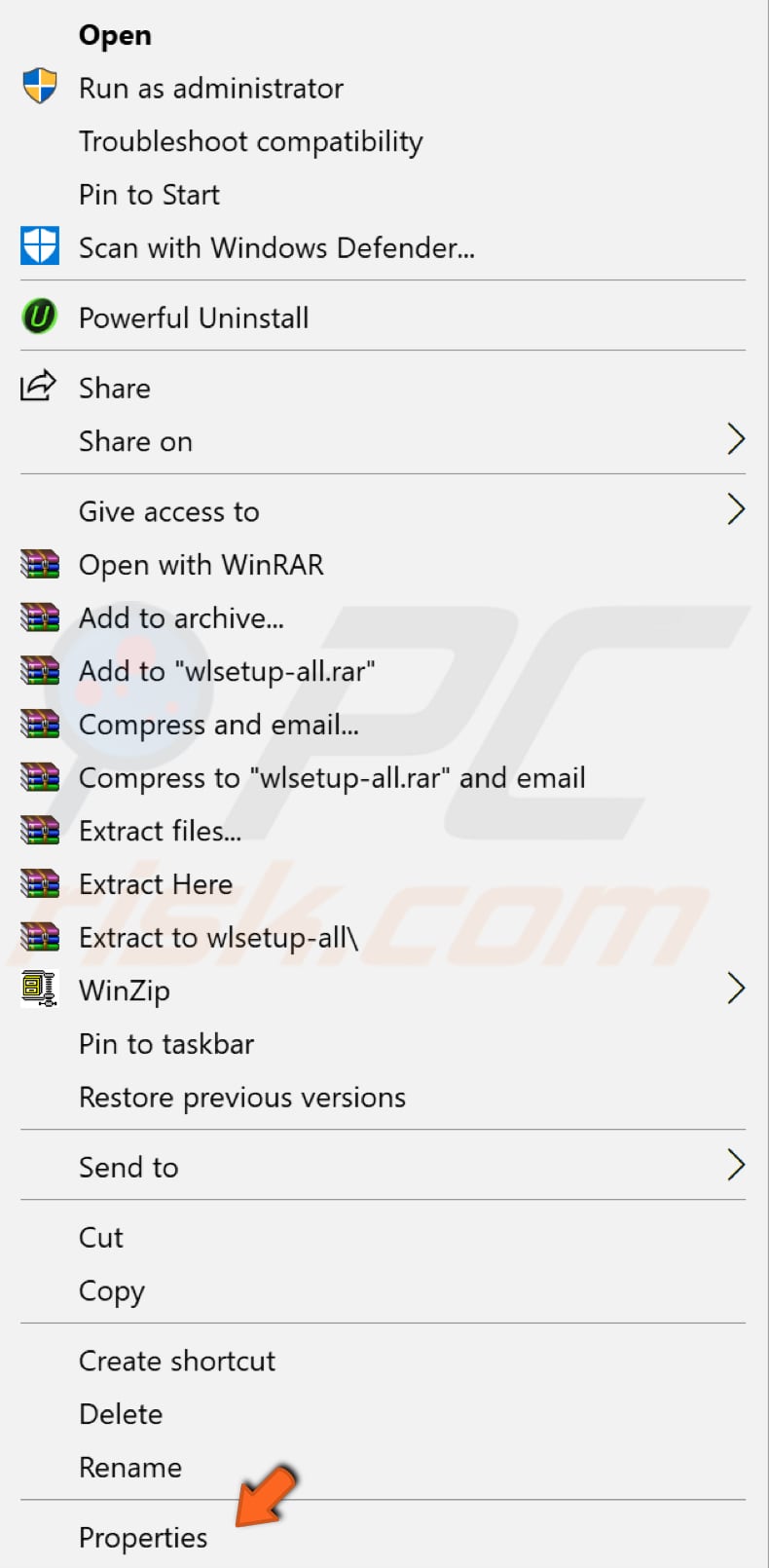
Maintenant, recherchez la section "Sécurité" dans l'onglet Général et cochez la case à côté de "Débloquer" - cela devrait marquer le fichier comme sûr et vous permettre de l'installer. Cliquez sur "Appliquer" pour enregistrer les modifications et essayez de relancer le fichier d'installation.
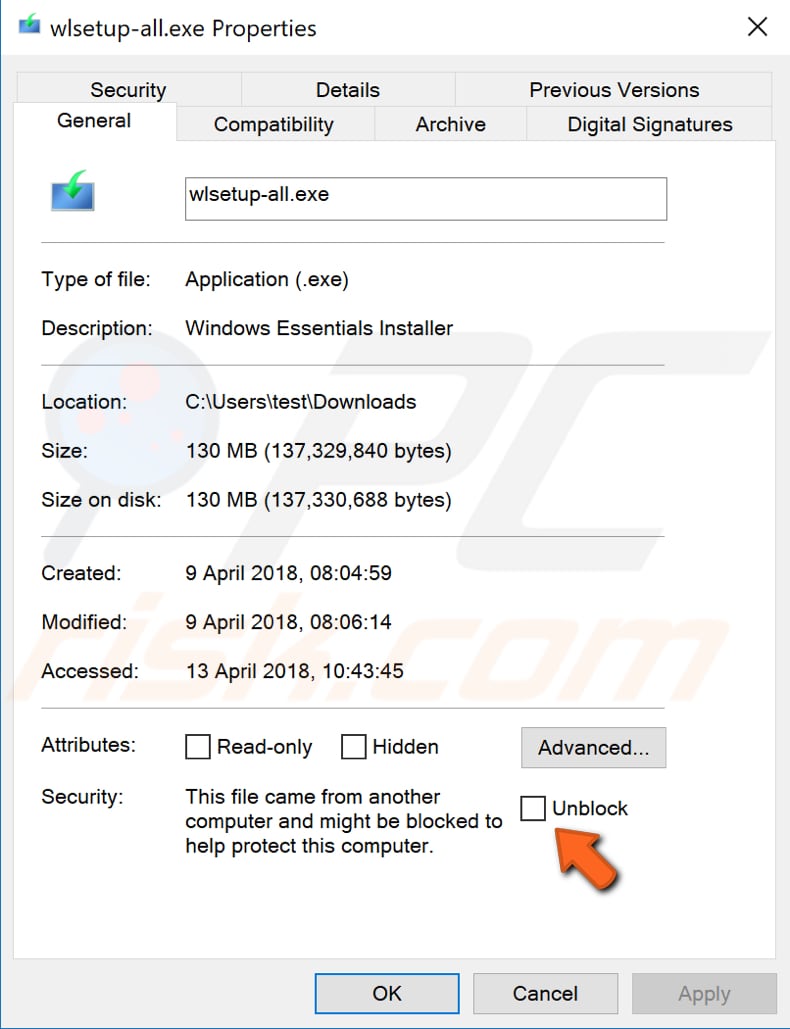
[Retour à la Table des Matières]
Exécuter le fichier à l'aide de l'invite de commande
L'invite de commande est le champ de saisie dans un écran d'interface utilisateur textuel, une application d'interprétation de ligne de commande disponible dans la plupart des systèmes d'exploitation Windows. Il est utilisé pour exécuter les commandes entrées. La plupart des commandes sont utilisées pour automatiser des tâches via des scripts et des fichiers batch, exécuter des fonctions administratives avancées, dépanner et résoudre certains problèmes Windows.
Pour utiliser l'invite de commande, vous devez entrer une commande valide ainsi que tous les paramètres facultatifs. Il exécute ensuite la commande telle qu'elle est entrée et exécute la tâche ou la fonction pour laquelle il est conçu. Certaines commandes disponibles dans Windows nécessitent que vous les exécutiez à partir d'une invite de commande élevée. Cela signifie que vous devez l'exécuter avec des privilèges de niveau administrateur.
Si vous essayez d'exécuter une commande nécessitant des privilèges administratifs à partir d'une invite de commande normale, vous recevrez un message indiquant que vous devez être un administrateur exécutant une console, ou que l'accès est refusé et que vous ne disposez pas des privilèges suffisants.
Pour éviter "Un administrateur vous a empêché d'exécuter cette application", nous vous recommandons d'essayer d'exécuter le fichier d'installation à l'aide de l'invite de commande élevée.
Pour l'ouvrir, tapez "invite de commande" dans la recherche et cliquez avec le bouton droit sur le résultat "Invite de commande" , puis sélectionnez "Exécuter en tant qu'administrateur" dans le menu pop-up.
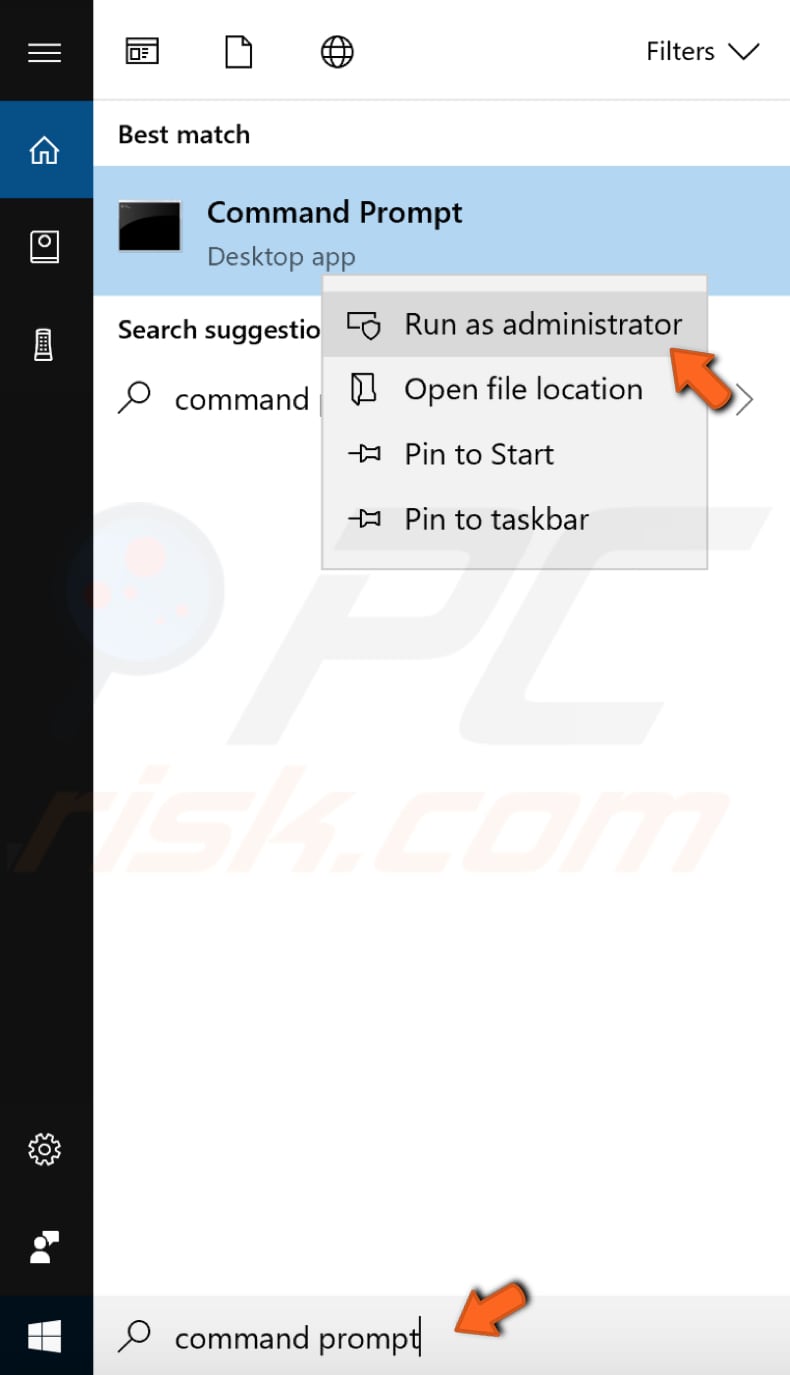
Localisez le fichier que vous souhaitez installer et accédez à ses propriétés (cliquez avec le bouton droit sur le fichier et sélectionnez "Propriétés" dans le menu pop-up).
Entrez ensuite son emplacement dans l'invite de commande et tapez le nom exact du fichier. Dans notre exemple, ce serait "C:\Users\test\Downloads\wlsetup-all.exe".
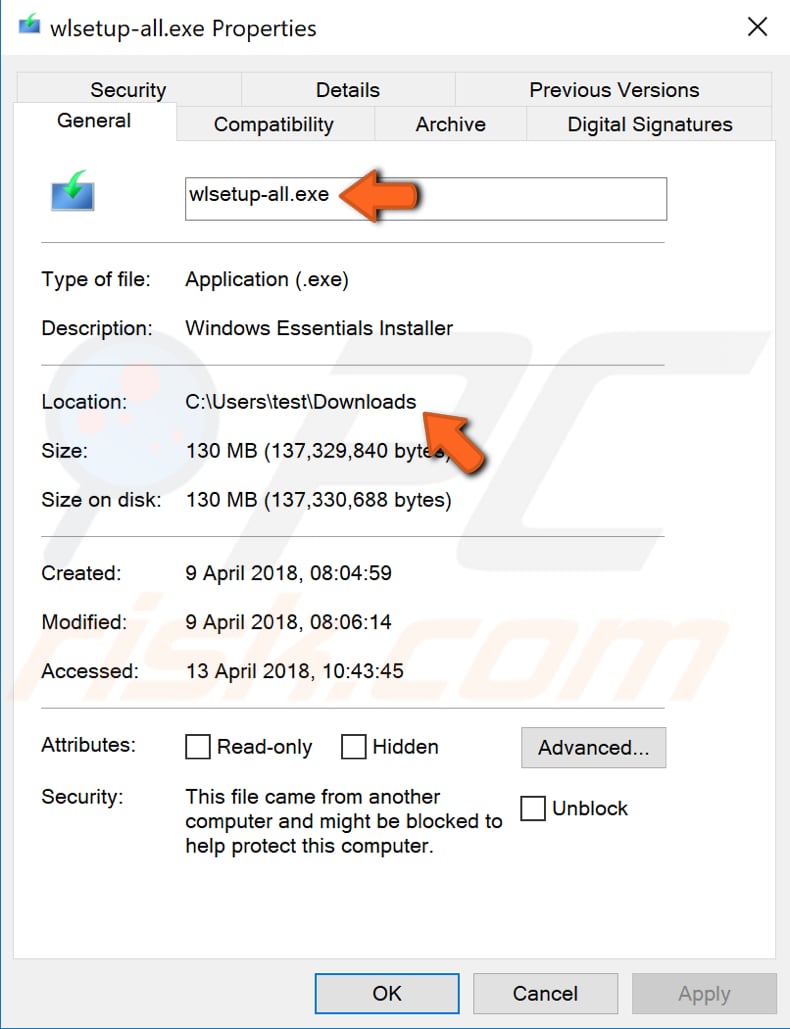
Appuyez sur Entrée pour exécuter la commande et voir si cela résout le problème et remplace le message d'avertissement "Un administrateur vous a empêché d'exécuter cette application".
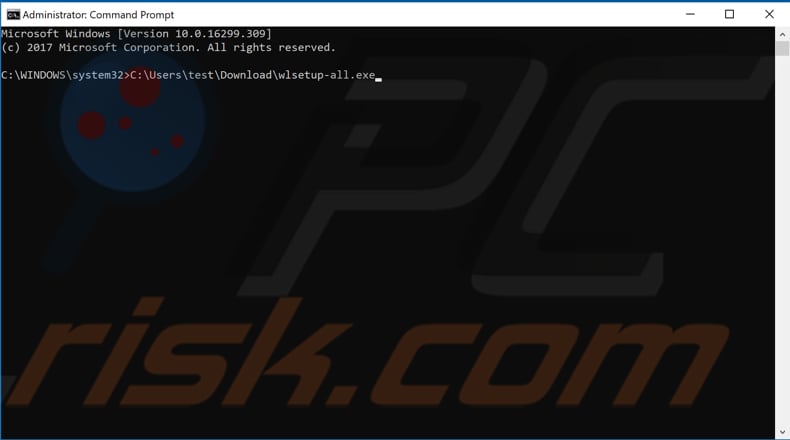
[Retour à la Table des Matières]
Pour installer avec succès l'application souhaitée, vous devrez peut-être utiliser le compte administrateur masqué.
Pour l'utiliser, lancez l'invite de commande en tant qu'administrateur et tapez cette commande : "net user administrator /active:yes".
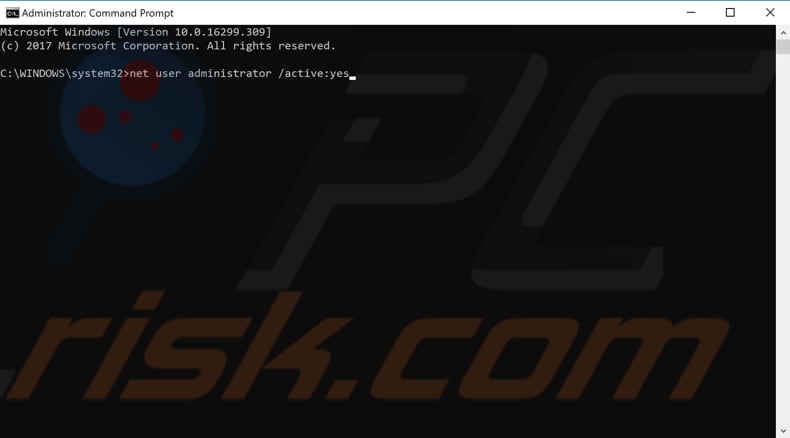
Déconnectez-vous maintenant de votre compte actuel, puis reconnectez-vous à votre compte administrateur. Recherchez le fichier que vous souhaitez installer et installez-le - voyez si vous recevez toujours l' avertissement "Un administrateur vous a empêché d'exécuter cette application".
Si vous souhaitez désactiver le compte administrateur masqué, tapez la même commande en remplaçant le "oui" par "non" ("net user administrator /active:no").
[Retour à la Table des Matières]
Vérifier votre antivirus
Certains utilisateurs ont signalé qu'ils recevaient le message d'avertissement "Un administrateur vous a empêché d'exécuter cette application" car leur logiciel antivirus les empêchait d'exécuter et d'installer certaines applications.
Si vous utilisez un logiciel antivirus tiers, assurez-vous que les paramètres associés ne bloquent pas l'application. Si vous ne trouvez pas ces paramètres, nous vous recommandons de désactiver simplement le logiciel antivirus (temporairement) et de voir si cela en est la cause.
Nous espérons que ces méthodes vous ont été utiles et que vous pouvez maintenant installer votre application sans recevoir le message d'avertissement "Un administrateur vous a empêché d'exécuter cette application".
Si vous connaissez d'autres méthodes pour résoudre ce problème non mentionnées dans notre guide, veuillez les partager avec nous en laissant un commentaire dans la section ci-dessous.
Partager:

Rimvydas Iliavicius
Auteur de guides pratiques sur PCrisk.
Rimvydas est un chercheur avec plus de quatre ans d'expérience dans l'industrie de la cybersécurité. Il a fréquenté l'Université de technologie de Kaunas et a obtenu une maîtrise en traduction et localisation de textes techniques en 2017. Ses intérêts pour les ordinateurs et la technologie l'ont amené à devenir un auteur polyvalent dans l'industrie informatique. Chez PCrisk, il est responsable de la rédaction d'articles pratiques détaillés pour Microsoft Windows.
Le portail de sécurité PCrisk est proposé par la société RCS LT.
Des chercheurs en sécurité ont uni leurs forces pour sensibiliser les utilisateurs d'ordinateurs aux dernières menaces en matière de sécurité en ligne. Plus d'informations sur la société RCS LT.
Nos guides de suppression des logiciels malveillants sont gratuits. Cependant, si vous souhaitez nous soutenir, vous pouvez nous envoyer un don.
Faire un donLe portail de sécurité PCrisk est proposé par la société RCS LT.
Des chercheurs en sécurité ont uni leurs forces pour sensibiliser les utilisateurs d'ordinateurs aux dernières menaces en matière de sécurité en ligne. Plus d'informations sur la société RCS LT.
Nos guides de suppression des logiciels malveillants sont gratuits. Cependant, si vous souhaitez nous soutenir, vous pouvez nous envoyer un don.
Faire un don
▼ Montrer la discussion