Comment corriger l'erreur d'application 0xc0000005
Obtenez un scanneur gratuit et vérifier si votre ordinateur a des erreurs
Réparez-le MaintenantPour utiliser le produit complet, vous devez acheter une licence pour Combo Cleaner. 7 jours d’essai limité gratuit disponible. Combo Cleaner est détenu et exploité par RCS LT, la société mère de PCRisk.
"L'application n'a pas pu démarrer correctement (0xc0000005)." Comment réparer l'erreur d'application 0xc0000005 ?
Vous avez peut-être rencontré le code d'erreur d'application 0xc0000005, également connu sous le nom d'erreur de violation d'accès. L'erreur d'application 0xc0000005 est vaste et peut être causée par plusieurs problèmes différents.
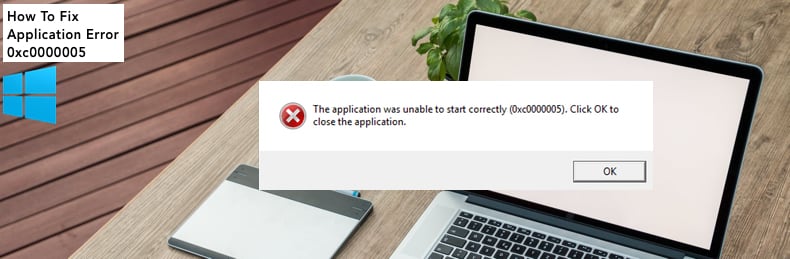
L'erreur apparaît généralement lorsque vous essayez d'exécuter un programme ou une application. Elle empêche les utilisateurs de démarrer diverses applications et programmes et indique que l'application n'a pas pu démarrer correctement. À ce stade, tout ce que vous pouvez faire est de fermer la fenêtre d'erreur pop-up en cliquant sur "OK" - Windows ferme ensuite l'application.
De plus, l'erreur peut se produire, non seulement lorsque vous essayez de lancer une application ou un programme, mais également lorsque vous essayez d'utiliser certains outils Windows intégrés. Ainsi, l'erreur peut se produire lorsque vous essayez d'effectuer différentes tâches.
Quelles sont les causes de l'erreur 0xc0000005
Il existe diverses causes à ce problème, telles que des programmes antivirus tiers déclenchant l'erreur d'application 0xc0000005. De plus, le registre du système Windows peut être corrompu, provoquant ainsi un comportement anormal du système et des programmes associés.
Il peut également y avoir des problèmes avec les pilotes installés - ils peuvent être corrompus, incorrects ou défectueux. Certains programmes peuvent avoir été mis à jour ou installés de manière incorrecte, ou le système d'exploitation infecté par des maliciels.
Il n'y a pas de raison unique pour l'erreur d'application 0xc0000005, et il existe de nombreuses façons de la corriger. Dans ce guide, nous décrivons les moyens possibles de résoudre le problème.
Vidéo montrant comment corriger l'erreur d'application 0xc0000005 :
Table des matières :
- Introduction
- Analyser votre système à la recherche de maliciels
- Désactiver temporairement votre antivirus
- Réparer le registre
- Désactiver le DEP
- Vérifier la RAM
- Exécuter le vérificateur de fichiers système
- Mettre à jour les pilotes défectueux
- Restaurer votre système
- Vidéo montrant comment corriger l'erreur d'application 0xc0000005
TÉLÉCHARGEZ le programme de suppression des infections malveillantes
Il est recommandé d’exécuter un scan gratuit avec Combo Cleaner - un outil pour détecter les logiciels malveillants et réparer les erreurs informatiques. Vous devez acheter la version complète pour supprimer les infections et éliminer les erreurs informatiques. Essai gratuit disponible. Combo Cleaner est détenu et exploité par Rcs Lt, la société mère de PCRisk. Lire la suite.
Analyser votre système à la recherche de maliciels
Tout d'abord, scannez simplement le système à la recherche de maliciels et de virus. Les maliciels empêchent souvent le système d'accéder à divers programmes, applications et outils. C'est une bonne idée d'analyser votre système de temps en temps.
Vous pouvez utiliser Windows Defender (un programme antivirus intégré), qui protège votre ordinateur contre les virus, les logiciels espions et autres maliciels. Ou vous pouvez exécuter une autre suite antivirus tierce si vous en avez une d'installée.
Pour exécuter une analyse complète du système à l'aide de Windows Defender, tapez"virus"dans la recherche et cliquez sur le résultat"Protection contre les virus et menaces".
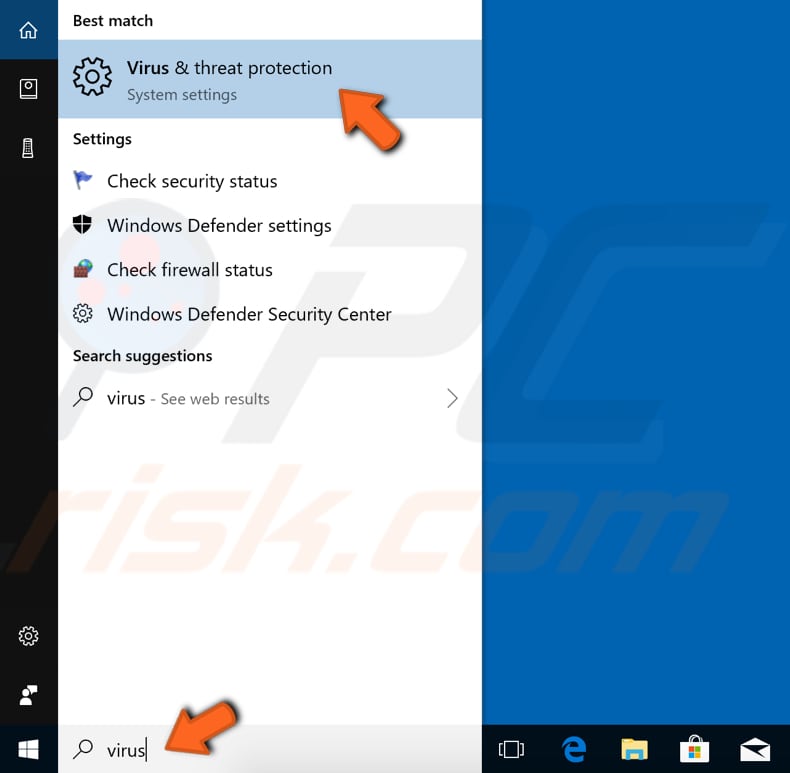
Dans la fenêtre Protection contre les virus et menaces, cliquez sur "Analyse avancée".
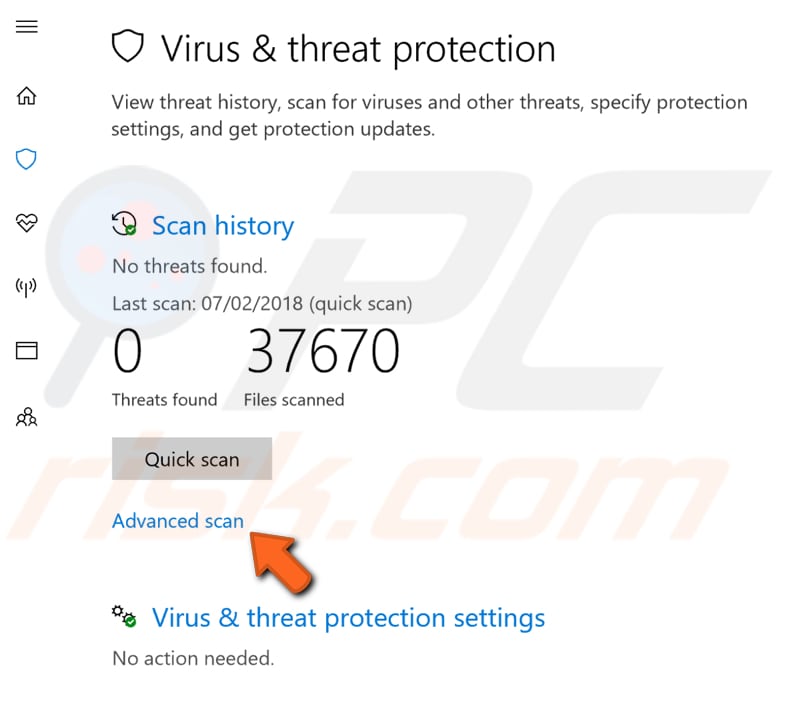
Sélectionnez "Analyse complète" et cliquez sur "Analyser maintenant". Cela commencera à analyser votre système à la recherche de maliciels. Si des virus sont détectés, supprimez-les.
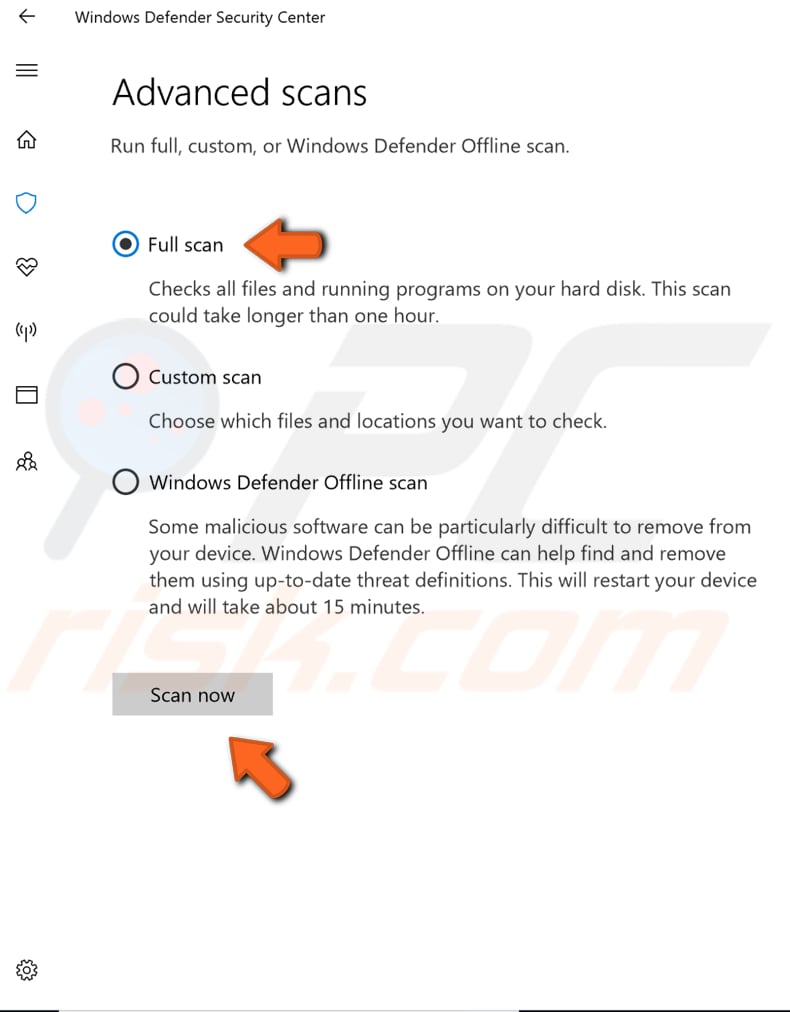
Vous pouvez choisir un scanner de virus et de maliciels dans notre liste des meilleurs anti-programmes malveillants. La liste se compose des meilleurs logiciels de suppression de logiciels espions bien connus et vous aidera à choisir le bon logiciel pour la protection de votre ordinateur. Retrouvez la liste sur ce lien.
[Retour à la Table des Matières]
Désactiver temporairement votre antivirus
D'autre part, les programmes antivirus peuvent affecter divers fichiers et programmes et provoquer l'erreur d'application 0xc0000005. Pour vous assurer que le logiciel antivirus tiers installé n'est pas la cause de cette erreur, désactivez-le temporairement et vérifiez si l'erreur persiste. Si la désactivation (ou la désinstallation) du logiciel antivirus vous aide, nous vous recommandons de passer à un autre programme antivirus.
Si vous ne savez pas comment désactiver votre logiciel antivirus, lisez ce guide, dans lequel vous trouverez des instructions sur la façon de désactiver certains des programmes antivirus les plus populaires.
[Retour à la Table des Matières]
Réparer le registre
L'erreur d'application 0xc0000005 peut être causée par un registre de système d'exploitation corrompu. Ces corruptions se produisent généralement lorsque certains programmes sont installés ou désinstallés de manière incorrecte. Un exemple d'installation incorrecte est la tentative d'installation d'un programme sur le même programme précédemment installé sans supprimer d'abord l'ancien.
Pour résoudre ce type de problème de registre, vous devez supprimer (ou corriger) les entrées de registre redondantes et en double. Nous vous recommandons d'essayer de corriger les entrées de registre à l'aide d'un logiciel tiers appelé CCleaner.
CCleaner est un petit utilitaire efficace pour les ordinateurs exécutant Microsoft Windows. CCleaner peut nettoyer les fichiers redondants de divers programmes, supprimer les entrées inutiles dans le registre Windows, aider à désinstaller des logiciels et sélectionner les programmes qui démarrent avec Windows. Vous pouvez télécharger CCleaner ici.
Une fois téléchargé, installez CCleaner et ouvrez-le. Sélectionnez "Registre" dans le volet de gauche et cliquez sur "Rechercher les problèmes". Il trouvera divers problèmes de registre sur votre ordinateur.
Pour les nettoyer ou les corriger, cliquez sur "Résoudre les problèmes sélectionnés...". Fermez CCleaner lorsqu'il a fini de réparer le registre et voyez si vous recevez toujours l'erreur d'application 0xc0000005.
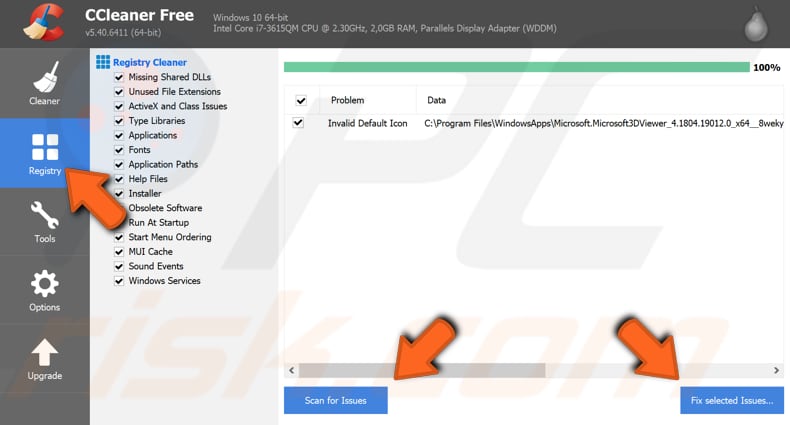
[Retour à la Table des Matières]
Désactiver le DEP
Si vous rencontrez l'erreur d'application 0xc0000005 lorsque vous essayez de lancer une application ou un programme spécifique, l'ajouter en tant qu'exception dans la Prévention de l'Exécution des Données (DEP) peut résoudre le problème. DEP est une fonction de sécurité des systèmes d'exploitation Windows qui permet d'éviter que votre ordinateur ne soit endommagé par divers virus et autres menaces de sécurité.
Pour désactiver la prévention de l'exécution des données pour un programme particulier, lancez d'abord la boîte de dialogue Exécuter en tapant "Exécuter" dans Rechercher et en cliquant sur le résultat Exécuter, ou en cliquant avec le bouton droit sur le menu Démarrer et en sélectionnant l'option "Exécuter" dans le menu pop-up, ou en appuyant sur les touches Windows + R.
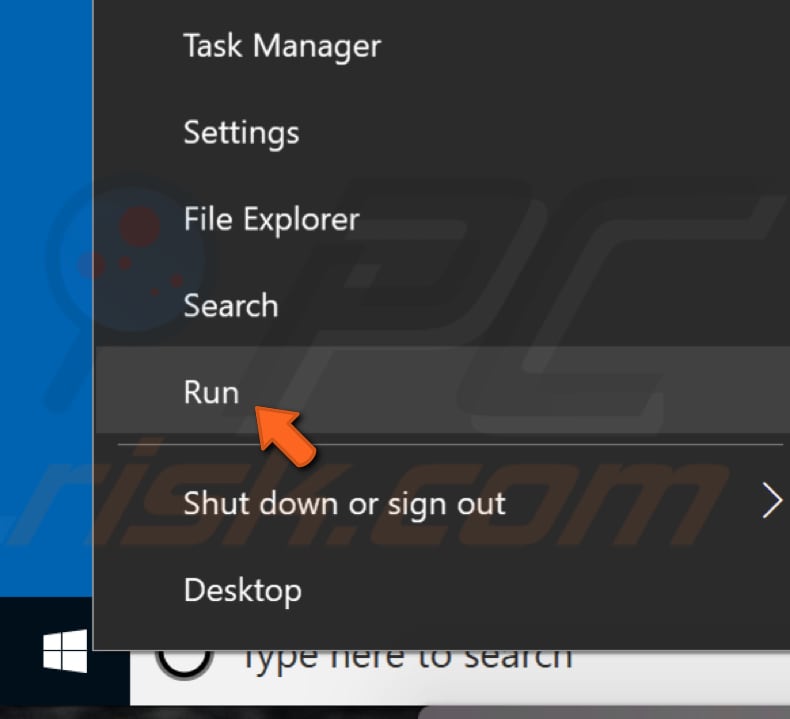
Dans la boîte de dialogue Exécuter, tapez la commande "sysdm.cpl" et appuyez sur Entrée ou cliquez sur "OK".
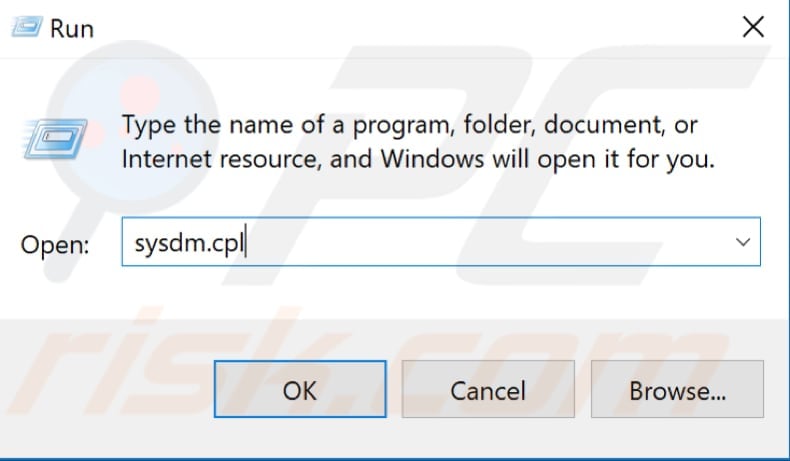
Dans la fenêtre Propriétés système, allez dans l'onglet "Avancé" et cliquez sur "Paramètres..." sous Performances.
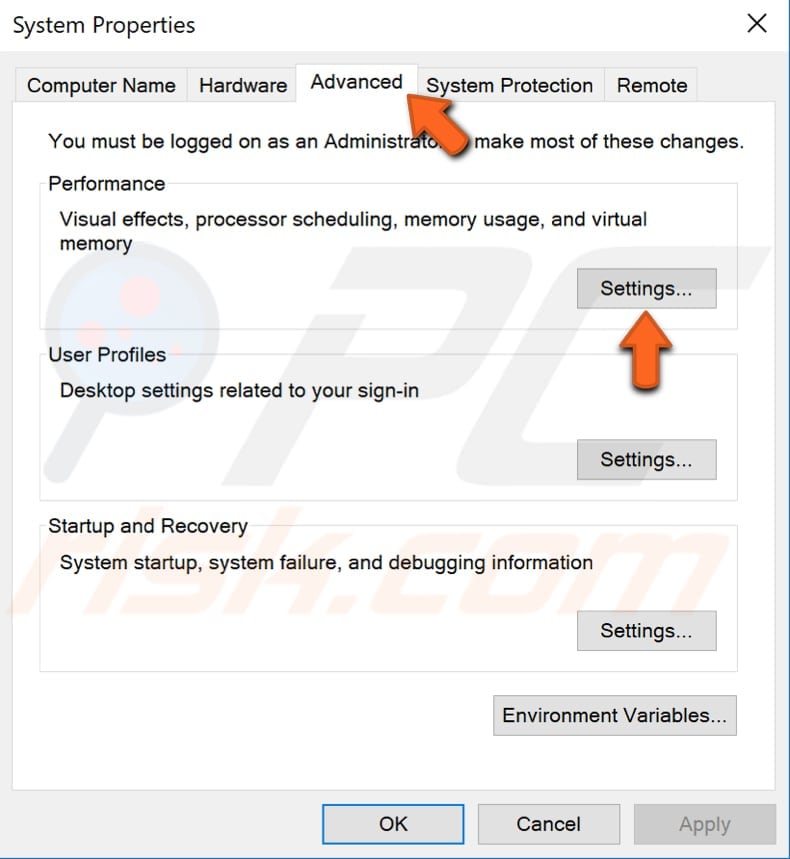
Dans la fenêtre Options de performances, cliquez sur l'onglet "Prévention de l'exécution des données" et sélectionnez l'option "Activer DEP pour tous les programmes et services à l'exception de ceux que je sélectionne".
Cliquez sur "Ajouter..." et accédez au fichier exécutable (.exe) du programme qui pose problème, sélectionnez-le, puis cliquez sur "Ouvrir". Cliquez maintenant sur "Appliquer" pour enregistrer les modifications apportées et quitter la fenêtre Propriétés système.
Vérifiez si vous recevez toujours l'erreur d'application 0xc0000005 lorsque vous essayez de lancer une application particulière ou un programme que vous venez d'ajouter.
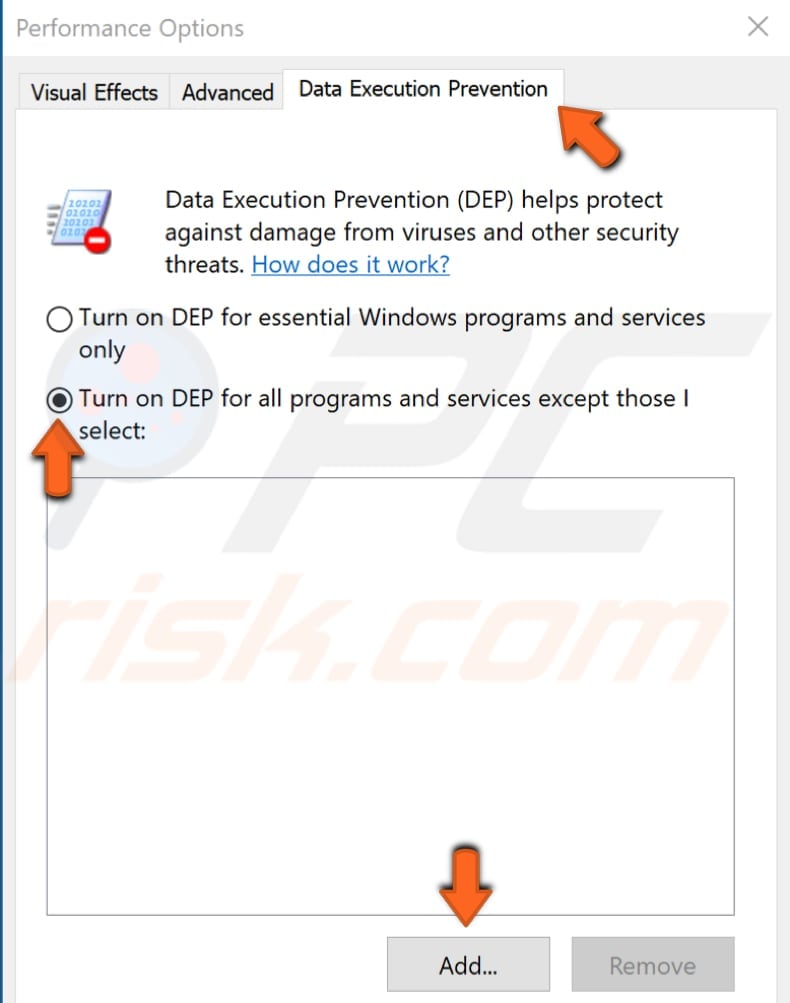
[Retour à la Table des Matières]
Vérifier la RAM
Il est possible que l'erreur d'application 0xc0000005 soit causée par une mauvaise mémoire RAM ou que l'une des clés RAM soit endommagée. Si vous savez comment attacher et détacher de la RAM, nous vous recommandons de vérifier ces composants.
Tout d'abord, assurez-vous que l'ordinateur est éteint et débranché de la source d'alimentation. Si l'une des barrettes est à l'origine du problème, découvrez laquelle en essayant de démarrer Windows sans l'une des barrettes et voyez si l'erreur persiste.
Pour ce faire, avec différentes barrettes de RAM retirés en cours d'élimination. Si l'erreur est éliminée au cours du processus, vous saurez quelle barrette est à l'origine de l'erreur et doit être remplacée.
[Retour à la Table des Matières]
Exécuter le vérificateur de fichiers système
Le Vérificateur de fichiers système est un utilitaire Windows qui permet aux utilisateurs de rechercher des corruptions dans les fichiers système et de les restaurer. l'option "sfc scannow" est l'un des nombreux commutateurs spécifiques disponibles pour la commande SFC, la commande d'invite de commande utilisée pour exécuter le vérificateur de fichiers système.
Pour exécuter l'invite de commande, tapez "invite de commande" dans la recherche, faites un clic droit sur "Invite de commande", et sélectionnez "Exécuter en tant qu'administrateur" dans le menu déroulant pour l'exécuter avec des privilèges d'administrateur. Vous devez exécuter une invite de commande élevée pour effectuer une analyse SFC.
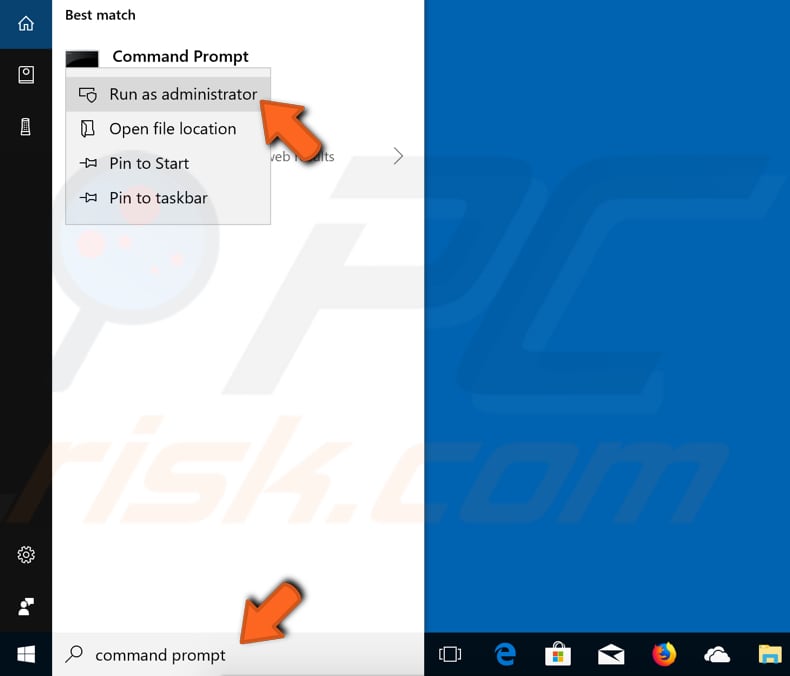
Dans la fenêtre d'invite de commandes, tapez la commande "sfc /scannow" et appuyez sur Entrée pour l'exécuter. Le vérificateur de fichiers système démarrera et devrait prendre un certain temps pour terminer l'analyse. Attendez la fin du processus de numérisation et redémarrez l'ordinateur. Vérifiez si l'erreur d'application 0xc0000005 persiste.
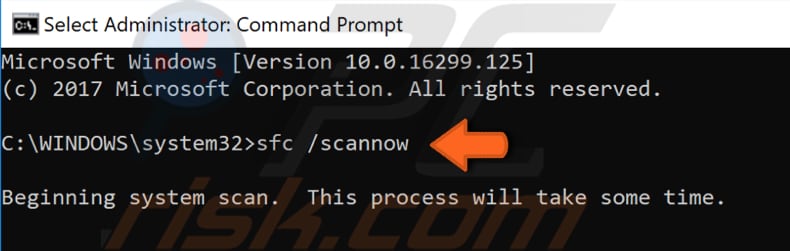
[Retour à la Table des Matières]
Mettre à jour les pilotes défectueux
Certains des pilotes installés peuvent être défectueux ou corrompus. Généralement, les pilotes d'imprimante et vidéo provoquent l'erreur d'application 0xc0000005. Si le pilote approprié n'est pas installé, le périphérique peut ne pas fonctionner correctement. Si tel est le cas, vous devez obtenir des pilotes mis à jour/nouveaux pour le matériel.
Pour mettre à jour les pilotes, ouvrez le Gestionnaire de périphériques en cliquant avec le bouton droit sur le bouton Démarrer et en sélectionnant le résultat "Gestionnaire de périphériques" dans le menu pop-up ou tapez "Gestionnaire de périphériques" dans Rechercher et cliquez sur le résultat "Gestionnaire de périphériques".
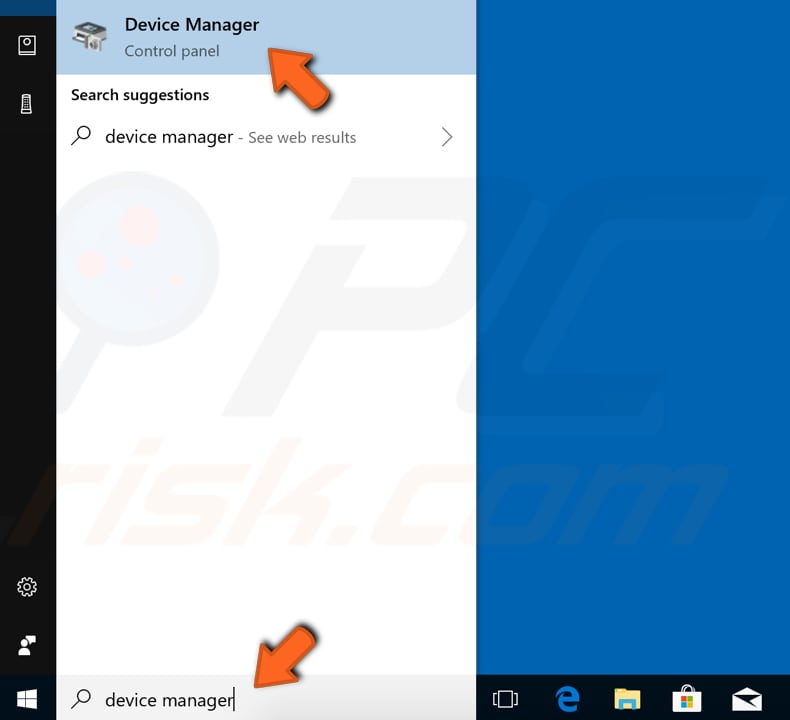
Dans le Gestionnaire de périphériques, vous verrez une liste des périphériques connectés à votre ordinateur. Si vous savez quels pilotes sont à l'origine du problème, vous pouvez uniquement mettre à jour ces pilotes.
Développez la catégorie de périphérique, cliquez avec le bouton droit sur le périphérique et sélectionnez "Mettre à jour le pilote" dans le menu déroulant.
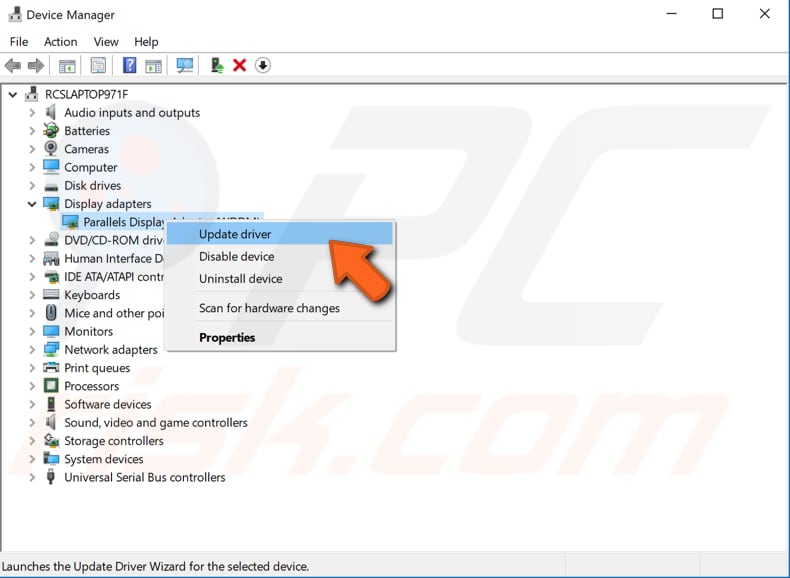
Il vous sera demandé de rechercher automatiquement le pilote mis à jour ou de parcourir votre ordinateur pour le pilote. Si vous sélectionnez la première option, Windows recherchera sur votre ordinateur et sur Internet le dernier pilote pour votre appareil.
Si vous sélectionnez la deuxième option, vous devez localiser et installer les pilotes manuellement. L'utilisation de cette option nécessite d'avoir préalablement téléchargé les pilotes sur votre ordinateur ou votre clé USB. C'est un processus plus long car vous devrez télécharger manuellement tous les derniers pilotes pour tous les appareils en visitant les sites Web officiels du fabricant de l'appareil. Nous vous recommandons de sélectionner la première option et de suivre les instructions.
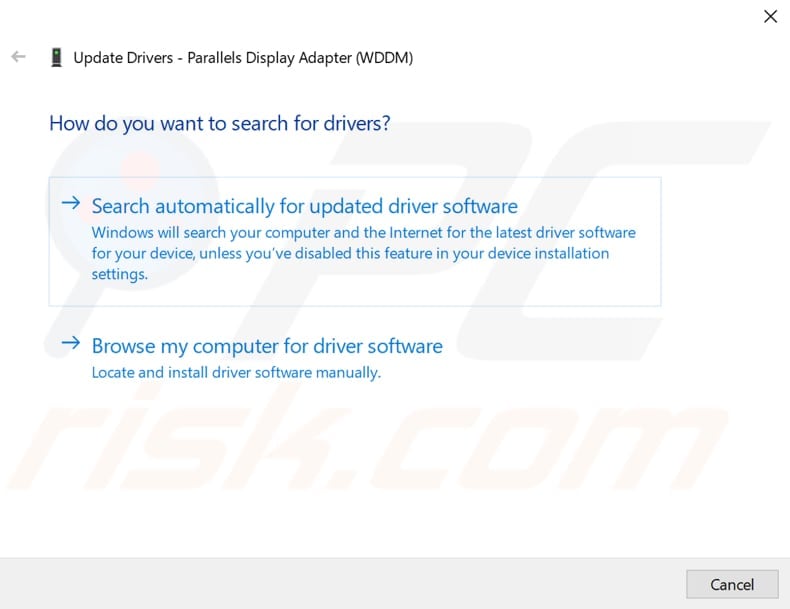
Si vous ne souhaitez pas passer du temps à mettre à jour tous les pilotes (et que vous ne savez pas lequel est à l'origine de l'erreur), vous pouvez mettre à jour et installer de nouveaux pilotes à l'aide d'un logiciel tiers tel que Snappy Driver Installer. Snappy Driver Installer (SDI) est un puissant outil gratuit de mise à jour des pilotes pour Windows.
Vous pouvez télécharger Snappy Driver Installer ici. Vous pouvez également rechercher un autre logiciel de mise à jour automatique des pilotes en ligne pour mettre à jour tous les pilotes ensemble.
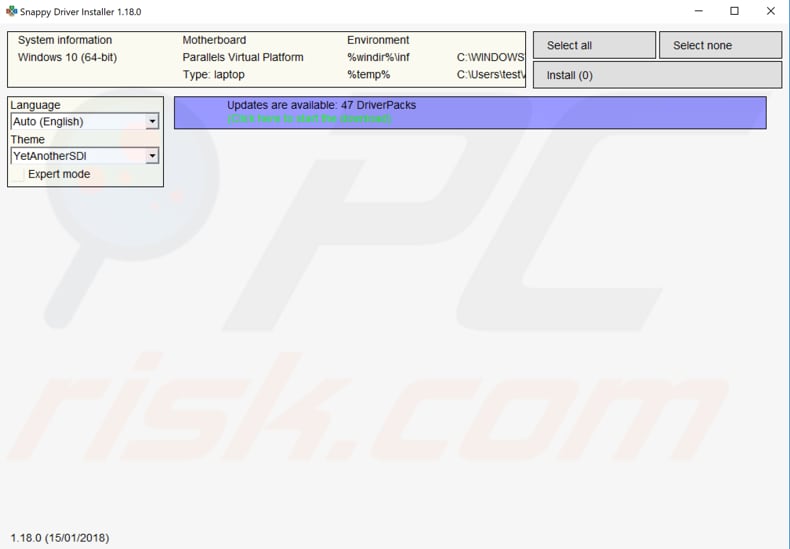
[Retour à la Table des Matières]
Restaurer votre système
Enfin, nous recommandons à la restauration du système de revenir à l'état avant l'erreur d'application 0xc0000005. Pour utiliser cet outil, vous devez avoir créé des points de restauration. Avec un point de restauration créé, cette fonctionnalité ramènera votre système à l'état de fonctionnement précédent sans affecter vos fichiers et données.
Si des points de restauration système ont été créés avant que vous ne commenciez à rencontrer des problèmes avec l'erreur d'application 0xc0000005, vous pourrez peut-être résoudre le problème en effectuant une restauration du système.
Pour restaurer votre système, lancez Exécuter. Pour le démarrer, appuyez sur la touche Windows + R et tapez "rstrui.exe". Dans la boîte de dialogue Exécuter, appuyez sur Entrée ou cliquez sur "OK".
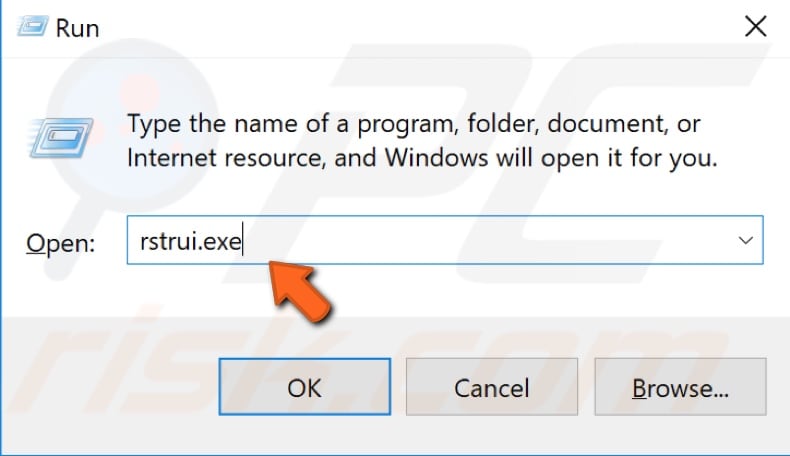
Dans la fenêtre Restauration du système, cliquez sur "Suivant".
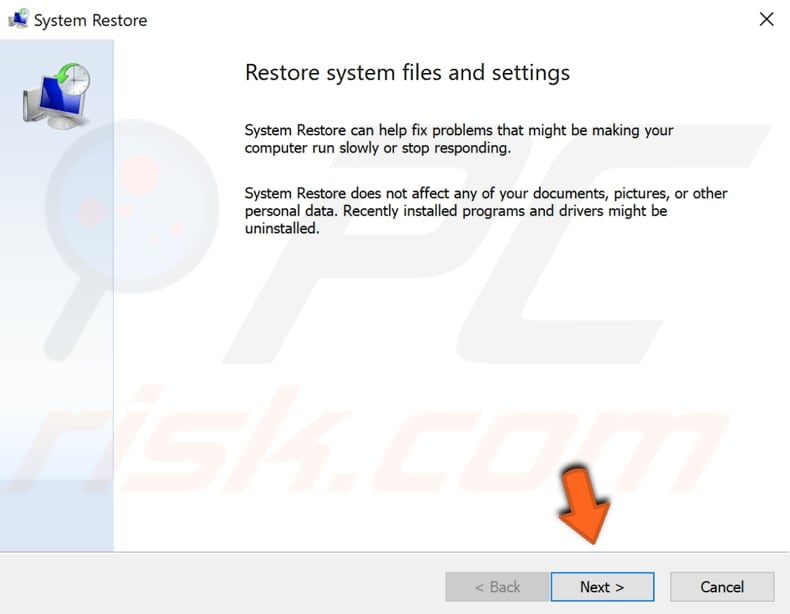
Si des points de restauration sont créés, vous en verrez une liste. Cochez la case "Afficher plus de points de restauration", qui devrait afficher plus de points de restauration. Sélectionnez le point de restauration qui vous convient le mieux (selon l'heure de création etc.) et cliquez sur "Suivant".
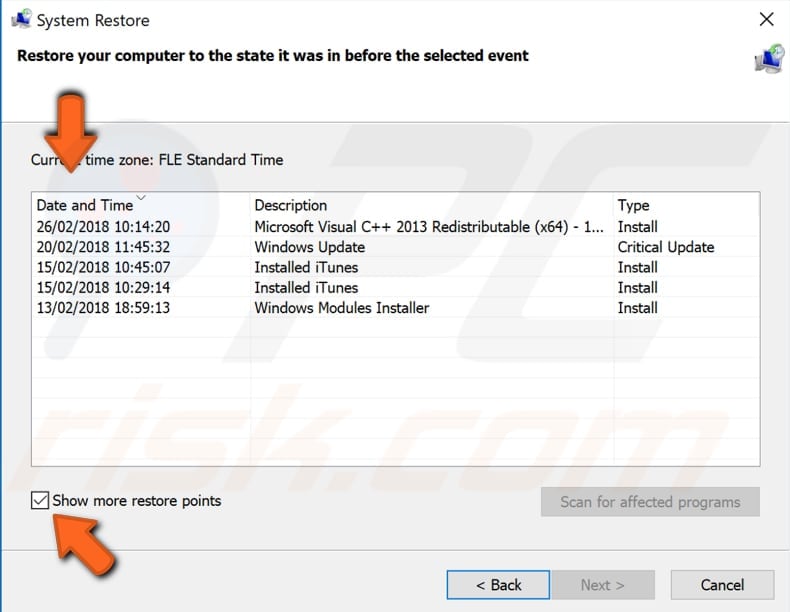
Confirmez le point de restauration. Votre ordinateur sera restauré dans l'état d'avant l'événement détaillé dans le champ "Description". Si vous êtes satisfait de votre choix, cliquez sur "Terminer" et lancez le processus de restauration du système.
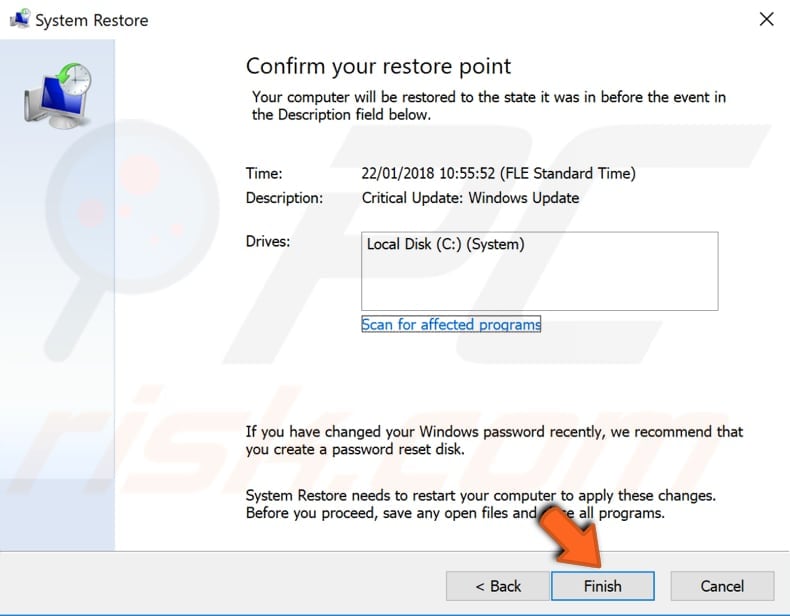
Nous espérons que l'une des méthodes ci-dessus a résolu le problème de l'erreur d'application 0xc0000005. Si vous connaissez d'autres solutions à ce problème non mentionnées dans notre guide, veuillez les partager avec nous en laissant un commentaire ci-dessous.
Partager:

Rimvydas Iliavicius
Auteur de guides pratiques sur PCrisk.
Rimvydas est un chercheur avec plus de quatre ans d'expérience dans l'industrie de la cybersécurité. Il a fréquenté l'Université de technologie de Kaunas et a obtenu une maîtrise en traduction et localisation de textes techniques en 2017. Ses intérêts pour les ordinateurs et la technologie l'ont amené à devenir un auteur polyvalent dans l'industrie informatique. Chez PCrisk, il est responsable de la rédaction d'articles pratiques détaillés pour Microsoft Windows.
Le portail de sécurité PCrisk est proposé par la société RCS LT.
Des chercheurs en sécurité ont uni leurs forces pour sensibiliser les utilisateurs d'ordinateurs aux dernières menaces en matière de sécurité en ligne. Plus d'informations sur la société RCS LT.
Nos guides de suppression des logiciels malveillants sont gratuits. Cependant, si vous souhaitez nous soutenir, vous pouvez nous envoyer un don.
Faire un donLe portail de sécurité PCrisk est proposé par la société RCS LT.
Des chercheurs en sécurité ont uni leurs forces pour sensibiliser les utilisateurs d'ordinateurs aux dernières menaces en matière de sécurité en ligne. Plus d'informations sur la société RCS LT.
Nos guides de suppression des logiciels malveillants sont gratuits. Cependant, si vous souhaitez nous soutenir, vous pouvez nous envoyer un don.
Faire un don
▼ Montrer la discussion