Comment réparer le clic droit de la souris s'il ne fonctionne pas ?
Obtenez un scanneur gratuit et vérifier si votre ordinateur a des erreurs
Réparez-le MaintenantPour utiliser le produit complet, vous devez acheter une licence pour Combo Cleaner. 7 jours d’essai limité gratuit disponible. Combo Cleaner est détenu et exploité par RCS LT, la société mère de PCRisk.
Comment réparer le clic droit de la souris si le menu pop-up ne fonctionne pas sous Windows 10
Ne pas pouvoir utiliser la fonction clic droit de votre souris peut être limitant. Les problèmes avec le bouton droit de la souris peuvent être causés par des pilotes incompatibles, des problèmes matériels ou des fichiers système corrompus. Dans cet article, nous montrons comment résoudre les problèmes de clic droit de la souris.

Le bouton droit de la souris (ou le clic droit) est moins utilisé mais fournit l'une des fonctions les plus précieuses de l'ordinateur. Il fournit des fonctionnalités supplémentaires à la souris.
L'objectif principal du bouton droit de la souris est de fournir des informations sur ce sur quoi vous cliquez. Il est souvent utilisé pour ouvrir des menus pop-ups, qui sont des menus pop-ups qui peuvent changer en fonction de l'endroit où vous cliquez.
Un clic droit sur un fichier fournit une liste d'opérations sur le fichier ou la possibilité d'afficher ses propriétés. Un clic droit sur l'arrière-plan de votre bureau vous permet de modifier le bureau, et ainsi de suite.
Si le bouton gauche de la souris interagit directement avec un objet, le bouton droit de la souris vous permet d'interagir indirectement. Si le bouton droit de votre souris cesse de fonctionner, vous perdez la fonctionnalité décrite ci-dessus. Utilisez les étapes de dépannage ci-dessous pour résoudre ce problème.
Vidéo montrant comment réparer le clic droit de la souris sur Windows 10 :
Table des matières :
- Introduction
- Vérifier votre souris
- Réinstaller ou mettre à jour le pilote de votre souris
- Exécuter une analyse SFC
- Désactiver le mode tablette
- Supprimer les extensions de shell tierces
- Ajuster les paramètres de gestion de l'alimentation pour USB
- Redémarrer l'explorateur de fichiers
- Restaurer votre système à l'aide du point de restauration
- Désinstaller un logiciel tiers
- Effectuer une analyse complète du système
- Mettre à jour votre Windows
- Vidéo montrant comment réparer le clic droit de la souris sur Windows 10
TÉLÉCHARGEZ le programme de suppression des infections malveillantes
Il est recommandé d’exécuter un scan gratuit avec Combo Cleaner - un outil pour détecter les logiciels malveillants et réparer les erreurs informatiques. Vous devez acheter la version complète pour supprimer les infections et éliminer les erreurs informatiques. Essai gratuit disponible. Combo Cleaner est détenu et exploité par Rcs Lt, la société mère de PCRisk. Lire la suite.
Vérifier votre souris
Si vous ne l'avez pas déjà fait, vérifiez votre souris. Essayez de la connecter à un autre PC ou ordinateur portable et voyez si le problème persiste. Si vous utilisez une souris sans fil, changez les piles. Si le bouton droit fonctionne lorsque votre souris est connectée à un autre PC ou ordinateur portable, cela indique que vous avez des problèmes logiciels avec votre ordinateur actuel.
Si votre souris ne fonctionne pas sur l'autre appareil, ouvrez l'utilitaire de résolution des problèmes de matériel et de périphériques Windows 10 en tapant "matériel et périphériques" dans la recherche et cliquez sur le résultat "Rechercher et résoudre les problèmes liés aux périphériques".
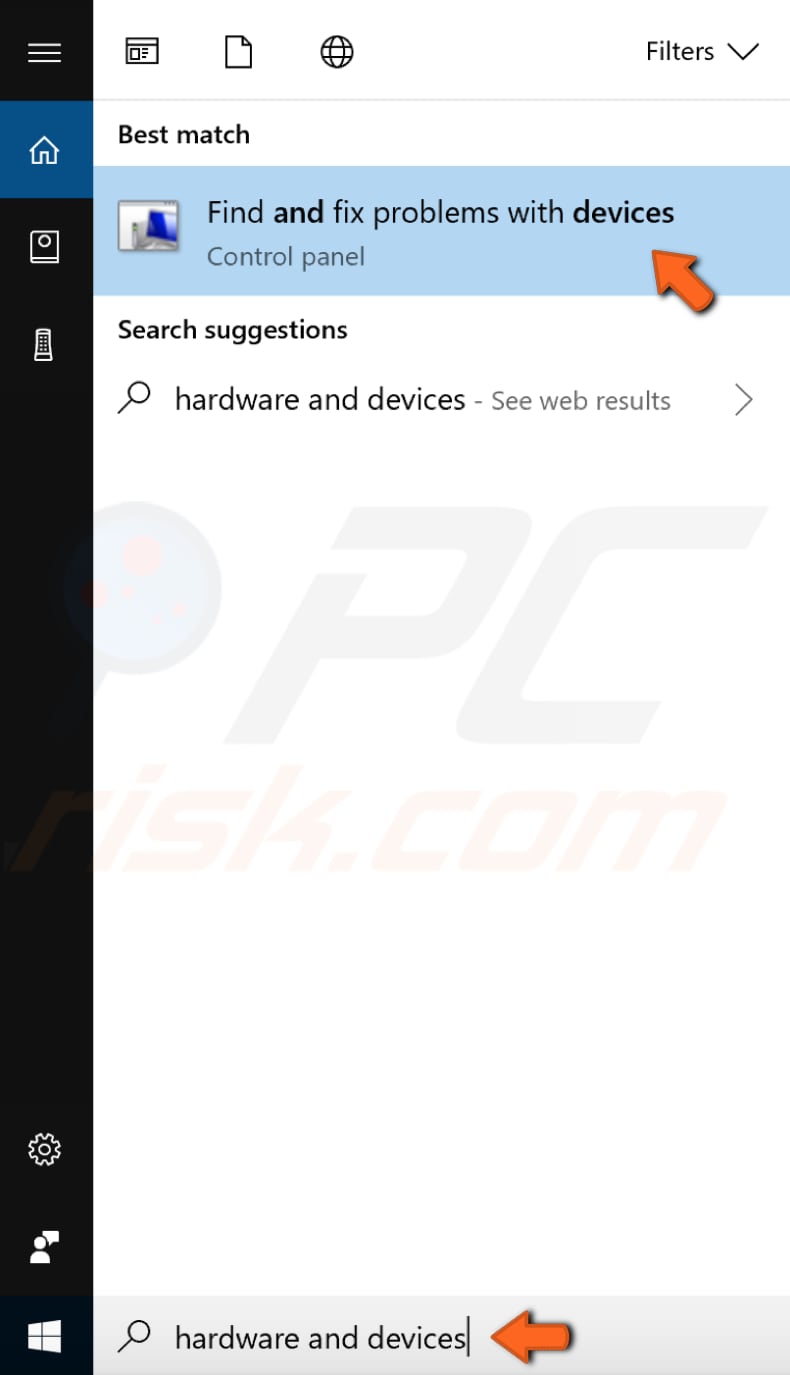
Cliquez sur "Suivant" , l'analyse de votre ordinateur débutera. L'utilitaire de résolution des problèmes signalera tout problème détecté sur le matériel et l'appareil. Sélectionnez la souris si elle est répertoriée et appuyez sur le bouton Suivant pour résoudre le problème.
[Retour à la Table des Matières]
Réinstaller ou mettre à jour le pilote de votre souris
Le pilote permet au logiciel et au matériel de communiquer en douceur. Dans la plupart des cas, les ordinateurs ne sont pas en mesure d'envoyer et de recevoir des données correctement sans pilotes. Si le pilote approprié n'est pas installé, le périphérique peut ne pas fonctionner correctement.
Un pilote défectueux peut nécessiter une mise à jour ou une réinstallation. Pour ce faire, tapez "gestionnaire de périphériques" dans la recherche et cliquez sur le résultat "Gestionnaire de périphériques" pour l'ouvrir.
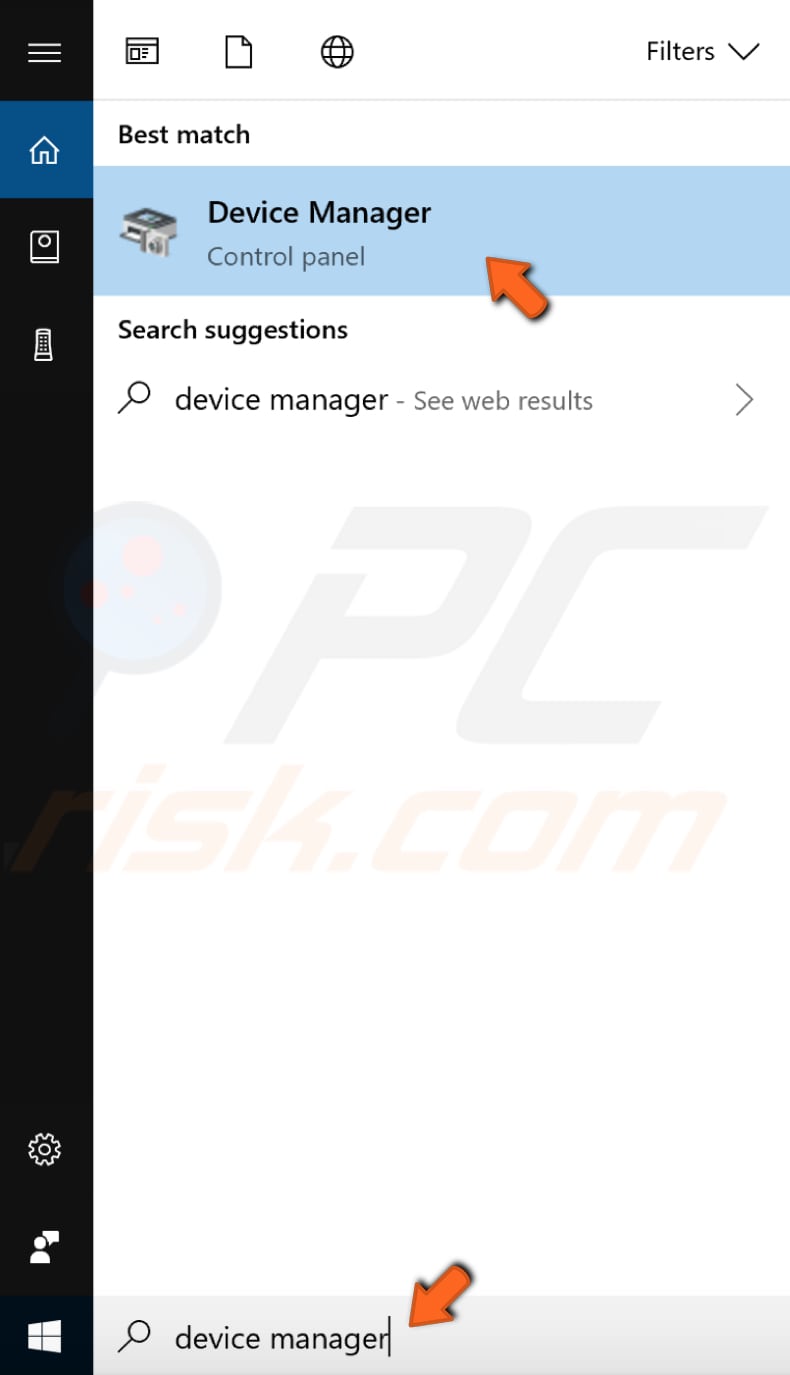
Dans le Gestionnaire de périphériques, recherchez "Souris et autres périphériques de pointage", développez et cliquez avec le bouton droit de la souris. Sélectionnez "Désinstaller" dans le menu déroulant pour le désinstaller. Redémarrez votre ordinateur et Windows installera automatiquement le pilote manquant.
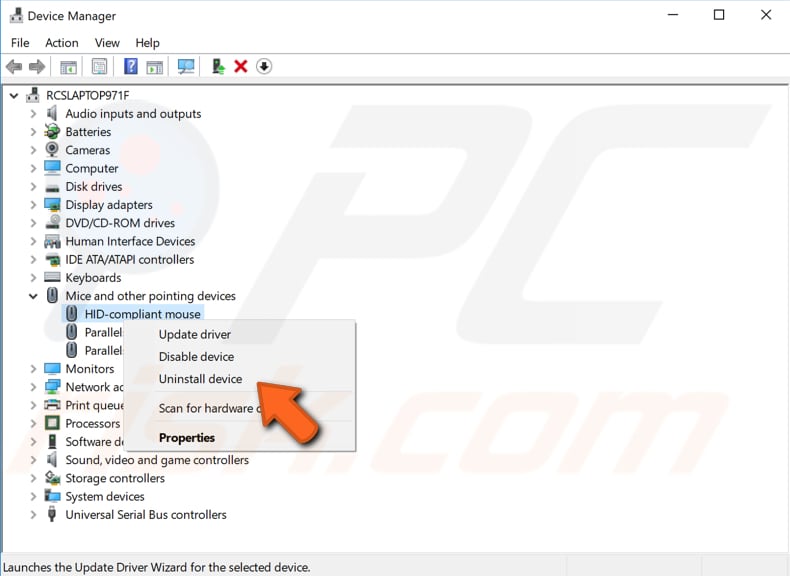
Vous pouvez également essayer de mettre à jour le pilote de votre souris. Répétez les étapes ci-dessus et sélectionnez "Mettre à jour le pilote" dans le menu déroulant (en cliquant avec le bouton droit de la souris dans la fenêtre Gestionnaire de périphériques).
Il vous sera demandé de rechercher automatiquement le logiciel pilote mis à jour ou de parcourir votre ordinateur pour le logiciel pilote. Si vous sélectionnez la première option, Windows recherchera sur votre ordinateur et sur Internet le dernier pilote logiciel pour votre appareil.
Si vous choisissez de parcourir votre ordinateur pour rechercher un pilote, vous aurez besoin du bon pilote sur votre ordinateur ou votre clé USB. Vous pouvez le trouver sur le site Web du fabricant de votre souris.
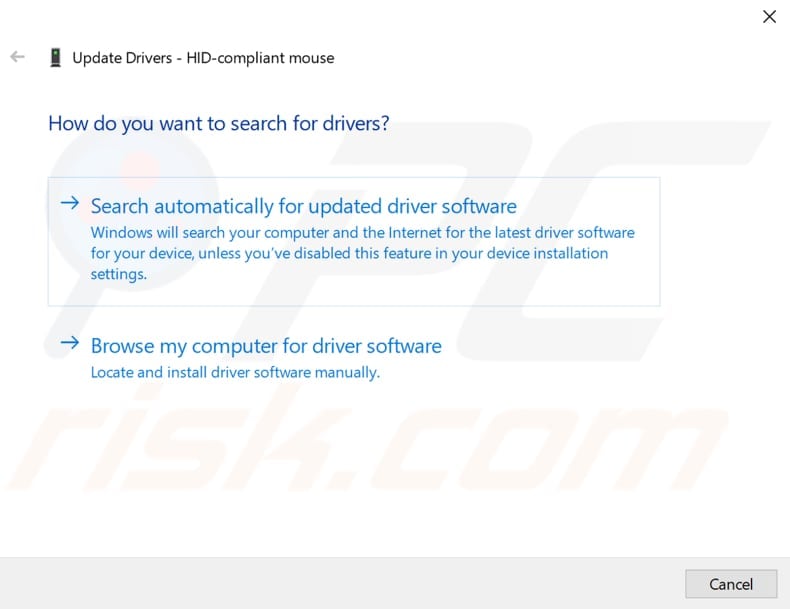
Une autre façon de mettre à jour ou d'installer un nouveau pilote pour votre souris consiste à utiliser un logiciel tiers tel que Snappy Driver Installer. Vous aurez besoin d'un ordinateur avec une connexion Internet fonctionnelle pour le télécharger. Snappy Driver Installer (SDI) est un puissant outil gratuit de mise à jour de pilotes pour Windows qui peut stocker toute sa collection de pilotes hors ligne.
Les pilotes sont téléchargés via Snappy Driver Installer dans des packs de pilotes, qui ne sont que des collections (packs) de pilotes pour divers matériels tels que des périphériques audio, des cartes vidéo, des adaptateurs réseau, etc.
Il peut également afficher les pilotes en double et les pilotes non valides, et il sépare les mises à jour qui nécessitent le redémarrage de votre ordinateur afin qu'il soit plus facile de les distinguer des autres. Vous pouvez télécharger Snappy Driver Installer ici.
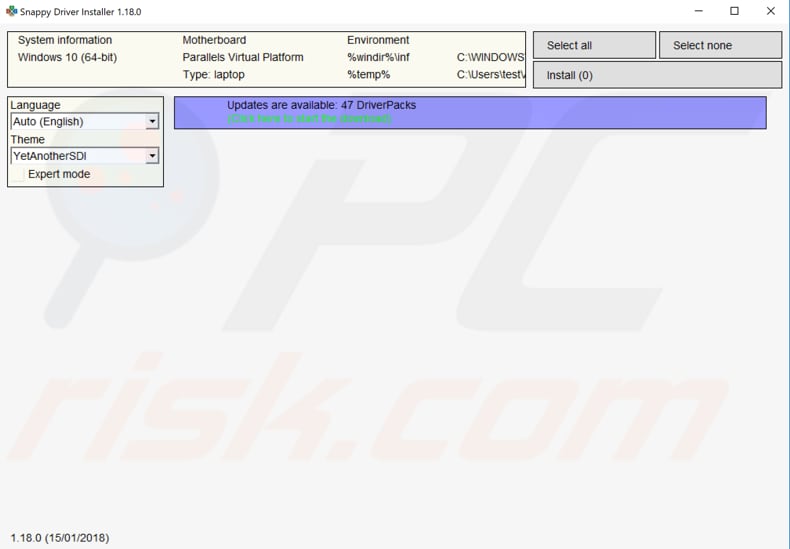
Une fois que vous avez terminé la mise à jour et l'installation des pilotes, redémarrez Windows 10 pour que les modifications prennent effet et voyez si cela aide à résoudre le problème de la souris.
[Retour à la Table des Matières]
Exécuter une analyse SFC
L'option "sfc /scannow" est l'un des nombreux commutateurs spécifiques disponibles pour la commande SFC, la commande d'invite de commande utilisée pour exécuter le vérificateur de fichiers système.
Pour exécuter l'invite de commande, tapez "invite de commande" dans la recherche, cliquez avec le bouton droit sur "Invite de commande" et sélectionnez "Exécuter en tant qu'administrateur" dans le menu déroulant pour l'exécuter avec des privilèges d'administrateur. Vous devez exécuter une invite de commande élevée pour effectuer une analyse SFC.
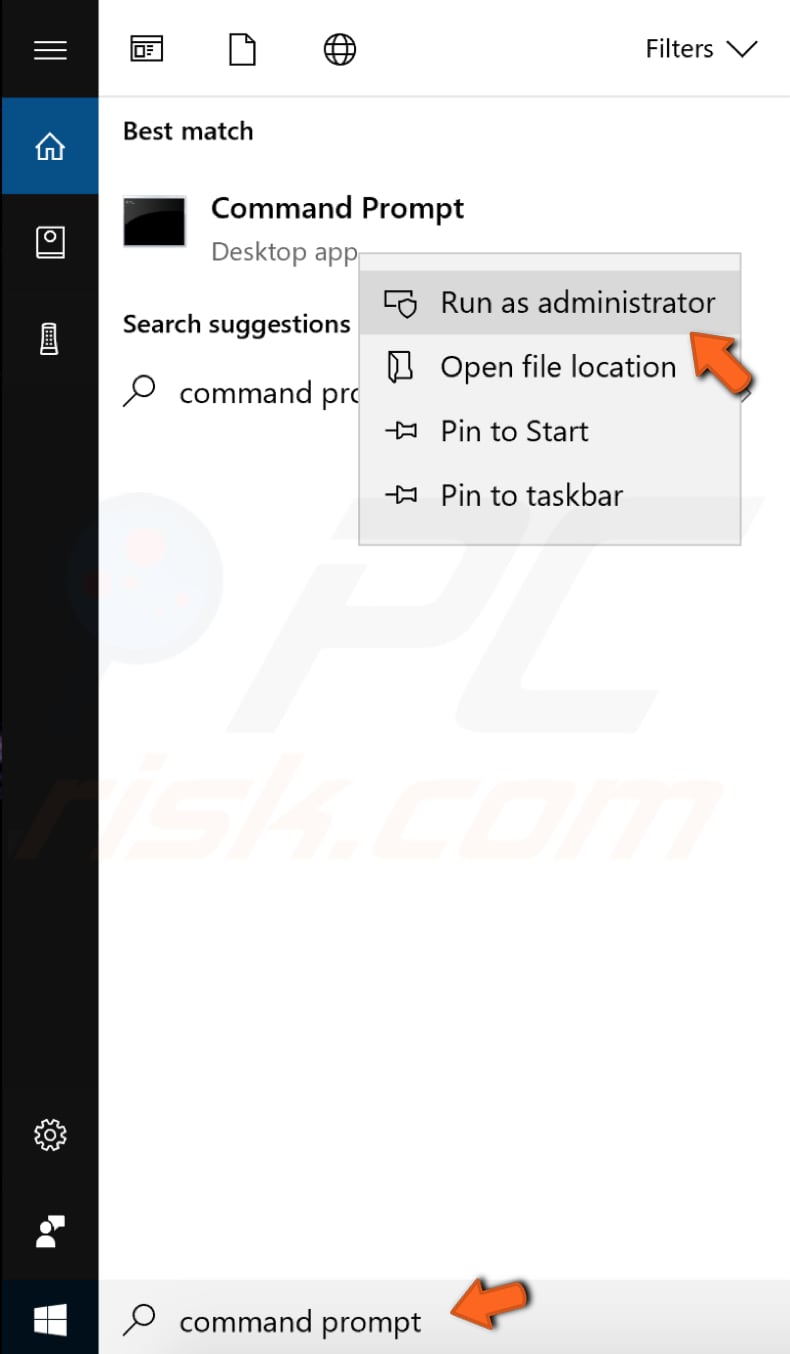
Tapez "sfc /scannow" dans la fenêtre d'invite de commande et appuyez sur Entrée sur votre clavier pour exécuter cette commande. Le Vérificateur des fichiers système démarrera et devrait prendre un certain temps pour terminer l'analyse (environ 15 minutes).
Attendez la fin du processus de numérisation. Si des problèmes ont été détectés et résolus, le message suivant s'affichera : "La protection des ressources Windows a trouvé des fichiers corrompus et les a réparés avec succès".
Redémarrez votre ordinateur pour voir si votre souris fonctionne correctement.
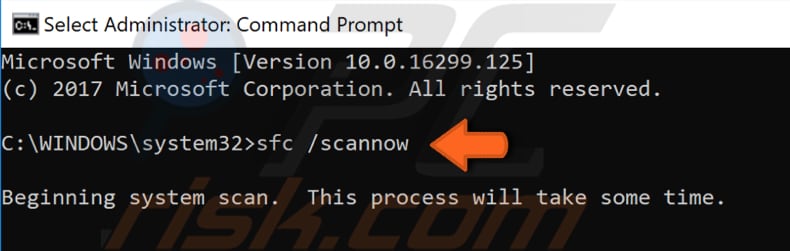
[Retour à la Table des Matières]
Désactiver le mode tablette
Sous Windows 8, l'écran d'accueil et les applications du Microsoft Store peuvent s'exécuter en mode plein écran, même si vous n'utilisez pas de tablette ou d'appareil tactile. Cela a causé de la frustration parmi ceux qui utilisent des ordinateurs de bureau traditionnels avec une souris et un clavier.
Dans Windows 10, Microsoft a développé le mode tablette, qui n'est pas appliqué à tous les utilisateurs, comme c'était le cas dans Windows 8. Windows 10 vous informera activement du mode tablette uniquement si vous disposez d'un appareil tactile. Si, toutefois, le mode tablette est activé sur le système d'exploitation Windows 10, cela peut entraîner des problèmes avec le clic droit de la souris. La désactivation du mode tablette peut résoudre ce problème.
Pour désactiver le mode tablette, cliquez sur l'icône de notifications dans votre barre des tâches (en plus de l'heure et de la date) et assurez-vous que le mode tablette est désactivé.
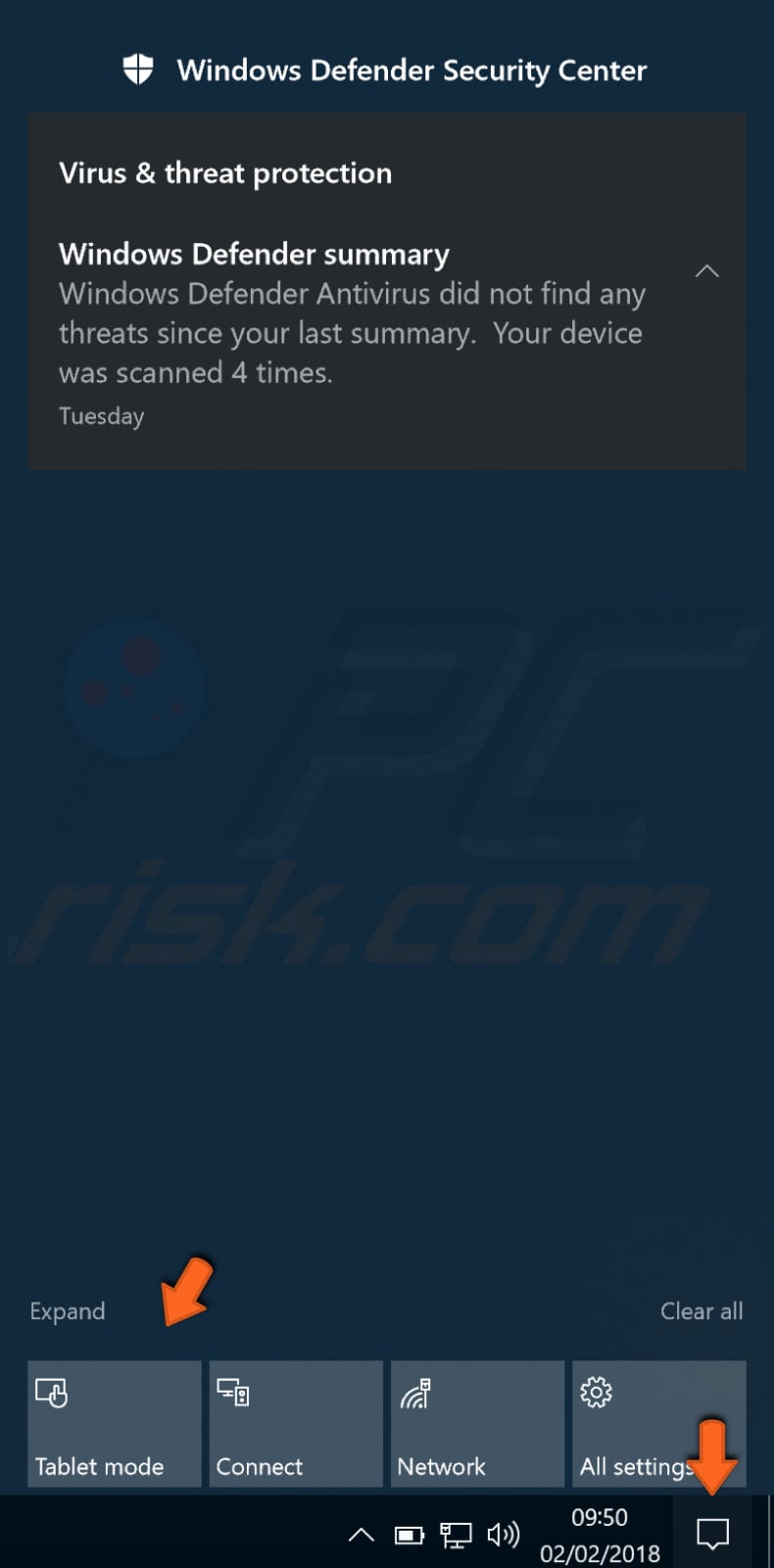
Une autre façon de désactiver le mode tablette est d'aller dans Paramètres et de sélectionner "Système".
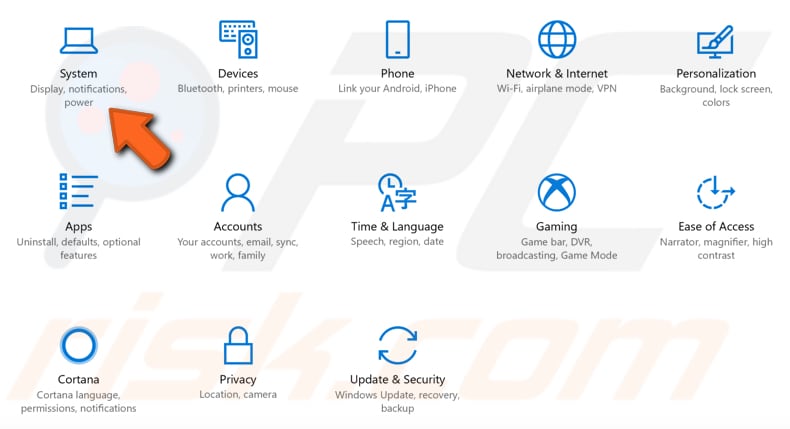
Dans les paramètres système, sélectionnez "Mode tablette" dans le volet de gauche et sélectionnez "Utiliser le mode bureau" sous "Lorsque je me connecte".
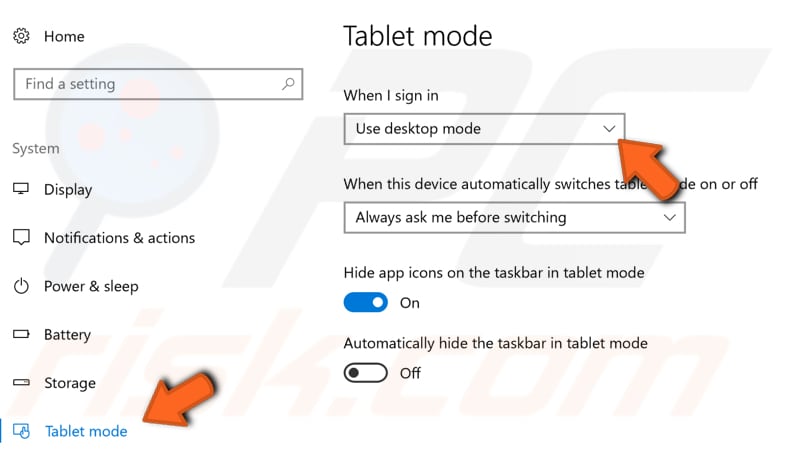
[Retour à la Table des Matières]
Supprimer les extensions de shell tierces
Les extensions de shell sont des objets COM (Component Object Model) in-process qui étendent les capacités du système d'exploitation Windows. La plupart des extensions shell sont automatiquement installées par le système d'exploitation, mais il existe également de nombreuses autres applications qui installent des composants d'extension shell supplémentaires. L'une des extensions shell tierces peut empêcher l'ouverture du menu pop-up (menu clic droit). La suppression d'extensions tierces pourrait potentiellement résoudre des problèmes avec le bouton droit de la souris. Nous vous recommandons d'utiliser CCleaner pour supprimer ou désactiver les extensions tierces.
CCleaner est un petit utilitaire efficace pour les ordinateurs exécutant Microsoft Windows qui nettoie les "poubelles" et les problèmes qui s'accumulent au fil du temps : fichiers temporaires, raccourcis cassés et autres problèmes. Il protège votre vie privée, nettoie votre historique de navigation et vos fichiers Internet temporaires, vous permettant d'être un utilisateur Internet plus confiant et moins susceptible au vol d'identité. CCleaner peut nettoyer les fichiers redondants de divers programmes en économisant de l'espace sur le disque dur, supprimer les entrées inutiles dans le registre Windows, vous aider à désinstaller des logiciels et sélectionner les programmes qui démarrent avec Windows. Vous pouvez le télécharger ici.
Une fois que vous avez téléchargé et installé CCleaner, ouvrez-le et cliquez sur "Outils" dans le volet de gauche et sélectionnez "Démarrer". Dans le menu de démarrage, cliquez sur l'onglet "Menu pop-up" et vous verrez une liste d'extensions de shell. Choisissez si vous souhaitez supprimer ou désactiver les extensions shell en sélectionnant une extension de shell particulière et en cliquant sur "Désactiver" ou "Supprimer" dans le volet de droite.
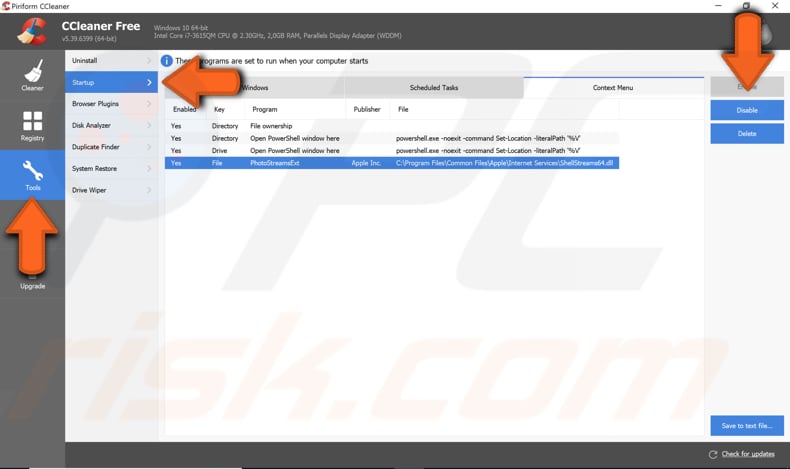
[Retour à la Table des Matières]
Ajuster les paramètres de gestion de l'alimentation pour USB
Si vous utilisez une souris connectée à votre ordinateur via USB, essayez de régler les paramètres de gestion de l'alimentation pour USB. Pour ajuster les paramètres de gestion de l'alimentation, tapez "gestionnaire de périphériques" dans la recherche et cliquez sur le résultat "Gestionnaire de périphériques" pour l'ouvrir.
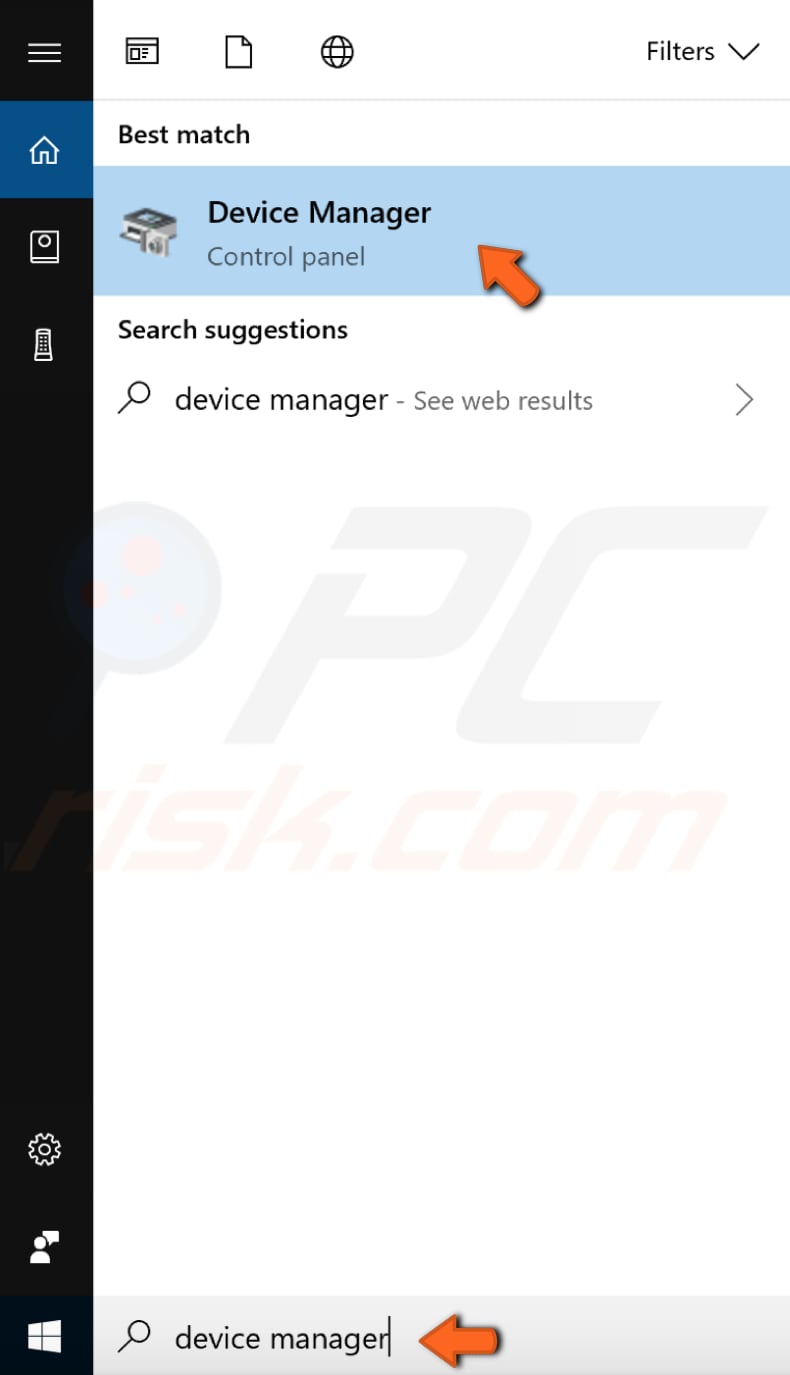
Dans le Gestionnaire de périphériques, recherchez "Contrôleurs de bus série universels" et développez-le. Double-cliquez sur le périphérique USB Hub pour ouvrir ses propriétés.
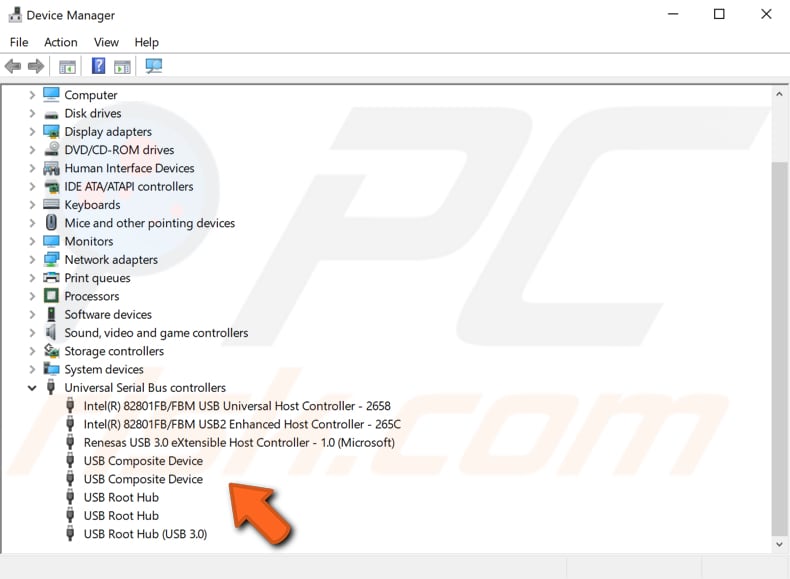
Dans la fenêtre des propriétés du périphérique USB Hub, cliquez sur l'onglet "Gestion de l'alimentation" et décochez la case "Autoriser l'ordinateur à éteindre ce périphérique pour économiser l'énergie". Répétez ces étapes pour tous les périphériques USB Hub sur l'ordinateur. Après avoir terminé ces étapes, votre souris devrait fonctionner correctement.
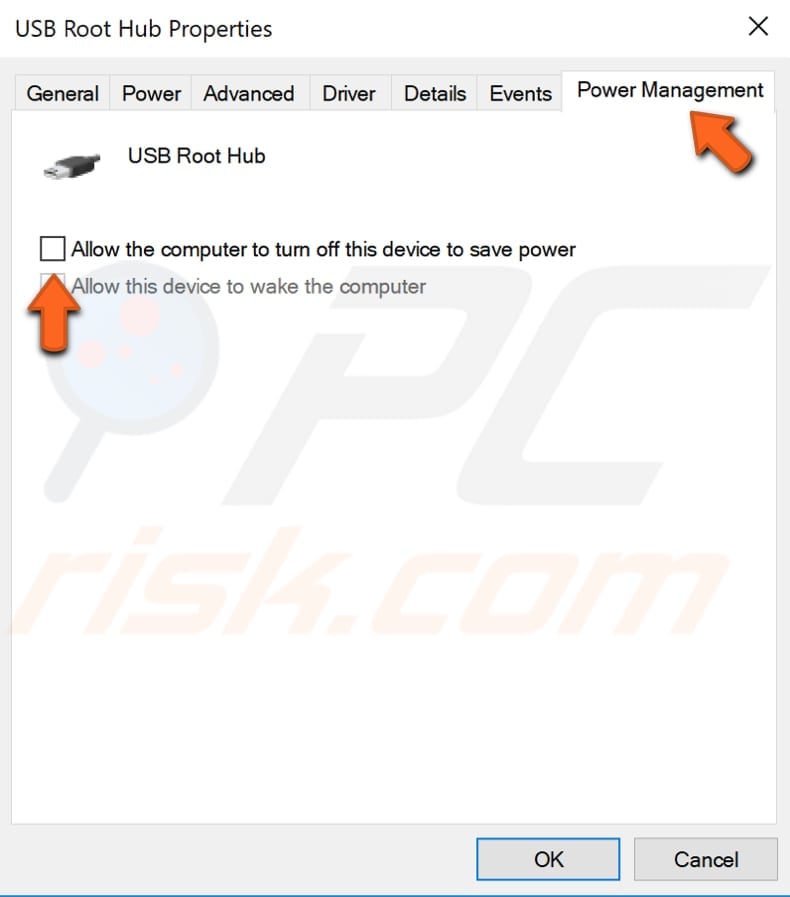
[Retour à la Table des Matières]
Redémarrer l'explorateur de fichiers
L'Explorateur de fichiers (anciennement appelé Explorateur Windows) affiche la structure hiérarchique des fichiers, dossiers et lecteurs sur votre ordinateur. Il affiche également tous les lecteurs réseau qui ont été mappés sur des lettres de lecteur sur votre ordinateur. À l'aide de l'explorateur de fichiers, vous pouvez copier, déplacer, renommer et rechercher des fichiers et des dossiers.
Le redémarrage de l'explorateur de fichiers peut résoudre le problème avec le bouton droit de votre souris. Vous devrez exécuter le Gestionnaire des tâches : appuyez sur les touches Ctrl+Maj+Échap de votre clavier. Dans la fenêtre du Gestionnaire des tâches, recherchez "Explorateur Windows" sous l' onglet "Processus" et sélectionnez-le. Cliquez sur "Redémarrer", et l'Explorateur Windows sera redémarré.
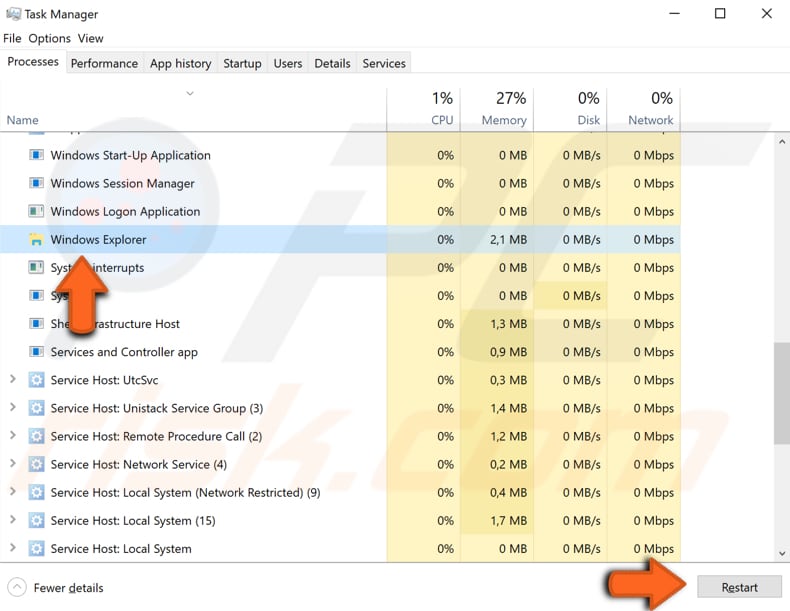
[Retour à la Table des Matières]
Restaurer votre système à l'aide du point de restauration
L'outil de restauration du système crée des points de restauration. Un point de restauration est un ensemble de fichiers système importants stockés par la restauration du système à une date et une heure données. La restauration du système ramène tout à un point de restauration enregistré, mais vous devez d'abord en avoir un enregistré. Si un point de restauration n'existe pas sur votre ordinateur, la restauration du système n'a rien vers quoi revenir.
Pour utiliser cet outil, vous devez avoir préalablement créé des points de restauration. Avec un point de restauration créé, cette fonctionnalité ramènera votre système à l'état de fonctionnement précédent, sans affecter vos fichiers et données.
Pour restaurer votre système, lancez Exécuter en appuyant sur la touche Windows+R et tapez "rstrui.exe" dans la boîte de dialogue Exécuter. Appuyez sur Entrée ou cliquez sur "OK".
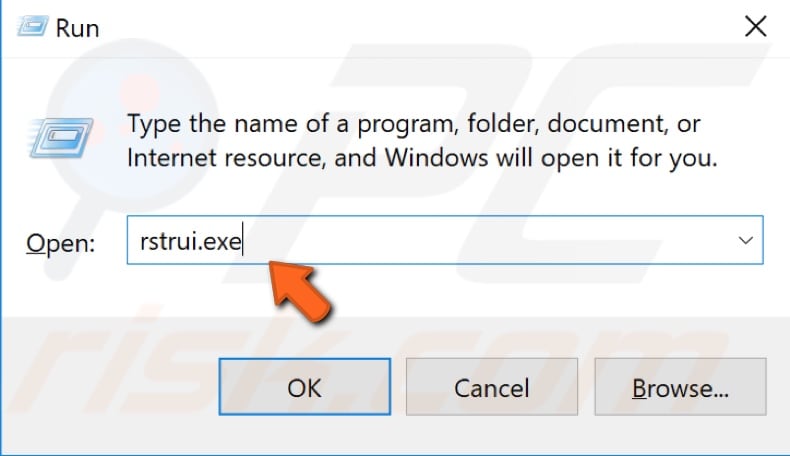
Dans la fenêtre Restauration du système, cliquez sur "Suivant".
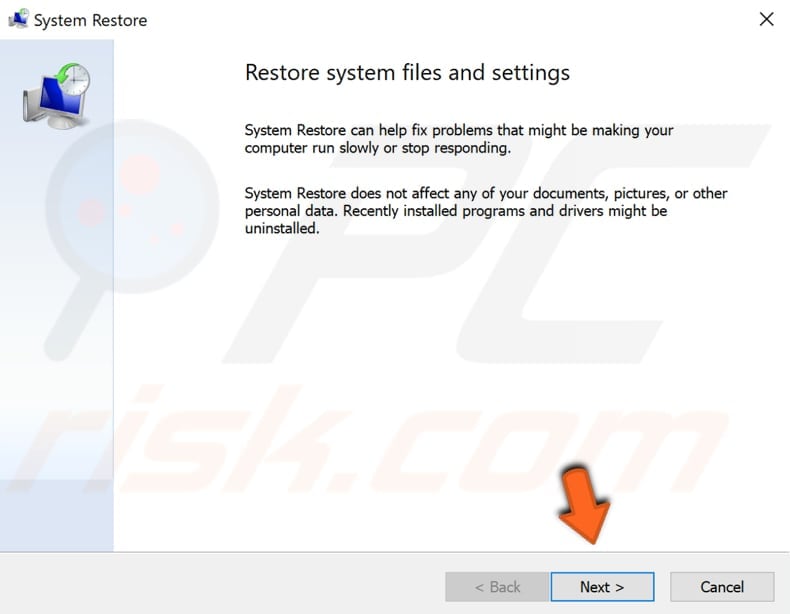
Si des points de restauration sont créés, vous en verrez une liste. Cochez la case "Afficher plus de points de restauration" - cela devrait afficher plus de points de restauration. Sélectionnez le point de restauration approprié (en fonction de l'heure de création, etc.) et cliquez sur "Suivant". Ne sélectionnez pas un point de restauration pendant une période où le bouton droit de la souris ne fonctionnait pas, car vous ne souhaitez pas revenir à cet état.
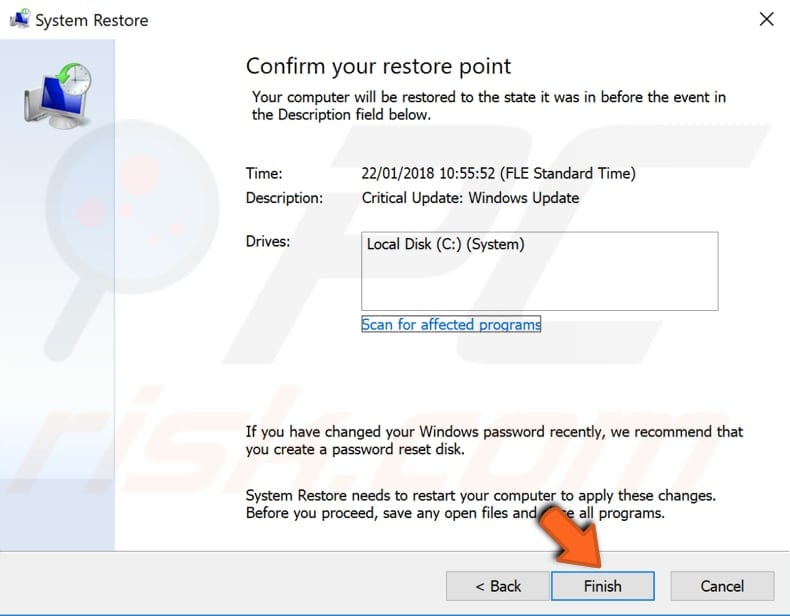
Cliquez sur "Terminer" et votre ordinateur sera restauré à l'état antérieur à l'événement indiqué dans le champ "Description".
[Retour à la Table des Matières]
Désinstaller un logiciel tiers
Cela s'applique uniquement aux logiciels susceptibles d'affecter les fonctionnalités de la souris. Si des problèmes se sont produits après avoir récemment installé des outils pour ajuster/personnaliser les périphériques de pointage, vous devez désinstaller ce logiciel problématique de votre ordinateur.
Pour le désinstaller, accédez au Panneau de configuration et choisissez "Désinstaller un programme" sous Programmes ou appuyez sur la touche Windows+R. Windows ouvrira la boîte de dialogue Exécuter. Tapez "appwiz.cpl" et appuyez sur Entrée sur votre clavier pour lancer la fenêtre Programmes et fonctionnalités.
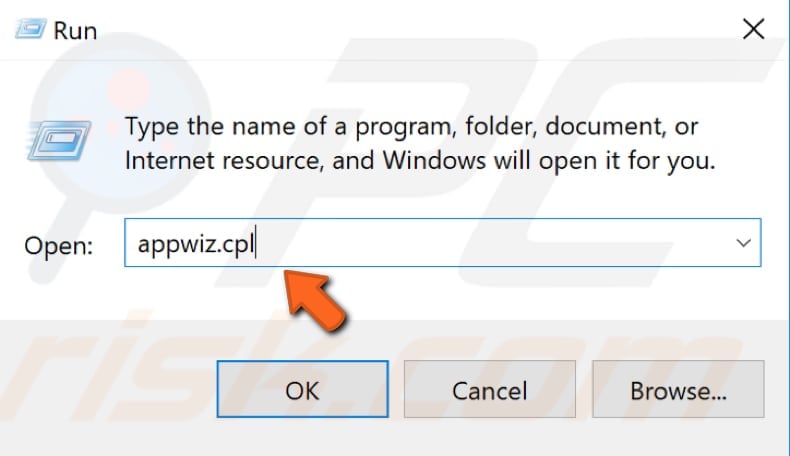
Dans la fenêtre Programmes et fonctionnalités, vous verrez une liste des programmes installés. Recherchez tout logiciel problématique qui pourrait causer des problèmes avec votre souris et désinstallez-le. Redémarrez Windows pour voir si cela aide à résoudre le problème.
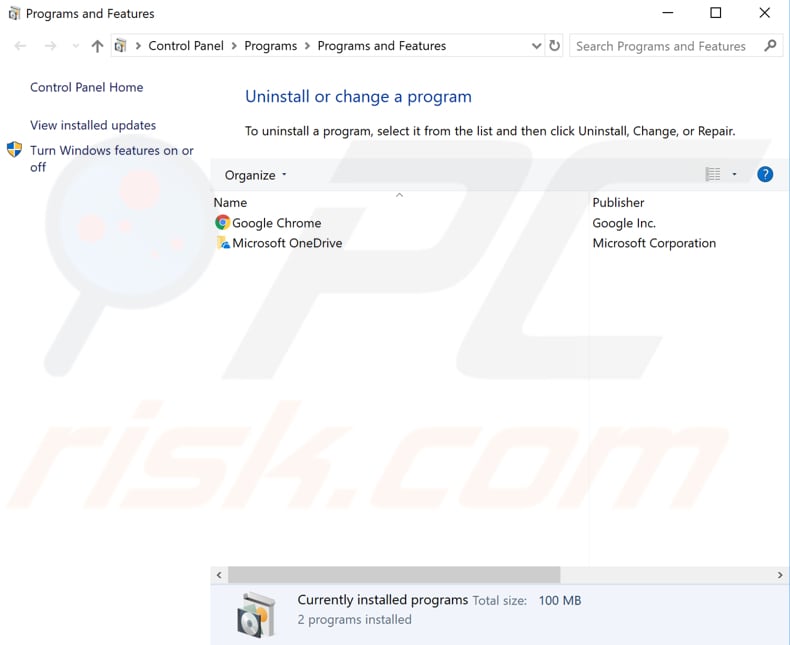
Si la désinstallation des outils pour les périphériques de pointage ne vous aide pas (ou si aucun n'a été installé), mais que vous avez récemment installé un nouveau logiciel sur votre ordinateur (après quoi le bouton droit de la souris a échoué), essayez également de désinstaller ce logiciel.
[Retour à la Table des Matières]
Effectuer une analyse complète du système
Les maliciels peuvent causer divers problèmes sur votre ordinateur, y compris des problèmes de souris. Effectuez une analyse complète du système et voyez s'il détecte des maliciels sur votre ordinateur. Vous pouvez utiliser Windows Defender (un programme antivirus intégré), qui protège les ordinateurs contre les virus, les logiciels espions et autres maliciels. Vous pouvez également essayer d'autres logiciels antivirus tiers.
Pour exécuter une analyse complète du système à l'aide de Windows Defender, tapez "defender" dans la recherche et cliquez sur le résultat "Windows Defender".
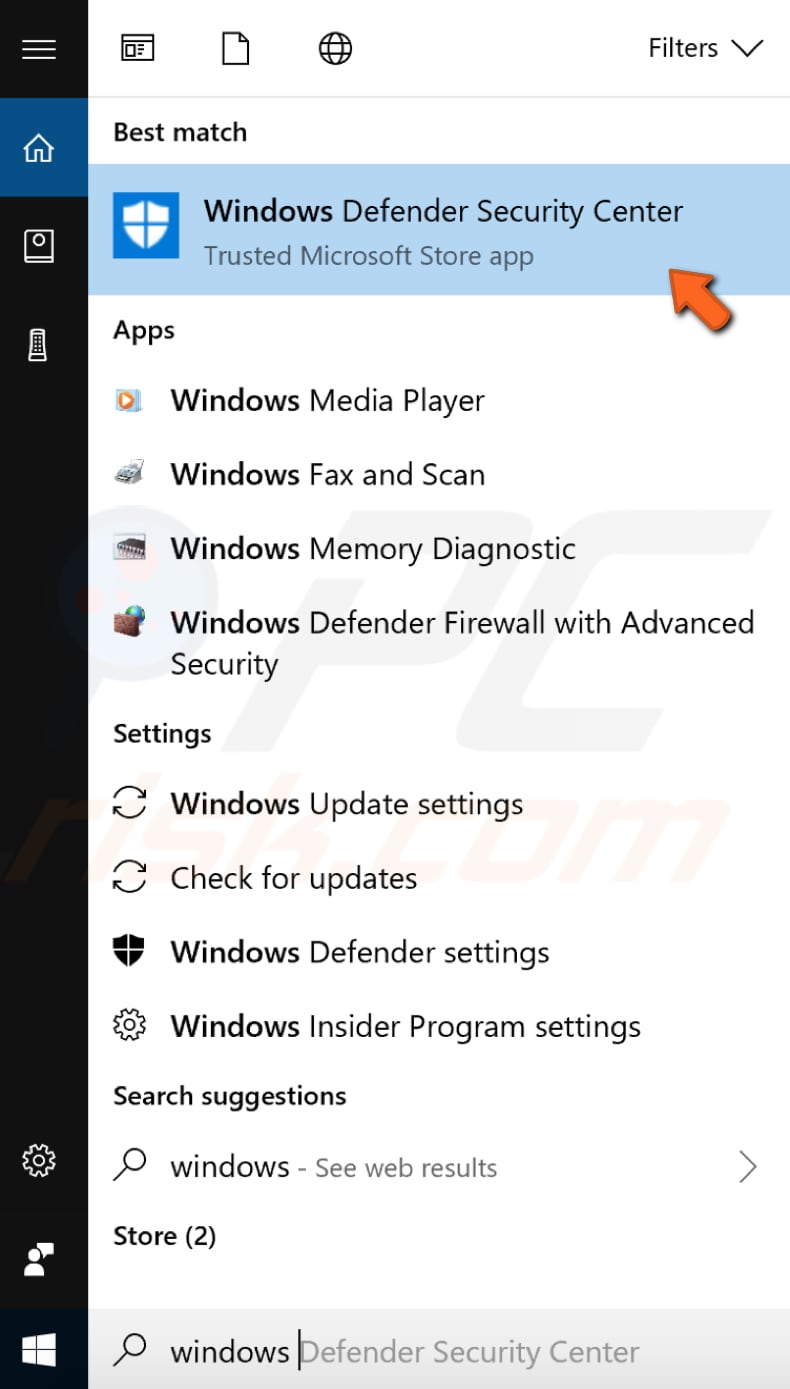
Cliquez sur "Ouvrir le Centre de sécurité Windows Defender" dans le volet de droite.
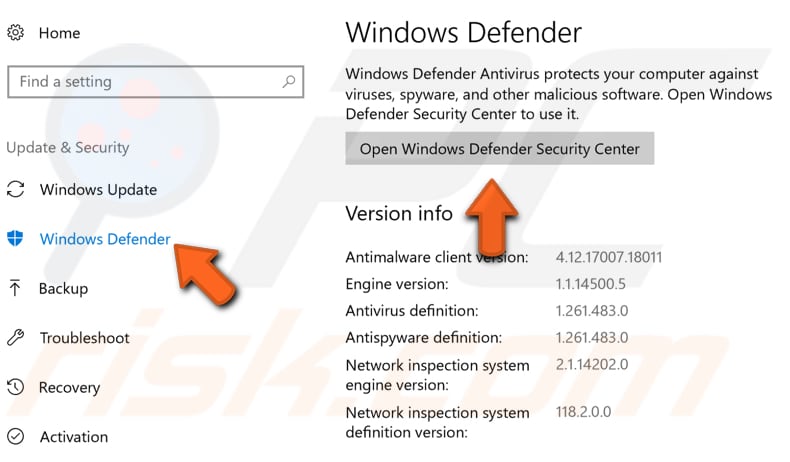
Cliquez ensuite sur "Protection contre les virus et les menaces".
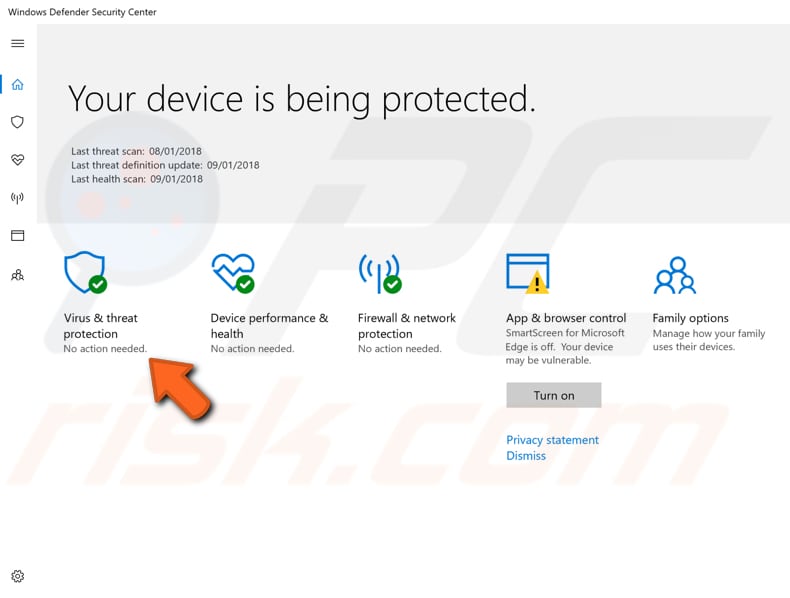
Dans la fenêtre Protection contre les virus et menaces, cliquez sur "Analyse avancée".
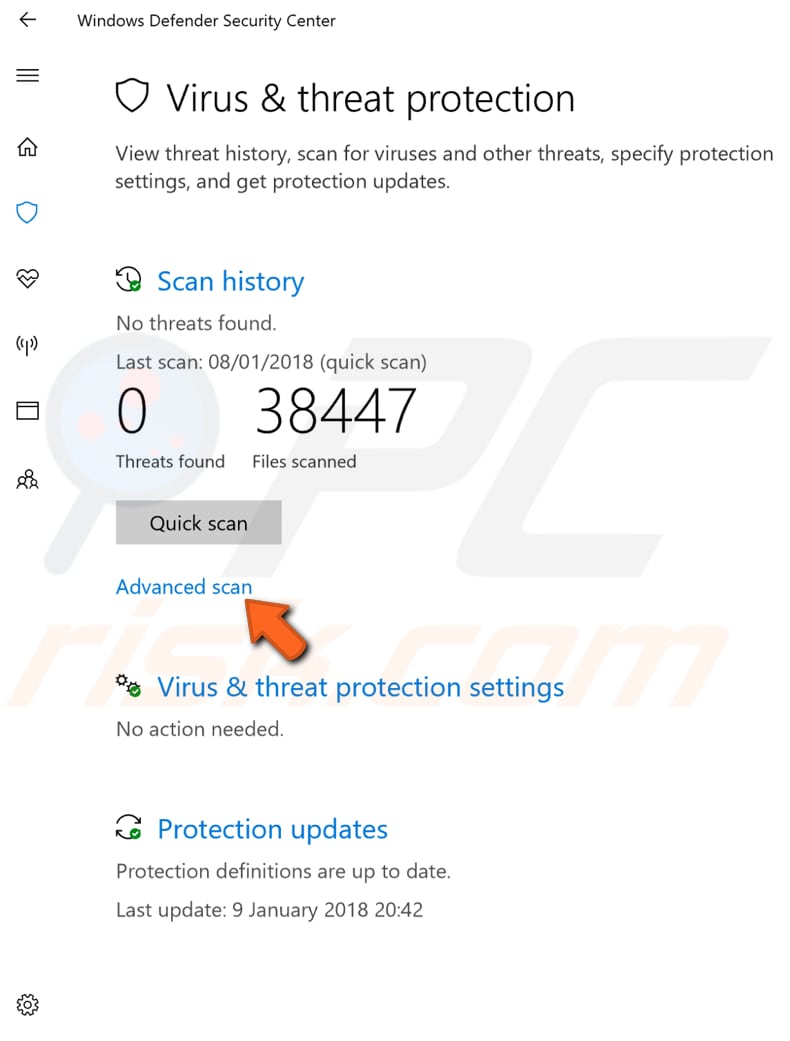
Sélectionnez "Analyse complète" et cliquez sur "Analyser maintenant". Cela analysera votre système à la recherche de maliciels. Une fois l'analyse terminée, redémarrez votre ordinateur et voyez si cela résout le problème avec le bouton droit de la souris.
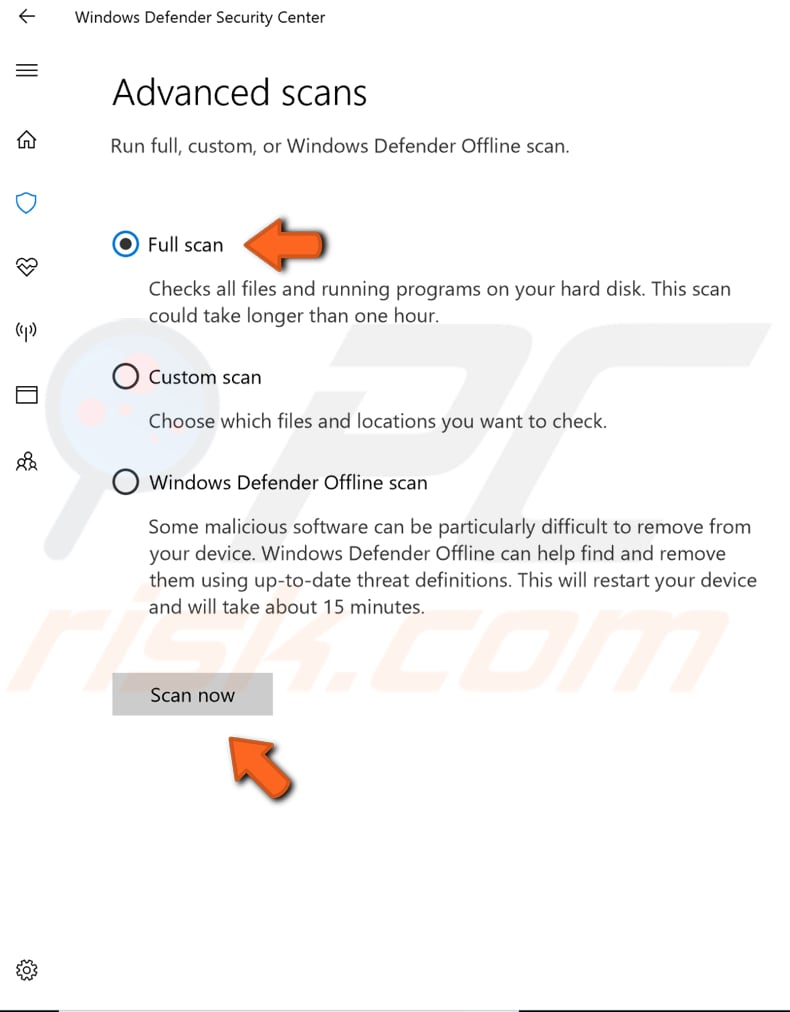
[Retour à la Table des Matières]
Mettre à jour votre Windows
Enfin, vous pouvez mettre à jour votre version actuelle de Windows : la recherche de mises à jour pour l'ensemble du système d'exploitation Windows peut être utile. Pour vérifier les mises à jour Windows, accédez à Paramètres et sélectionnez "Mise à jour et sécurité".
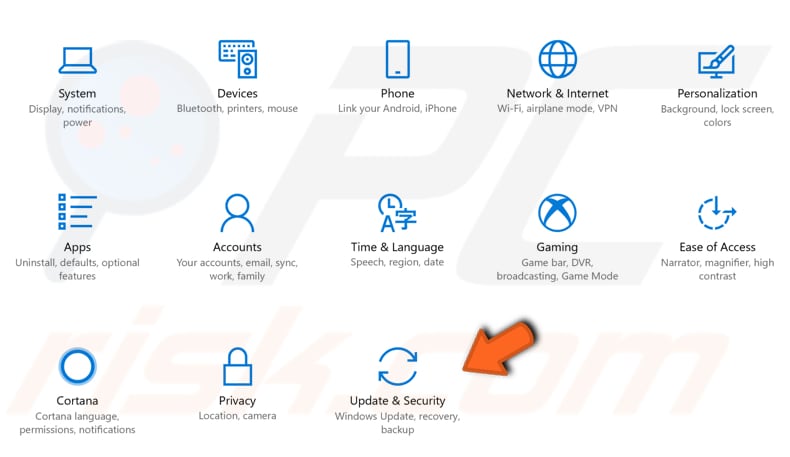
Vous devriez être automatiquement dirigé vers la section Windows Update. Cliquez sur "Vérifier les mises à jour". Windows commencera à rechercher des mises à jour. Si des mises à jour sont disponibles, installez-les et vérifiez à nouveau les mises à jour - juste pour vous assurer que vous disposez des dernières mises à jour sur votre système d'exploitation. Vérifiez si cela résout le problème avec votre souris.
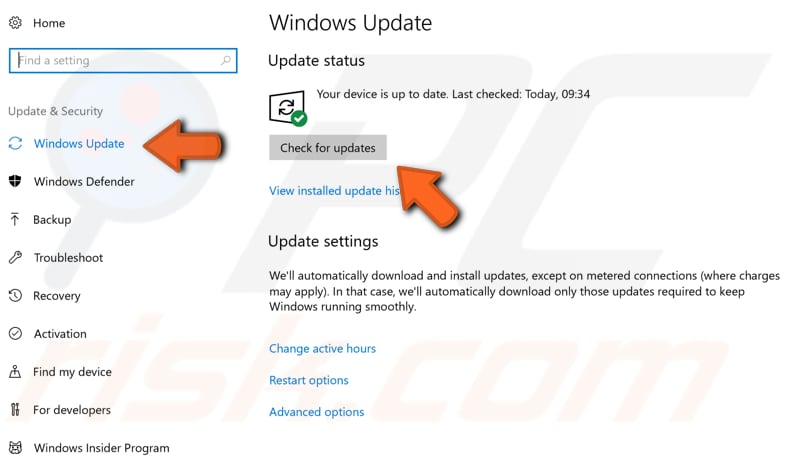
Nous espérons que l'une des solutions ci-dessus vous aidera à résoudre le problème de votre souris et que vous pouvez désormais utiliser le menu pop-up du clic droit sans problème.
Partager:

Rimvydas Iliavicius
Auteur de guides pratiques sur PCrisk.
Rimvydas est un chercheur avec plus de quatre ans d'expérience dans l'industrie de la cybersécurité. Il a fréquenté l'Université de technologie de Kaunas et a obtenu une maîtrise en traduction et localisation de textes techniques en 2017. Ses intérêts pour les ordinateurs et la technologie l'ont amené à devenir un auteur polyvalent dans l'industrie informatique. Chez PCrisk, il est responsable de la rédaction d'articles pratiques détaillés pour Microsoft Windows.
Le portail de sécurité PCrisk est proposé par la société RCS LT.
Des chercheurs en sécurité ont uni leurs forces pour sensibiliser les utilisateurs d'ordinateurs aux dernières menaces en matière de sécurité en ligne. Plus d'informations sur la société RCS LT.
Nos guides de suppression des logiciels malveillants sont gratuits. Cependant, si vous souhaitez nous soutenir, vous pouvez nous envoyer un don.
Faire un donLe portail de sécurité PCrisk est proposé par la société RCS LT.
Des chercheurs en sécurité ont uni leurs forces pour sensibiliser les utilisateurs d'ordinateurs aux dernières menaces en matière de sécurité en ligne. Plus d'informations sur la société RCS LT.
Nos guides de suppression des logiciels malveillants sont gratuits. Cependant, si vous souhaitez nous soutenir, vous pouvez nous envoyer un don.
Faire un don
▼ Montrer la discussion