Saisir les informations d'identification du réseau sur Windows 10 - Correction d'erreur
Obtenez un scanneur gratuit et vérifier si votre ordinateur a des erreurs
Réparez-le MaintenantPour utiliser le produit complet, vous devez acheter une licence pour Combo Cleaner. 7 jours d’essai limité gratuit disponible. Combo Cleaner est détenu et exploité par RCS LT, la société mère de PCRisk.
Comment corriger l'erreur d'accès "Entrez les informations d'identification réseau" sur Windows 10 ?
Si vous êtes un utilisateur Windows, vous avez peut-être vu l'écran "Informations d'identification du réseau", un écran de sécurité qui demande un nom d'utilisateur et un mot de passe. Si vous rencontrez des problèmes pour saisir les informations d'identification du réseau, nous proposons plusieurs solutions dans cet article.

Si vous possédez plusieurs PC, le partage de fichiers sur d'autres ordinateurs avec le système d'exploitation Windows est une fonctionnalité utile mais pas particulièrement facile à utiliser. L'écran "Entrer les informations d'identification du réseau" apparaît car vous ne pouvez pas accéder aux ressources partagées sur le réseau sans entrer un nom d'utilisateur et un mot de passe.
Ceux-ci sont nécessaires pour protéger la vie privée des utilisateurs, de sorte que le partage protégé par mot de passe sur les emplacements réseau est activé par défaut.
Si vous souhaitez accéder à un autre ordinateur, vous avez besoin des informations d'identification de connexion de la machine sur laquelle vous accédez au dossier ou aux données. L'expéditeur doit partager ces dossiers et définir les autorisations appropriées en utilisant le nom d'utilisateur et le mot de passe. Le récepteur doit également utiliser le même nom d'utilisateur et mot de passe pour se connecter à cet ordinateur pour y accéder.
Vidéo montrant comment corriger l'erreur d'accès "Entrez les informations d'identification du réseau" sur Windows 10 :
Table des matières :
- Introduction
- Entrer le compte et le mot de passe Microsoft
- Vérifier si vos adresses IP sont correctement attribuées
- Entrer le nom de l'ordinateur
- Supprimer le code PIN
- Autoriser Windows à gérer les connexions de groupe résidentiel
- Ajouter les informations d'identification réseau d'un autre ordinateur au gestionnaire d'informations d'identification
- Vidéo montrant comment corriger l'erreur d'accès "Entrez les informations d'identification du réseau"
TÉLÉCHARGEZ le programme de suppression des infections malveillantes
Il est recommandé d’exécuter un scan gratuit avec Combo Cleaner - un outil pour détecter les logiciels malveillants et réparer les erreurs informatiques. Vous devez acheter la version complète pour supprimer les infections et éliminer les erreurs informatiques. Essai gratuit disponible. Combo Cleaner est détenu et exploité par Rcs Lt, la société mère de PCRisk. Lire la suite.
Entrez le compte et le mot de passe Microsoft
Un compte Microsoft est utilisé pour accéder à de nombreux appareils et services Microsoft - le compte (auparavant appelé "Windows Live ID") est utilisé pour se connecter à Skype, Windows, Outlook.com, OneDrive, Windows Phone, Microsoft Store et Xbox Live , etc., et où les fichiers personnels, les photos, les contacts et les paramètres sont accessibles sur n'importe quel appareil utilisant le compte.
Si vous utilisez déjà une adresse courriel et un mot de passe pour vous connecter aux appareils et services Microsoft, vous disposez déjà d'un compte Microsoft. Si vous utilisez un compte Microsoft pour vous connecter à Windows 10, essayez de saisir le compte et le mot de passe Microsoft comme nom d'utilisateur et mot de passe, plutôt que le nom d'utilisateur et le mot de passe du compte local. Cette solution fonctionne pour certains utilisateurs.
[Retour à la Table des Matières]
Vérifiez si vos adresses IP sont correctement attribuées
Une adresse IP (Internet Protocol Address) est un numéro exclusif attribué aux appareils informatiques (imprimantes, routeurs, modems, etc.) L'adresse permet aux appareils de communiquer entre eux sur un réseau informatique. Tout appareil connecté au réseau IP doit avoir cette adresse IP unique, et aucun réseau n'existe sans elle.
Assurez-vous que votre adresse IP est définie sur statique. Le fait que votre adresse IP soit définie sur automatique peut entraîner un problème avec les informations d'identification du réseau. Lorsqu'un périphérique se voit attribuer une adresse IP statique, l'adresse ne change pas. La plupart des appareils utilisent des adresses IP dynamiques (automatiques) attribuées par le réseau lorsqu'ils se connectent et changent souvent au fil du temps.
Pour définir votre IP sur statique, allez dans Rechercher et tapez "Panneau de configuration", cliquez sur le résultat "Panneau de configuration" pour l'ouvrir.
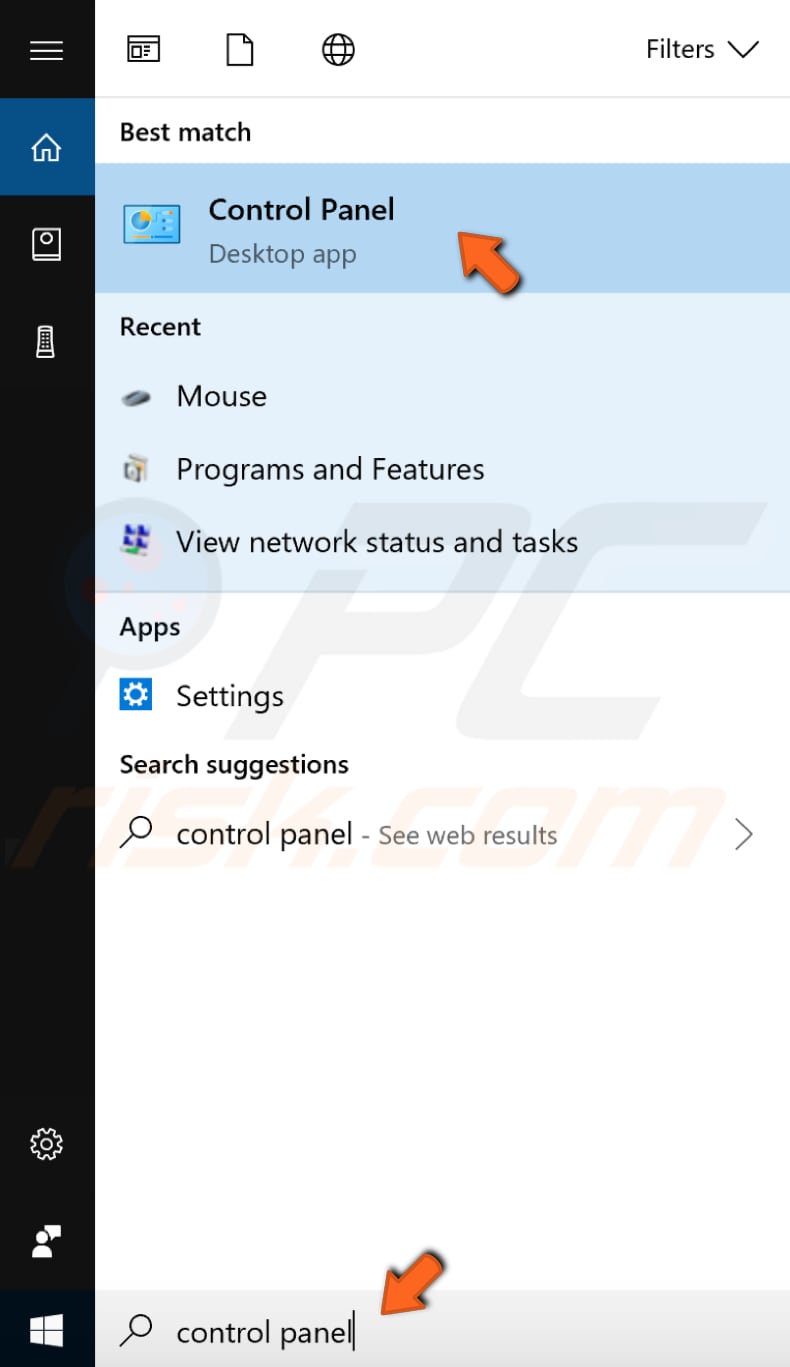
Dans le Panneau de configuration, définissez "Afficher par :" sur "Petites icônes", recherchez "Centre Réseau et partage" et cliquez dessus.
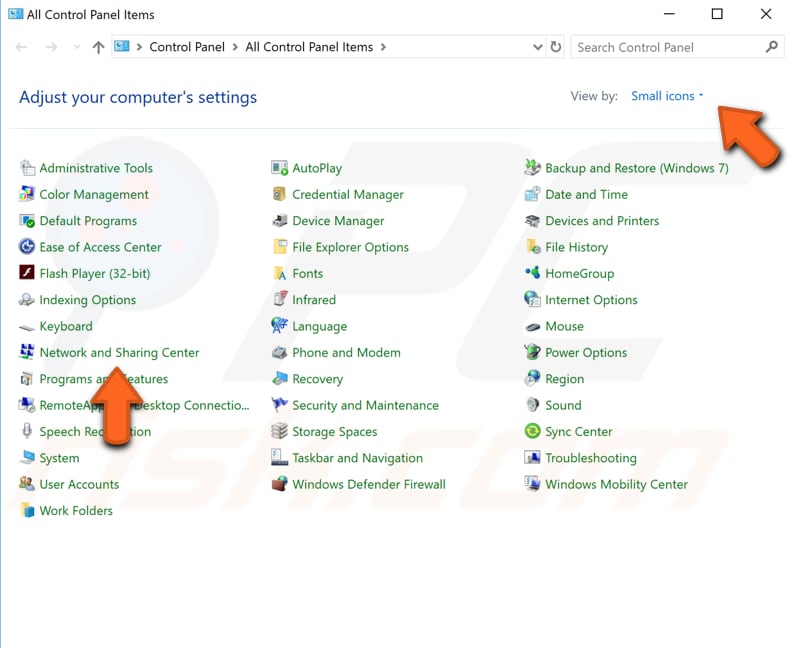
Dans le Centre Réseau et partage, cliquez sur votre connexion (dans notre cas, "Ethernet").
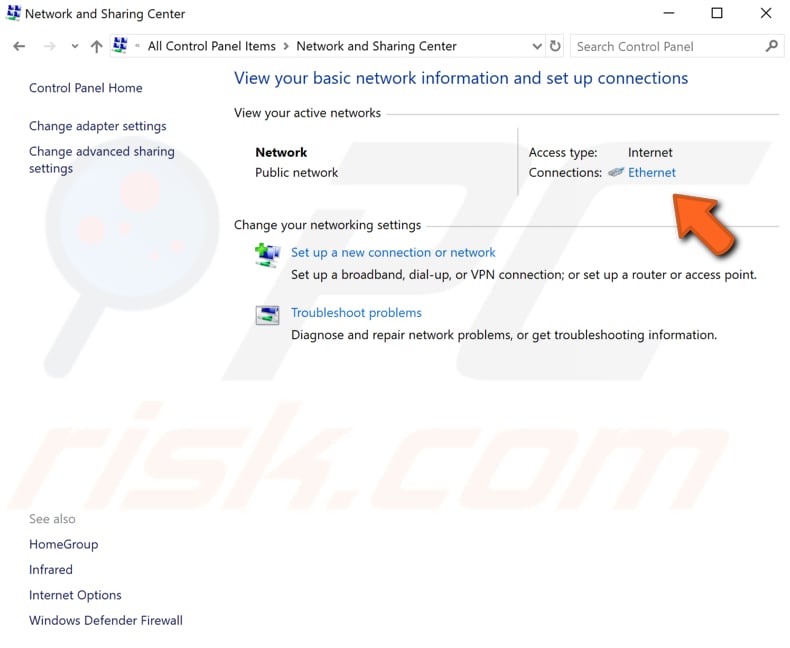
Dans la fenêtre d'état de votre connexion, cliquez sur "Propriétés".
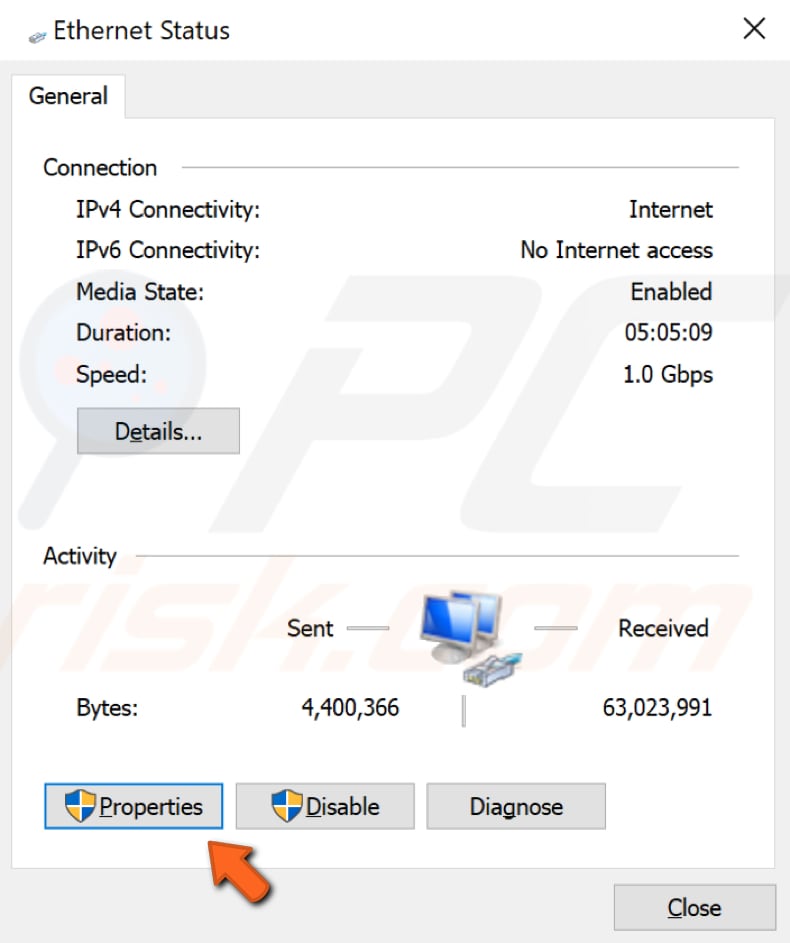
Dans les propriétés de connexion, sélectionnez "Internet Protocol Version 4 (TCP/IPv4)" et cliquez sur "Propriétés".
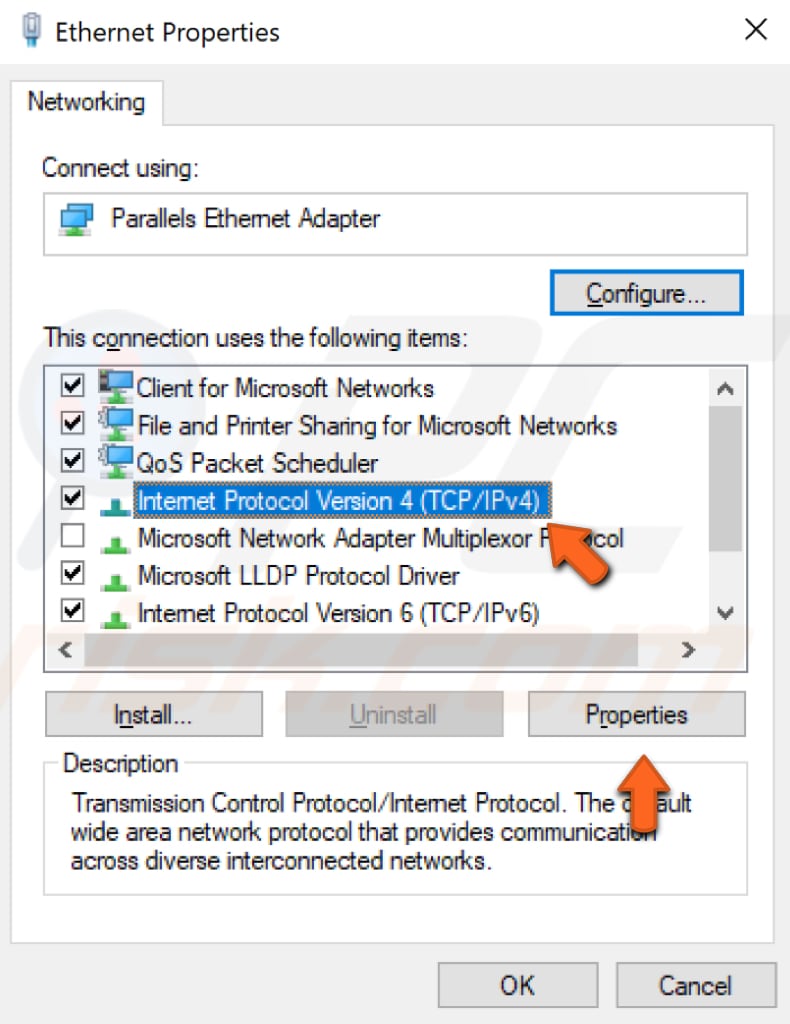
Sélectionnez "Utiliser l'adresse IP suivante" et entrez l'adresse IP, le masque de sous-réseau (celui-ci devrait apparaître automatiquement après avoir entré l'adresse IP), la passerelle par défaut. Saisissez également les adresses de serveur DNS préférées et alternatives. Cliquez sur "OK" pour enregistrer les modifications.
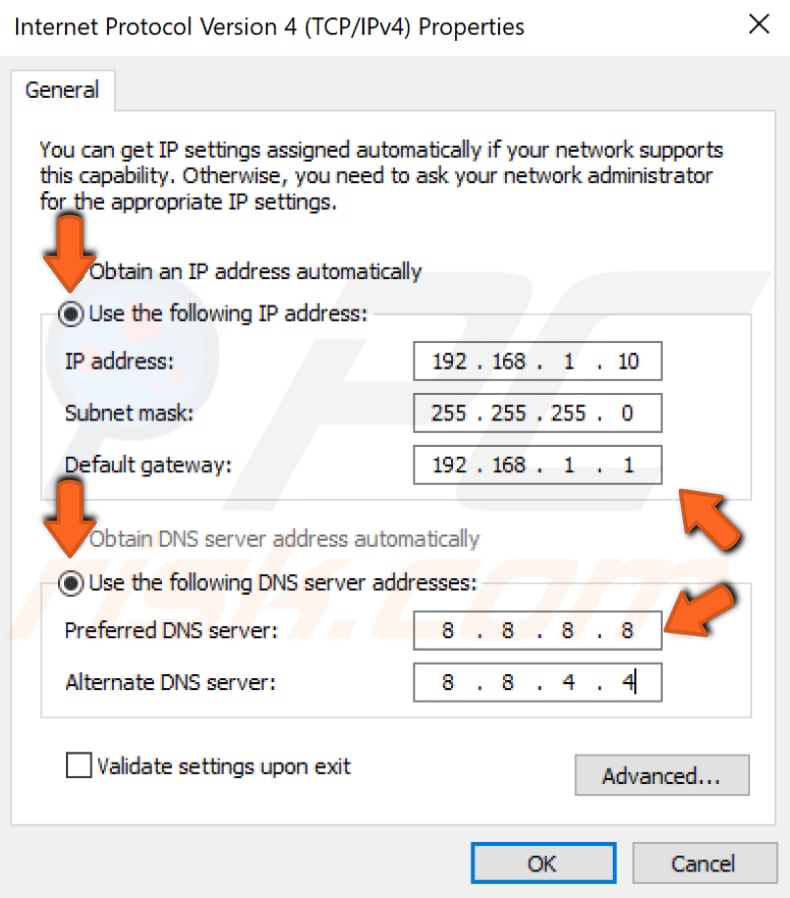
[Retour à la Table des Matières]
Entrer le nom de l'ordinateur
Une autre solution possible à un problème d'informations d'identification réseau consiste à entrer le nom de l'ordinateur auquel vous essayez d'accéder, suivi du nom d'utilisateur. Si le nom de l'ordinateur auquel vous essayez d'accéder est A et que vous avez un utilisateur, B, entrez les deux. Dans cet exemple, le nom d'utilisateur serait AB.
Essayez d'entrer le nom d'utilisateur dans le champ de saisie des informations d'identification réseau en utilisant cette méthode et voyez si cela fonctionne.
[Retour à la Table des Matières]
Supprimer le code PIN
Dans Windows 10, Microsoft propose plusieurs façons d'authentifier votre compte au-delà d'un mot de passe. L'une se fait via un numéro d'identification personnel (PIN). Un code PIN est un code court que vous pouvez saisir pour vous connecter rapidement à Windows 10. Ce code doit comporter au moins quatre caractères. Il ne s'agit donc pas d'une méthode de sécurité typique telle qu'un nom d'utilisateur et un mot de passe.
Par conséquent, cela pourrait être le problème car le nom d'utilisateur et le mot de passe que vous utilisez peuvent être requis pour vous connecter à un ou plusieurs autres ordinateurs du réseau. Essayez d'arrêter d'utiliser le code PIN comme méthode de connexion (au moins temporairement) et voyez si cela vous aide. En d'autres termes, vous devez utiliser un nom d'utilisateur et un mot de passe pour vous connecter à Windows afin de résoudre le problème de saisie des informations d'identification réseau. Pour supprimer un code PIN, accédez à Paramètres et cliquez sur "Comptes".
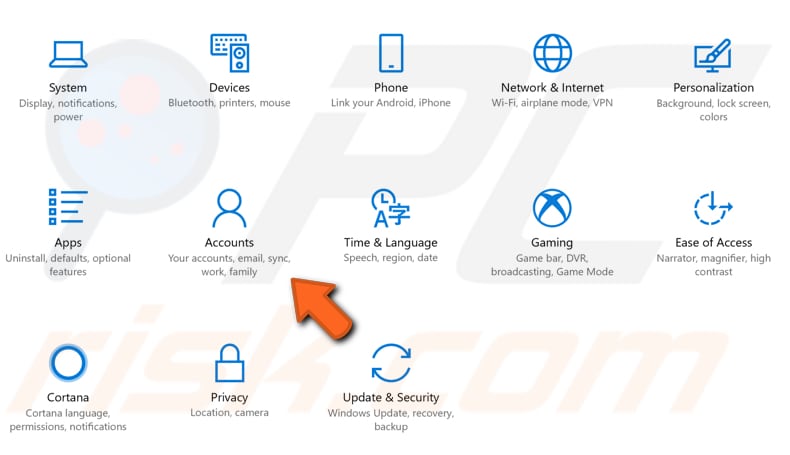
Sélectionnez "Options de connexion" dans le volet de gauche, puis désactivez le code PIN comme option de connexion.
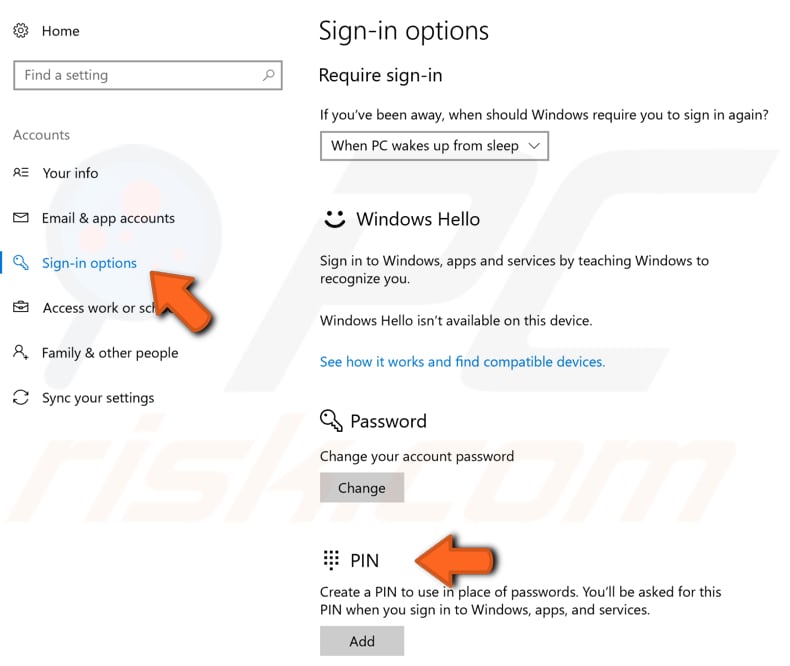
[Retour à la Table des Matières]
Autoriser Windows à gérer les connexions de groupe résidentiel
Le groupe résidentiel est une fonctionnalité de partage réseau qui fait partie du système d'exploitation Windows 10. Microsoft a inclus HomeGroup pour permettre aux appareils Windows de partager des ressources avec d'autres ordinateurs sur un réseau local avec une approche facile à configurer que tout le monde peut utiliser.
Pour modifier les paramètres, saisissez "paramètres de partage avancés" dans la recherche et cliquez sur le résultat "Gérer les paramètres de partage avancés".
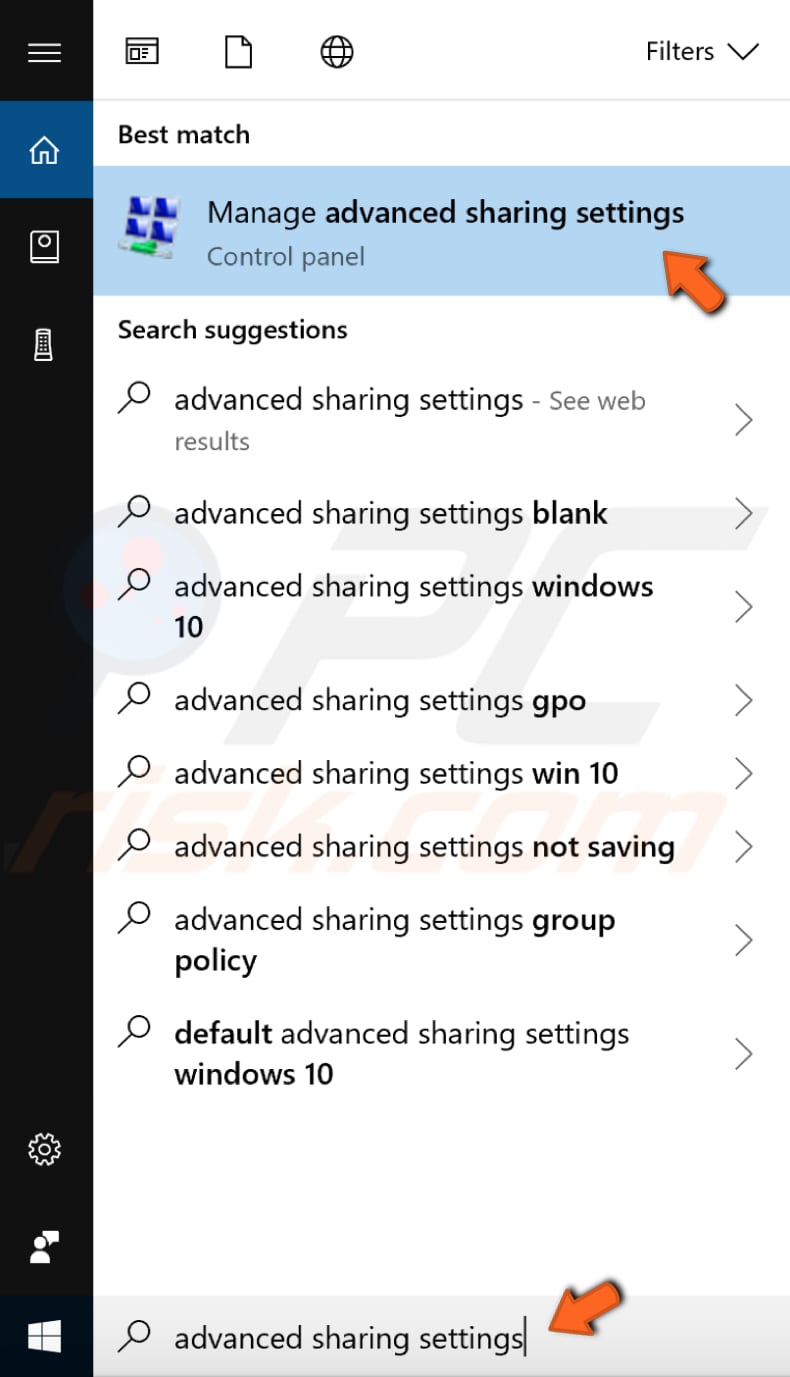
Cliquez sur votre réseau pour le développer et assurez-vous que l'option "Autoriser Windows à gérer les connexions de groupe résidentiel (recommandé)" est sélectionnée. Sinon, sélectionnez-le et cliquez sur "Enregistrer les modifications".
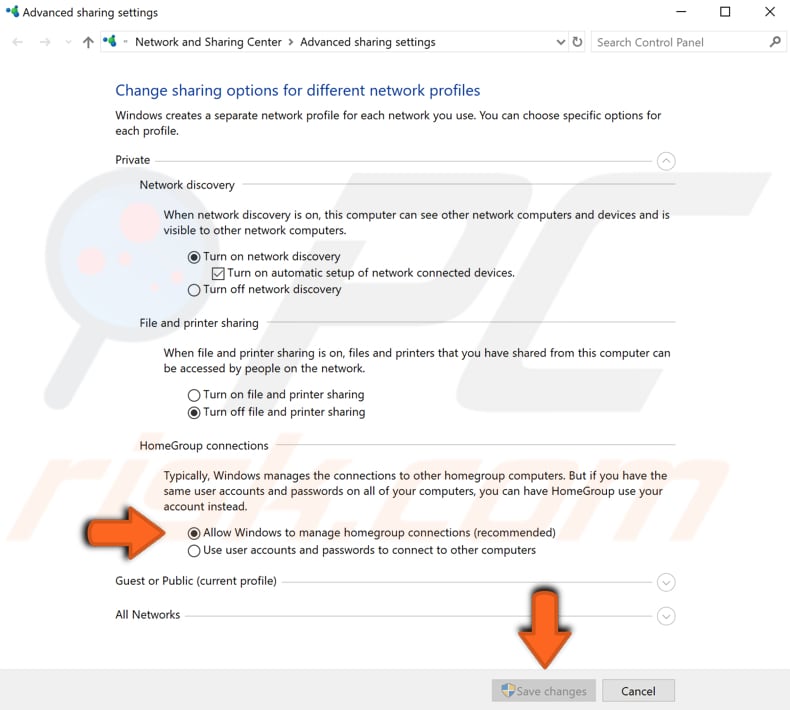
[Retour à la Table des Matières]
Ajouter les informations d'identification réseau d'un autre ordinateur au gestionnaire d'informations d'identification
Le gestionnaire d'informations d'identification est l'endroit où Windows stocke les informations d'identification de connexion telles que les noms d'utilisateur, les mots de passe et les adresses. Windows peut enregistrer ces informations pour les utiliser sur votre ordinateur local, sur d'autres ordinateurs du même réseau, serveurs ou emplacements Internet tels que des sites Web. Ces données peuvent être utilisées par Windows lui-même ou par des applications et programmes tels que File Explorer, Microsoft Office, Skype, etc.
Ces informations d'identification sont automatiquement stockées et gérées par Windows et les applications que vous utilisez. Le Credential Manager reçoit des notifications lorsque des informations d'authentification changent et se met à jour automatiquement, en enregistrant les dernières informations. Si vous devez ajouter, supprimer ou modifier des informations d'identification, vous devez utiliser Credential Manager.
Pour ouvrir Windows Credentials Manager, tapez "gérer les informations d'identification Windows" et cliquez sur le résultat.
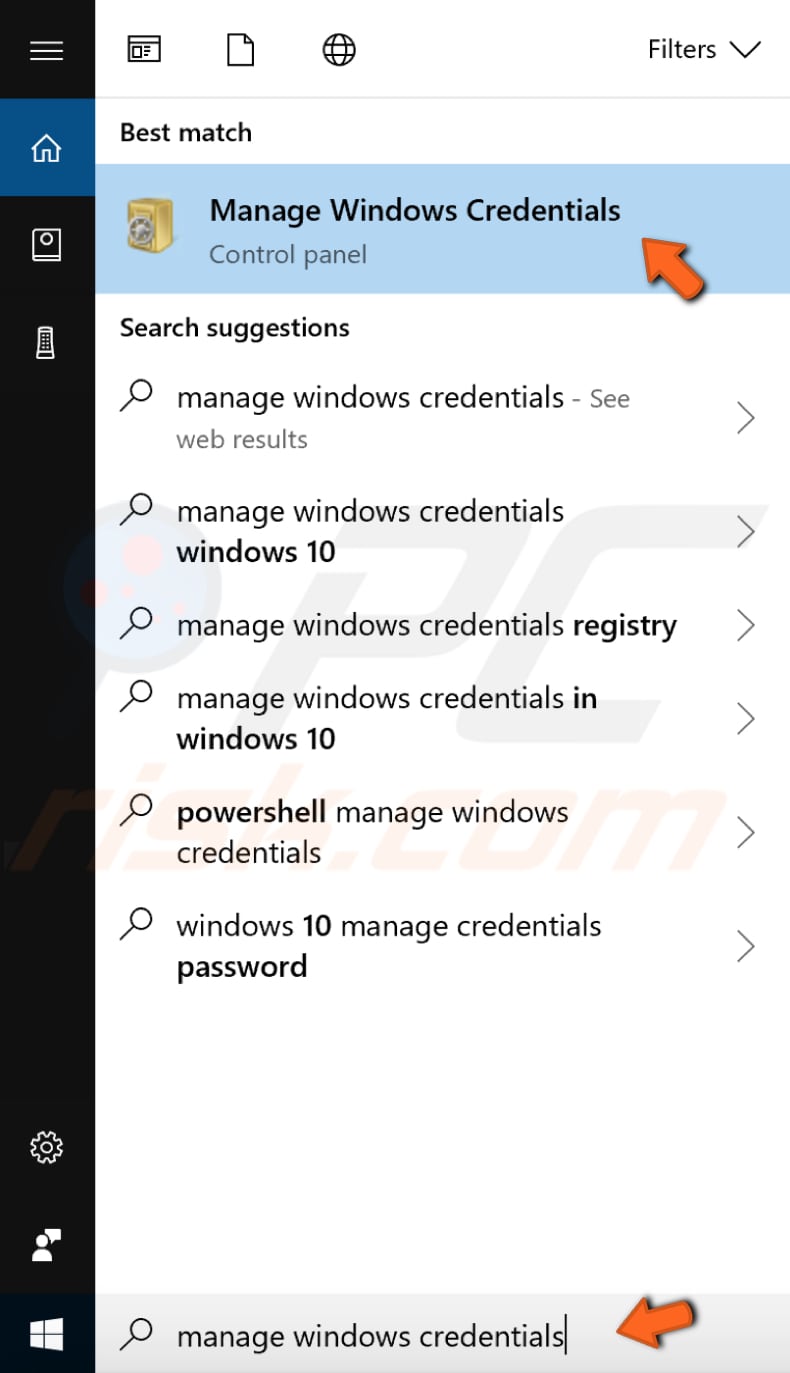
Dans Credentials Manager, cliquez sur "Informations d'identification Windows" pour le sélectionner et cliquez sur "Ajouter des informations d'identification Windows".
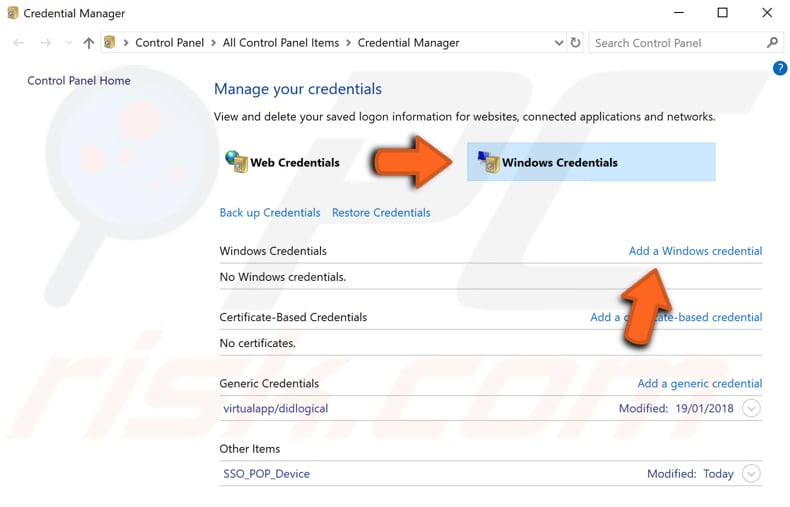
Entrez le nom de l'ordinateur auquel vous souhaitez accéder, entrez le nom d'utilisateur et le mot de passe et cliquez sur "OK". Maintenant que vous avez ajouté les informations de l'autre ordinateur au Credential Manager, vous devriez y accéder avec succès.
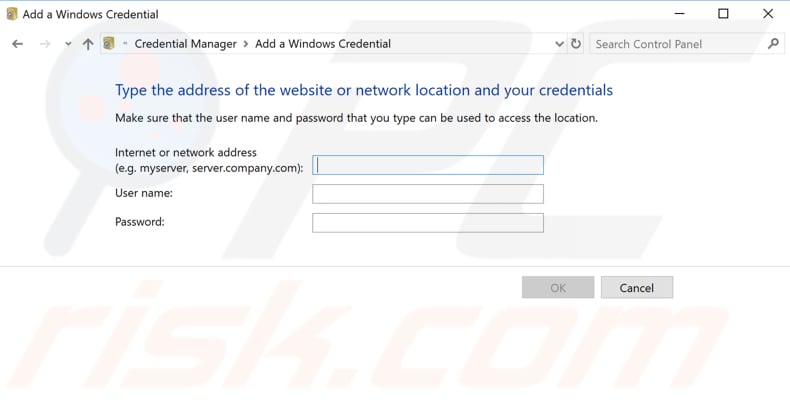
Nous espérons que l'une des solutions ci-dessus vous a aidé à résoudre les problèmes liés à la saisie des informations d'identification réseau.
Partager:

Rimvydas Iliavicius
Auteur de guides pratiques sur PCrisk.
Rimvydas est un chercheur avec plus de quatre ans d'expérience dans l'industrie de la cybersécurité. Il a fréquenté l'Université de technologie de Kaunas et a obtenu une maîtrise en traduction et localisation de textes techniques en 2017. Ses intérêts pour les ordinateurs et la technologie l'ont amené à devenir un auteur polyvalent dans l'industrie informatique. Chez PCrisk, il est responsable de la rédaction d'articles pratiques détaillés pour Microsoft Windows.
Le portail de sécurité PCrisk est proposé par la société RCS LT.
Des chercheurs en sécurité ont uni leurs forces pour sensibiliser les utilisateurs d'ordinateurs aux dernières menaces en matière de sécurité en ligne. Plus d'informations sur la société RCS LT.
Nos guides de suppression des logiciels malveillants sont gratuits. Cependant, si vous souhaitez nous soutenir, vous pouvez nous envoyer un don.
Faire un donLe portail de sécurité PCrisk est proposé par la société RCS LT.
Des chercheurs en sécurité ont uni leurs forces pour sensibiliser les utilisateurs d'ordinateurs aux dernières menaces en matière de sécurité en ligne. Plus d'informations sur la société RCS LT.
Nos guides de suppression des logiciels malveillants sont gratuits. Cependant, si vous souhaitez nous soutenir, vous pouvez nous envoyer un don.
Faire un don
▼ Montrer la discussion