5 façons de réparer l'écran noir de League of Legends
Obtenez un scanneur gratuit et vérifier si votre ordinateur a des erreurs
Réparez-le MaintenantPour utiliser le produit complet, vous devez acheter une licence pour Combo Cleaner. 7 jours d’essai limité gratuit disponible. Combo Cleaner est détenu et exploité par RCS LT, la société mère de PCRisk.
Vous obtenez un écran noir après le lancement de League of Legends ? Voici comment vous pouvez y remédier
League of Legends (LoL) est un jeu vidéo en ligne extrêmement populaire, mais de nombreux joueurs rencontrent souvent un problème lorsqu'un écran noir apparaît après s'être connecté au jeu. La bonne nouvelle est qu'il existe des moyens de résoudre ce problème en utilisant des méthodes éprouvées.

Qu'est-ce qui fait que League of Legends affiche un écran noir et comment y remédier ?
Beaucoup ont constaté que le problème d'écran noir se produit après avoir appuyé sur Alt+Tab lors de la connexion à League of legends. Dans d'autres cas, l'écran noir apparaît après avoir sélectionné un champion.
Vous pouvez également obtenir un écran noir après vous être connecté au jeu en mode plein écran. Il a été suggéré que cela pourrait être dû à la taille de l'écran de jeu.
Si la résolution de League of Legends est supérieure à la résolution de votre bureau, vous pouvez rencontrer cette erreur. Dans ce cas, le problème vient du fait que votre PC ne peut pas gérer le jeu en mode plein écran. Certains joueurs suggèrent d'appuyer sur les touches Alt+Entrée pour basculer le jeu en mode fenêtré.
Une autre raison pour laquelle vous pouvez obtenir un écran noir peut être que votre programme antivirus bloque certaines fonctionnalités du jeu. Si tel est le cas, vous devez ajouter League of legends à votre liste d'exceptions de logiciels antivirus.
Certaines personnes ont trouvé une solution de contournement à l'écran noir en se déconnectant puis en se reconnectant à League of Legends. Pour la plupart, il faut environ trois fois pour que cela fonctionne. Cependant, d'autres n'ont pas cette chance et ne peuvent pas faire fonctionner le jeu.
Heureusement, il existe de meilleurs moyens de résoudre le problème d'écran noir que de se déconnecter et de se reconnecter. Nous avons compilé une liste de correctifs connus qui, espérons-le, résoudront le problème pour de bon.
Guide vidéo sur la façon de réparer l'écran noir de League of Legends
Table des matières :
- Introduction
- Solution 1. Exécuter League of Legends en tant qu'administrateur
- Solution 2. Désactiver la mise à l'échelle de l'affichage
- Solution 3. Effectuer un démarrage propre
- Solution 4. Mettre à jour Windows 10
- Solution 5. Mettre à jour le pilote graphique
- Mettre à jour le pilote graphique Nvidia
- Mettre à jour le pilote graphique AMD
- Guide vidéo sur la façon de réparer l'écran noir de League of Legends
TÉLÉCHARGEZ le programme de suppression des infections malveillantes
Il est recommandé d’exécuter un scan gratuit avec Combo Cleaner - un outil pour détecter les logiciels malveillants et réparer les erreurs informatiques. Vous devez acheter la version complète pour supprimer les infections et éliminer les erreurs informatiques. Essai gratuit disponible. Combo Cleaner est détenu et exploité par Rcs Lt, la société mère de PCRisk. Lire la suite.
Solution 1. Exécutez League of Legends en tant qu'administrateur
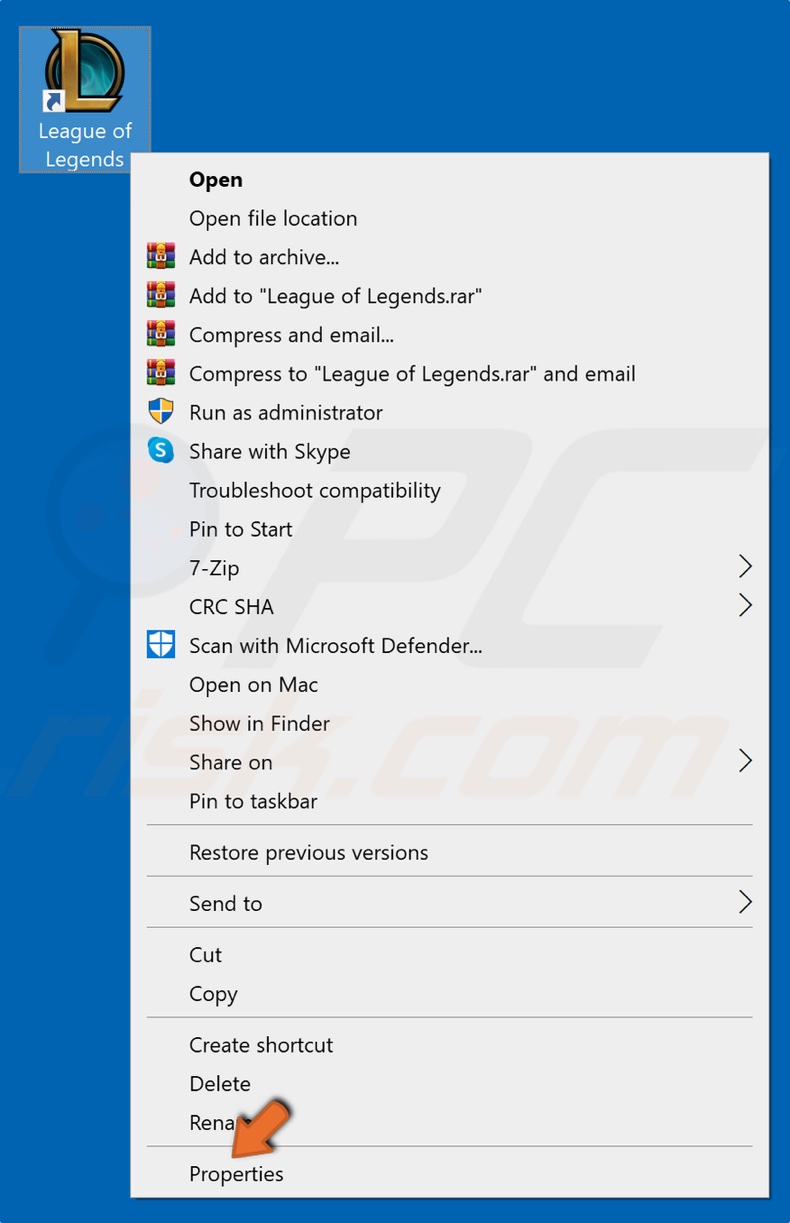
1. Cliquez avec le bouton droit sur le lanceur de jeu et sélectionnez Propriétés.
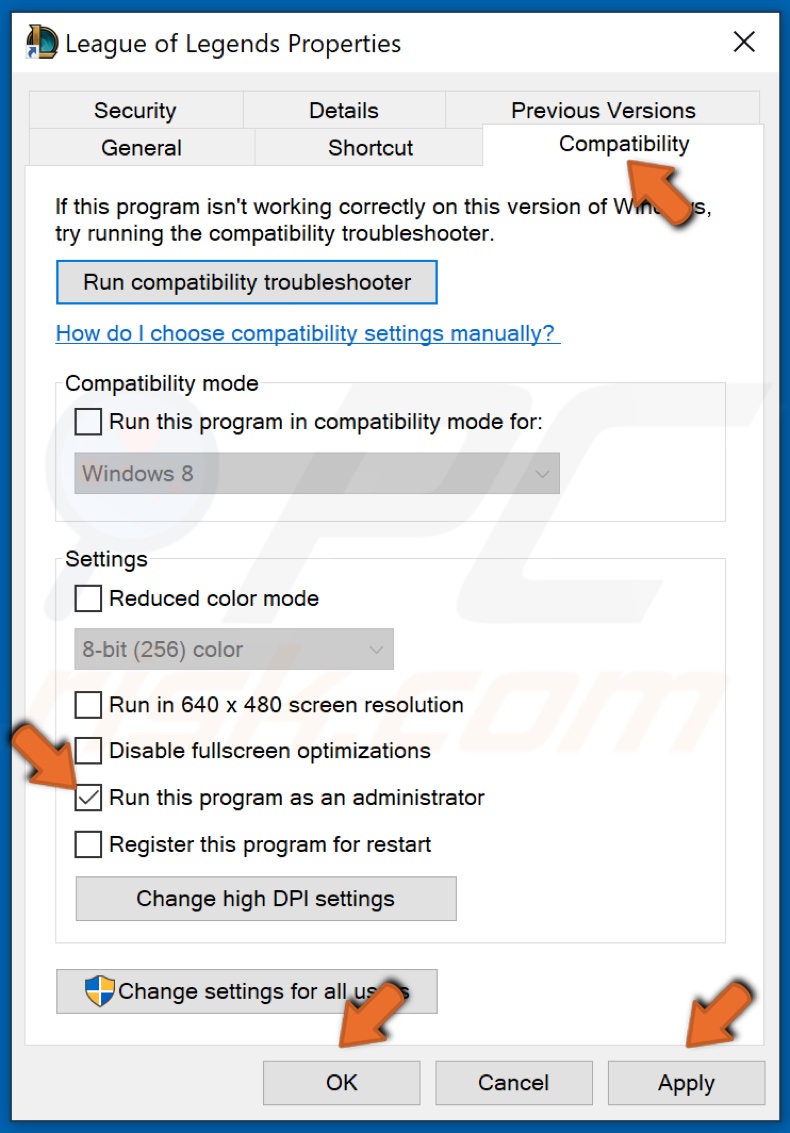
2. Accédez à l'onglet Compatibilité.
3. Cochez la case Exécuter ce programme en tant qu'administrateur.
4. Cliquez sur Appliquer et cliquez sur OK.
5. Lancez League of Legends pour vérifier si le problème d'écran noir est résolu.
[Retour à la Table des Matières]
Solution 2. Désactiver la mise à l'échelle de l'affichage
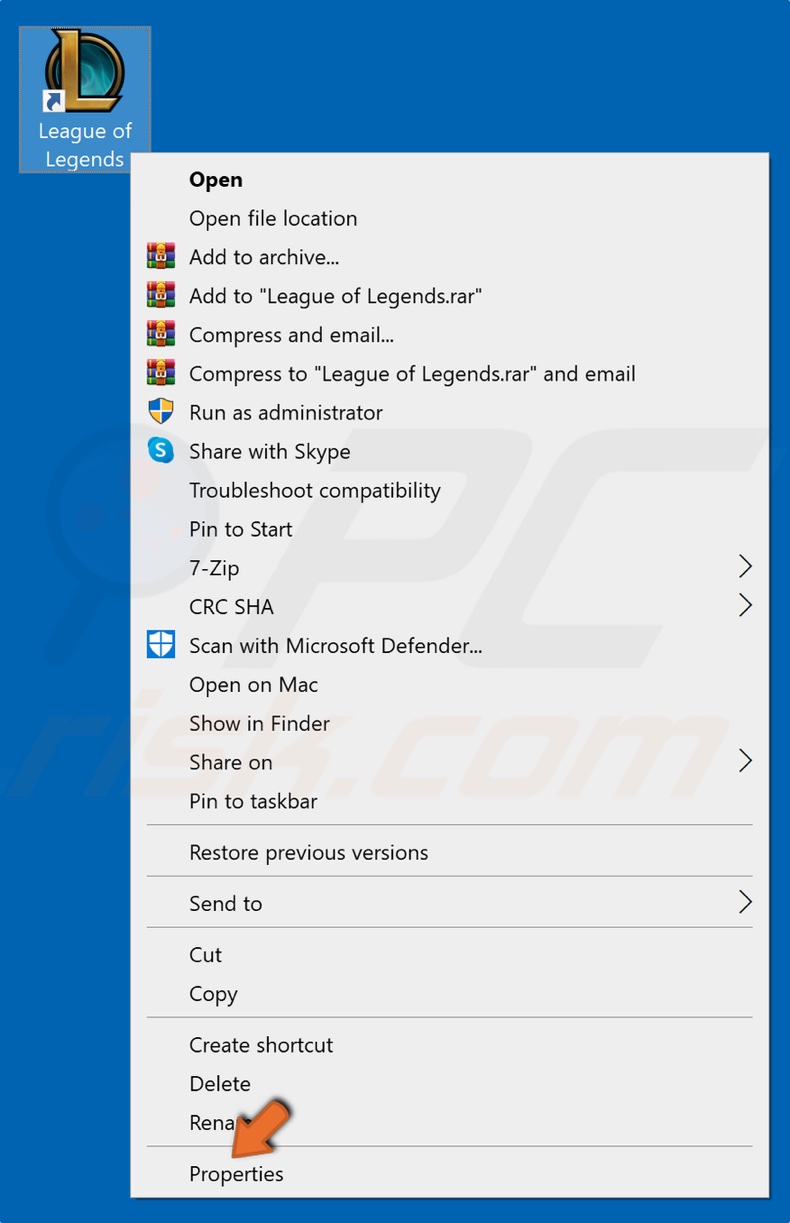
1. Cliquez avec le bouton droit sur le lanceur de jeu et sélectionnez Propriétés.
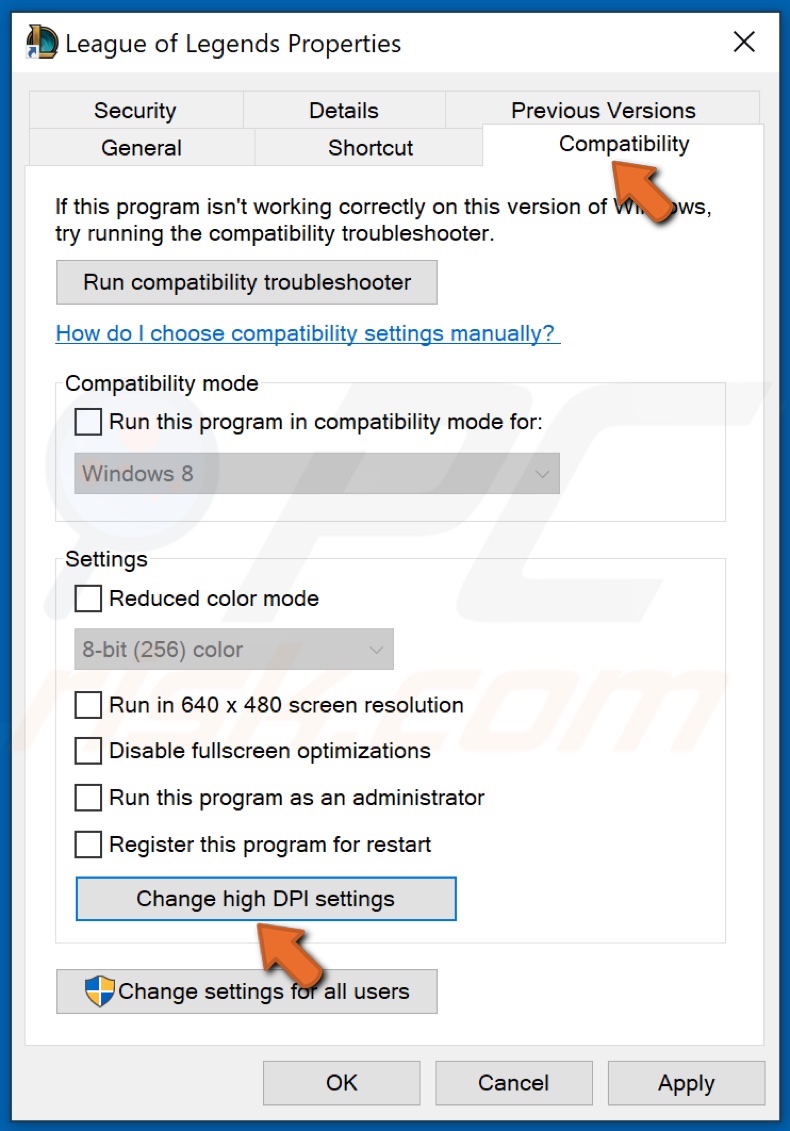
2. Accédez à l'onglet Compatibilité.
3. Dans la section Paramètres, cliquez sur Modifier les paramètres DPI élevés.
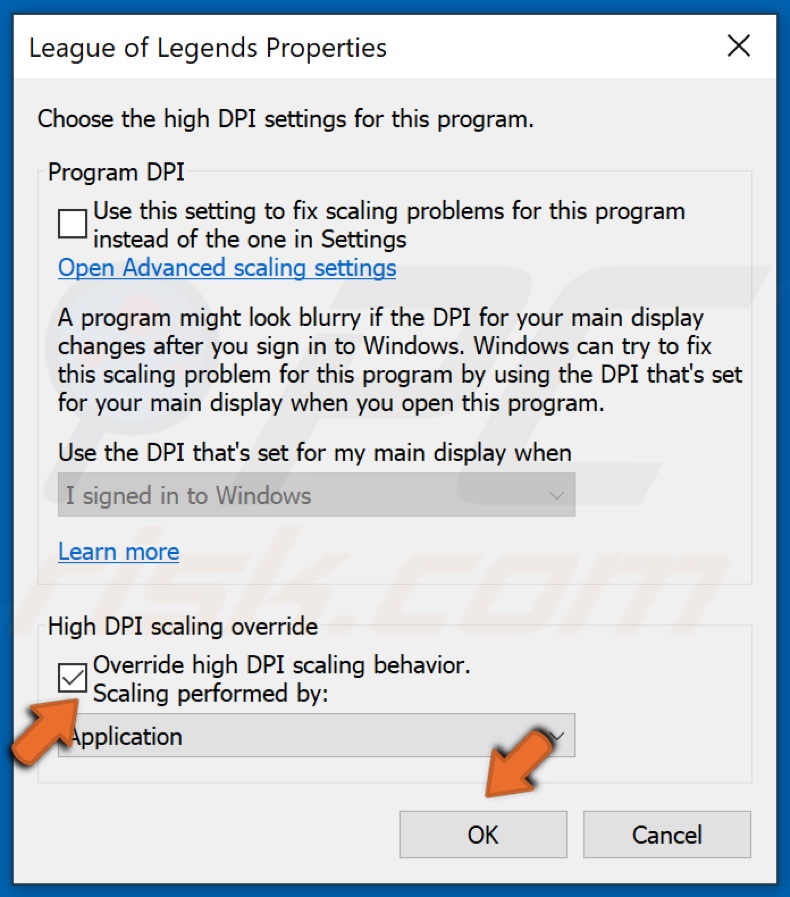
4. Ensuite, cochez la case Remplacer le comportement de mise à l'échelle haute résolution, puis cliquez sur OK.
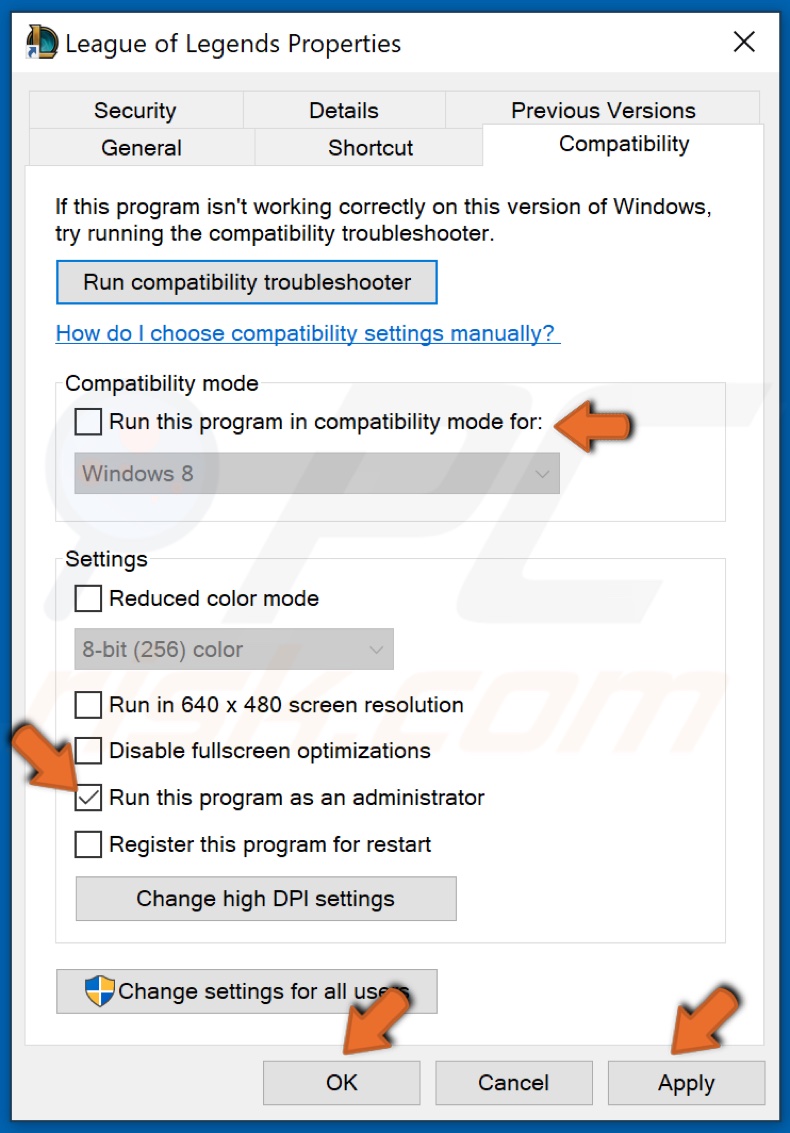
5. Assurez-vous que l'option Exécuter le programme en mode de compatibilité n'est pas cochée. Décochez-la si c'est le cas.
6. Cochez la case Exécuter ce programme en tant qu'administrateur.
7. Cliquez sur Appliquer et cliquez sur OK.
[Retour à la Table des Matières]
Solution 3. Effectuez un démarrage propre
1. Maintenez les touches Windows+R enfoncées pour ouvrir Exécuter.
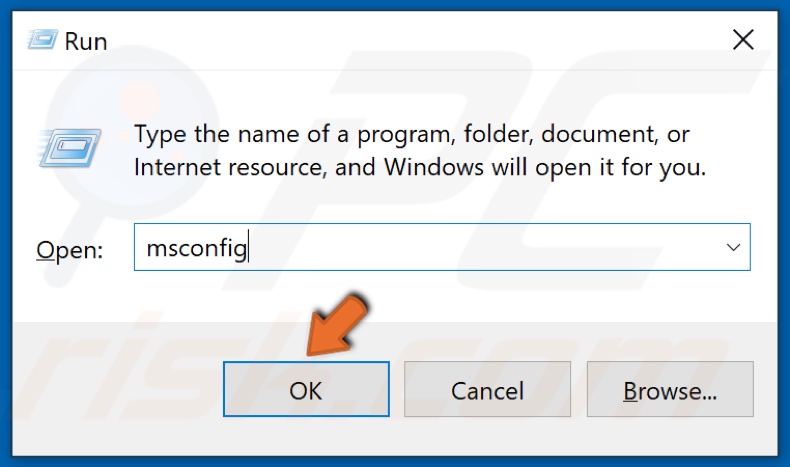
2. Dans la boîte de dialogue Exécuter, saisissez MSConfig et cliquez sur OK.
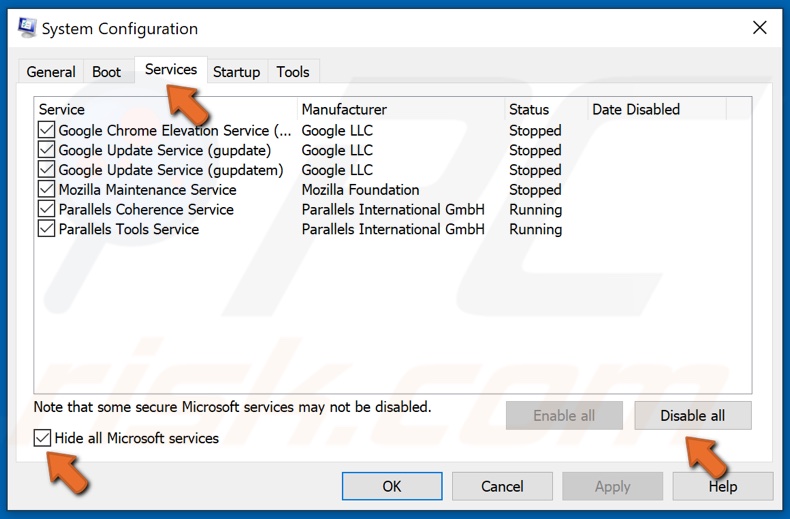
3. Dans la fenêtre de configuration système qui s'affiche, sélectionnez l'onglet Services.
4. Ensuite, cochez la case Masquer tous les services Microsoft dans le coin inférieur gauche de la fenêtre.
5. Cliquez sur Désactiver tout.
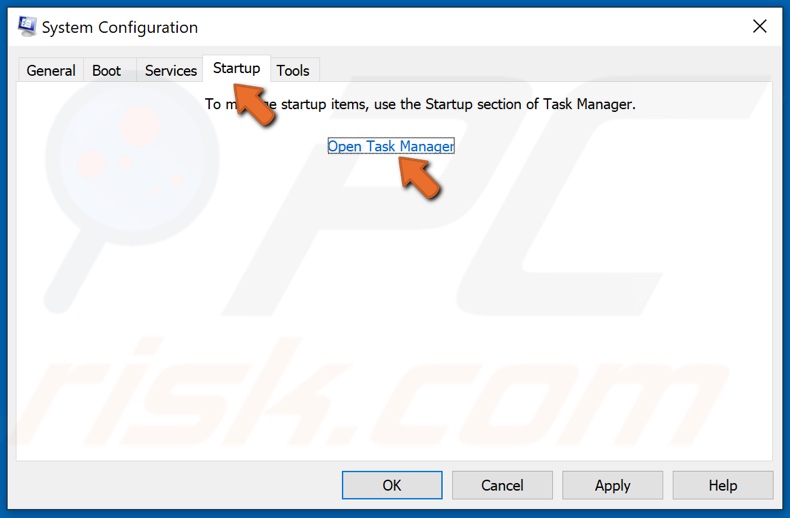
6. Accédez ensuite à l'onglet Démarrage.
7. Cliquez sur Ouvrir le gestionnaire de tâches.
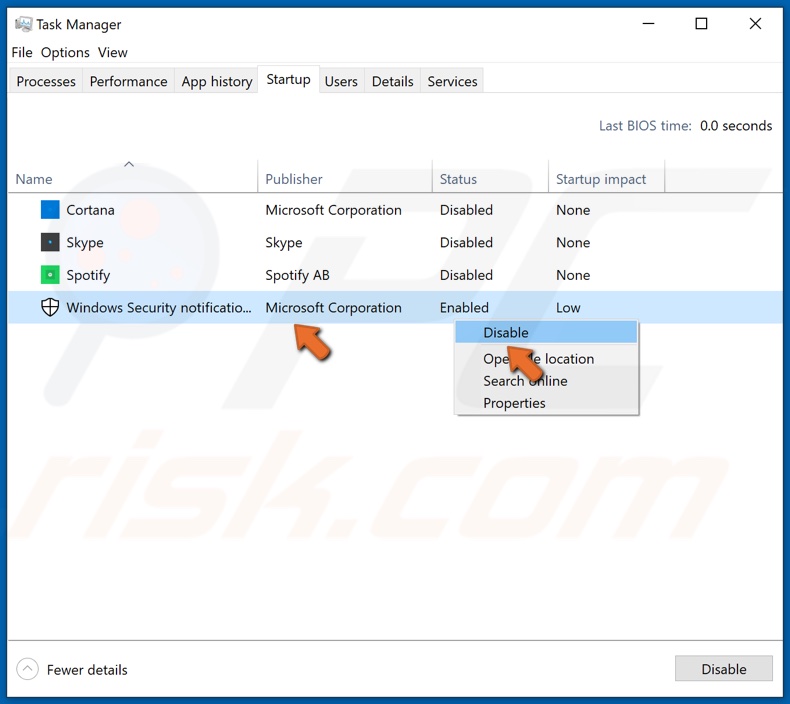
8. Cliquez avec le bouton droit sur chaque application, puis cliquez sur Désactiver.
9. Fermez le Gestionnaire des tâches.
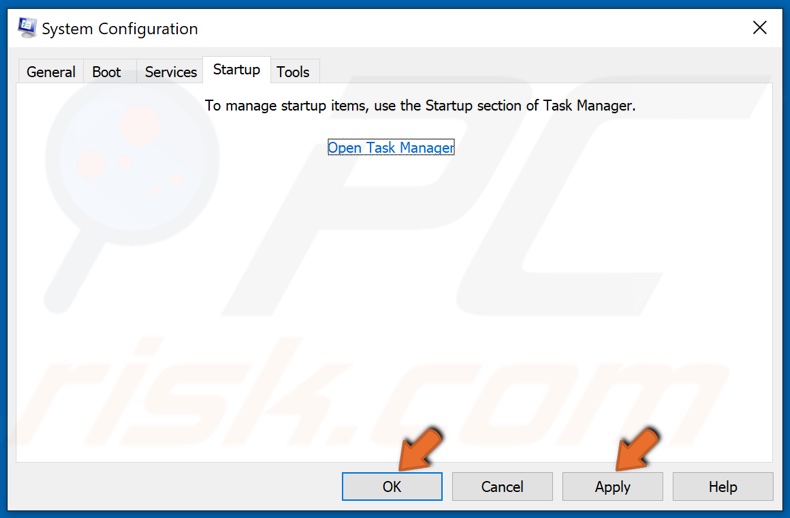
10. Dans la fenêtre Configuration système, cliquez sur Appliquer et cliquez sur OK.
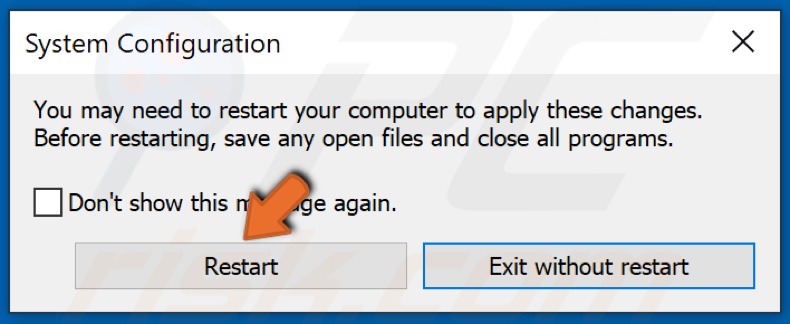
11. Cliquez sur Redémarrer lorsque vous y êtes invité.
12. Lancez League of Legends et vérifiez si cela a résolu le problème d'écran noir.
13. Si vous devez revenir au démarrage normal, voici ce que vous devez faire.
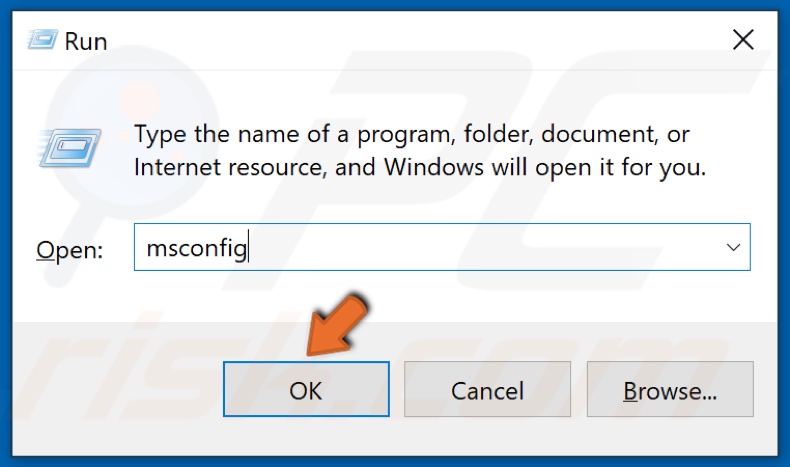
14. Maintenez les touches Windows+R enfoncées pour ouvrir Exécuter.
15. Dans la boîte de dialogue Exécuter, saisissez MSConfig et cliquez sur OK.
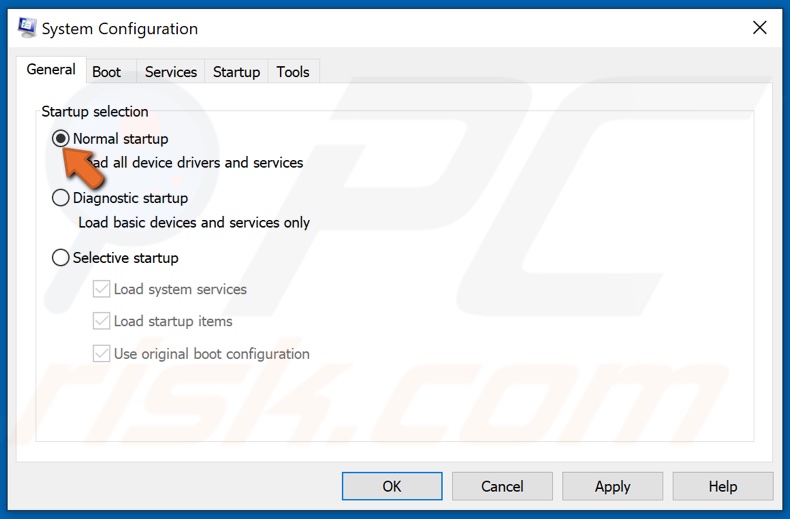
16. Dans l'onglet Général, sélectionnez Démarrage normal.
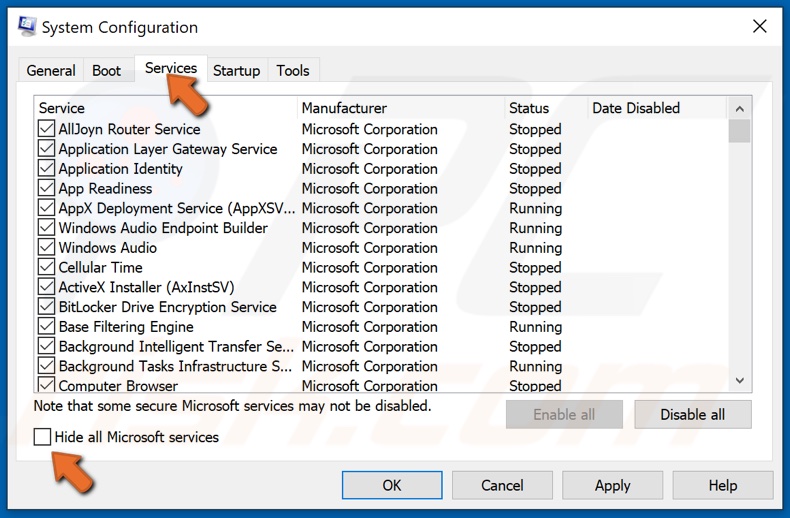
17. Ensuite, allez dans l'onglet Services et assurez-vous que l'option Masquer tous les services Microsoft est décochée.
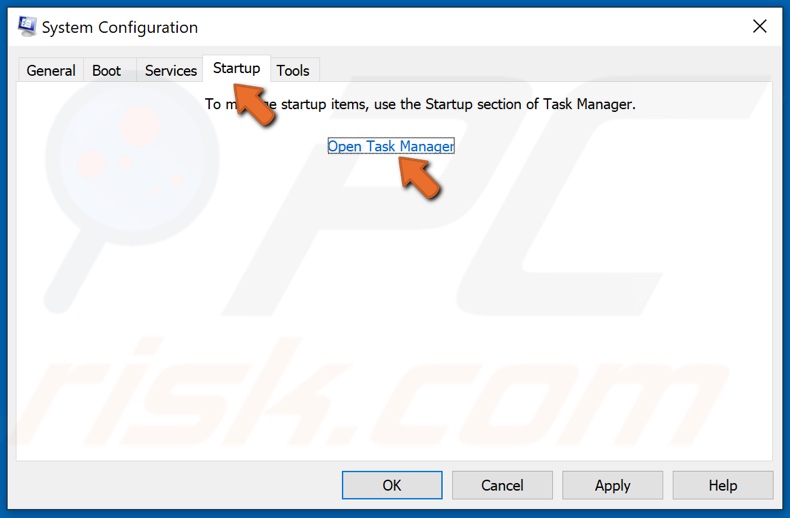
18. Enfin, allez dans l'onglet Démarrage et cliquez sur Ouvrir le gestionnaire de tâches.
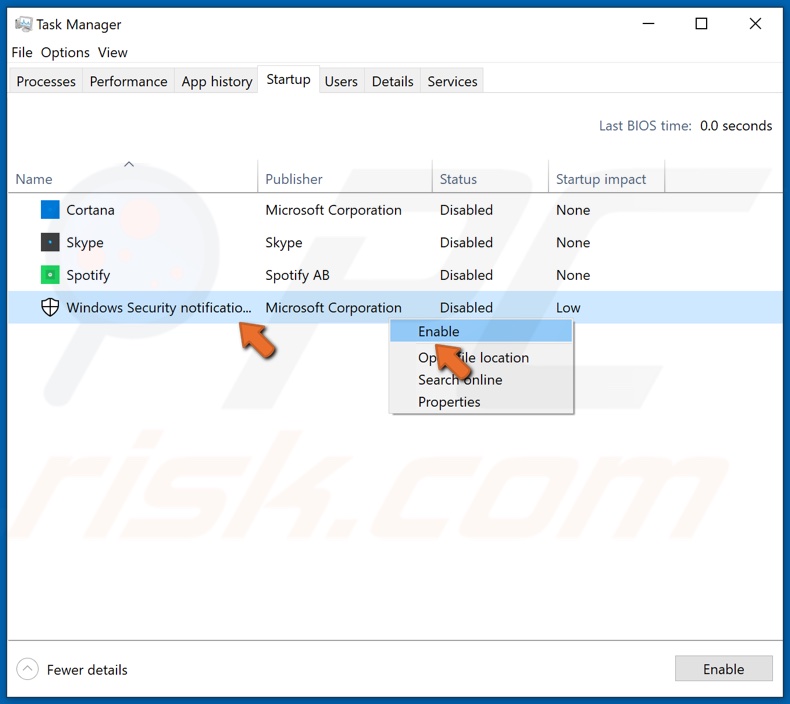
19. Sélectionnez et activez les applications précédemment désactivées.
20. Fermez le Gestionnaire des tâches.
21. Dans la fenêtre Configuration système, cliquez sur Appliquer et cliquez sur OK.
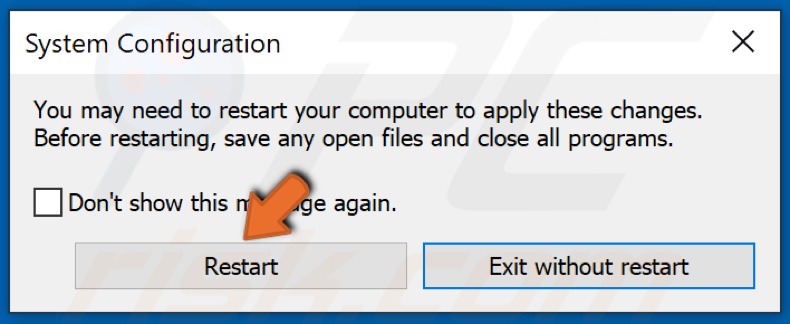
22. Cliquez sur Redémarrer lorsque vous y êtes invité.
[Retour à la Table des Matières]
Solution 4. Mettre à jour Windows 10
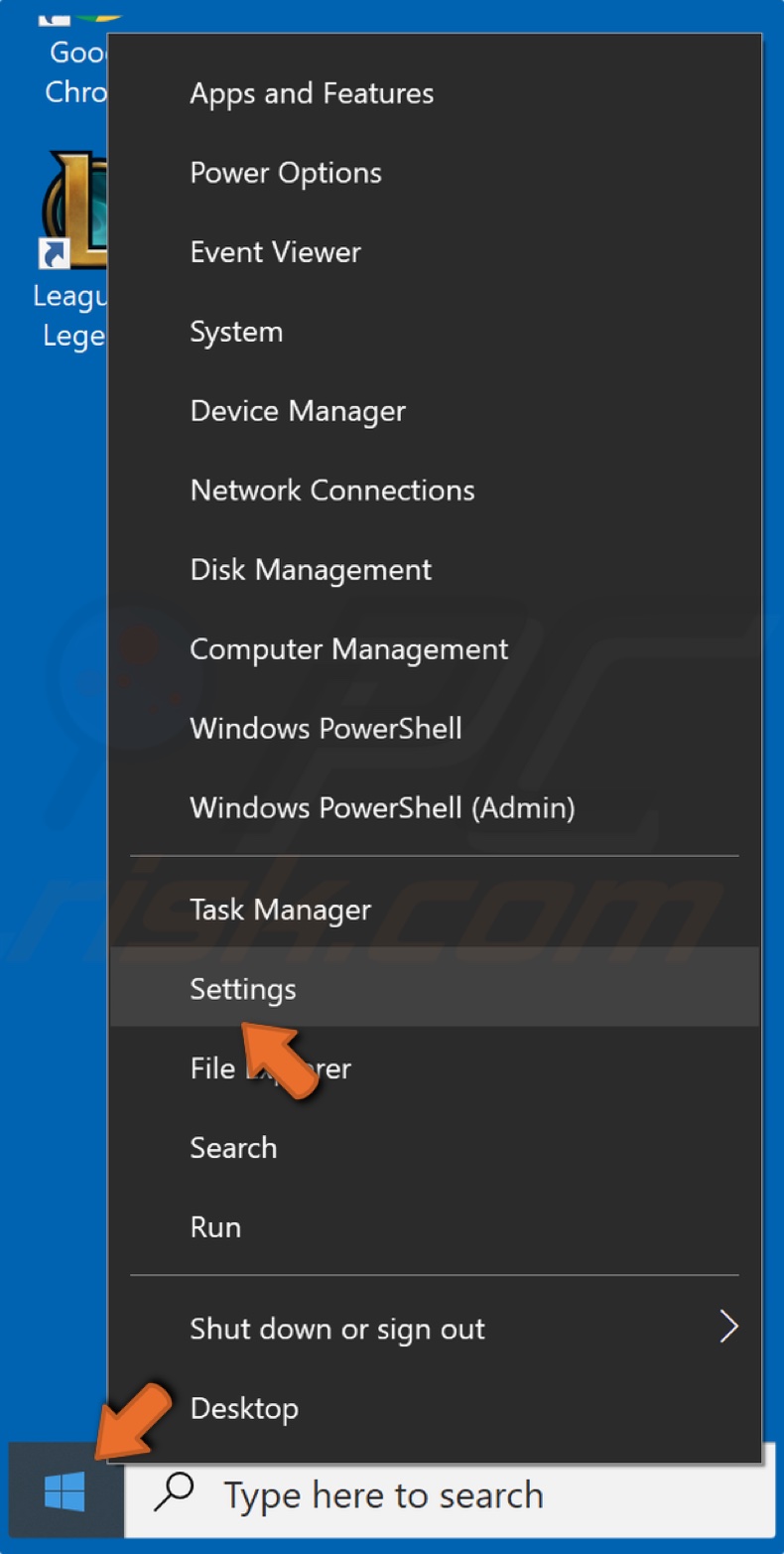
1. Cliquez avec le bouton droit sur Démarrer et cliquez sur Paramètres.
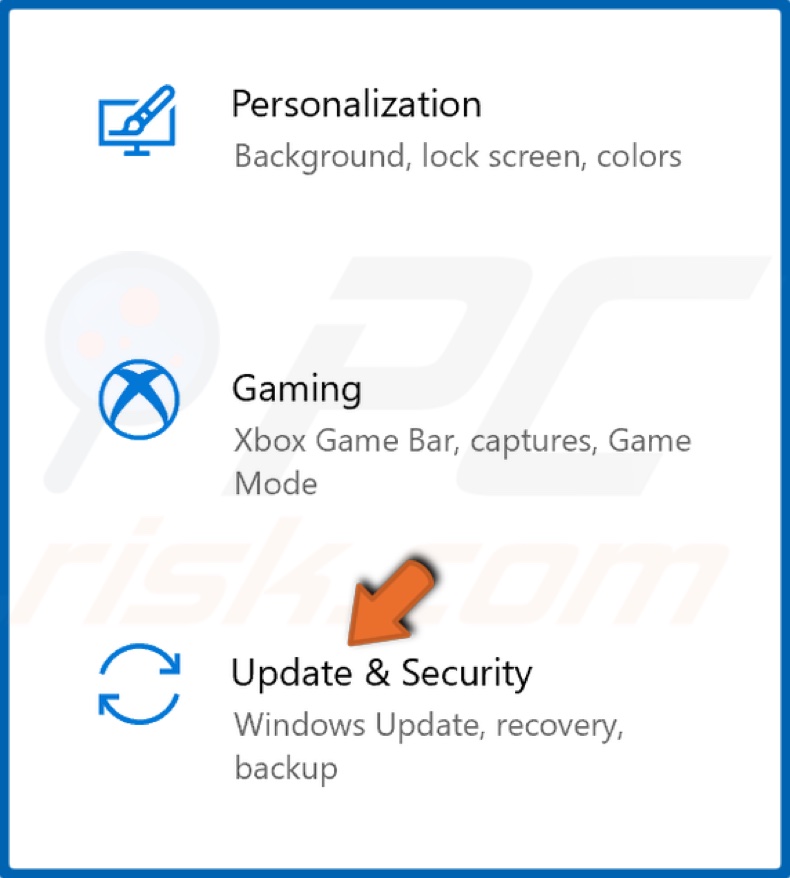
2. Sélectionnez Mise à jour et sécurité.
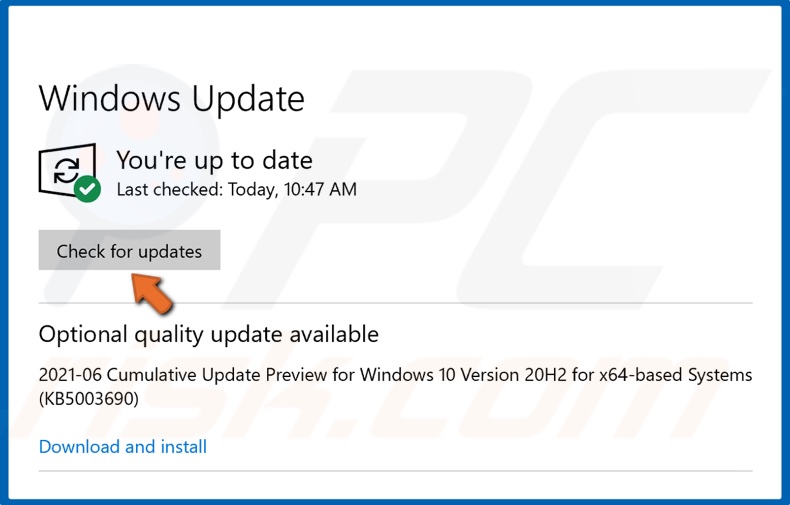
3. Cliquez sur Rechercher les mises à jour.
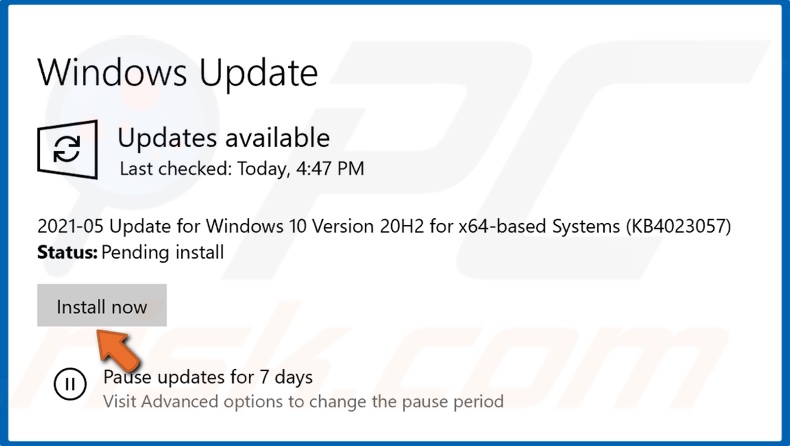
4. Si Windows a déjà vérifié les mises à jour, cliquez sur Installer.
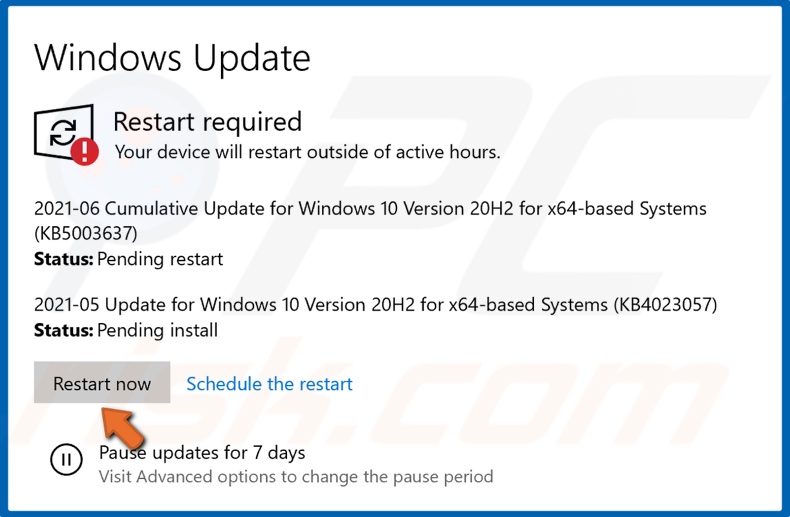
5. Cliquez sur Redémarrer maintenant pour terminer le processus de mise à jour.
[Retour à la Table des Matières]
Solution 5. Mettre à jour le pilote graphique à l'aide du gestionnaire de périphériques
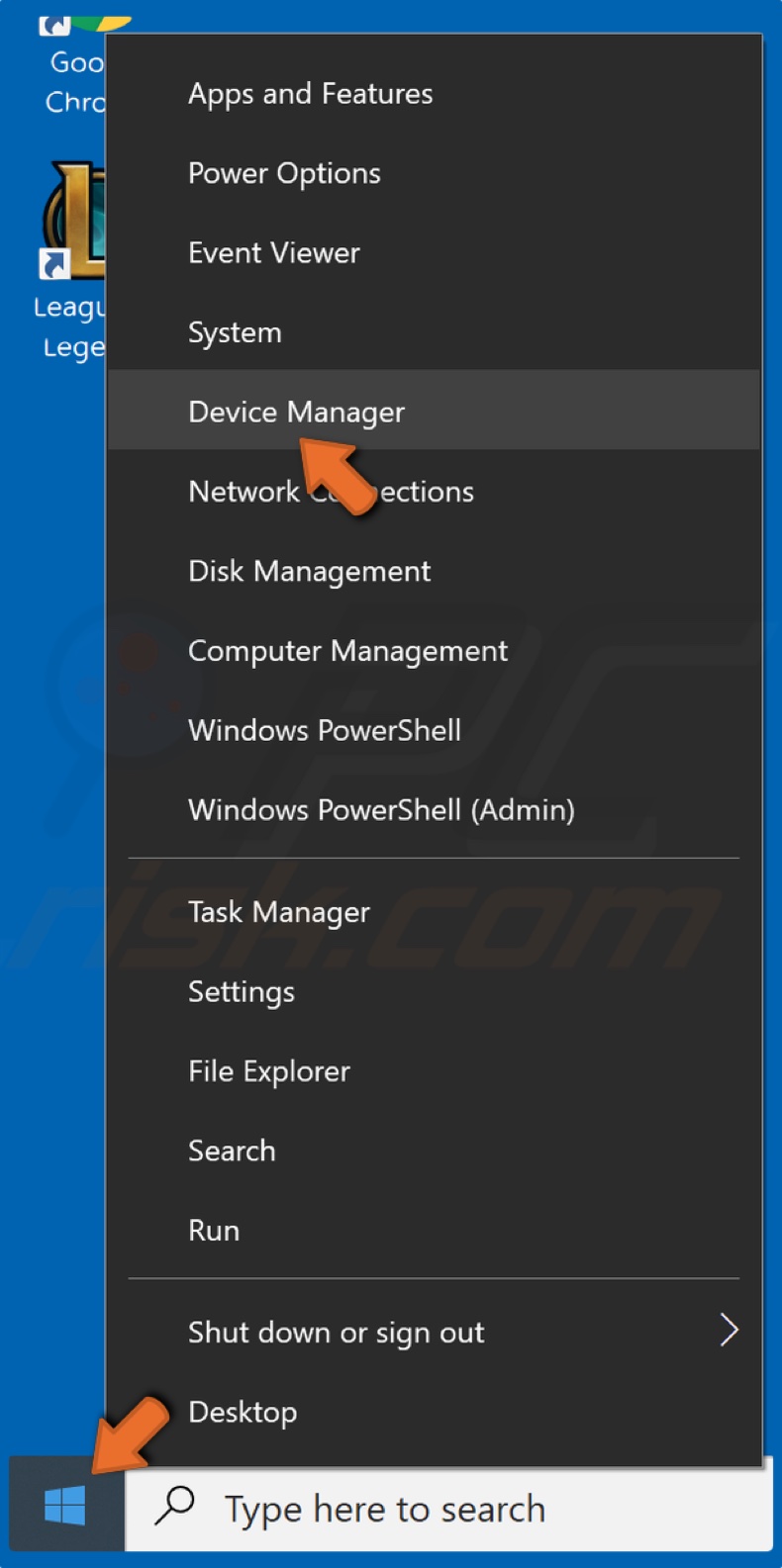
1. Cliquez avec le bouton droit sur le bouton Démarrer et sélectionnez Gestionnaire de périphériques.
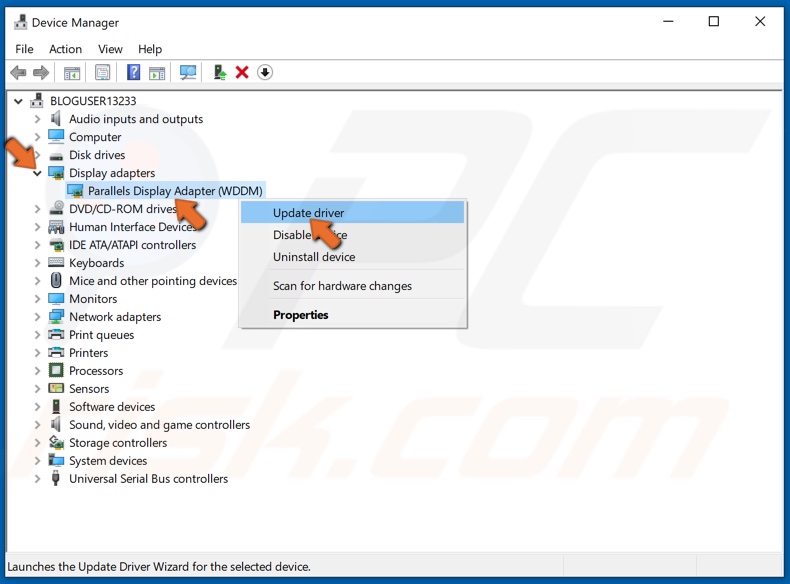
2. Développez la liste Cartes graphiques.
3. Sélectionnez votre carte graphique (carte graphique), cliquez dessus avec le bouton droit et cliquez sur Mettre à jour le pilote.
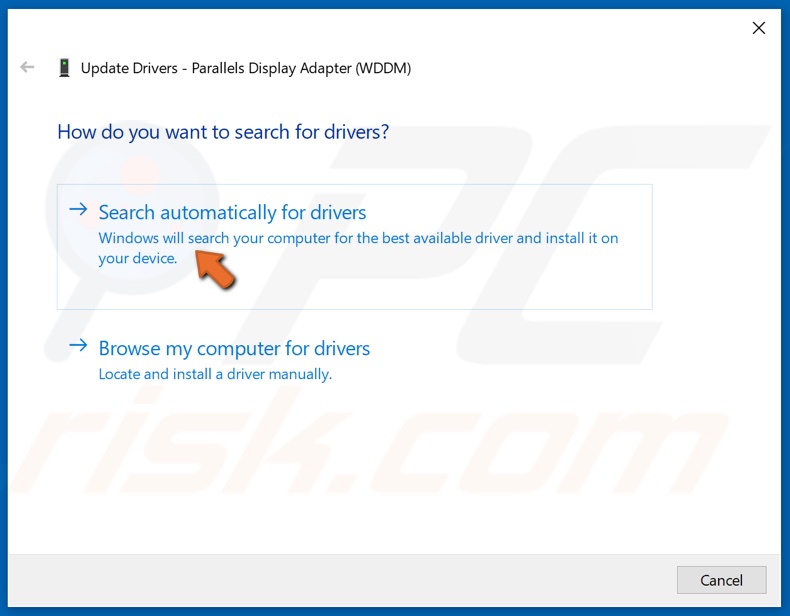
4. Sélectionnez Rechercher automatiquement les pilotes.
5. Windows téléchargera et installera les pilotes.
[Retour à la Table des Matières]
Mettre à jour le pilote graphique Nvidia
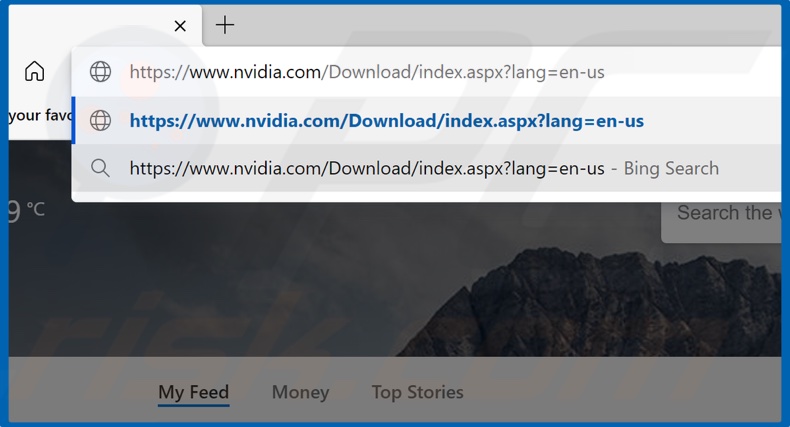
1. Ouvrez votre navigateur Web et accédez à la page de téléchargement des pilotes graphiques de Nvidia.
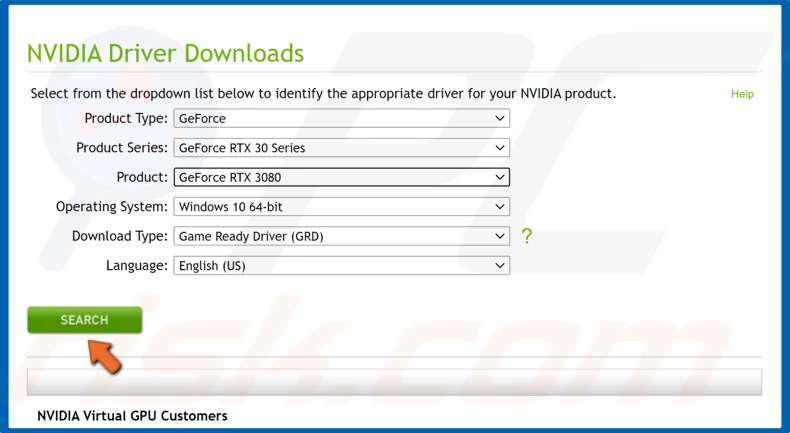
2. Sélectionnez manuellement votre modèle et série de GPU, le type de système d'exploitation et la langue.
3. Ensuite, cliquez sur le bouton Rechercher.
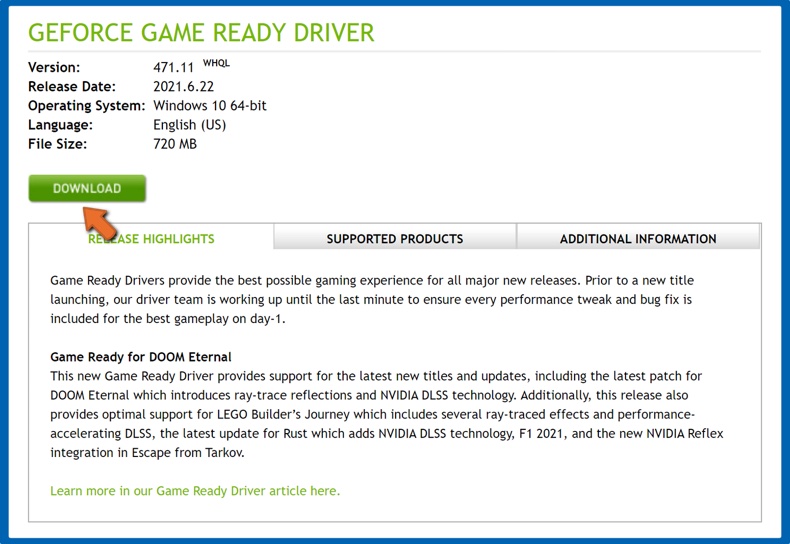
4. Cliquez sur le bouton Télécharger.
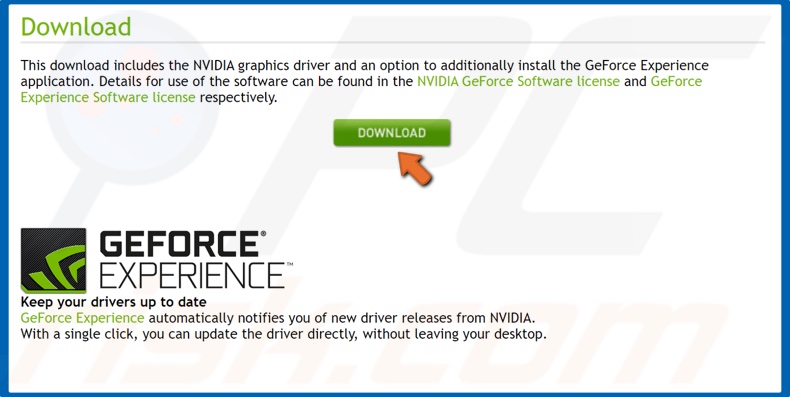
5. Une fois redirigé vers une autre page, cliquez à nouveau sur le bouton Télécharger.
6. Une fois téléchargé, exécutez l'assistant d'installation du pilote graphique.
[Retour à la Table des Matières]
Mettre à jour le pilote graphique AMD
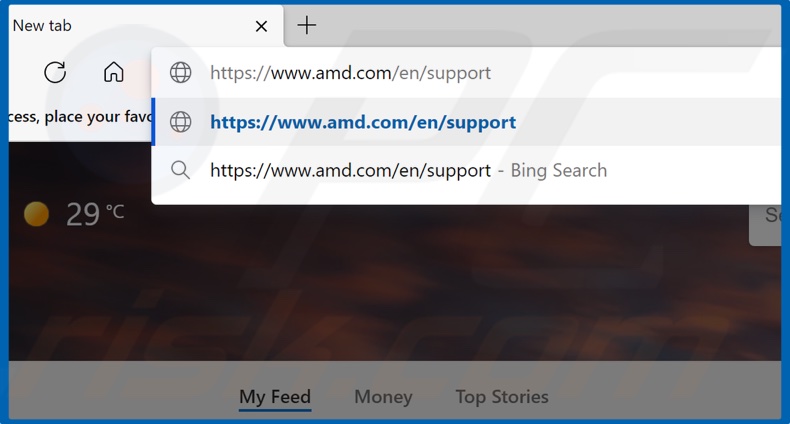
1. Ouvrez votre navigateur Web et accédez à la page de téléchargement des pilotes graphiques d'AMD.
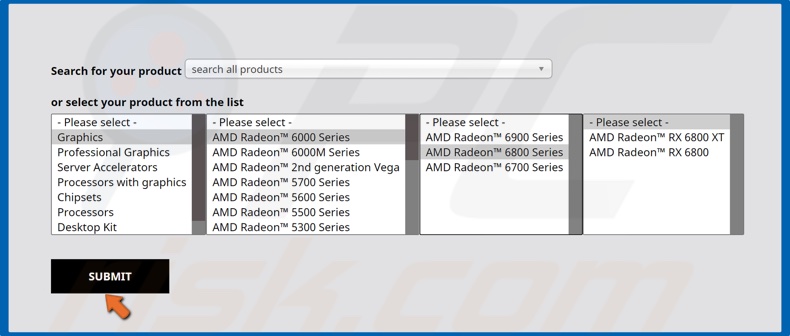
2. Sélectionnez manuellement votre modèle et série de GPU et cliquez sur Soumettre.
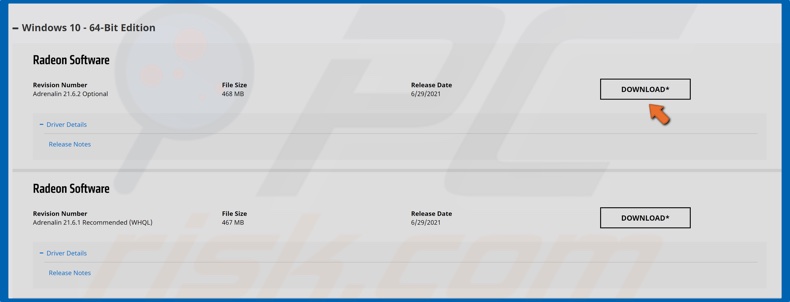
3. Ensuite, sélectionnez votre type de système d'exploitation.
4. Sélectionnez le pilote et cliquez sur Télécharger.
5. Une fois téléchargé, exécutez l'assistant d'installation du pilote graphique.
Partager:

Rimvydas Iliavicius
Auteur de guides pratiques sur PCrisk.
Rimvydas est un chercheur avec plus de quatre ans d'expérience dans l'industrie de la cybersécurité. Il a fréquenté l'Université de technologie de Kaunas et a obtenu une maîtrise en traduction et localisation de textes techniques en 2017. Ses intérêts pour les ordinateurs et la technologie l'ont amené à devenir un auteur polyvalent dans l'industrie informatique. Chez PCrisk, il est responsable de la rédaction d'articles pratiques détaillés pour Microsoft Windows.
Le portail de sécurité PCrisk est proposé par la société RCS LT.
Des chercheurs en sécurité ont uni leurs forces pour sensibiliser les utilisateurs d'ordinateurs aux dernières menaces en matière de sécurité en ligne. Plus d'informations sur la société RCS LT.
Nos guides de suppression des logiciels malveillants sont gratuits. Cependant, si vous souhaitez nous soutenir, vous pouvez nous envoyer un don.
Faire un donLe portail de sécurité PCrisk est proposé par la société RCS LT.
Des chercheurs en sécurité ont uni leurs forces pour sensibiliser les utilisateurs d'ordinateurs aux dernières menaces en matière de sécurité en ligne. Plus d'informations sur la société RCS LT.
Nos guides de suppression des logiciels malveillants sont gratuits. Cependant, si vous souhaitez nous soutenir, vous pouvez nous envoyer un don.
Faire un don
▼ Montrer la discussion