Comment réparer l'erreur Kernel-Power (Event ID 41)
Obtenez un scanneur gratuit et vérifier si votre ordinateur a des erreurs
Réparez-le MaintenantPour utiliser le produit complet, vous devez acheter une licence pour Combo Cleaner. 7 jours d’essai limité gratuit disponible. Combo Cleaner est détenu et exploité par RCS LT, la société mère de PCRisk.
Comment corriger l'erreur critique Kernel-Power (ID d'événement 41)
Vous avez peut-être rencontré une erreur critique Kernel-Power associée à l'ID d'événement 41. Dans le guide ci-dessous, il existe plusieurs solutions possibles pour corriger les erreurs Kernel-Power.
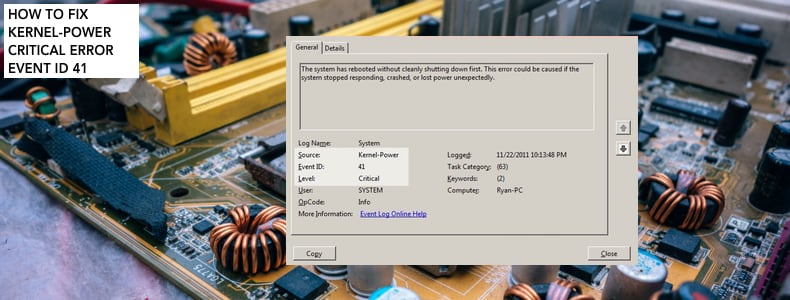
Cette erreur s'affiche généralement dans l'Observateur d'événements Windows, qui affiche un journal des messages du système et des applications, y compris les avertissements, les messages d'information et les erreurs.
Le message d'erreur Kernel-Power error (ID 41) indique que le système a redémarré sans s'arrêter proprement. Cela peut être dû au fait que le système cesse de répondre, se bloque ou perd de l'alimentation de manière inattendue. L'erreur critique Kernel-Power Event ID 41 est générée lorsqu'un ordinateur Windows démarre après son dernier arrêt et que Windows constate que l'ordinateur n'a pas été arrêté correctement auparavant.
Le message d'erreur fournit beaucoup d'informations. Cependant, une alimentation sous-alimentée ou défaillante peut être une des raisons. Par exemple, si vous avez récemment ajouté de la mémoire vive (RAM), des périphériques supplémentaires ou des disques durs lorsque ce problème est survenu, l'alimentation peut en être la cause.
Vidéo montrant comment corriger l'erreur critique Kernel-Power (ID d'événement 41) :
Table des matières :
- Introduction
- Personnaliser les paramètres d'alimentation
- Mettre à jour tous les pilotes
- Mettre à jour le BIOS
- Désactiver le démarrage rapide
- Autres solutions
- Vidéo montrant comment corriger l'erreur critique Kernel-Power (ID d'événement 41)
TÉLÉCHARGEZ le programme de suppression des infections malveillantes
Il est recommandé d’exécuter un scan gratuit avec Combo Cleaner - un outil pour détecter les logiciels malveillants et réparer les erreurs informatiques. Vous devez acheter la version complète pour supprimer les infections et éliminer les erreurs informatiques. Essai gratuit disponible. Combo Cleaner est détenu et exploité par Rcs Lt, la société mère de PCRisk. Lire la suite.
Personnaliser les paramètres d'alimentation
La fonctionnalité Power Plan de Windows 10 n'est pas nouvelle et était disponible dans les versions antérieures du système d'exploitation. Le plan d'alimentation est un ensemble de paramètres matériels et système qui gèrent la façon dont votre ordinateur utilise l'énergie.
Ici, nous montrons comment modifier les paramètres d'alimentation avancés et personnaliser les paramètres de gestion de l'alimentation du disque dur et du mode veille. Tapez "options d'alimentation" dans la recherche et cliquez sur le résultat "Paramètres d'alimentation et de veille" .
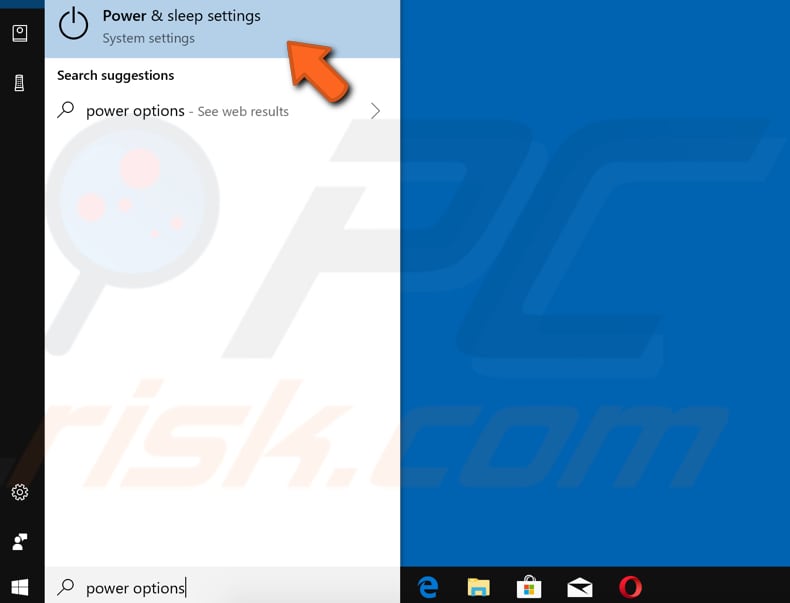
Cliquez maintenant sur "Paramètres d'alimentation supplémentaires" sous Paramètres connexes dans le volet de droite.

Dans la fenêtre Options d'alimentation, recherchez et cliquez sur l'option "Modifier lorsque l'ordinateur se met en veille" dans le volet de gauche.
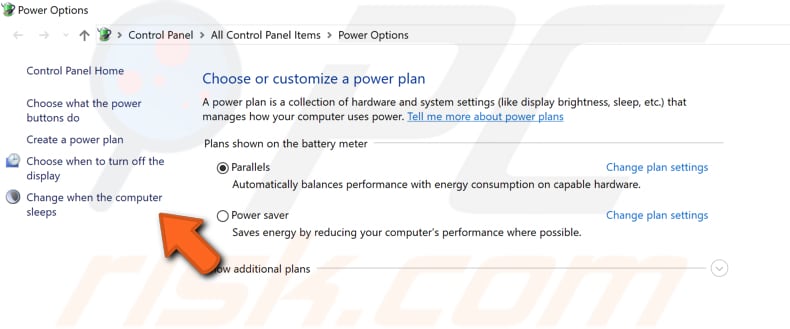
Cliquez maintenant sur "Modifier les paramètres d'alimentation avancés" .
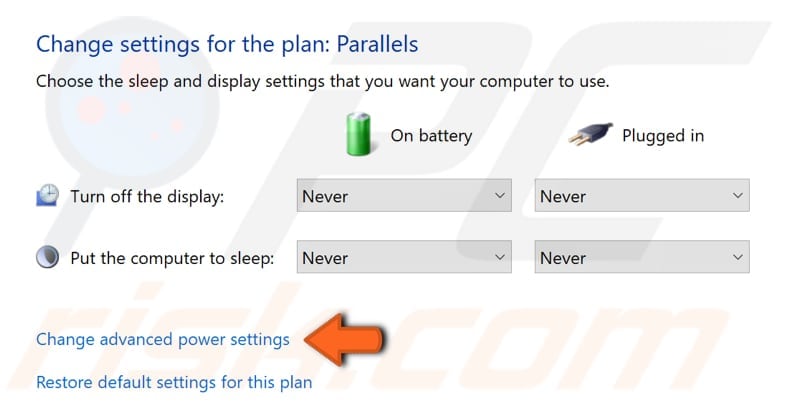
Développez maintenant les sections "Disque dur" et "Désactiver le disque dur après" et assurez-vous que "Sur batterie" et "Plugged in" sont réglés sur "Jamais" . Si ces paramètres sont configurés différemment et qu'il n'y a pas d'option "Jamais", tapez 0 et remplacez-le par Jamais.
Développez les sections "Veille" et "Veille après" et assurez-vous que "Sur batterie" et "Branché" sont réglés sur "Jamais". Cliquez sur "Appliquer" pour enregistrer les modifications.
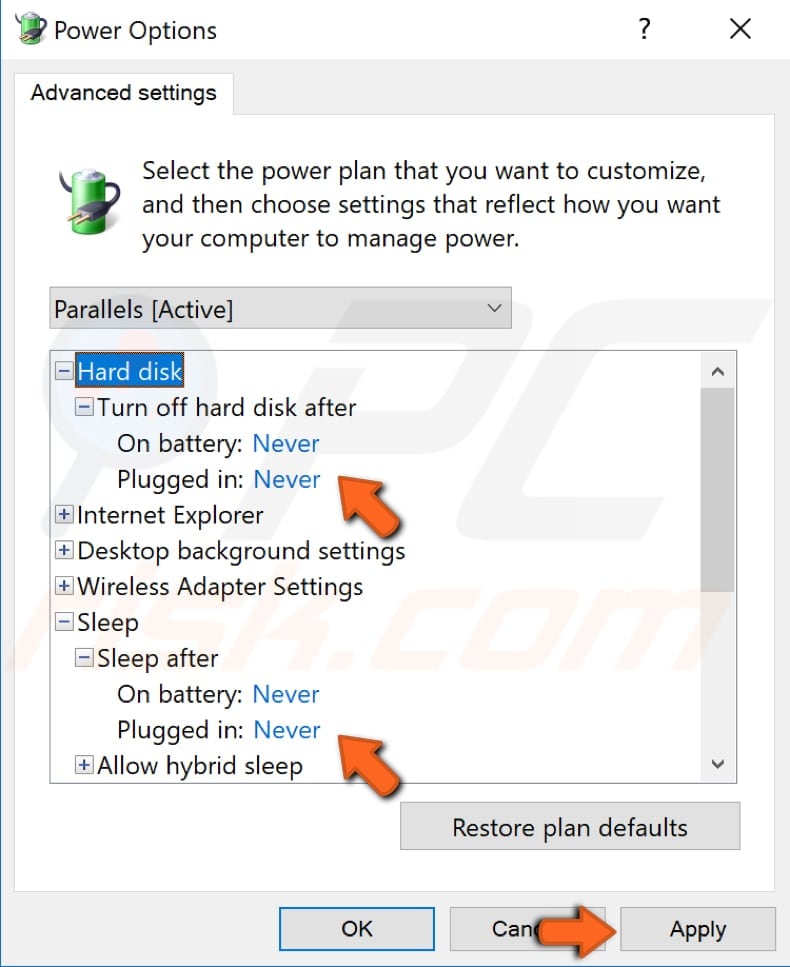
[Retour à la Table des Matières]
Mettre à jour tous les pilotes
Un pilote de périphérique indique au système d'exploitation et aux autres logiciels comment interagir avec un matériel particulier. Si le pilote approprié n'est pas installé, le périphérique peut ne pas fonctionner correctement et provoquer des erreurs critiques Kernel-Power. Les mises à jour des pilotes sont généralement installées avec les mises à jour Windows.
Pour mettre à jour vos pilotes manuellement, ouvrez le Gestionnaire de périphériques en cliquant avec le bouton droit sur le bouton Démarrer et en sélectionnant le résultat "Gestionnaire de périphériques" dans le menu pop-up, ou tapez "Gestionnaire de périphériques" dans Rechercher et cliquez sur le résultat "Gestionnaire de périphériques" .
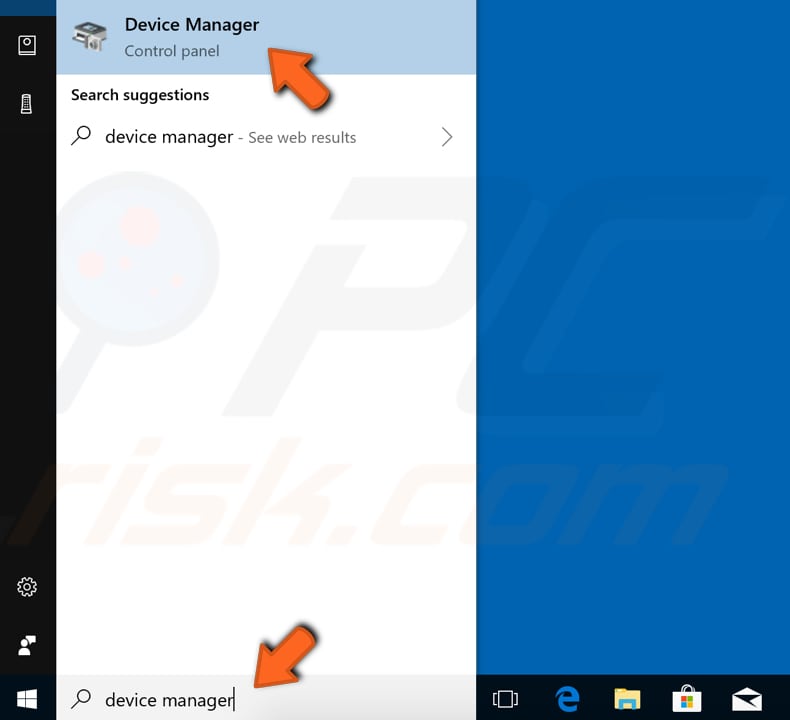
Dans le Gestionnaire de périphériques, vous verrez une liste des périphériques connectés à votre ordinateur. Développez le périphérique en question en cliquant avec le bouton droit sur la flèche à côté de celui-ci et faites un clic droit sur le périphérique, sélectionnez "Mettre à jour le pilote" dans le menu pop-up.
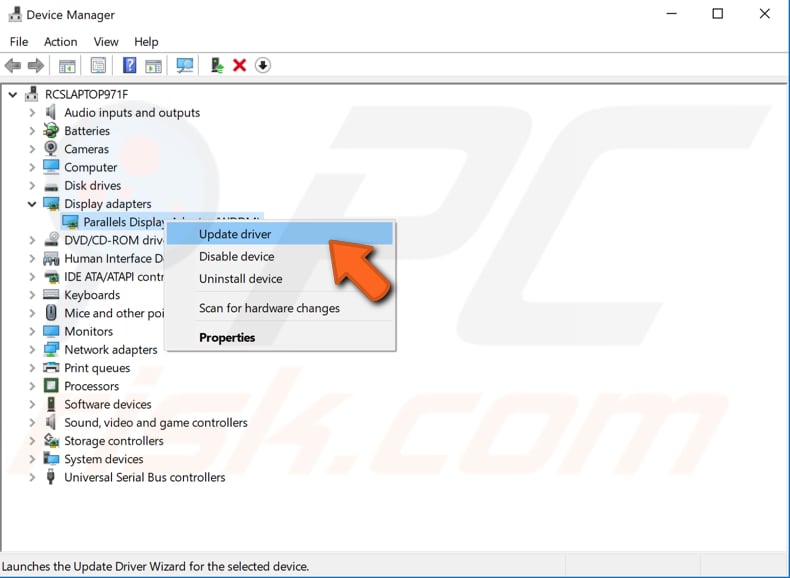
Il vous sera demandé si vous souhaitez rechercher automatiquement le logiciel pilote mis à jour ou parcourir votre ordinateur pour le trouver. Si vous sélectionnez la première option, Windows recherchera sur votre ordinateur et sur Internet le dernier pilote logiciel pour votre appareil.
Si vous sélectionnez la deuxième option, vous devez localiser et installer les pilotes manuellement. L'utilisation de cette option nécessite d'avoir préalablement téléchargé les pilotes sur votre ordinateur ou votre clé USB - il s'agit d'un processus plus long car vous devrez télécharger manuellement les derniers pilotes pour tous les appareils en visitant les sites Web officiels du fabricant de l'appareil. Sélectionnez l'option que vous préférez et suivez les instructions.
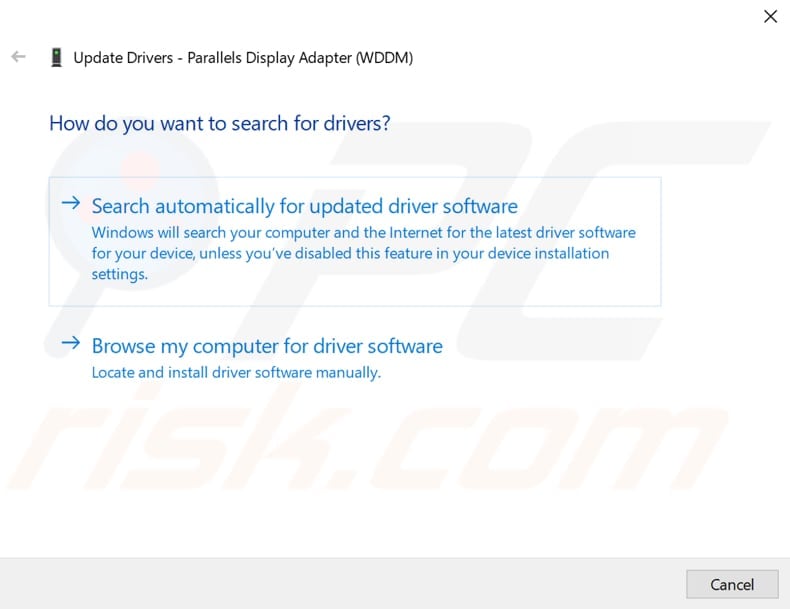
Vous pouvez également utiliser un logiciel tiers pour mettre à jour vos pilotes automatiquement. Dans ce cas, nous recommandons Snappy Driver Installer (SDI), un puissant outil gratuit de mise à jour des pilotes pour Windows. Vous pouvez télécharger Snappy Driver Installer ici.
De plus, nous vous suggérons de vérifier qu'il n'y a pas de pilotes audio en double installés. Développez la section "Contrôleurs audio, vidéo et jeu" et vérifiez s'il existe des entrées de pilote audio en double. S'il y a des entrées en double, cliquez avec le bouton droit sur l'une d'entre elles et sélectionnez "Désactiver" dans le menu pop-up. Répétez l'opération pour les autres doublons.
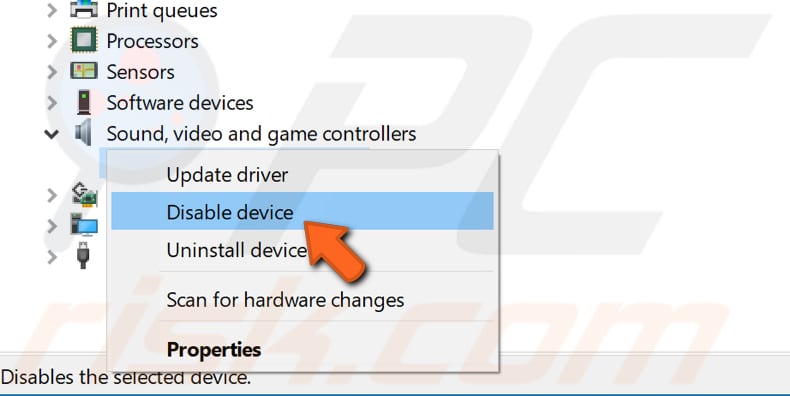
[Retour à la Table des Matières]
Mettre à jour le BIOS
Le BIOS (Basic Input Output System) est un logiciel stocké sur une petite puce mémoire sur la carte mère. Pour mettre à jour le BIOS, accédez au site Web du fabricant de la carte mère et téléchargez la dernière version du BIOS pour la carte mère. Il devrait y avoir un manuel décrivant comment mettre à jour le BIOS - assurez-vous de le lire attentivement.
Gardez à l'esprit que la mise à jour du BIOS est une procédure pour les utilisateurs avancés, et si elle n'est pas effectuée correctement, elle peut causer des dommages matériels permanents. Si vous ne savez pas comment mettre à jour le BIOS, trouvez un expert pour éviter d'endommager votre ordinateur.
[Retour à la Table des Matières]
Désactiver le démarrage rapide
La désactivation de la fonction de démarrage rapide peut empêcher votre ordinateur de s'arrêter de manière inattendue et de recevoir des erreurs critiques d'alimentation du noyau. Avec la fonction de démarrage rapide activée, l'arrêt de votre ordinateur peut donner l'impression que vous l'arrêtez complètement, mais ce n'est pas tout à fait vrai car il passe dans un état entre l'hibernation et l'arrêt.
Laisser le démarrage rapide activé ne devrait pas endommager votre PC car il s'agit d'une fonctionnalité Windows, mais cela pourrait causer ce problème. Pour désactiver le démarrage rapide, allez dans Rechercher et tapez "alimentation". Cliquez sur le résultat "Choisir un plan d'alimentation" pour l'ouvrir.
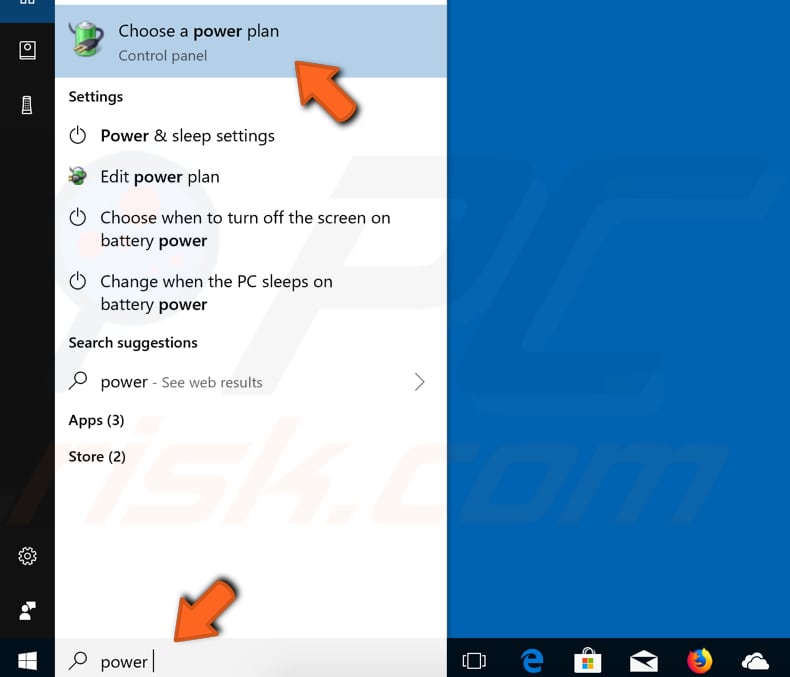
Dans la fenêtre Options d'alimentation, cliquez sur "Choisir l'action du bouton d'alimentation".
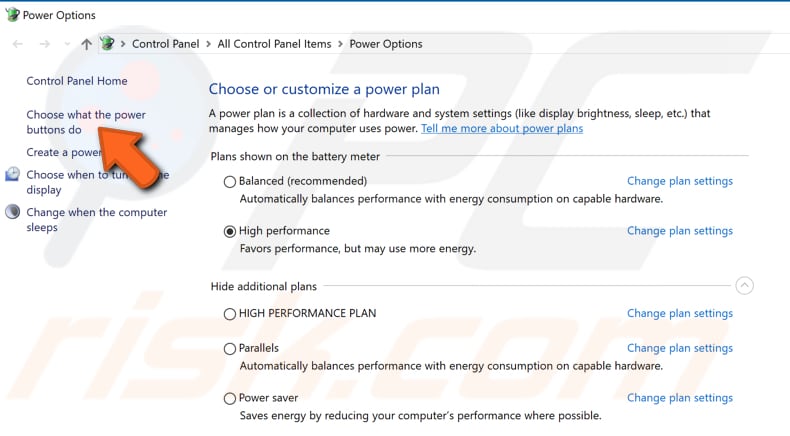
Cliquez sur "Modifier les paramètres actuellement indisponibles", puis décochez l'option "Activer le démarrage rapide (recommandé)" si elle est activée. Cliquez sur "Enregistrer les modifications" pour enregistrer les modifications apportées, redémarrez votre ordinateur et vérifiez si les problèmes d'arrêt inattendus sont résolus.
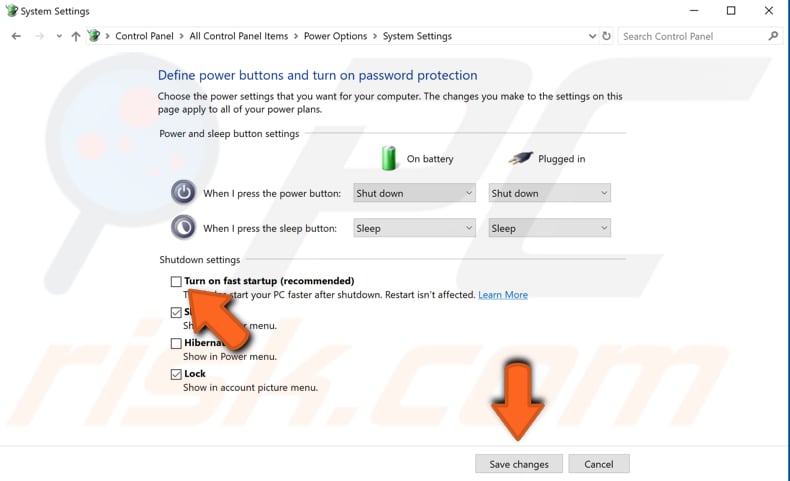
[Retour à la Table des Matières]
Autres solutions
L'erreur critique Kernel-Power est généralement liée à l'alimentation et indique un problème avec le bloc d'alimentation (PSU) de l'ordinateur. L'oxydation à l'arrière du commutateur d'alimentation peut en être la cause. Dans ce cas, contactez un technicien pour vérifier le bloc d'alimentation - le remplacer pourrait résoudre le problème.
Une autre raison possible de cette erreur critique est la surchauffe. Un ordinateur s'éteint généralement lorsque la température est trop élevée. Vous pouvez télécharger le programme SpeedFan, qui surveille les températures et vérifie si le matériel surchauffe lorsque votre ordinateur est allumé.
Il est également possible que la puce RAM ne soit pas correctement connectée ou que le slot (ou la puce) soit poussiéreux. Si vous savez comment détacher et remplacer la RAM, nous vous recommandons d'essayer ceci. Retirez la puce RAM, éliminez toute poussière/saleté et remplacez-la.
Ne le faites pas lorsque votre ordinateur est allumé ou connecté à une source d'alimentation. Lorsque vous avez terminé, rebranchez votre ordinateur à l'alimentation et allumez-le. Vérifiez si vous recevez toujours les erreurs Kernel-Power.
Vérifiez que tous les fils sont correctement connectés (à l'intérieur et à l'extérieur du boîtier de l'ordinateur) et vérifiez si les connecteurs d'alimentation sont correctement connectés pour le GPU et la carte mère (carte mère). Retirez également le processeur et réinstallez-le (si vous avez cette expertise).
Nous espérons que ce guide a été utile et a aidé à corriger l'erreur critique Kernel-Power (ID 41). Si aucune des méthodes mentionnées ci-dessus n'a résolu le problème, il peut s'agir d'un problème lié au matériel et vous devez contacter un technicien en informatique pour vérifier le système.
Partager:

Rimvydas Iliavicius
Auteur de guides pratiques sur PCrisk.
Rimvydas est un chercheur avec plus de quatre ans d'expérience dans l'industrie de la cybersécurité. Il a fréquenté l'Université de technologie de Kaunas et a obtenu une maîtrise en traduction et localisation de textes techniques en 2017. Ses intérêts pour les ordinateurs et la technologie l'ont amené à devenir un auteur polyvalent dans l'industrie informatique. Chez PCrisk, il est responsable de la rédaction d'articles pratiques détaillés pour Microsoft Windows.
Le portail de sécurité PCrisk est proposé par la société RCS LT.
Des chercheurs en sécurité ont uni leurs forces pour sensibiliser les utilisateurs d'ordinateurs aux dernières menaces en matière de sécurité en ligne. Plus d'informations sur la société RCS LT.
Nos guides de suppression des logiciels malveillants sont gratuits. Cependant, si vous souhaitez nous soutenir, vous pouvez nous envoyer un don.
Faire un donLe portail de sécurité PCrisk est proposé par la société RCS LT.
Des chercheurs en sécurité ont uni leurs forces pour sensibiliser les utilisateurs d'ordinateurs aux dernières menaces en matière de sécurité en ligne. Plus d'informations sur la société RCS LT.
Nos guides de suppression des logiciels malveillants sont gratuits. Cependant, si vous souhaitez nous soutenir, vous pouvez nous envoyer un don.
Faire un don
▼ Montrer la discussion