REPARER : Windows n'a pas pu lier automatiquement la pile de protocoles IP à la carte réseau
Obtenez un scanneur gratuit et vérifier si votre ordinateur a des erreurs
Réparez-le MaintenantPour utiliser le produit complet, vous devez acheter une licence pour Combo Cleaner. 7 jours d’essai limité gratuit disponible. Combo Cleaner est détenu et exploité par RCS LT, la société mère de PCRisk.
Comment corriger l'erreur "Windows n'a pas pu lier automatiquement la pile de protocoles IP à la carte réseau" dans Windows 10 ?
Si vos diagnostics réseau Windows 10 vous présentent le message d'erreur "Windows n'a pas pu lier automatiquement la pile de protocoles IP à la carte réseau", lisez cet article pour corriger cette erreur.
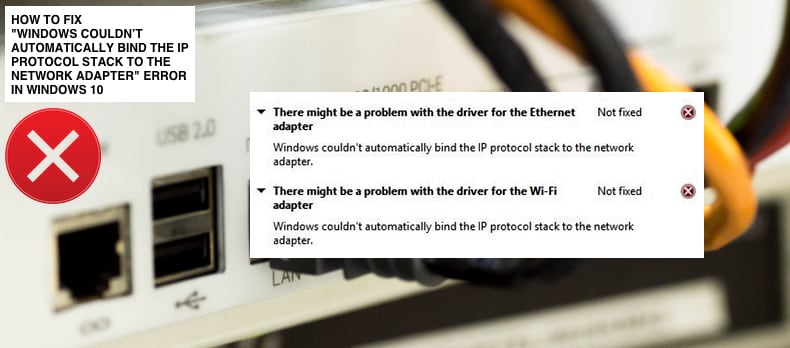
Les utilitaires de résolution des problèmes de Windows 10 sont généralement capables de résoudre les problèmes automatiquement. Cependant, ils peuvent également n'afficher que des erreurs mais sans pouvoir les corriger. Si vous rencontrez des problèmes de connexion à Internet, un utilitaire de résolution des problèmes Windows peut afficher un message indiquant :
Il peut y avoir un problème avec le pilote de l'adaptateur Ethernet
ou
Il peut y avoir un problème avec le pilote de l'adaptateur Wi-Fi
Ce message d'erreur est généralement suivi d'un message d'explication indiquant :
Windows n'a pas pu lier automatiquement la pile de protocoles IP à la carte réseau.
Dans de nombreux cas, un utilitaire de résolution des problèmes Windows ne peut pas résoudre les problèmes sous-jacents à l'origine de ces messages d'erreur.
Parmi les différentes causes possibles de cette erreur, un client VPN (Virtual Private Network) peut être à l'origine de cette erreur. Pour résoudre ce problème, vous devrez peut-être désactiver le client VPN ou le désinstaller complètement.
Vous devrez peut-être également réinitialiser les sockets Windows, modifier le registre Windows et mettre à jour les pilotes de carte réseau. Ce guide décrit plusieurs méthodes pour corriger l'erreur "Windows n'a pas pu lier automatiquement la pile de protocoles IP à la carte réseau".
Vidéo sur la résolution de l'erreur "Windows n'a pas pu lier automatiquement la pile de protocoles IP à la carte réseau" :
Table des matières :
- Introduction
- Réinitialiser votre IP et effacez le cache DNS
- Vérifier les options de l'adaptateur
- Mettre à jour votre adaptateur réseau
- Modifier le type de démarrage du service WLAN AutoConfig
- Éteindre votre ordinateur à l'aide de la touche Shift
- Modifier le registre
- Vidéo sur la résolution de l'erreur "Windows n'a pas pu lier automatiquement la pile de protocoles IP à la carte réseau"
TÉLÉCHARGEZ le programme de suppression des infections malveillantes
Il est recommandé d’exécuter un scan gratuit avec Combo Cleaner - un outil pour détecter les logiciels malveillants et réparer les erreurs informatiques. Vous devez acheter la version complète pour supprimer les infections et éliminer les erreurs informatiques. Essai gratuit disponible. Combo Cleaner est détenu et exploité par Rcs Lt, la société mère de PCRisk. Lire la suite.
Réinitialiser l'IP et effacer le cache DNS
Cette méthode comprend la saisie et l'exécution des commandes "netsh" et "ipconfig" dans l'invite de commande. Netsh est un utilitaire de script en ligne de commande qui vous permet, localement ou à distance, d'afficher ou de modifier la configuration réseau d'un ordinateur en cours d'exécution.
Netsh fournit également une fonction de script pour exécuter un groupe de commandes en mode batch sur un ordinateur spécifié.
Ipconfig est un outil en ligne de commande qui affiche la configuration actuelle de la pile IP installée sur un ordinateur en réseau. À l'aide de cet outil, nous pouvons vider et réinitialiser le contenu du cache de résolution du client DNS et renouveler la configuration DHCP.
Les commandes nécessitent une invite de commande élevée ouverte avec des privilèges d'administrateur. Pour ouvrir l'invite de commande élevée, tapez "invite de commande" dans la recherche et cliquez avec le bouton droit sur le résultat "Invite de commande". Choisissez "Exécuter en tant qu'administrateur" pour l'exécuter avec des privilèges administratifs.
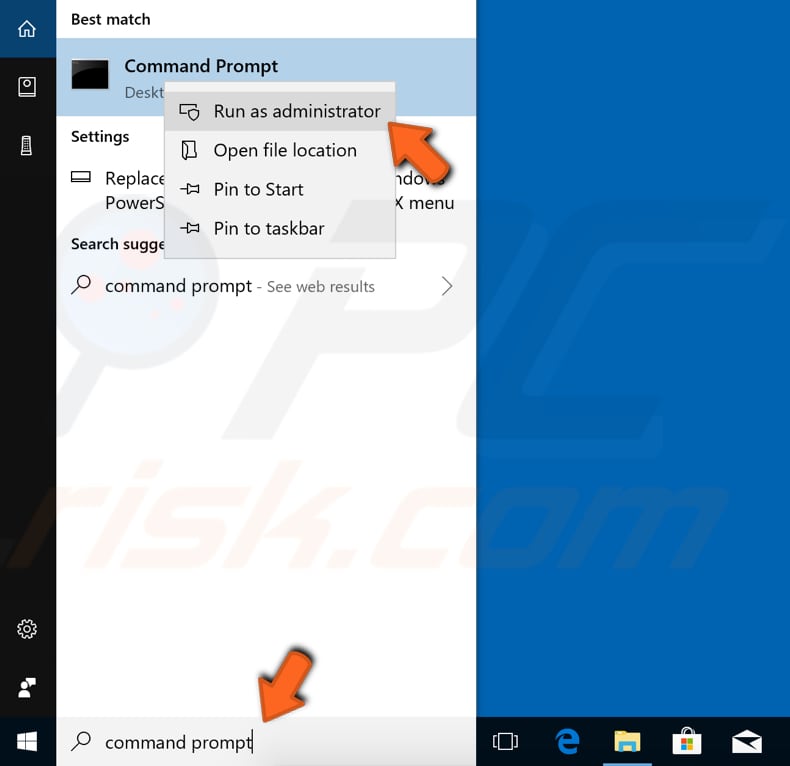
Lorsque vous sélectionnez "Exécuter en tant qu'administrateur", une invite de contrôle de compte d'utilisateur apparaîtra vous demandant si vous autorisez l'invite de commande à apporter des modifications à votre ordinateur. Cliquez sur "Oui".
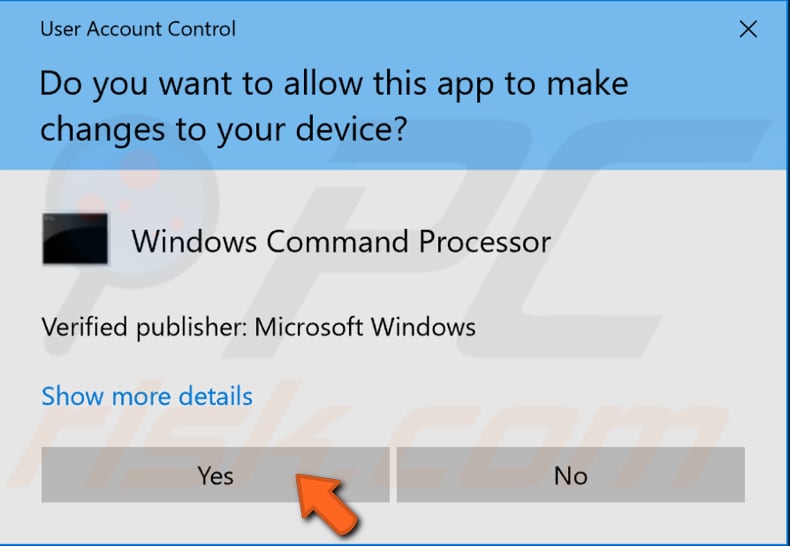
Une invite de commande élevée apparaîtra. Dans la fenêtre d'invite de commandes, saisissez ces commandes :
netsh winsock reset
netsh int ip reset
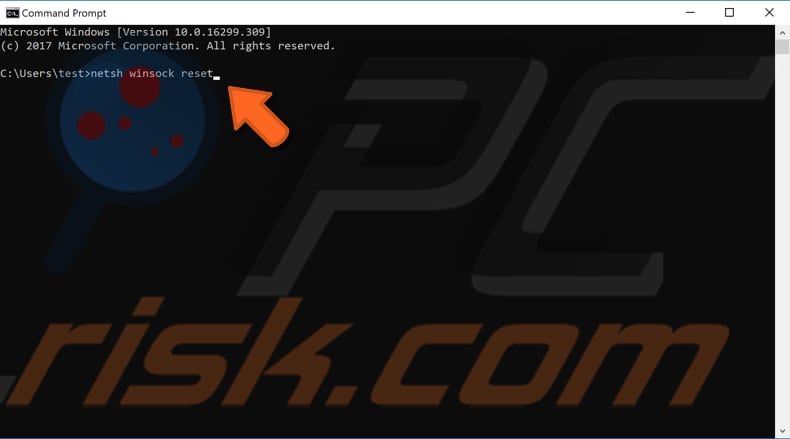
L'invite de commande affichera un message indiquant que vous devez redémarrer l'ordinateur pour terminer la réinitialisation après avoir exécuté la première commande - ignorez-le et exécutez les deux commandes en appuyant sur Entrée après chacune. Redémarrez l'ordinateur, puis tapez ces commandes :
ipconfig /release
ipconfig /flushdns
ipconfig /renew
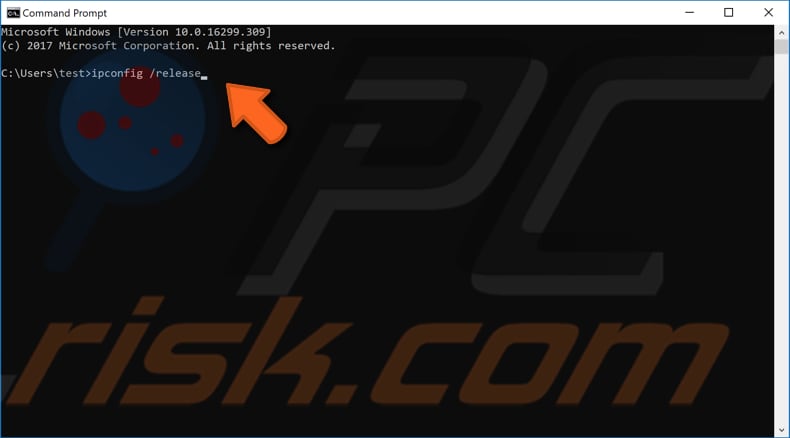
Appuyez sur Entrée sur le clavier après avoir entré chaque commande. Lorsque toutes les commandes sont exécutées, redémarrez l'ordinateur et voyez si cela corrige l'erreur "Windows n'a pas pu lier automatiquement la pile de protocoles IP à la carte réseau".
[Retour à la Table des Matières]
Vérifier les options de l'adaptateur
Une simple vérification des options de l'adaptateur peut résoudre le problème. Accédez au Centre Réseau et partage en cliquant avec le bouton droit sur l'icône Réseau dans la barre des tâches près de l'horloge et en sélectionnant l'option "Ouvrir les paramètres réseau et Internet" dans le menu pop-up.
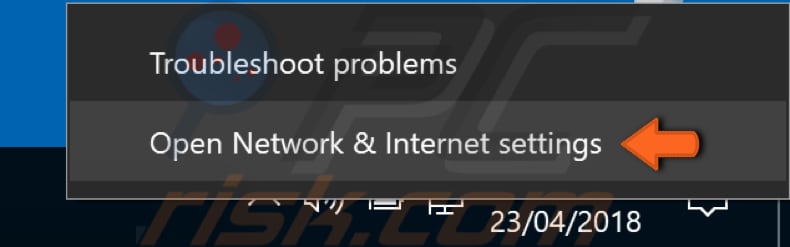
Cela vous amènera à la fenêtre d'état - cliquez sur "Modifier les options de l'adaptateur" sous Modifier vos paramètres réseau.
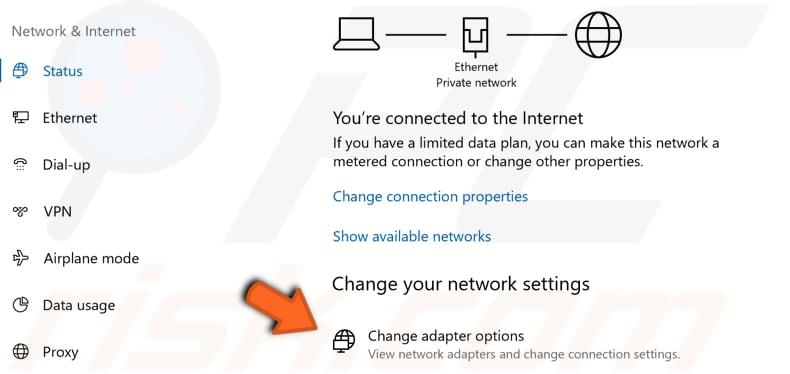
Dans la fenêtre Connexions réseau, cliquez avec le bouton droit sur la connexion rencontrant l'erreur "Windows n'a pas pu lier automatiquement la pile de protocoles IP à la carte réseau" et sélectionnez "Propriétés".
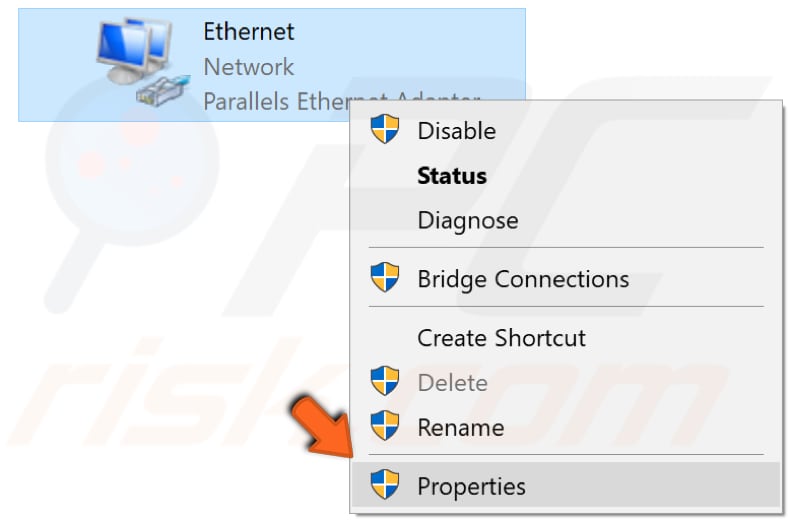
Dans la fenêtre des propriétés de la connexion, vous verrez une liste des éléments utilisés par votre connexion. Assurez-vous que ces éléments sont cochés et décochez les éléments qui ne sont pas mentionnés :
Client pour les réseaux Microsoft
Partage de fichiers et d'imprimantes pour les réseaux Microsoft
Planificateur de paquets QoS
Version 4 du protocole Internet (TCP/IPv4)
Pilote de protocole Microsoft LLDP
Version 6 du protocole Internet (TCP/IPv6)
Topologie de couche de liaison Discovery Mapper Pilote d'E/S
Topologie de couche de liaison Répondeur de découverte
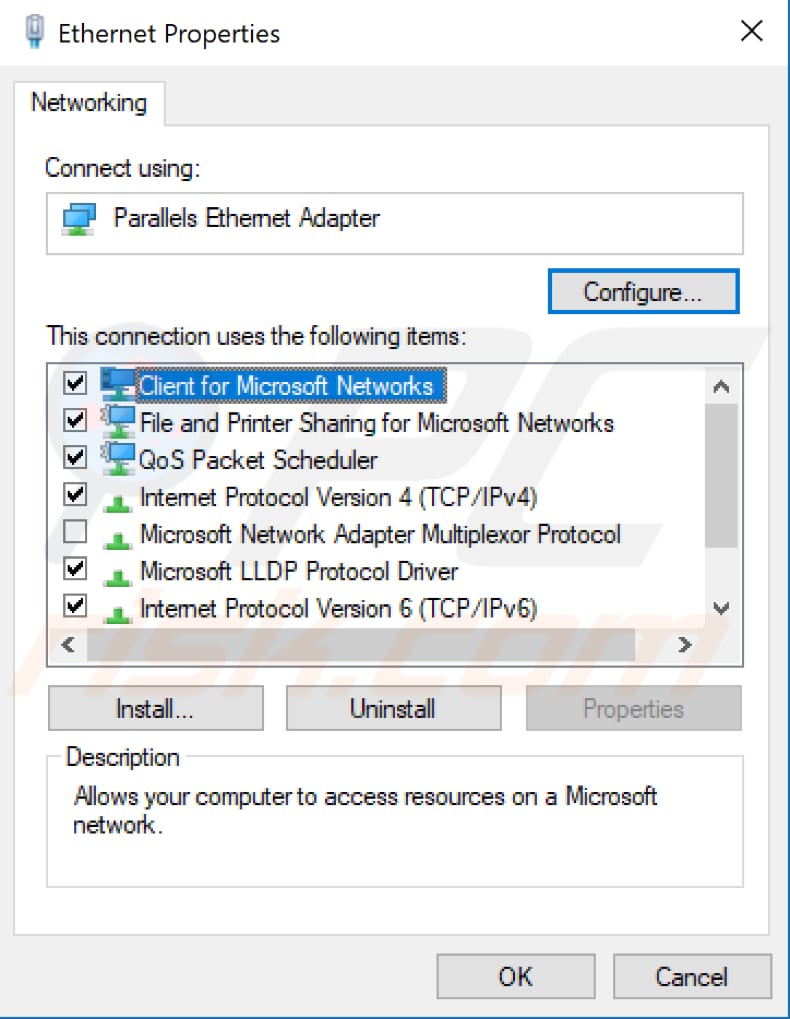
Cliquez sur "OK" pour enregistrer les modifications apportées (le cas échéant) et fermer la fenêtre des propriétés de connexion réseau. Voyez si cela corrige l'erreur "Windows n'a pas pu lier automatiquement la pile de protocoles IP à la carte réseau" .
[Retour à la Table des Matières]
Mettre à jour votre adaptateur réseau
Ce problème peut être causé par un pilote ancien ou incorrect. Dans ce cas, vous devez obtenir un pilote mis à jour/nouveau pour votre carte réseau. Il existe un moyen simple de le faire automatiquement avec Snappy Driver Installer ou manuellement, à l'aide d'un gestionnaire de périphériques. Dans tous les cas, vous aurez besoin d'un ordinateur avec une connexion Internet fonctionnelle pour télécharger les pilotes ou pour télécharger le programme d'installation du pilote Snappy.
Pour mettre à jour les pilotes manuellement, accédez au site Web du fabricant de la carte réseau et téléchargez le dernier pilote. Copiez-le sur une clé USB. Accédez au Gestionnaire de périphériques (tapez "gestionnaire de périphériques" dans la recherche et ouvrez-le). Développez la section "Adaptateurs réseau", sélectionnez votre adaptateur réseau et cliquez dessus avec le bouton droit de la souris. Choisissez ensuite "Mettre à jour le pilote".
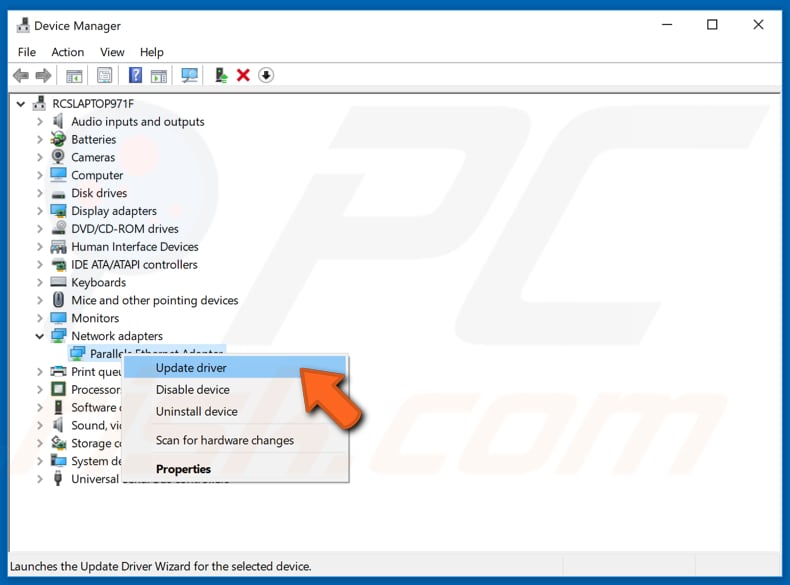
Il vous sera demandé comment vous souhaitez rechercher des pilotes et vous proposera deux options : 1) rechercher automatiquement le logiciel pilote mis à jour ; 2) parcourir votre ordinateur pour le logiciel pilote.
La première option nécessite une connexion Internet (choisissez la deuxième option car vous avez des problèmes avec votre connexion Internet). Localisez le pilote sur la clé USB et suivez les instructions.
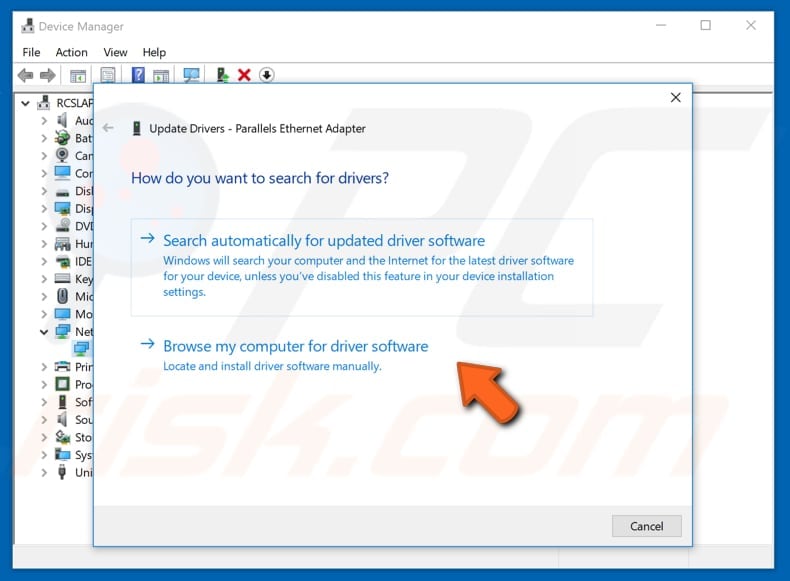
Pour mettre à jour les pilotes automatiquement, vous pouvez utiliser un programme d'installation de pilotes Snappy téléchargé. Il s'agit d'un puissant outil gratuit de mise à jour des pilotes pour Windows qui peut stocker toute sa collection de pilotes hors ligne. Avoir des pilotes hors ligne donne à Snappy Driver Installer la possibilité d'avoir accès à des mises à jour rapides des pilotes, même s'il n'y a pas de connexion Internet active. Vous pouvez télécharger Snappy Driver Installer ici.
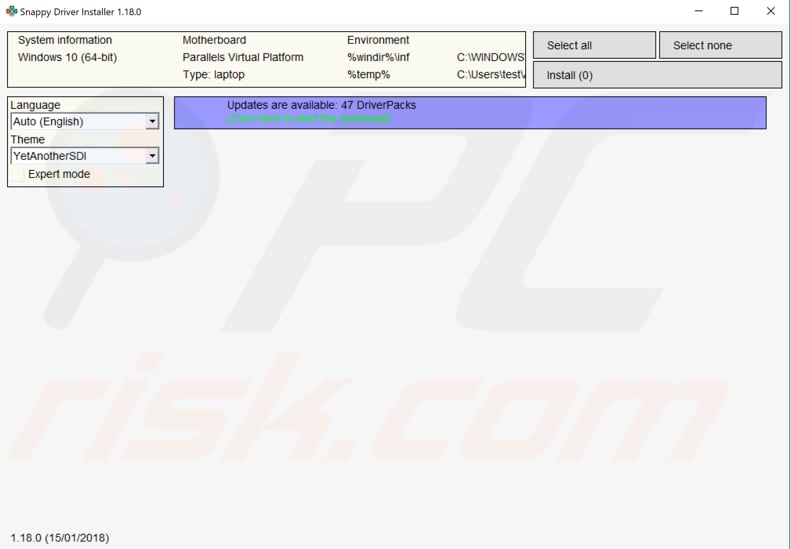
Après avoir terminé la mise à jour et l'installation des pilotes (manuellement ou automatiquement), redémarrez Windows pour qu'ils prennent effet. Essayez de vous connecter à Internet pour voir si vous recevez toujours l'erreur "Windows n'a pas pu lier automatiquement la pile de protocoles IP à la carte réseau" .
[Retour à la Table des Matières]
Modifier le type de démarrage du service WLAN AutoConfig
Les services Windows (également appelés services.msc) sont utilisés pour modifier la façon dont les services Windows s'exécutent sur votre système. Ces services sont responsables de l'exécution des programmes disponibles et de la gestion de nombreux paramètres et ressources système. Vous pouvez modifier les paramètres d'un service pour des raisons de sécurité, de dépannage et de performances.
L'un de ces services est WLAN AutoConfig, qui fournit la logique requise pour configurer, découvrir, se connecter et se déconnecter d'un réseau local sans fil tel que défini par les normes. Il contient également la logique pour transformer votre ordinateur en un point d'accès logiciel afin que d'autres appareils ou ordinateurs puissent se connecter à votre ordinateur sans fil à l'aide d'un adaptateur WLAN pouvant le prendre en charge.
Certains utilisateurs ont signalé que la modification du type de démarrage du service WLAN AutoConfig a corrigé l'erreur "Windows n'a pas pu lier automatiquement la pile de protocoles IP à la carte réseau" .
Pour la modifier, appuyez sur la touche Windows (Win) + R, ou faites simplement un clic droit sur Démarrer et sélectionnez "Exécuter" dans le menu pop-up. Tapez "services.msc" dans la boîte de dialogue Exécuter et appuyez sur Entrée ou cliquez sur "OK".
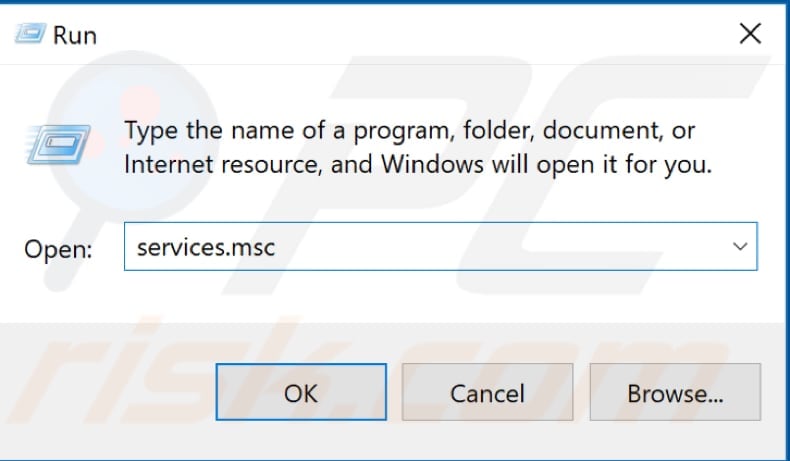
Recherchez le service WLAN AutoConfig dans la liste des services (appuyez sur W sur votre clavier, ce qui est plus rapide, et faites défiler jusqu'à ce que vous trouviez ce service) et cliquez dessus avec le bouton droit. Sélectionnez "Propriétés" dans le menu pop-up.
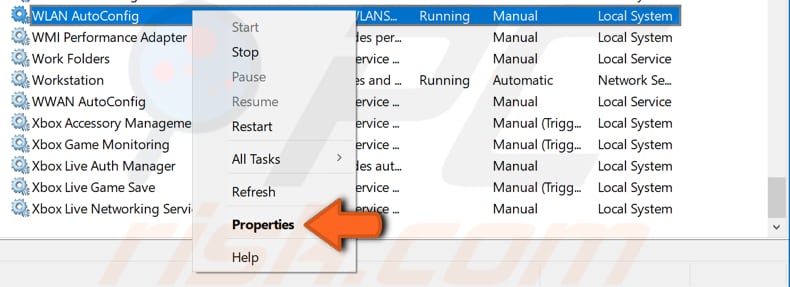
Dans la fenêtre Propriétés WLAN AutoConfig (Ordinateur local), recherchez "Type de démarrage" et définissez-le sur "Automatique". Cliquez sur "Appliquer" pour enregistrer les modifications et fermer toutes les fenêtres des services.
Redémarrez l'ordinateur et voyez si cela résout l'erreur "Windows n'a pas pu lier automatiquement la pile de protocoles IP à la carte réseau" .
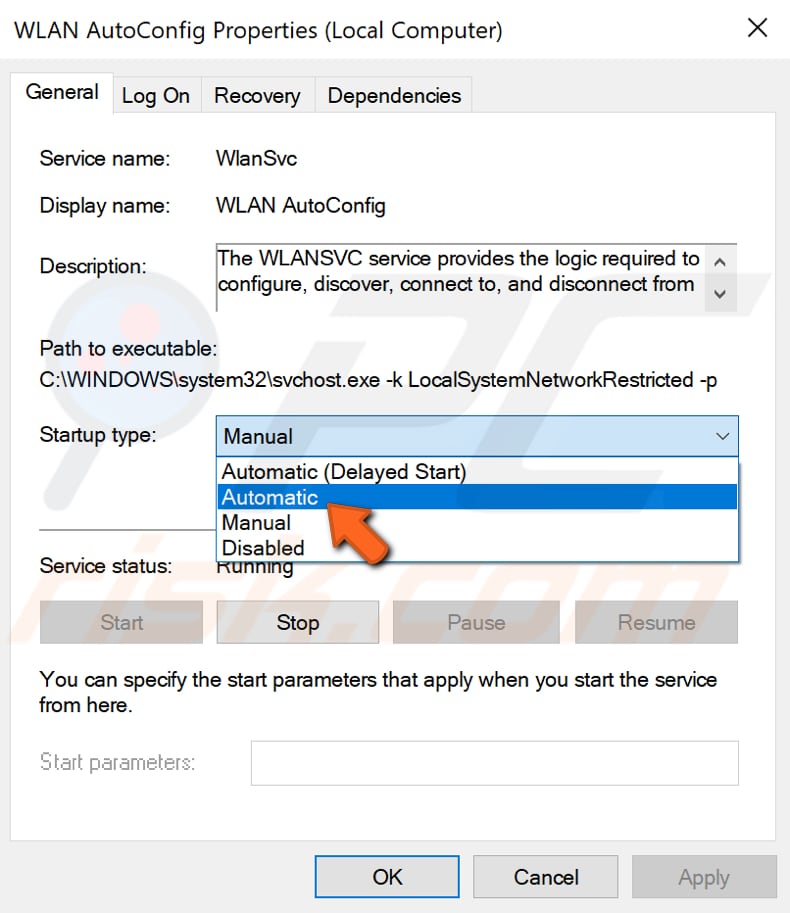
[Retour à la Table des Matières]
Éteindre votre ordinateur à l'aide de la touche Shift
Si vous avez déjà essayé de redémarrer votre ordinateur (ou essayé de l'éteindre de la manière habituelle), vous pouvez également essayer de l'éteindre à l'aide de la touche Shift en cliquant sur l'option "Arrêter" tout en maintenant la touche Shift enfoncée.
Cela peut sembler improbable, mais certains utilisateurs ont signalé que cette solution simple corrigeait l'erreur "Windows n'a pas pu lier automatiquement la pile de protocoles IP à la carte réseau".
Éteignez l'ordinateur à l'aide de la touche Maj, attendez une minute, puis rallumez-le - voyez si cela résout le problème.
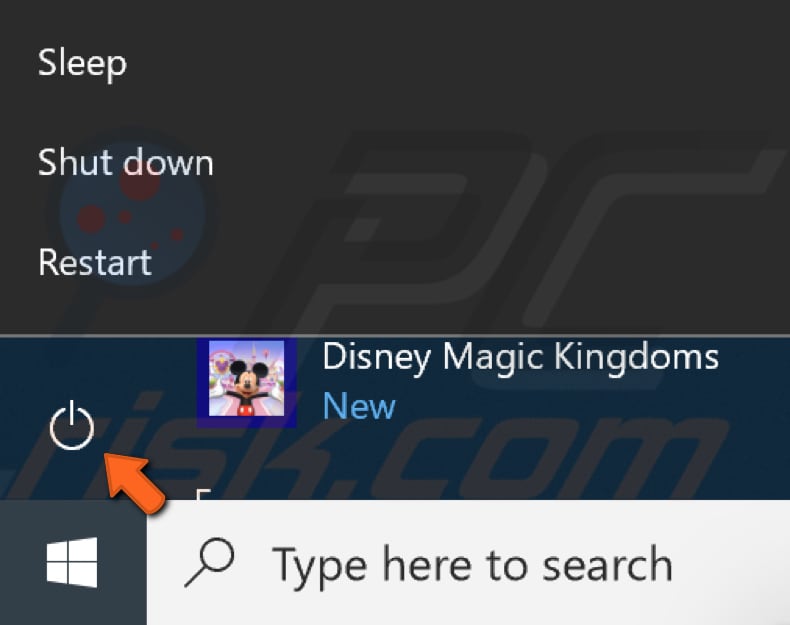
[Retour à la Table des Matières]
Modifier le registre
Le registre Windows est un ensemble de bases de données de paramètres de configuration dans les systèmes d'exploitation Microsoft Windows. Il stocke une grande partie des informations et des paramètres des programmes logiciels, des périphériques matériels, des préférences de l'utilisateur, des configurations du système d'exploitation et bien plus encore. La plupart des options exposées dans le registre ne sont pas accessibles ailleurs dans Windows.
Pour modifier le registre, utilisez l'éditeur de registre Windows en ouvrant la boîte de dialogue Exécuter (appuyez sur la touche Windows [Win] + R ou cliquez avec le bouton droit sur Démarrer et sélectionnez "Exécuter") et tapez "regedit". Appuyez sur Entrée ou cliquez sur "OK".
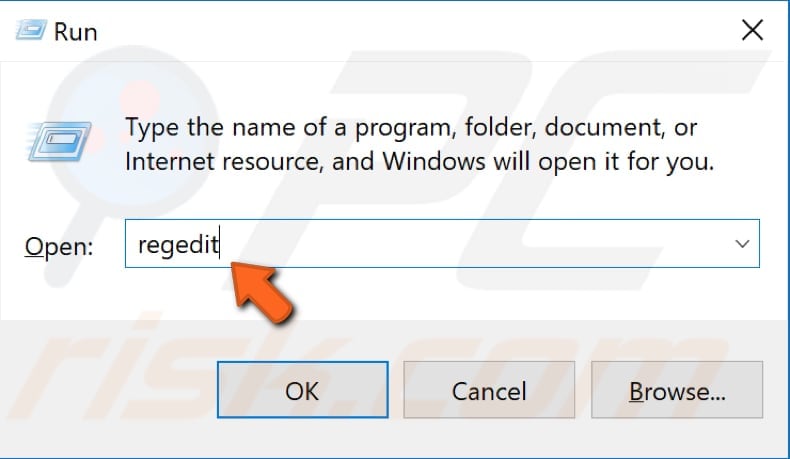
Suivez maintenant ce chemin : "HKEY_LOCAL_MACHINE\SOFTWARE\Microsoft\Windows NT\CurrentVersion\NetworkCards". Développez la touche "NetworkCards" . Vous verrez des dossiers numérotés 2, 3, 4, et ainsi de suite (dans notre cas, il ne s'agit que du 2).
Vous pouvez voir à quel adaptateur correspond la sous-clé de registre en consultant le fichier Description REG_SZ et le nom de l'adaptateur dans la colonne "Données". Double-cliquez sur le fichier REG_SZ "ServiceName" et copiez ses données de valeur.
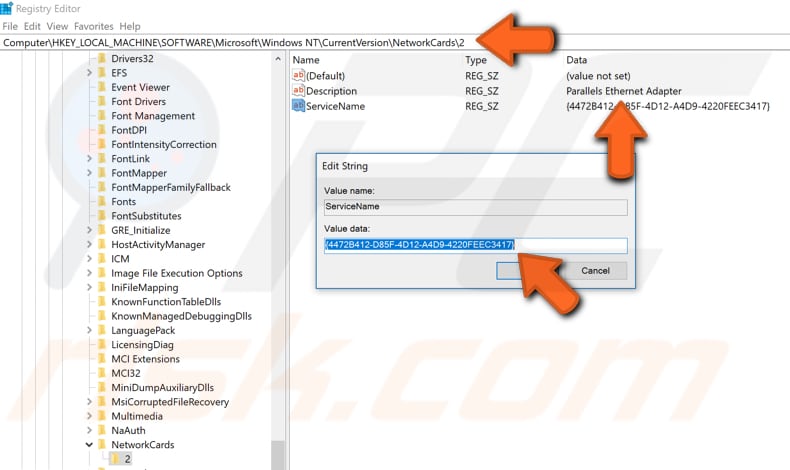
Suivez maintenant ce chemin : "HKEY_LOCAL_MACHINE\SYSTEM\CurrentControlSet\Services\Tcpip\Parameters\Interfaces\Value Data of ServiceName string". Remplacez "Données de valeur de la chaîne ServiceName" par les données de valeur que vous avez copiées à partir du fichier ServiceName REG_SZ et collez l'intégralité du répertoire dans la barre de l'Éditeur du Registre.
Cliquez avec le bouton droit sur l'espace vide dans le volet de droite et sélectionnez "Nouveau", puis "Valeur DWORD (32 bits)" et nommez-le "DhcpConnEnableBcastFlagToggle".
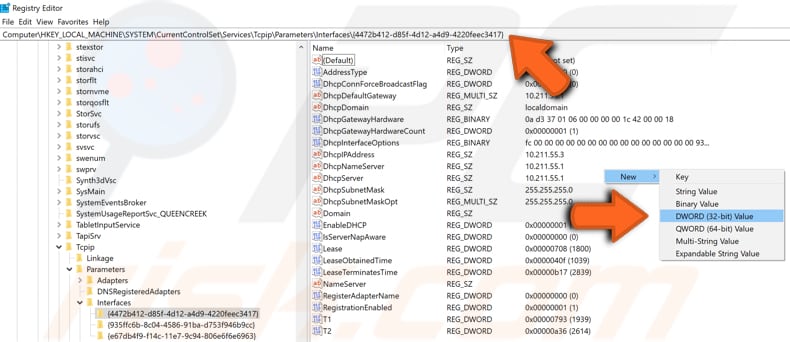
Double-cliquez sur le registre DhcpConnEnableBcastFlagToggle nouvellement créé et définissez "Données de la valeur" sur 1. Cliquez sur "OK" pour enregistrer les modifications.
Quittez l'Éditeur du Registre et redémarrez l'ordinateur - voyez si cela résout l'erreur "Windows n'a pas pu lier automatiquement la pile de protocoles IP à la carte réseau" .
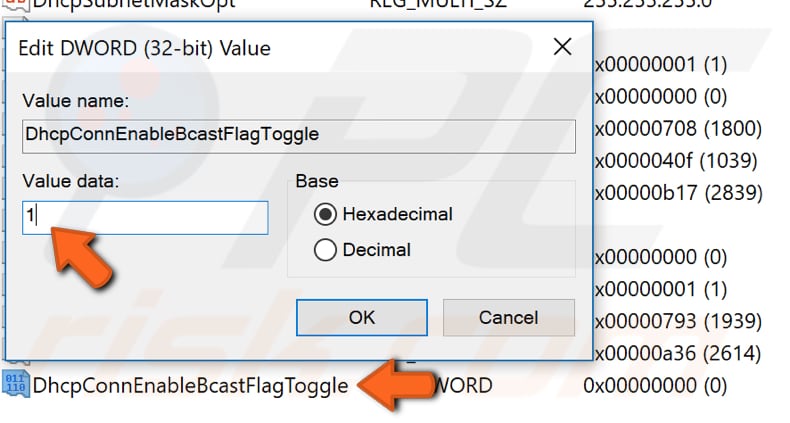
Nous espérons que cet article vous a été utile et que l'une des solutions a corrigé l'erreur "Windows n'a pas pu lier automatiquement la pile de protocoles IP à la carte réseau" .
Si vous connaissez d'autres solutions à ce problème non mentionnées dans notre guide, veuillez les partager avec nous en laissant un commentaire ci-dessous.
Partager:

Rimvydas Iliavicius
Auteur de guides pratiques sur PCrisk.
Rimvydas est un chercheur avec plus de quatre ans d'expérience dans l'industrie de la cybersécurité. Il a fréquenté l'Université de technologie de Kaunas et a obtenu une maîtrise en traduction et localisation de textes techniques en 2017. Ses intérêts pour les ordinateurs et la technologie l'ont amené à devenir un auteur polyvalent dans l'industrie informatique. Chez PCrisk, il est responsable de la rédaction d'articles pratiques détaillés pour Microsoft Windows.
Le portail de sécurité PCrisk est proposé par la société RCS LT.
Des chercheurs en sécurité ont uni leurs forces pour sensibiliser les utilisateurs d'ordinateurs aux dernières menaces en matière de sécurité en ligne. Plus d'informations sur la société RCS LT.
Nos guides de suppression des logiciels malveillants sont gratuits. Cependant, si vous souhaitez nous soutenir, vous pouvez nous envoyer un don.
Faire un donLe portail de sécurité PCrisk est proposé par la société RCS LT.
Des chercheurs en sécurité ont uni leurs forces pour sensibiliser les utilisateurs d'ordinateurs aux dernières menaces en matière de sécurité en ligne. Plus d'informations sur la société RCS LT.
Nos guides de suppression des logiciels malveillants sont gratuits. Cependant, si vous souhaitez nous soutenir, vous pouvez nous envoyer un don.
Faire un don
▼ Montrer la discussion