L'audio de Discord se coupe ? Voici 6 façons de réparer
Obtenez un scanneur gratuit et vérifier si votre ordinateur a des erreurs
Réparez-le MaintenantPour utiliser le produit complet, vous devez acheter une licence pour Combo Cleaner. 7 jours d’essai limité gratuit disponible. Combo Cleaner est détenu et exploité par RCS LT, la société mère de PCRisk.
Comment réparer la coupure de discorde
Discord est le service de chat vocal et textuel le plus populaire et compte des millions d'utilisateurs qui l'utilisent à de nombreuses fins. Cependant, un problème courant et frustrant rencontré par de nombreux utilisateurs est la coupure aléatoire de l'audio de Discord. Cet article montrera comment résoudre ce problème.

Pourquoi Discord Audio se coupe-t-il ?
L'audio de Discord peut commencer à se couper de manière aléatoire, que vous soyez en appel privé ou en appel public, vidéo ou audio uniquement.
De nombreux utilisateurs se sont plaints que les autres membres du chat Discord ne peuvent pas les entendre, ou que toute la salle de discussion a le même problème, et que personne ne peut entendre personne.
La raison la plus courante de la coupure audio de Discord est que vos pilotes audio sont obsolètes.
De plus, le son peut être coupé en raison de la fonction d'annulation d'écho dans Discord, qui peut confondre la conversation réelle avec un écho.
Comment réparer la coupure audio de Discord
Avant d'essayer de réparer Discord, vous devez rayer les suspects habituels.
- Assurez-vous que votre connexion Internet est stable et que la latence est faible.
- Assurez-vous qu'il n'y a aucun problème avec votre microphone/casque.
- Vérifiez vos pilotes audio Windows 10 et mettez-les à jour s'ils ne le sont pas.
- Essayez de vous reconnecter au serveur.
- Désactivez l'annulation d'écho et voyez si c'était le coupable.
Heureusement, il existe des moyens de résoudre ce problème. Néanmoins, vous devrez peut-être essayer plusieurs méthodes pour trouver finalement celle qui fonctionne.
Vidéo sur la façon de réparer la coupure audio de Discord :
Table des matières :
- Introduction
- Méthode 1. Changer la région du serveur
- Méthode 2. Ajuster les paramètres de sensibilité d'entrée automatique
- Méthode 3. Sélectionner le périphérique d'entrée manuellement
- Méthode 4. Réinitialiser les paramètres vocaux
- Méthode 5. Désactiver le mode exclusif dans Windows
- Méthode 6. Mettre à jour les pilotes audio Windows
- Vidéo sur la façon de réparer la coupure audio de Discord
TÉLÉCHARGEZ le programme de suppression des infections malveillantes
Il est recommandé d’exécuter un scan gratuit avec Combo Cleaner - un outil pour détecter les logiciels malveillants et réparer les erreurs informatiques. Vous devez acheter la version complète pour supprimer les infections et éliminer les erreurs informatiques. Essai gratuit disponible. Combo Cleaner est détenu et exploité par Rcs Lt, la société mère de PCRisk. Lire la suite.
Méthode 1. Changer la région du serveur
1. Ouvrez Discord et sélectionnez votre serveur.
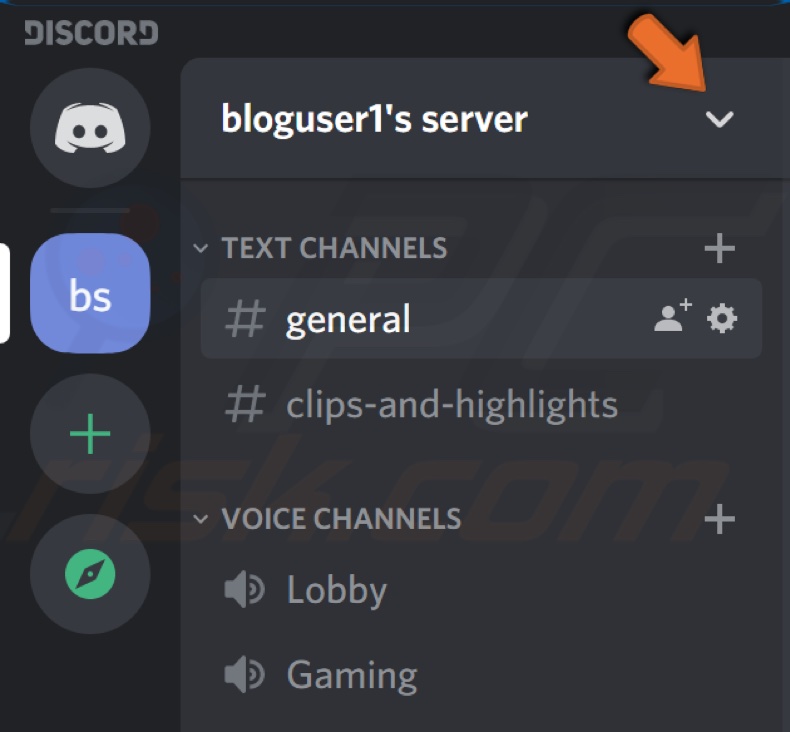
2. Ouvrez le menu déroulant de votre serveur.
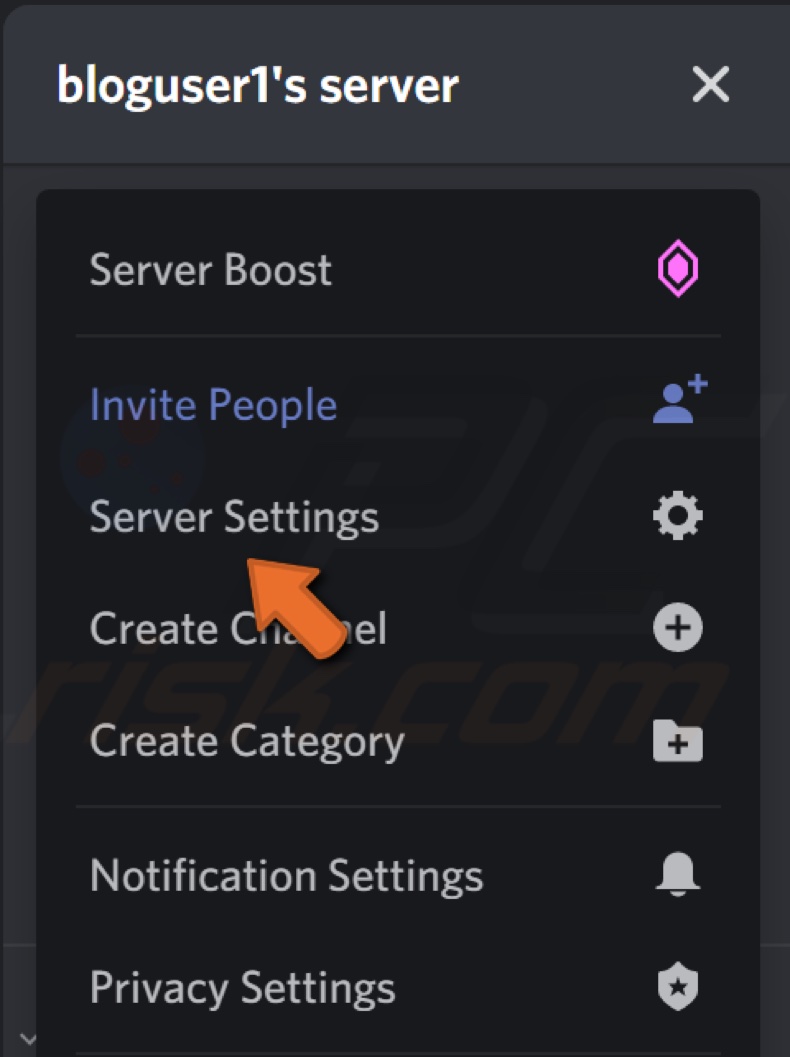
3. Cliquez sur Paramètres du serveur.
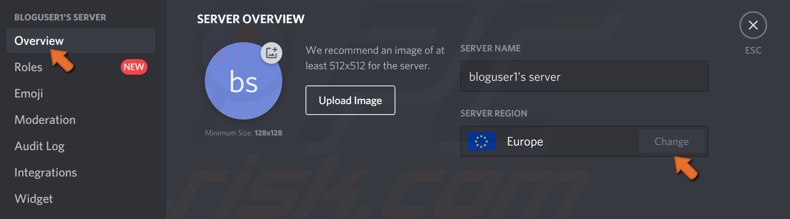
4. Dans l'onglet Présentation, sous Région du serveur, cliquez sur Modifier.
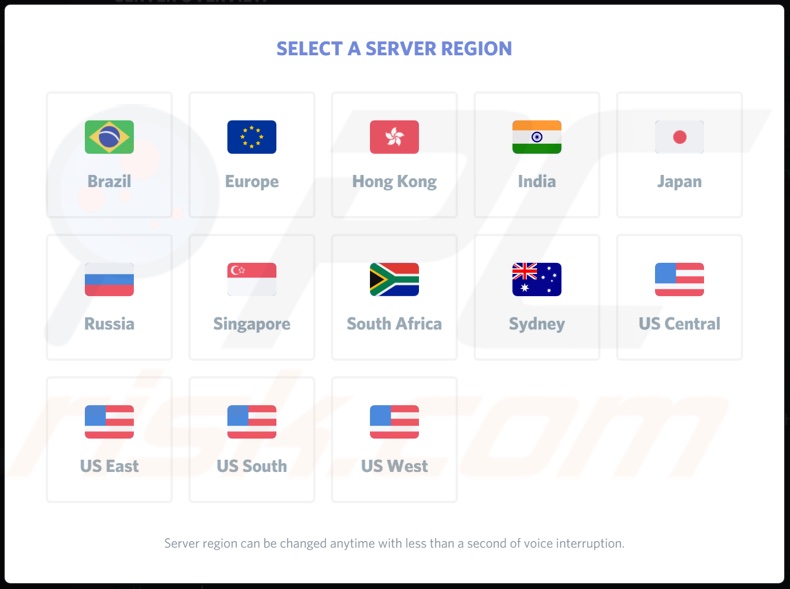
5. Choisissez une autre région de serveur.
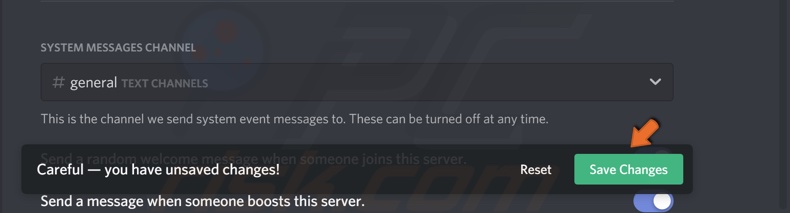
6. Cliquez sur Enregistrer les modifications.
[Retour à la Table des Matières]
Méthode 2. Ajuster les paramètres de sensibilité d'entrée automatique
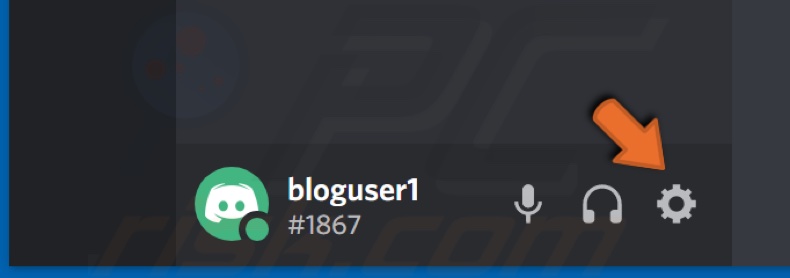
1. Cliquez sur l'icône Paramètres utilisateur dans le coin inférieur gauche.
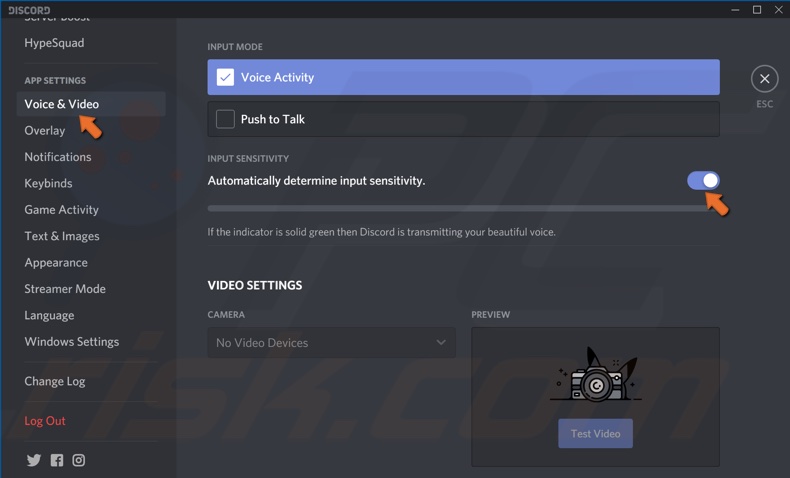
2. Sous Paramètres de l'application, cliquez sur Voix et vidéo.
3. Faites défiler jusqu'à Sensibilité d'entrée et activez la bascule à côté de Déterminer automatiquement la sensibilité d'entrée.
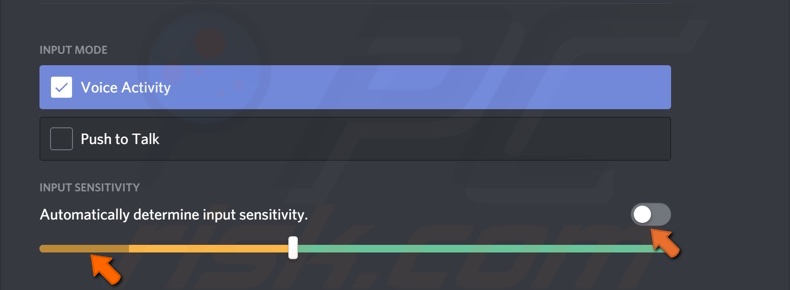
4. Ensuite, désactivez la bascule et assurez-vous que la barre manuelle vibre lorsque vous parlez, indiquant que Discord capte le son.
[Retour à la Table des Matières]
Méthode 3. Sélectionnez le périphérique d'entrée manuellement
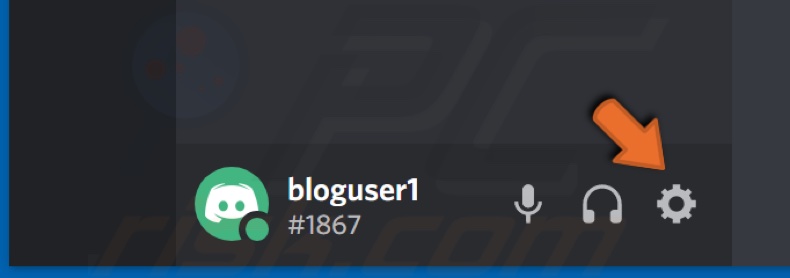
1. Cliquez sur l'icône Paramètres utilisateur dans le coin inférieur gauche.
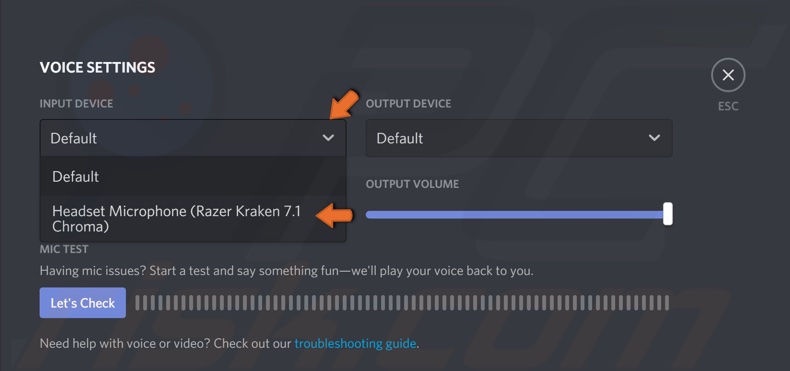
2. Sous Paramètres de l'application, cliquez sur Voix et vidéo.
3. Dans le menu déroulant Périphérique d'entrée, sélectionnez votre microphone/casque.
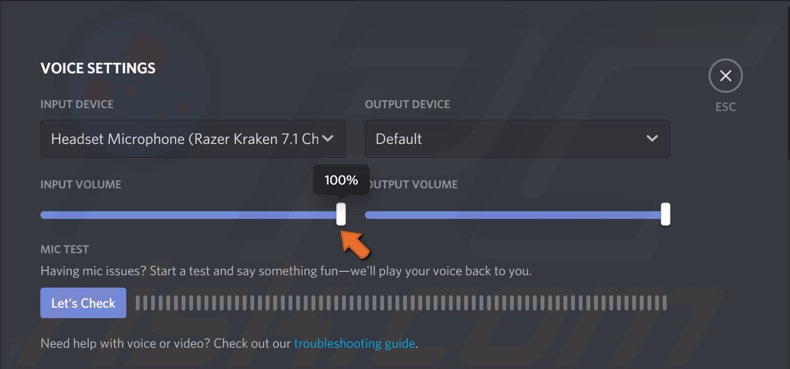
4. Réglez le curseur Volume d'entrée sur max.
[Retour à la Table des Matières]
Méthode 4. Réinitialiser les paramètres vocaux
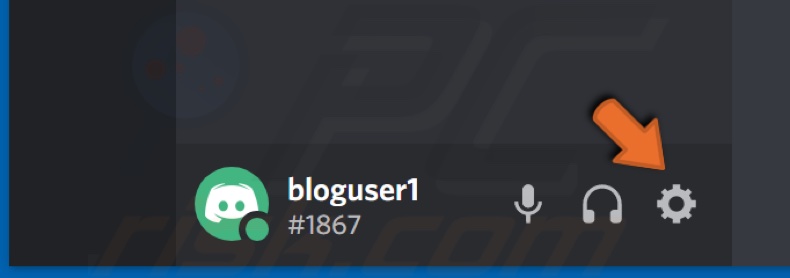
1. Cliquez sur l'icône Paramètres utilisateur dans le coin inférieur gauche.
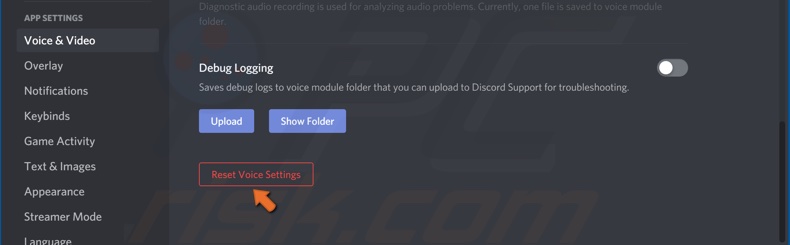
2. Sous Paramètres de l'application, cliquez sur Voix et vidéo.
3. Faites défiler jusqu'à la fin et cliquez sur Réinitialiser les paramètres vocaux.
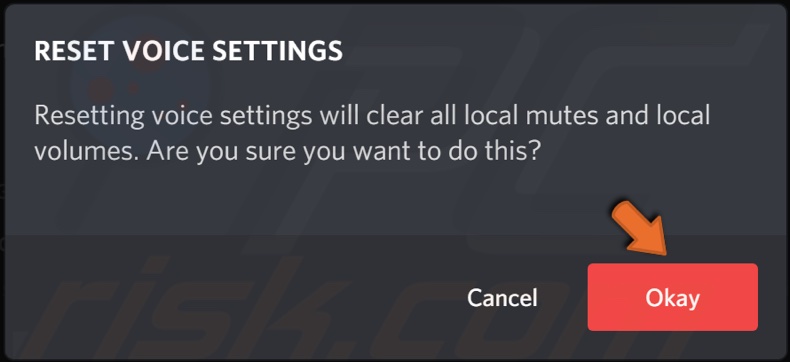
4. Ensuite, cliquez sur OK pour confirmer votre sélection et attendez que Discord se réinitialise.
[Retour à la Table des Matières]
Méthode 5. Désactiver le mode exclusif dans Windows
![]()
1. Cliquez avec le bouton droit sur l'icône son/volume dans le coin inférieur droit.
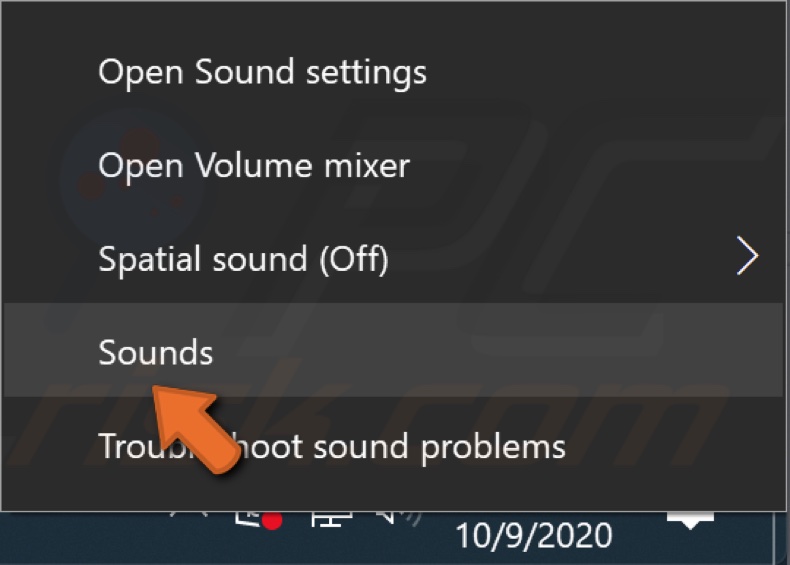
2. Cliquez sur Son.
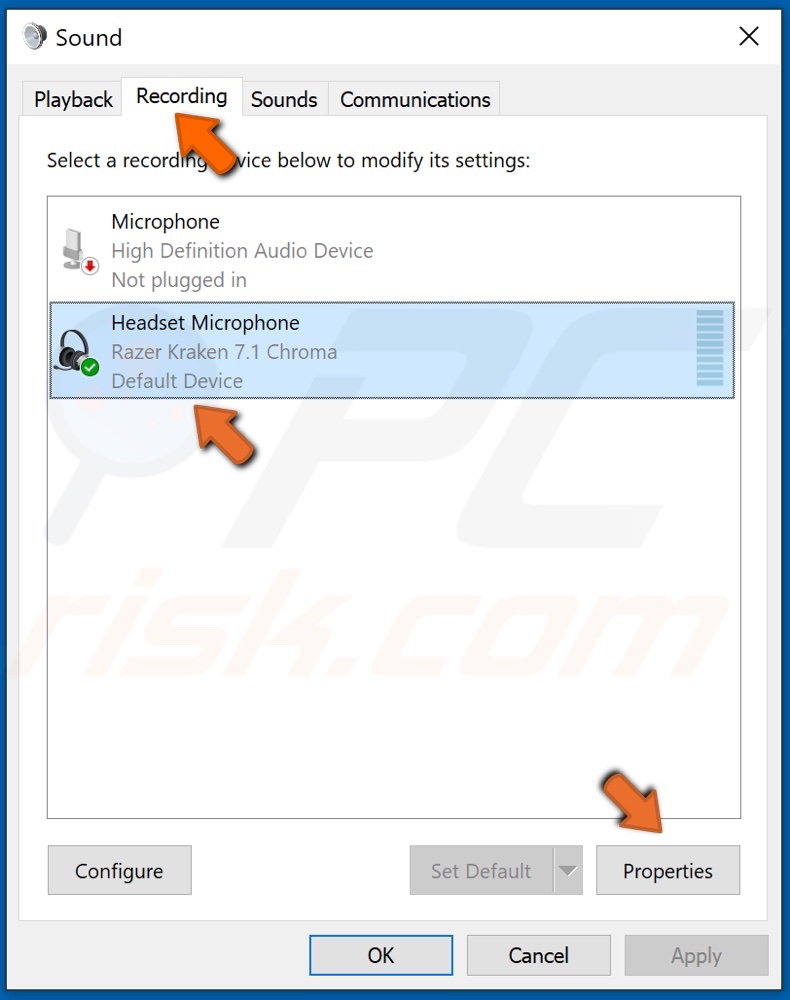
3. Sélectionnez l'onglet Enregistrement. Ensuite, sélectionnez votre microphone et cliquez sur Propriétés.
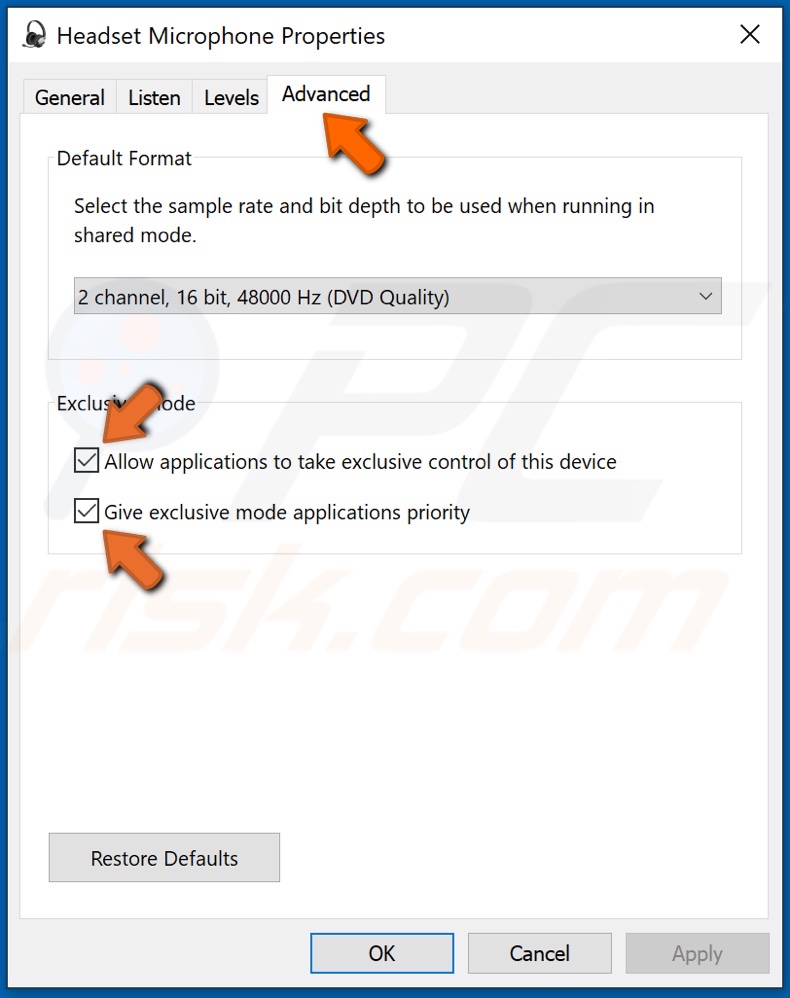
4. Sélectionnez l'onglet Avancé et décochez les cases sous Mode exclusif.
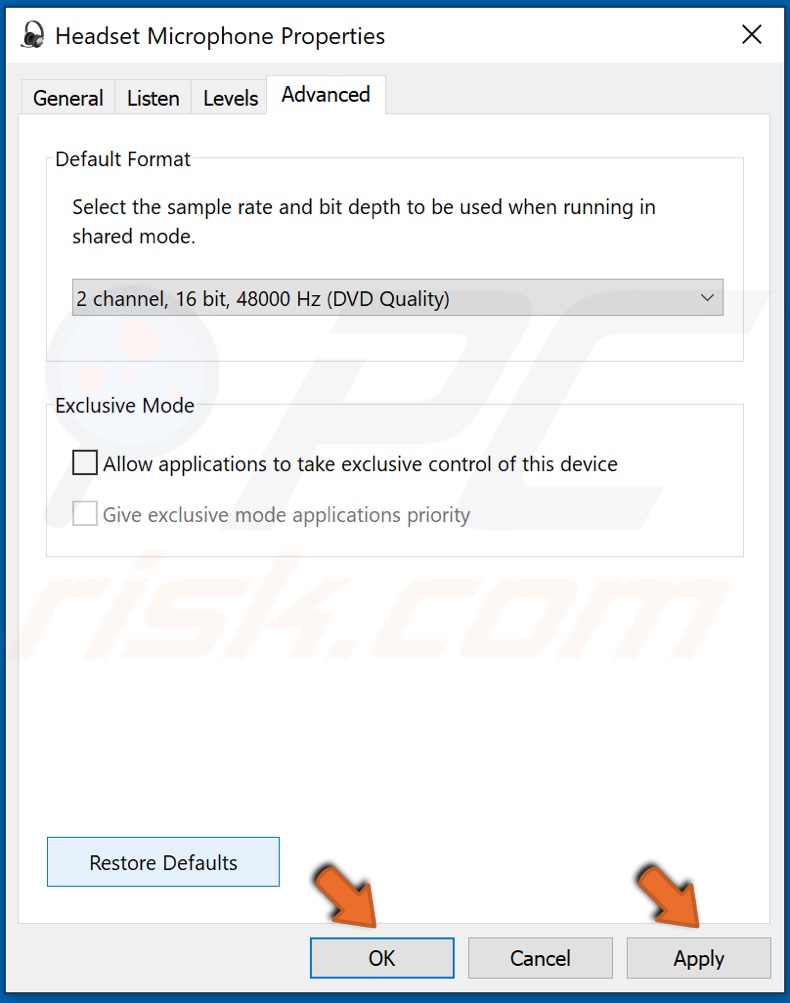
5. Cliquez sur Appliquer et cliquez sur OK.
[Retour à la Table des Matières]
Méthode 6. Mettre à jour les pilotes audio Windows
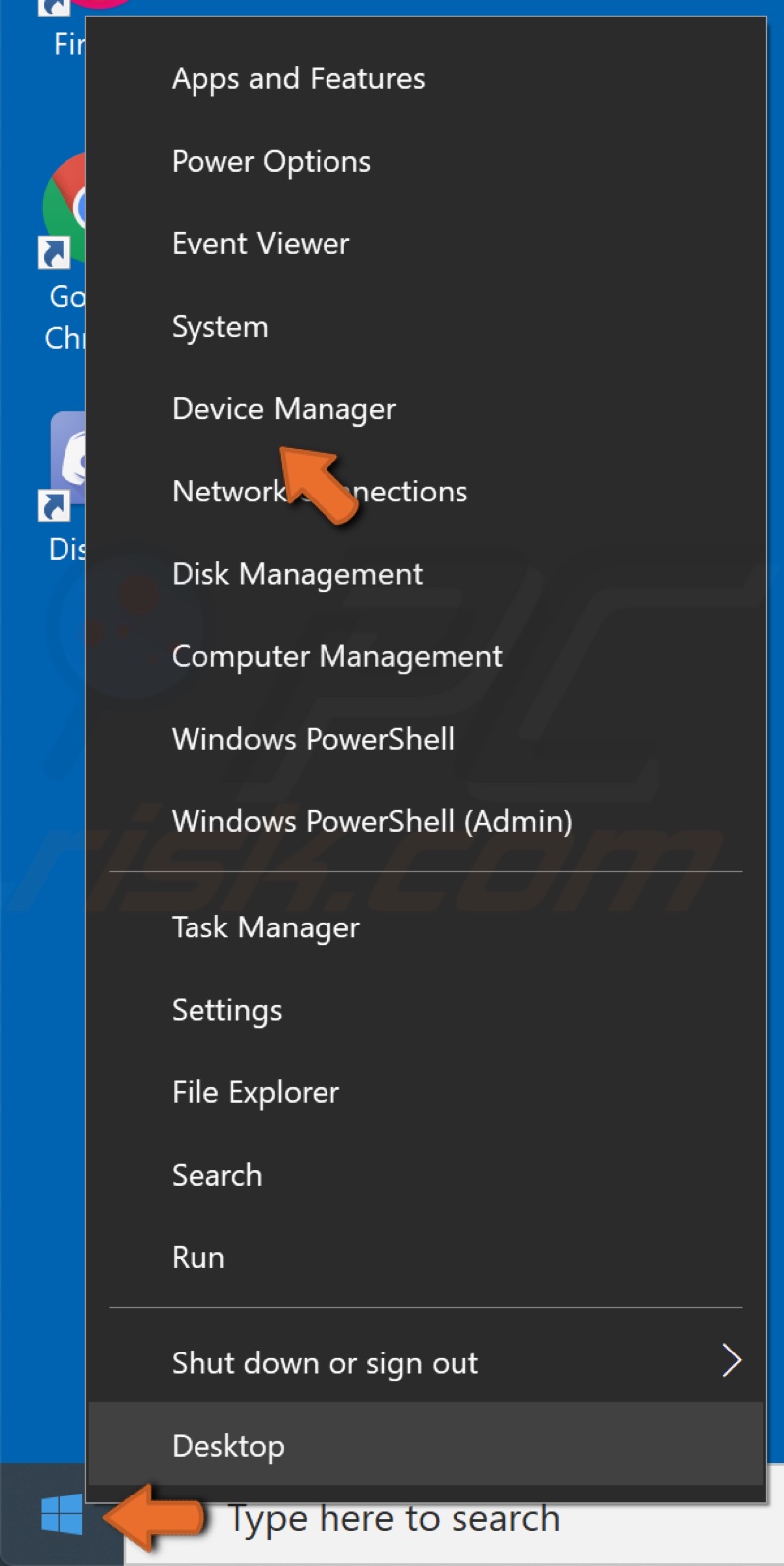
1. Cliquez avec le bouton droit sur le bouton Démarrer et cliquez sur Gestionnaire de périphériques.
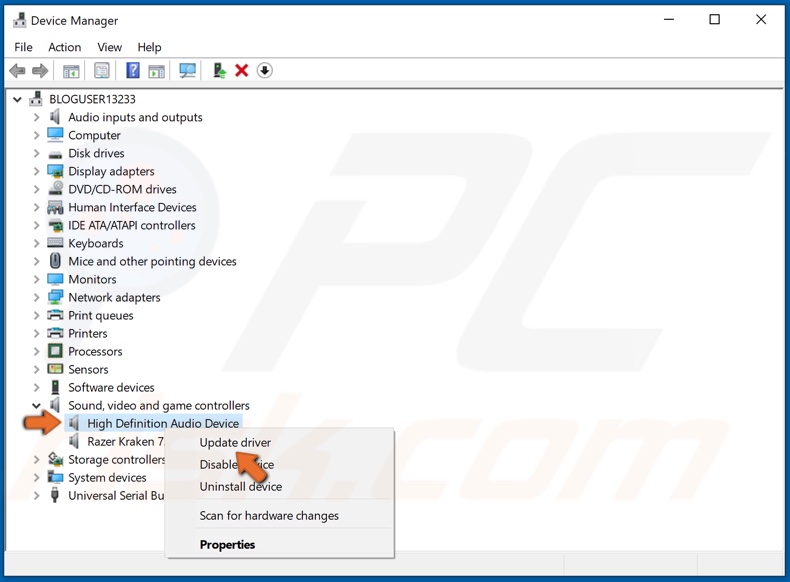
2. Recherchez et développez la liste Contrôleurs son, vidéo et jeu.
3. Cliquez avec le bouton droit sur votre périphérique audio système, puis cliquez sur Mettre à jour le pilote.
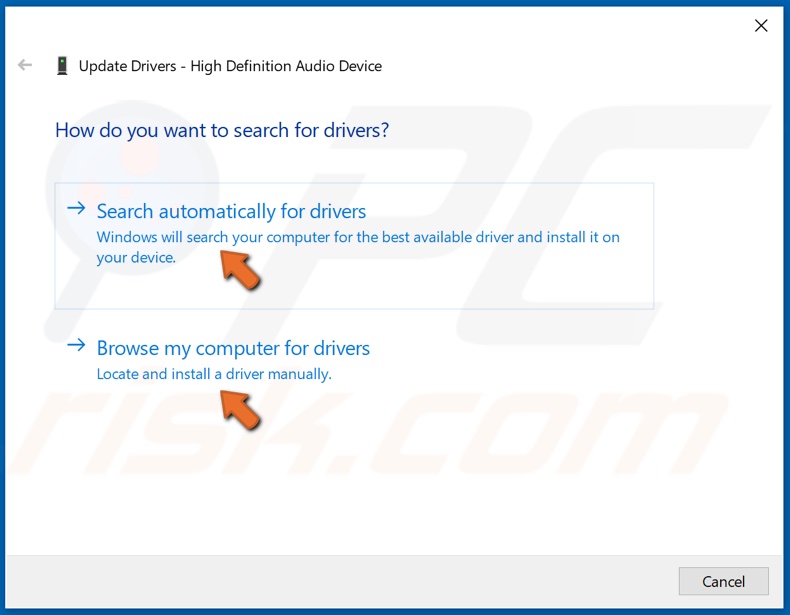
4. Cliquez sur Rechercher automatiquement le pilote audio mis à jour, attendez la fin du processus et fermez la fenêtre.
5. Alternativement, vous pouvez rechercher des pilotes sur votre ordinateur et les installer manuellement.
Partager:

Rimvydas Iliavicius
Auteur de guides pratiques sur PCrisk.
Rimvydas est un chercheur avec plus de quatre ans d'expérience dans l'industrie de la cybersécurité. Il a fréquenté l'Université de technologie de Kaunas et a obtenu une maîtrise en traduction et localisation de textes techniques en 2017. Ses intérêts pour les ordinateurs et la technologie l'ont amené à devenir un auteur polyvalent dans l'industrie informatique. Chez PCrisk, il est responsable de la rédaction d'articles pratiques détaillés pour Microsoft Windows.
Le portail de sécurité PCrisk est proposé par la société RCS LT.
Des chercheurs en sécurité ont uni leurs forces pour sensibiliser les utilisateurs d'ordinateurs aux dernières menaces en matière de sécurité en ligne. Plus d'informations sur la société RCS LT.
Nos guides de suppression des logiciels malveillants sont gratuits. Cependant, si vous souhaitez nous soutenir, vous pouvez nous envoyer un don.
Faire un donLe portail de sécurité PCrisk est proposé par la société RCS LT.
Des chercheurs en sécurité ont uni leurs forces pour sensibiliser les utilisateurs d'ordinateurs aux dernières menaces en matière de sécurité en ligne. Plus d'informations sur la société RCS LT.
Nos guides de suppression des logiciels malveillants sont gratuits. Cependant, si vous souhaitez nous soutenir, vous pouvez nous envoyer un don.
Faire un don
▼ Montrer la discussion