Le microphone ne fonctionne pas. Comment le réparer ?
Obtenez un scanneur gratuit et vérifier si votre ordinateur a des erreurs
Réparez-le MaintenantPour utiliser le produit complet, vous devez acheter une licence pour Combo Cleaner. 7 jours d’essai limité gratuit disponible. Combo Cleaner est détenu et exploité par RCS LT, la société mère de PCRisk.
Le microphone ne fonctionne pas dans Windows 10. Comment le réparer facilement
De nombreux utilisateurs rencontrent des problèmes avec les microphones qui n'enregistrent pas le son, ils ne peuvent alors utiliser Skype et d'autres applications similaires. Si votre microphone ne fonctionne pas, cet article vous aidera à résoudre ce problème.

Ce problème est devenu plus fréquent après l'introduction de la mise à jour de Windows 10 Creators. Les microphones internes et externes ne fonctionnent pas pour de nombreuses raisons, notamment des pilotes audio incorrects, des problèmes de système d'exploitation, des problèmes matériels, etc.
Tout d'abord, assurez-vous que le microphone n'est pas endommagé. Connectez le microphone à un autre ordinateur. Ce serait encore mieux si l'autre ordinateur n'exécute pas la même version du système d'exploitation.
Par exemple, si vous utilisez Windows 10, nous vous recommandons de tester votre microphone sur un ordinateur exécutant Windows 7 ou autre. Si le microphone ne fonctionne pas lorsqu'il est connecté à l'autre ordinateur, le microphone lui-même est probablement endommagé.
Si possible, connectez un autre microphone à votre ordinateur actuel et voyez s'il fonctionne. Cela vous aidera à déterminer si le problème vient de l'ordinateur ou du microphone.
Si vous utilisez un ordinateur de bureau et un microphone externe, essayez de le connecter au port arrière de l'ordinateur. Dans certains cas, les ports frontaux ne fonctionnent pas toujours.
Si vous avez essayé de connecter votre microphone à un autre ordinateur et que cela fonctionne, lisez le guide ci-dessous pour savoir comment résoudre ce problème. Les étapes s'appliquent également aux ordinateurs portables avec microphones internes.
Vidéo montrant comment réparer le microphone qui ne fonctionne pas sous Windows 10 :
Table des matières:
- Introduction
- Exécuter l'utilitaire de résolution des problèmes Windows
- Assurez-vous que le microphone est activé
- Définir votre microphone comme périphérique par défaut
- Assurez-vous que le microphone n'est pas coupé
- Réinstallez ou mettez à jour vos pilotes de microphone
- Redémarrez les Services Audio Windows
- Restaurer votre système à l'aide de points de restauration
- Vidéo montrant comment réparer le microphone qui ne fonctionne pas sous Windows 10
TÉLÉCHARGEZ le programme de suppression des infections malveillantes
Il est recommandé d’exécuter un scan gratuit avec Combo Cleaner - un outil pour détecter les logiciels malveillants et réparer les erreurs informatiques. Vous devez acheter la version complète pour supprimer les infections et éliminer les erreurs informatiques. Essai gratuit disponible. Combo Cleaner est détenu et exploité par Rcs Lt, la société mère de PCRisk. Lire la suite.
Exécuter l'utilitaire de résolution des problèmes Windows
Windows inclut plusieurs dépanneurs conçus pour diagnostiquer rapidement et résoudre automatiquement divers problèmes informatiques.
Allez dans Paramètres, tapez "dépanner" et sélectionnez "Dépanner" dans la liste pour commencer le dépannage.
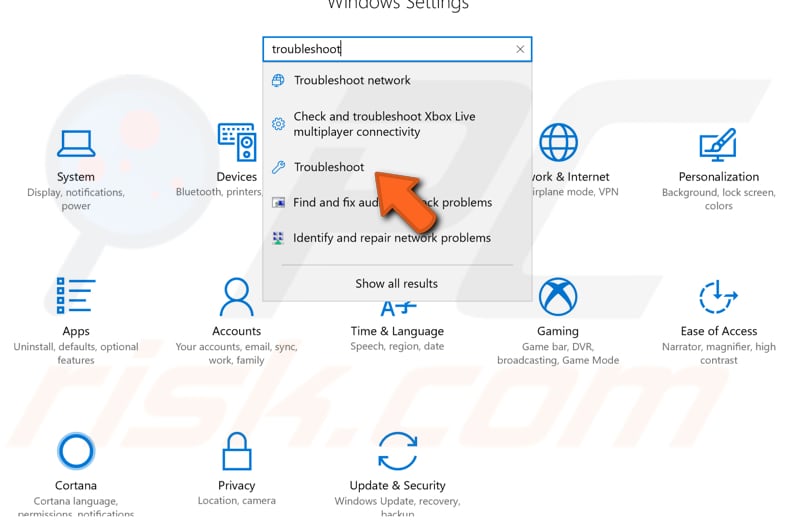
Recherchez "Enregistrement audio" sous "Rechercher et résoudre d'autres problèmes" et sélectionnez-le. Cliquez sur "Exécuter l'utilitaire de résolution des problèmes" et suivez les instructions. Vérifiez si l'utilitaire de résolution des problèmes de Windows Update résout le problème avec le microphone externe ou interne. En outre, exécutez l'utilitaire de résolution des problèmes "Speech" .
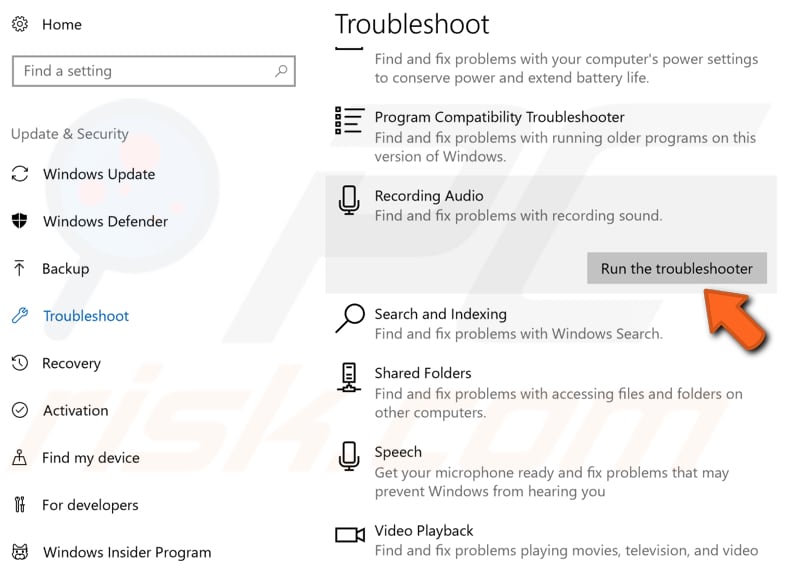
[Retour à la Table des Matières]
Assurez-vous que le microphone est activé
Assurez-vous que votre microphone dans le système d'exploitation Windows 10 est activé. Il peut être simplement désactivé - la raison pour laquelle cela ne fonctionne pas. Pour voir s'il est activé dans Windows, accédez à Paramètres, recherchez et cliquez sur "Confidentialité" .
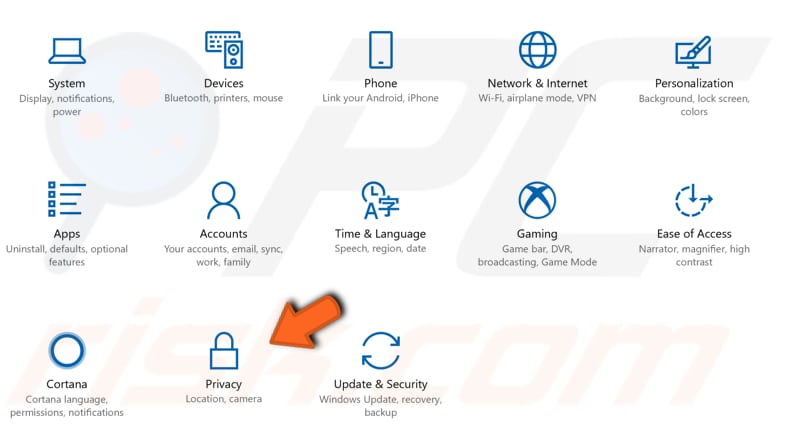
Dans la fenêtre Paramètres de confidentialité, recherchez et sélectionnez la section "Microphone" dans le volet de gauche. Assurez-vous que la bascule sous "Autoriser les applications à utiliser mon microphone" est en position "Activé" . Si vous utilisez votre microphone avec une application particulière, vérifiez que vous avez autorisé cette application à accéder au microphone.
Recherchez l'application dans la liste et vérifiez que la bascule est en position "On" . Voyez si cela résout le problème avec le microphone.
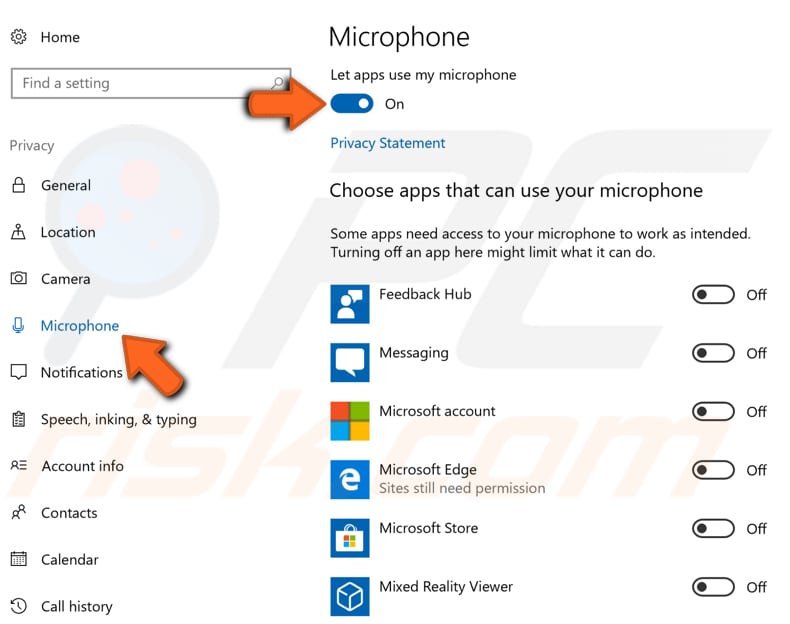
[Retour à la Table des Matières]
Définir votre microphone comme périphérique par défaut
Si le microphone externe est connecté à votre ordinateur, cela ne signifie pas nécessairement qu'il est défini comme périphérique par défaut - vous devrez peut-être le faire manuellement.
Pour ce faire, faites un clic droit sur l'icône haut-parleur/volume et sélectionnez "Périphériques d'enregistrement" dans le menu contextuel.
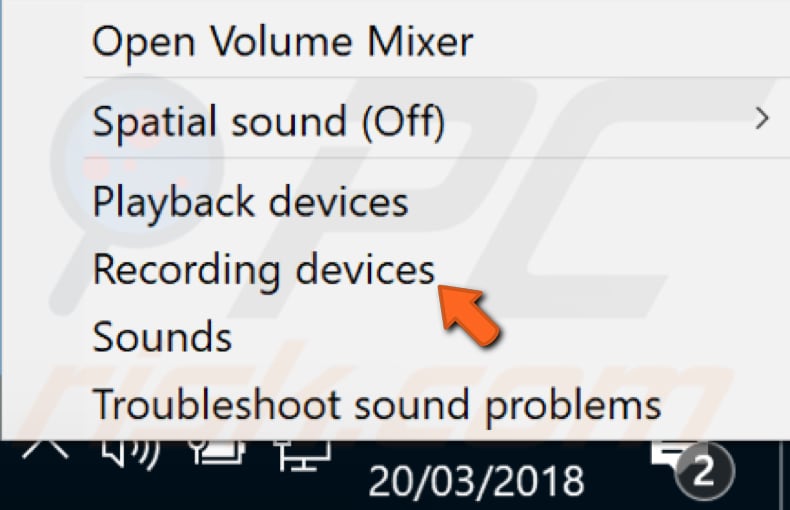
Dans l'onglet Enregistrement, sélectionnez votre microphone, puis cliquez sur "Définir par défaut" pour le définir comme périphérique d'enregistrement par défaut. Vérifiez si cela résout le problème avec le microphone.
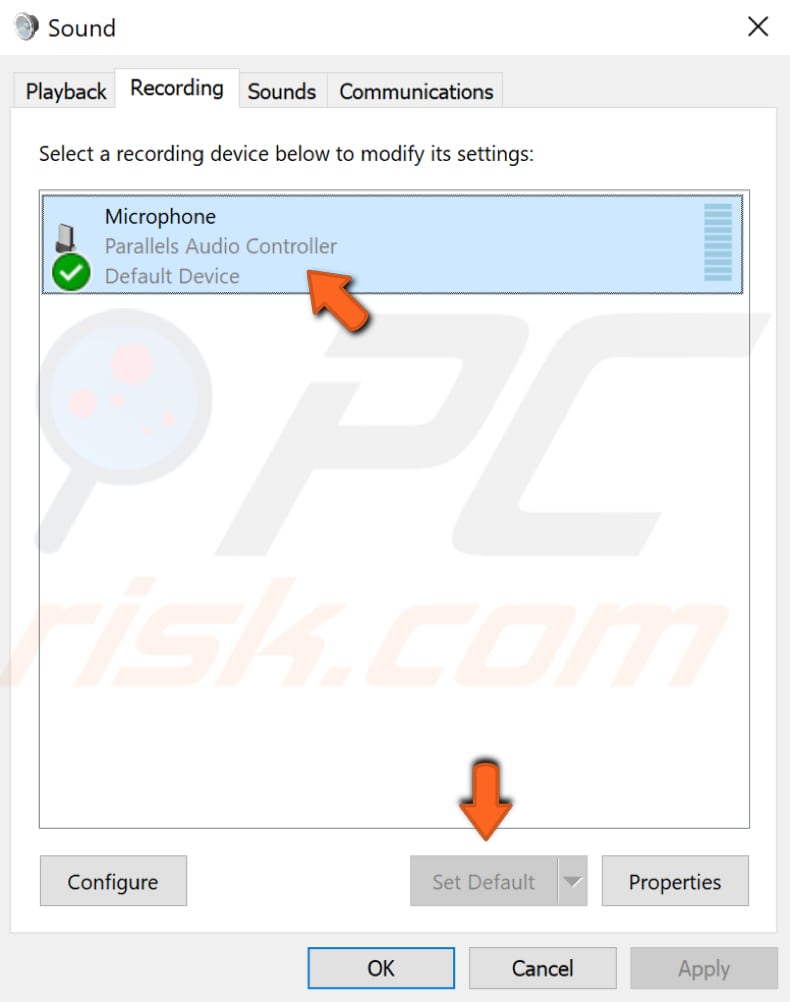
S'il n'y a pas de microphone dans la liste des périphériques d'enregistrement, cliquez avec le bouton droit sur l'espace vide dans la fenêtre de l'onglet Enregistrement et activez les options "Afficher les périphériques désactivés" et "Afficher les périphériques déconnectés" .
Le microphone devrait apparaître et vous pourrez le définir comme périphérique par défaut en effectuant l'étape décrite précédemment.
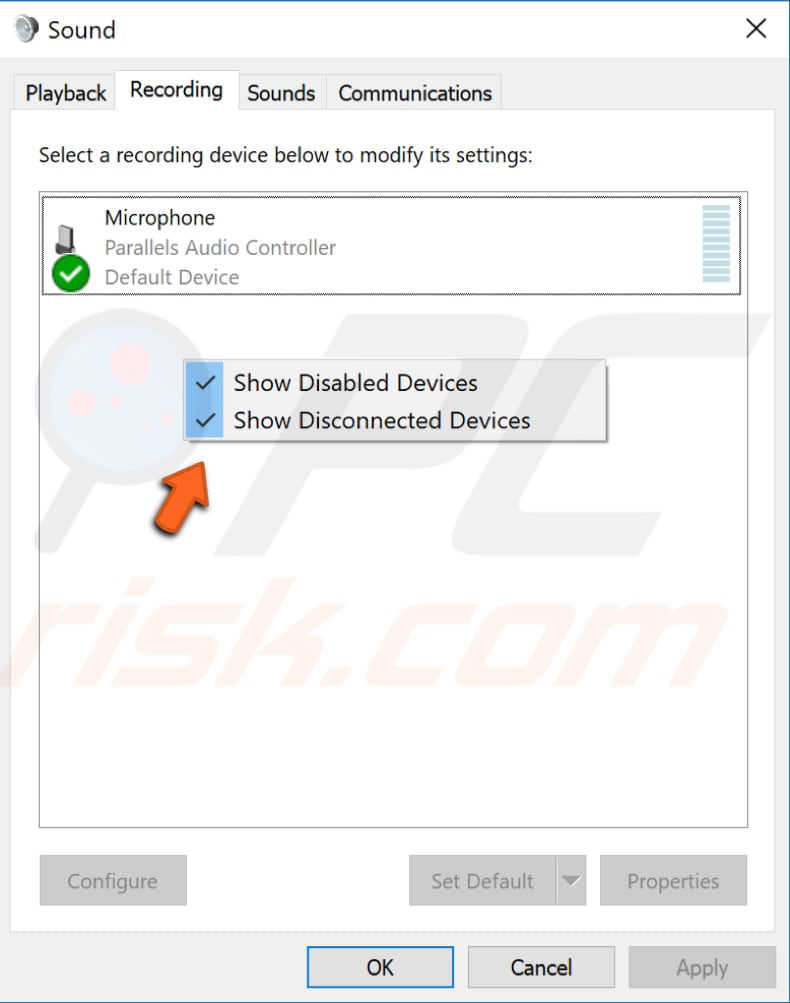
[Retour à la Table des Matières]
Assurez-vous que le microphone n'est pas coupé
Une autre raison pour laquelle votre microphone peut ne pas fonctionner est s'il est coupé ou si le volume est réglé au minimum.
Pour vérifier, faites un clic droit sur l'icône du haut-parleur dans la barre des tâches et sélectionnez "Périphériques d'enregistrement". Sélectionnez le microphone (votre appareil d'enregistrement) et cliquez sur "Propriétés".
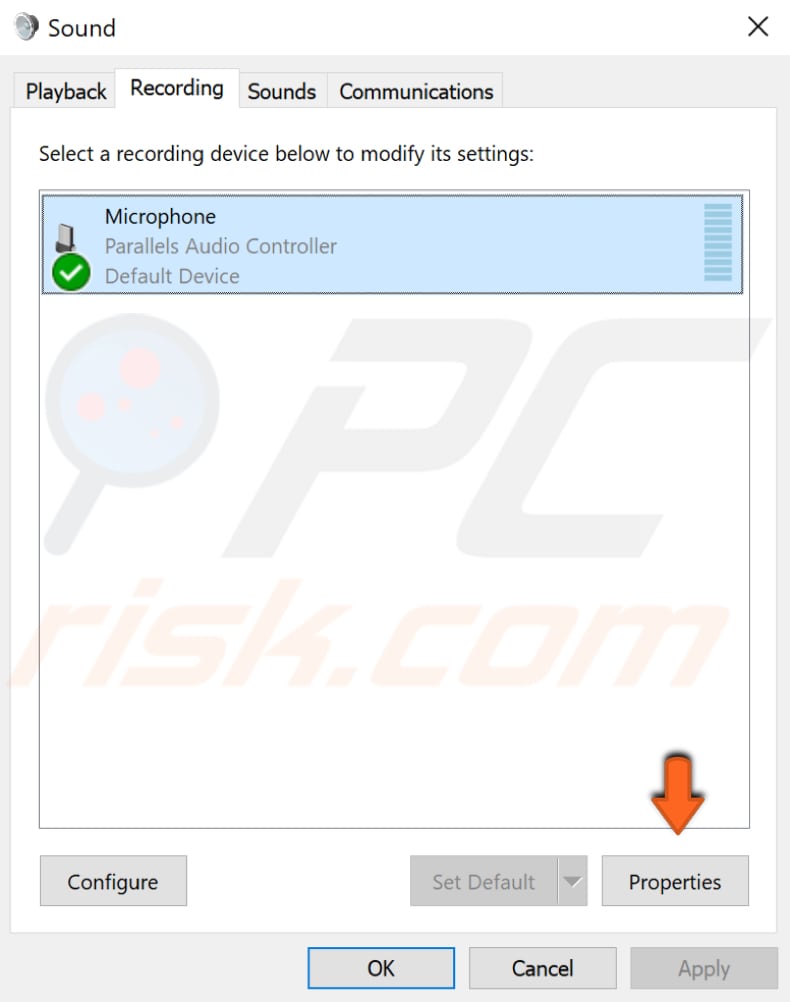
Dans la fenêtre Propriétés du microphone, cliquez sur l'onglet "Niveaux" et assurez-vous que l'icône du haut-parleur n'a pas de signe rouge à côté et que le volume est défini sur 100. Vérifiez les modifications si nécessaire et cliquez sur "Appliquer". Vérifiez si le problème du microphone persiste.
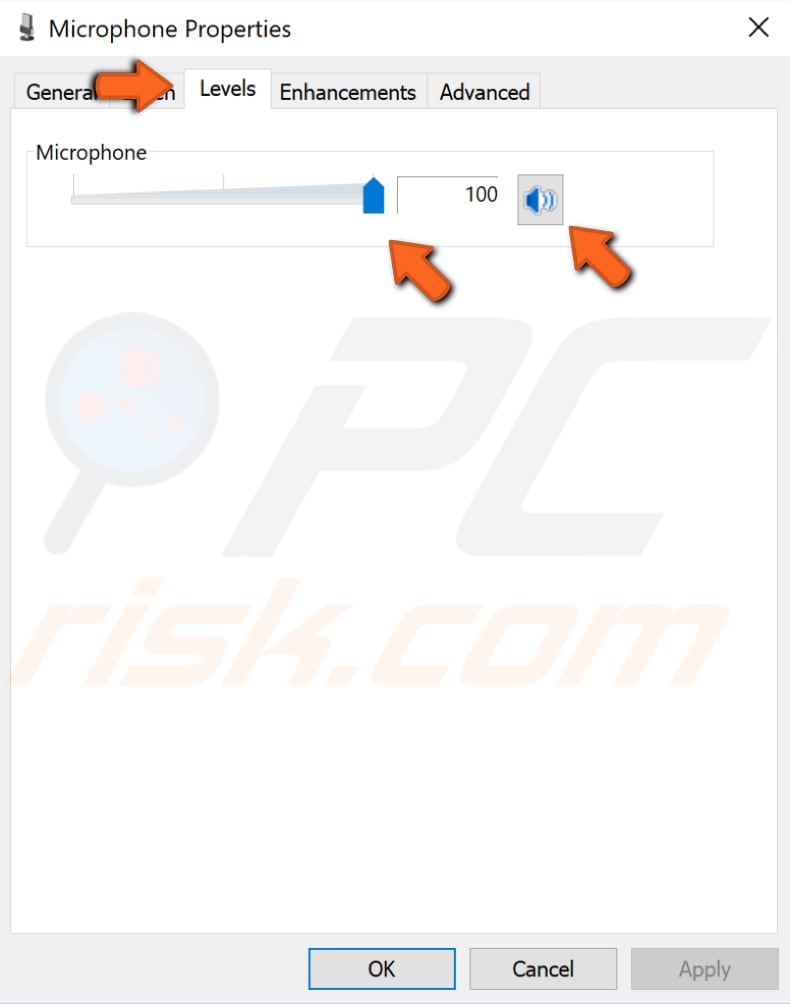
[Retour à la Table des Matières]
Réinstallez ou mettez à jour vos pilotes de microphone
Un pilote de périphérique fournit des informations au système d'exploitation et à d'autres logiciels sur la façon d'interagir avec un matériel spécifique. Si le bon pilote n'est pas installé, le périphérique peut ne pas fonctionner correctement, voire pas du tout.
Vous pouvez essayer de désinstaller puis laisser Windows réinstaller les pilotes automatiquement, ou vous pouvez mettre à jour les pilotes manuellement (ou essayer les deux méthodes). Pour réinstaller les pilotes du microphone, tapez "gestionnaire de périphériques" dans la recherche et cliquez sur le résultat "Gestionnaire de périphériques".
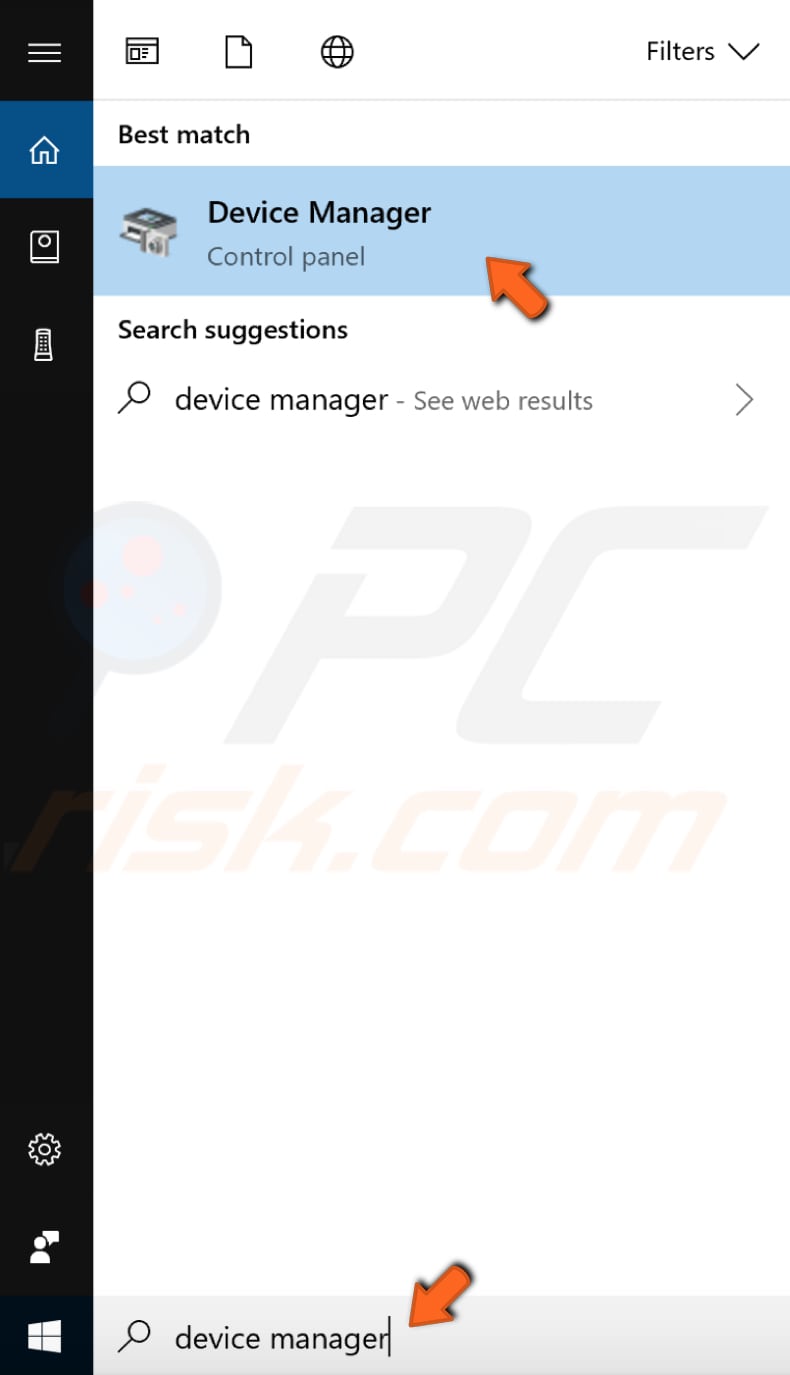
Double-cliquez sur "Entrées et sorties audio" (ou cliquez sur la flèche) dans la fenêtre Gestionnaire de périphériques pour développer cette section.
Faites un clic droit sur le périphérique d'enregistrement (votre microphone) et sélectionnez "Désinstaller le pilote" dans le menu contextuel. Redémarrez l'ordinateur et Windows réinstallera les pilotes manquants.
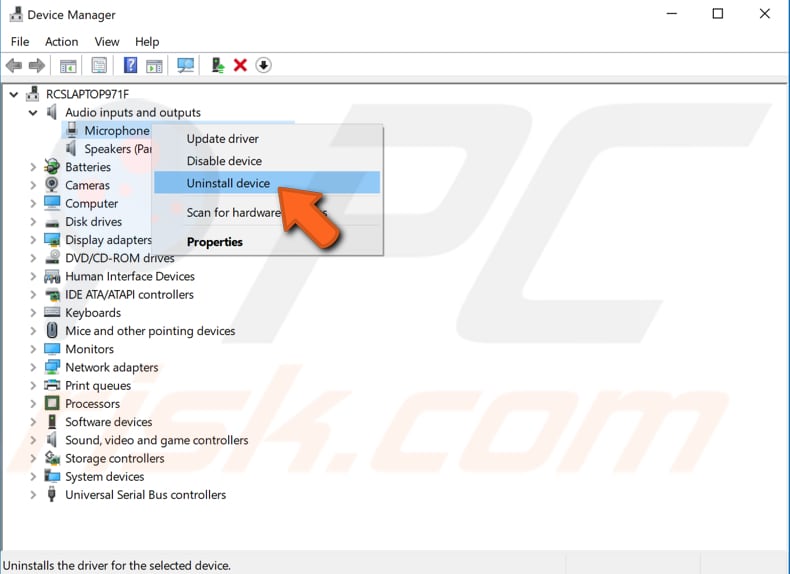
Si Windows ne parvient pas à réinstaller le pilote, vous pouvez forcer la réinstallation du système en accédant au Gestionnaire de périphériques et en cliquant avec le bouton droit sur le nom de l'ordinateur (il devrait être le premier de la liste).
Sélectionnez "Rechercher les modifications matérielles" et Windows installera les pilotes manquants.
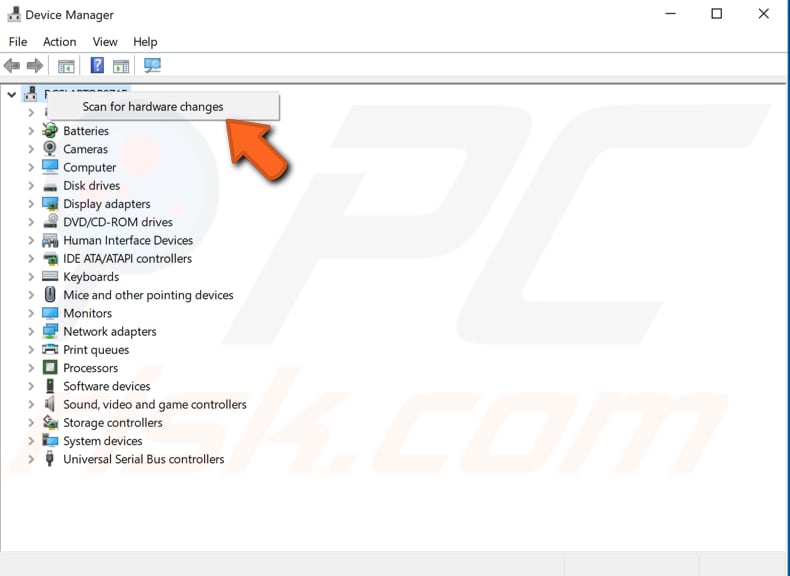
Si vous souhaitez mettre à jour vos pilotes manuellement ou automatiquement, faites un clic droit sur le périphérique d'enregistrement dans le Gestionnaire de périphériques et sélectionnez "Mettre à jour le pilote" dans le menu contextuel.
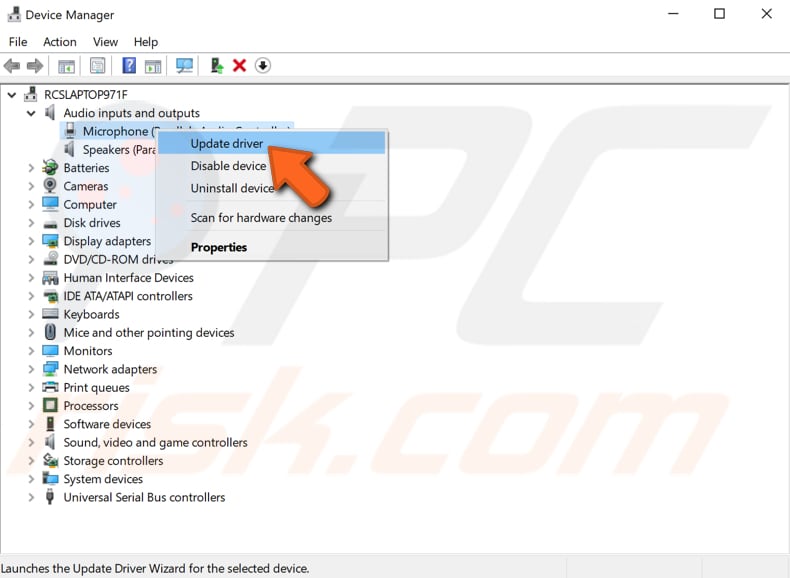
Il vous sera demandé de rechercher automatiquement en ligne le logiciel du pilote mis à jour ou de parcourir l'ordinateur pour le logiciel du pilote. Si vous sélectionnez la première option, Windows recherchera sur l'ordinateur et sur Internet le dernier pilote logiciel pour votre appareil.
Si vous sélectionnez la deuxième option, vous devez rechercher et installer les pilotes manuellement. L'utilisation de cette option nécessite d'avoir préalablement téléchargé les pilotes sur l'ordinateur ou sur une clé USB.
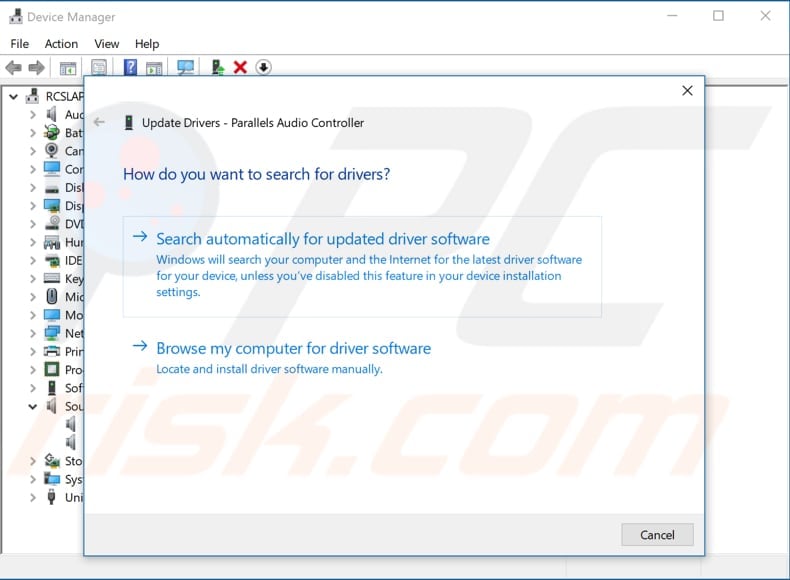
Une autre façon de mettre à jour ou d'installer de nouveaux pilotes pour les périphériques consiste à utiliser un logiciel tiers tel que Snappy Driver Installer. Snappy Driver Installer (SDI) est un programme de mise à jour de pilote gratuit pour Windows. Les pilotes téléchargés via Snappy Driver Installer sont simplement des collections (packs) de pilotes pour divers matériels tels que des périphériques audio, des cartes vidéo, des adaptateurs réseau, etc. Vous pouvez télécharger Snappy Driver Installer ici.
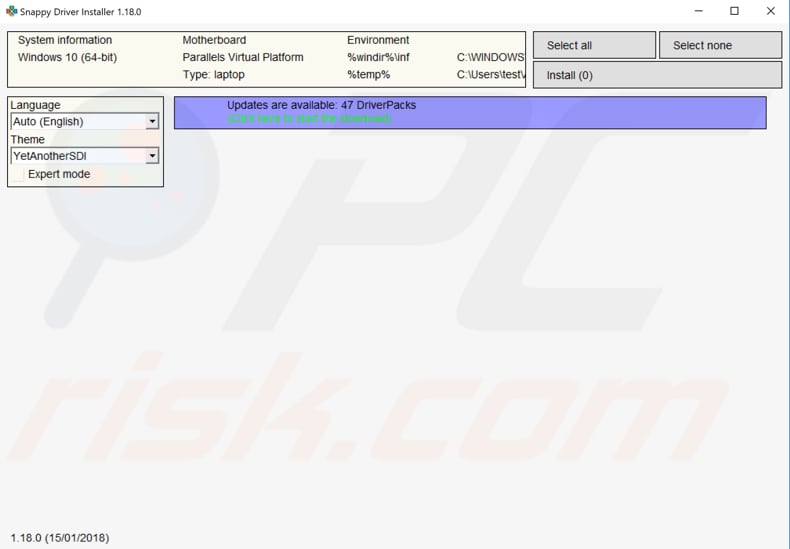
[Retour à la Table des Matières]
Redémarrez les Services Audio Windows
Les services Windows (également appelés services.msc) sont utilisés pour modifier la façon dont les services Windows s'exécutent sur votre système. Ces services sont responsables de l'exécution des programmes disponibles et de la gestion de nombreux paramètres et ressources système. Vous pouvez modifier les paramètres d'un service pour des raisons de sécurité, de dépannage et de performances.
Le service Windows Audio gère l'audio pour les programmes Windows. Si ce service est arrêté, les périphériques audio et les effets ne fonctionneront pas correctement. S'il est désactivé, tous les services qui en dépendent ne pourront pas démarrer.
Pour redémarrer les services Windows Audio, appuyez sur la touche Windows + R du clavier ou tapez exécuter dans Rechercher et cliquez sur le résultat "Exécuter" pour ouvrir la boîte de dialogue Exécuter. Une fois ouverte, tapez "services.msc" et appuyez sur Entrée sur votre clavier ou cliquez sur "OK".
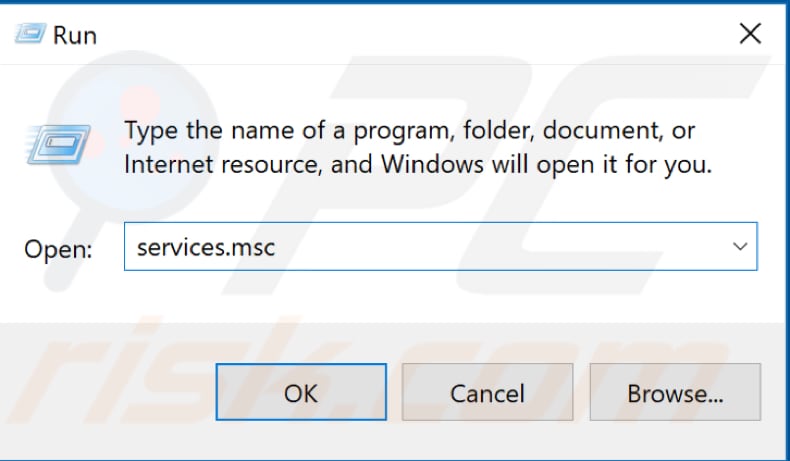
Dans la fenêtre Services, vous verrez une liste des services Windows. Recherchez le service "Windows Audio" et cliquez dessus avec le bouton droit. Sélectionnez "Redémarrer" dans le menu contextuel. Alternativement, vous pouvez sélectionner "Stop" , puis cliquer à nouveau avec le bouton droit de la souris et sélectionner "Démarrer". Vérifiez si cela résout le problème du microphone.
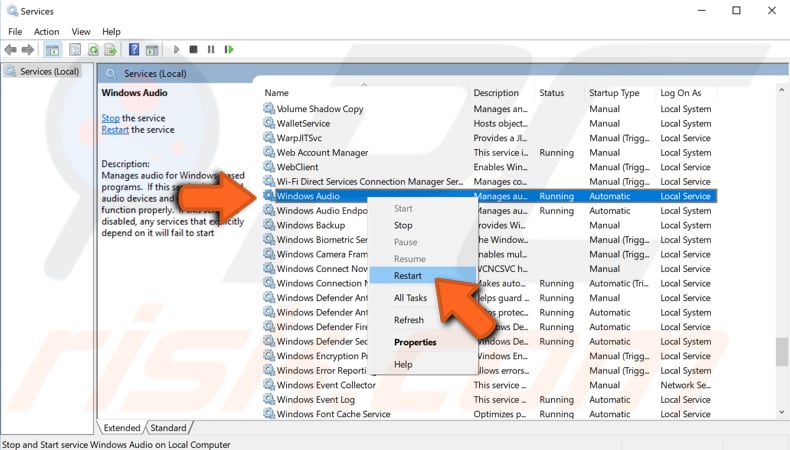
Si cela ne fonctionne pas, faites un clic droit sur le service "Windows Audio" et sélectionnez "Propriétés" dans le menu contextuel. Vérifiez si le "Type de démarrage" est défini sur "Automatique" dans la fenêtre des propriétés du service Windows Audio. Sinon, réglez-le sur Automatique et cliquez sur "Appliquer" pour enregistrer les modifications. Redémarrez l'ordinateur et voyez si cela résout le problème.
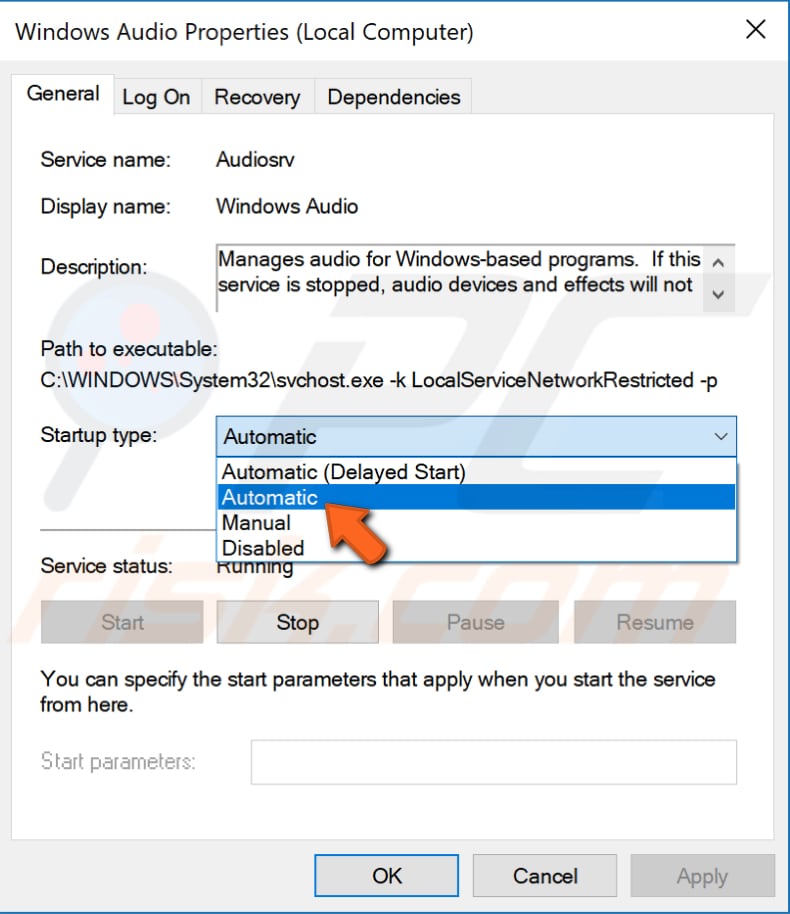
[Retour à la Table des Matières]
Restaurer votre système à l'aide de points de restauration
L'outil de restauration du système crée des points de restauration. Un point de restauration est un ensemble de fichiers système importants stockés par la restauration du système à une date et une heure données. La restauration du système ramène tout à un point de restauration enregistré, mais vous devez d'abord en avoir un enregistré. Si un point de restauration n'existe pas sur votre ordinateur, la restauration du système n'a rien vers quoi revenir.
Pour utiliser cet outil, vous devez avoir créé des points de restauration. Avec un point de restauration de créé, cette fonctionnalité ramènera votre système à l'état de fonctionnement précédent sans affecter vos fichiers et données.
Appliquez cette méthode uniquement si votre microphone a récemment cessé de fonctionner. Par exemple, si ce problème s'est produit après la mise à jour de Windows. Si vous avez créé des points de restauration du système avant de commencer à rencontrer des problèmes avec le microphone, vous pourrez peut-être résoudre le problème en effectuant une restauration du système.
Pour restaurer votre système, lancez Exécuter en appuyant sur la touche Windows + R et en tapant "rstrui.exe". Dans la boîte de dialogue Exécuter, appuyez sur Entrée ou cliquez sur "OK".
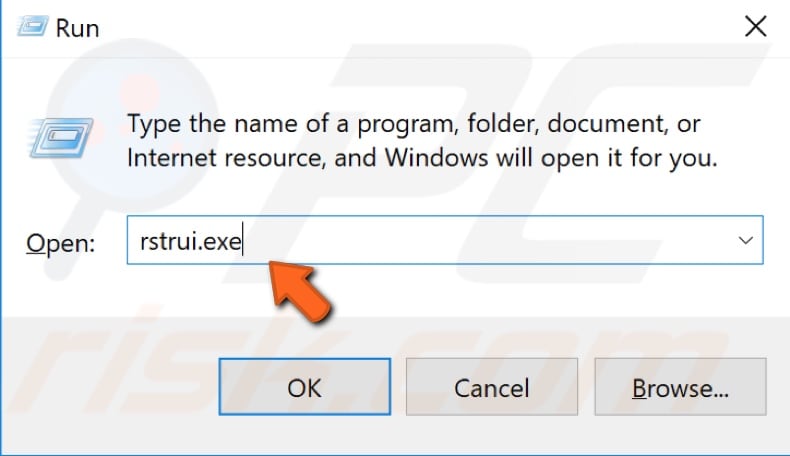
Dans la fenêtre Restauration du système, cliquez sur "Suivant".
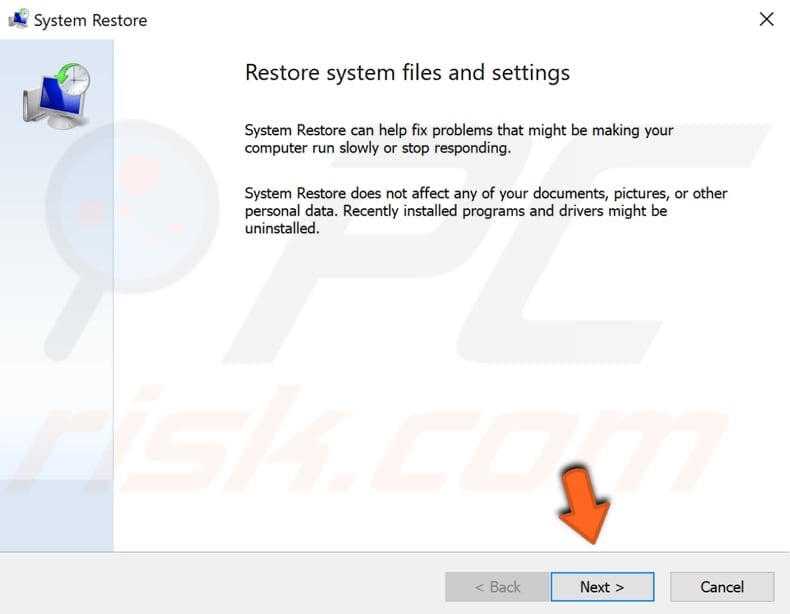
Si des points de restauration sont créés, vous en verrez une liste. Cochez la case "Afficher plus de points de restauration". Cela devrait afficher plus de points de restauration. Sélectionnez le point de restauration le plus approprié (selon l'heure de création, etc.) et cliquez sur "Suivant".
Ne sélectionnez pas de point de restauration lorsque les problèmes avec votre microphone sont déjà présents.
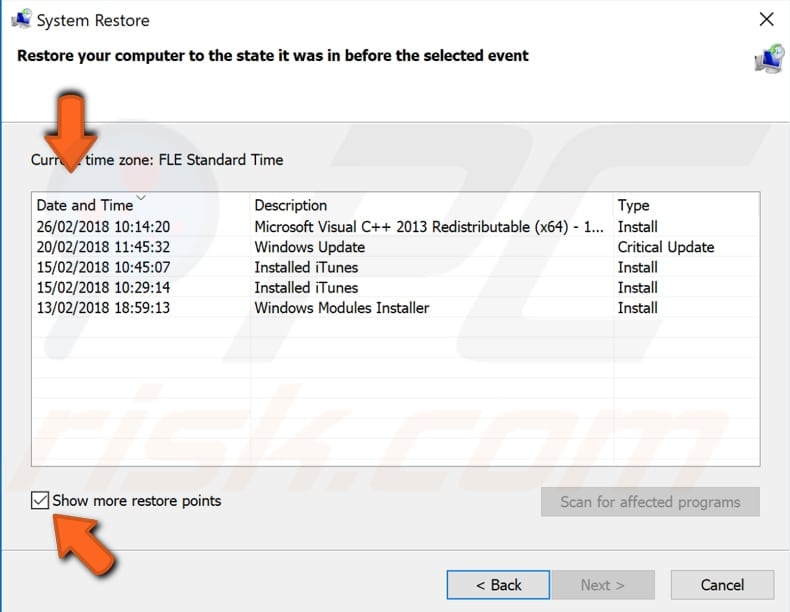
Confirmez le point de restauration. Votre ordinateur sera restauré dans l'état d'avant l'événement détaillé dans le champ "Description". Si vous êtes satisfait de votre choix, cliquez sur "Terminer" et lancez le processus de restauration du système.
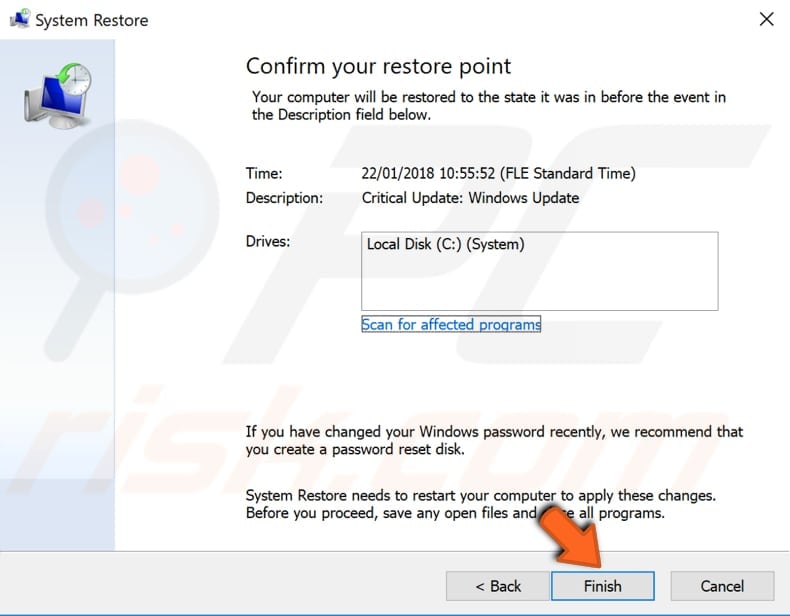
Nous espérons que ce guide vous a été utile et que vous pourrez résoudre le problème avec votre microphone. Si vous connaissez une autre méthode qui a résolu ce problème non mentionné dans notre guide, veuillez la partager avec nous en laissant un commentaire dans la section ci-dessous.
Partager:

Rimvydas Iliavicius
Auteur de guides pratiques sur PCrisk.
Rimvydas est un chercheur avec plus de quatre ans d'expérience dans l'industrie de la cybersécurité. Il a fréquenté l'Université de technologie de Kaunas et a obtenu une maîtrise en traduction et localisation de textes techniques en 2017. Ses intérêts pour les ordinateurs et la technologie l'ont amené à devenir un auteur polyvalent dans l'industrie informatique. Chez PCrisk, il est responsable de la rédaction d'articles pratiques détaillés pour Microsoft Windows.
Le portail de sécurité PCrisk est proposé par la société RCS LT.
Des chercheurs en sécurité ont uni leurs forces pour sensibiliser les utilisateurs d'ordinateurs aux dernières menaces en matière de sécurité en ligne. Plus d'informations sur la société RCS LT.
Nos guides de suppression des logiciels malveillants sont gratuits. Cependant, si vous souhaitez nous soutenir, vous pouvez nous envoyer un don.
Faire un donLe portail de sécurité PCrisk est proposé par la société RCS LT.
Des chercheurs en sécurité ont uni leurs forces pour sensibiliser les utilisateurs d'ordinateurs aux dernières menaces en matière de sécurité en ligne. Plus d'informations sur la société RCS LT.
Nos guides de suppression des logiciels malveillants sont gratuits. Cependant, si vous souhaitez nous soutenir, vous pouvez nous envoyer un don.
Faire un don
▼ Montrer la discussion