Comment corriger l'erreur "Impossible de charger le plugin" dans Chrome ?
Obtenez un scanneur gratuit et vérifier si votre ordinateur a des erreurs
Réparez-le MaintenantPour utiliser le produit complet, vous devez acheter une licence pour Combo Cleaner. 7 jours d’essai limité gratuit disponible. Combo Cleaner est détenu et exploité par RCS LT, la société mère de PCRisk.
Comment corriger l'erreur Google Chrome "Impossible de charger le plugin" sur Windows 10 ?
De nombreux utilisateurs obtiennent souvent l'erreur "Impossible de charger le plugin" (Couldn't load plugin) dans Google Chrome, les empêchant d'utiliser le plug-in. Si vous obtenez cette erreur, consultez les étapes de dépannage ci-dessous pour la corriger.

Google Chrome est utilisé par des millions de personnes chaque jour. Ses fonctionnalités incluent la navigation par onglets, le traducteur intégré au navigateur, le vérificateur d'orthographe, la barre d'adresse/barre de recherche intégrée et la prise en charge des plug-ins.
Les plug-ins ajoutent de nouvelles fonctionnalités spécifiques à un navigateur Web. Les plug-ins peuvent ajouter des fonctionnalités telles que des moteurs de recherche, des antivirus ou la possibilité d'utiliser un nouveau type de fichier tel qu'un nouveau format vidéo. Inutile de dire que les plug-ins sont largement utilisés dans Google Chrome.
Si vous lisez ceci, vous avez probablement l'erreur "Impossible de charger le plugin". Lorsque vous obtenez cette erreur, cela signifie que certaines fonctionnalités de votre navigateur ne fonctionnent pas correctement. Dans la plupart des cas, cette erreur apparaît à cause du plug-in Adobe Flash Player ou de PepperFlash.
Ce guide vous montrera quelques solutions pour l'erreur "Impossible de charger le plugin". Lisez le guide ci-dessous et essayez chaque méthode. Voyez quelle solution fonctionne pour vous.
REMARQUE : dans ce guide, nous utilisons Google Chrome version 64.0.3282.140. Si vous utilisez une version différente, certaines choses peuvent différer.
Vidéo montrant comment corriger l'erreur "Impossible de charger le plugin" :
Table des matières :
- Introduction
- Vérifiez si votre Google Chrome est à jour
- Supprimer le dossier PepperFlash
- Renommez le fichier peppflashplayer.dll
- Stopper Adobe Shockwave Flash
- Vérifiez si Chrome permet d'utiliser Flash
- Exécuter des analyses SFC et DISM
- Vidéo montrant comment corriger l'erreur "Impossible de charger le plugin"
TÉLÉCHARGEZ le programme de suppression des infections malveillantes
Il est recommandé d’exécuter un scan gratuit avec Combo Cleaner - un outil pour détecter les logiciels malveillants et réparer les erreurs informatiques. Vous devez acheter la version complète pour supprimer les infections et éliminer les erreurs informatiques. Essai gratuit disponible. Combo Cleaner est détenu et exploité par Rcs Lt, la société mère de PCRisk. Lire la suite.
Vérifiez si votre Google Chrome est à jour
Assurez-vous que vous disposez de la dernière version de Google Chrome sur votre ordinateur et que tous les plug-ins installés sont également à jour. Pour vérifier si vous disposez de la dernière version de Google Chrome, vous devez d'abord l'ouvrir et cliquer sur les trois points dans le coin supérieur droit. Sélectionnez "Aide" dans le menu déroulant, puis cliquez sur "À propos de Google Chrome".
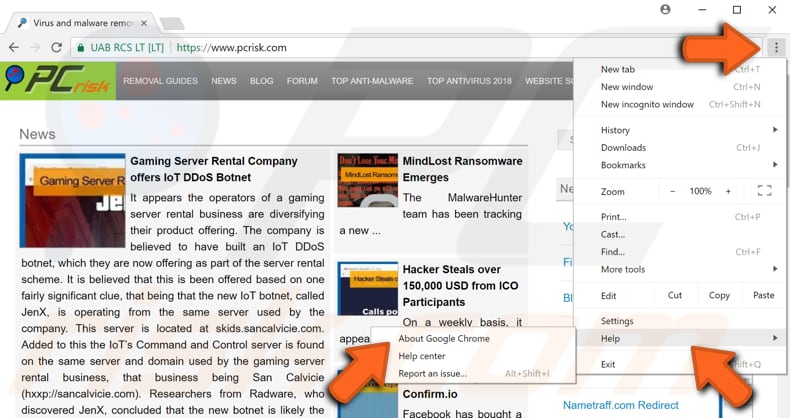
Google Chrome commencera à rechercher des mises à jour. S'il y a des mises à jour à installer, installez-les. Sinon, Google Chrome vous affichera le message "Google Chrome est à jour".
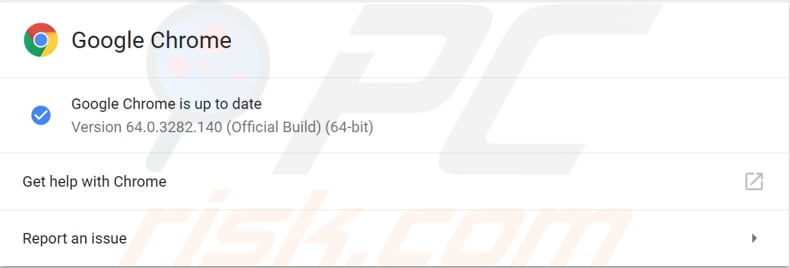
Pour vérifier si tous les plug-ins installés sont à jour, tapez "chrome://components" dans la barre d'adresse de Google Chrome et appuyez sur Entrée sur votre clavier. Vous verrez une liste des composants installés dans Chrome. Assurez-vous que tous les composants sont à jour.
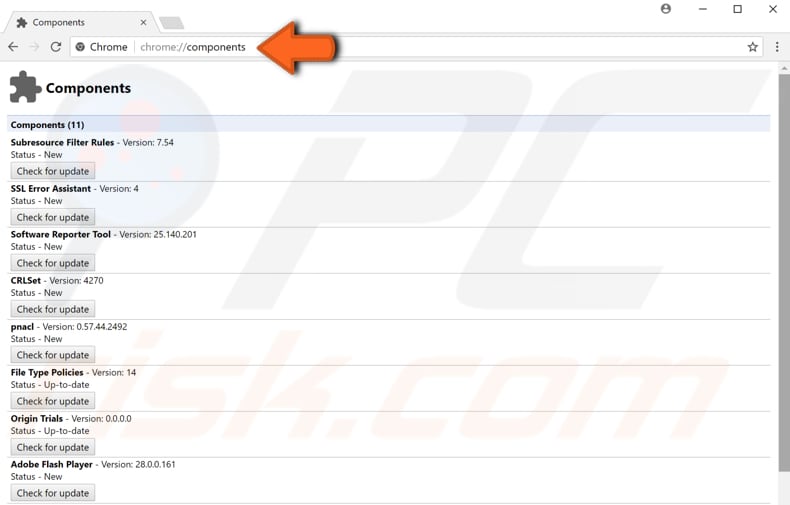
[Retour à la Table des Matières]
Supprimer le dossier PepperFlash
Pepper Flash Player est maintenu par Google, et il est plus récent qu'Adobe Flash Player. Parfois, il est utile de supprimer le dossier PepperFlash de votre ordinateur afin que vous n'obteniez pas l'erreur "Impossible de charger le plugin" lors de la navigation sur Internet. Pour supprimer le dossier PepperFlash, tapez "exécuter" dans la recherche et cliquez sur le résultat "Exécuter".
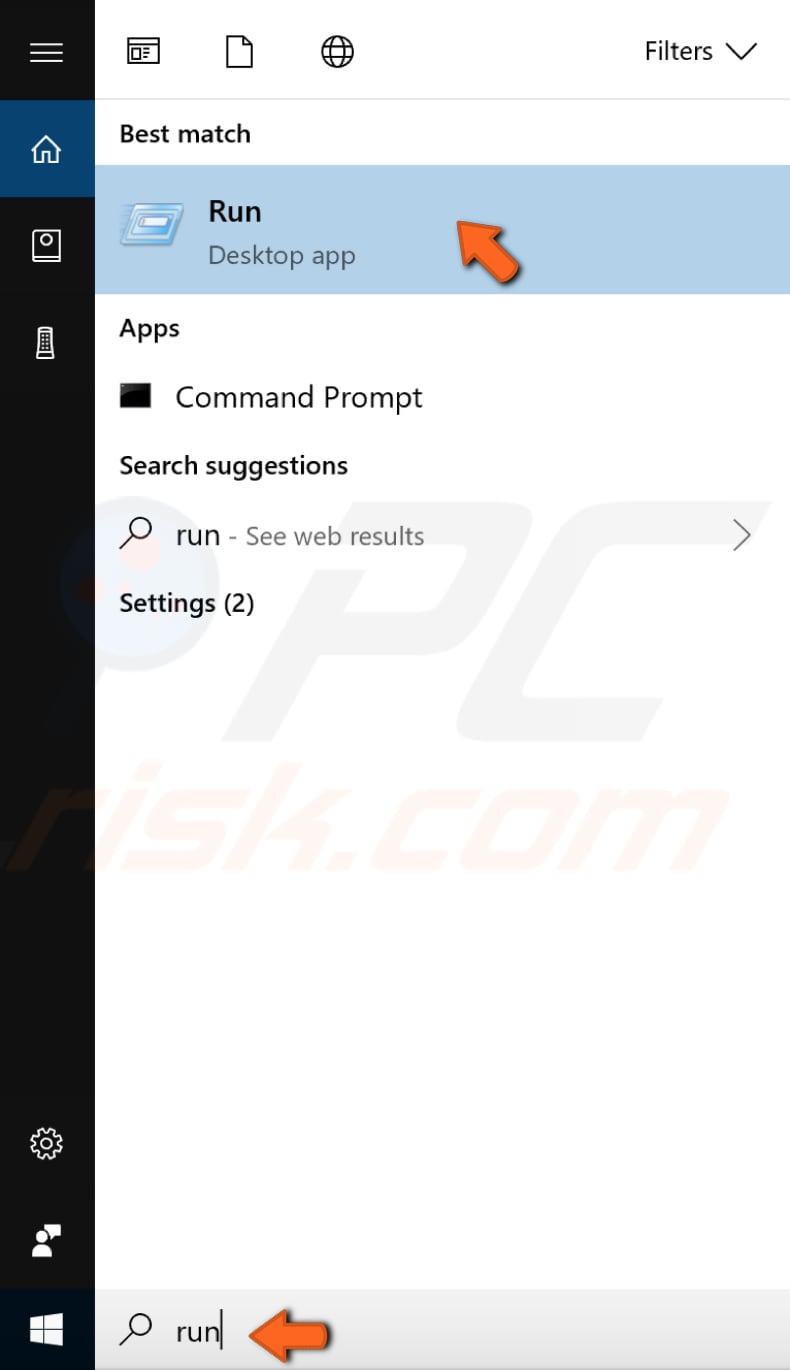
Dans la boîte de dialogue Exécuter, vous devez taper le nom d'un programme, d'un dossier, d'un document ou d'une ressource Internet, et Windows l'ouvrira pour vous. Tapez "%localappdata%" et appuyez sur Entrée sur votre clavier.
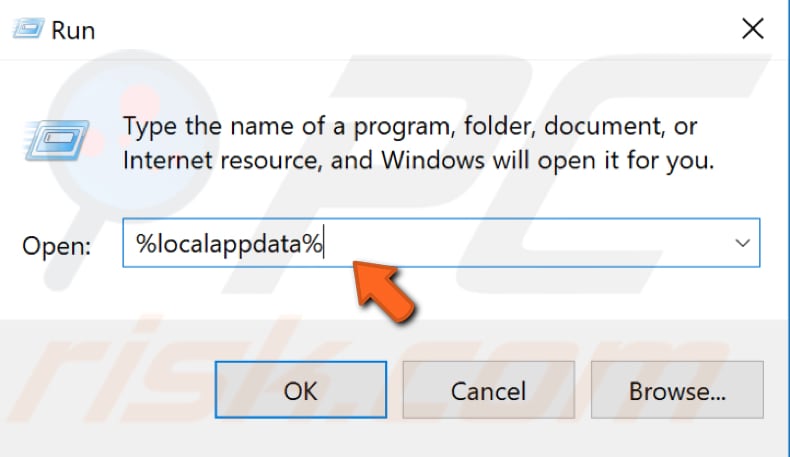
Le dossier "Local" s'ouvrira pour vous. Suivez ce chemin pour trouver le dossier PepperFlash : "Google > Chrome > User Data". Dans le dossier User Data, localisez le dossier "PepperFlash" et faites simplement un clic droit dessus, puis sélectionnez "Supprimer" dans le menu contextuel pour supprimer ce dossier. Vérifiez si l'erreur "Impossible de charger le plugin" persiste.
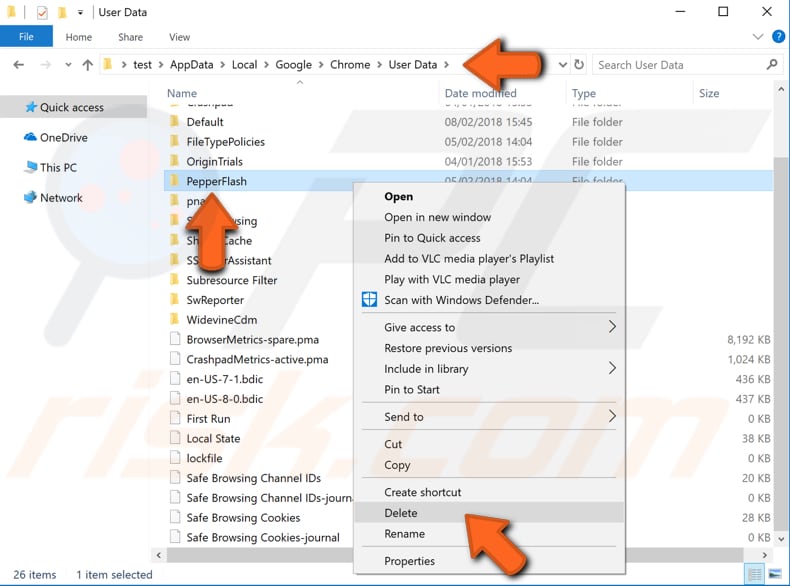
[Retour à la Table des Matières]
Renommez le fichier pepflashplayer.dll
Parfois, vous pouvez résoudre cette erreur "Impossible de charger le plugin" dans Google Chrome en renommant le fichier peppflashplayer.dll. Pour ce faire, vous devez accéder à votre répertoire d'installation de Google Chrome.
Suivez ce chemin pour trouver le fichier pepflashplayer.dll : "Local Disk (C:) > Program Files (ou Program Files (x86) > Google > Chrome > Application > 64.0.3282.140 (c'est la version de votre Google Chrome, elle peut être différente sur votre ordinateur) > PepperFlash" .
Recherchez le fichier pepflashplayer.dll dans le dossier PepperFlash et faites un clic droit dessus. Sélectionnez "Renommer" dans le menu déroulant et remplacez le nom du fichier par "pepflashplayerX.dll" . Fermez la fenêtre et redémarrez votre navigateur Google Chrome pour voir si l'erreur "Impossible de charger le plugin" persiste.
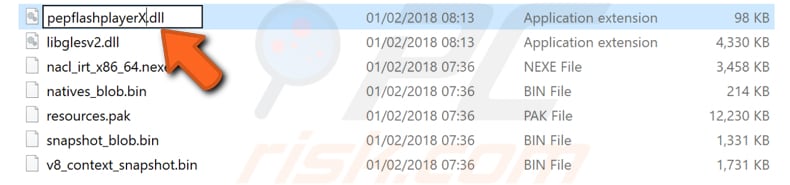
[Retour à la Table des Matières]
Stopper Adobe Shockwave Flash
Adobe Shockwave (anciennement Macromedia Shockwave) est une plate-forme multimédia permettant de créer des applications multimédias interactives et des jeux vidéo. Les développeurs créent du contenu à l'aide d'Adobe Director et le publient sur Internet.
Un tel contenu peut être visualisé dans un navigateur Web sur n'importe quel ordinateur sur lequel le plug-in Shockwave Player est installé. Parfois, vous pouvez corriger l'erreur "Impossible de charger le plugin" en arrêtant et en redémarrant Shockwave Flash.
Pour arrêter ce plug-in, vous devrez utiliser le gestionnaire de tâches de Chrome. Chrome Task Manager vous donne non seulement la possibilité d'afficher la mémoire, le processeur et l'utilisation du réseau de chaque onglet et plug-in, mais il vous permet également d'arrêter (ou de "tuer" ) des processus individuels d'un simple clic, un peu comme sur le Gestionnaire des tâches de Windows.
Pour accéder au Gestionnaire des tâches de Google Chrome, cliquez sur les trois points dans le coin supérieur droit, sélectionnez "Plus d'outils" dans le menu déroulant, puis cliquez sur "Gestionnaire des tâches" . Ou vous pouvez utiliser le raccourci clavier Shift + Esc pour accéder au gestionnaire de tâches de Google Chrome.
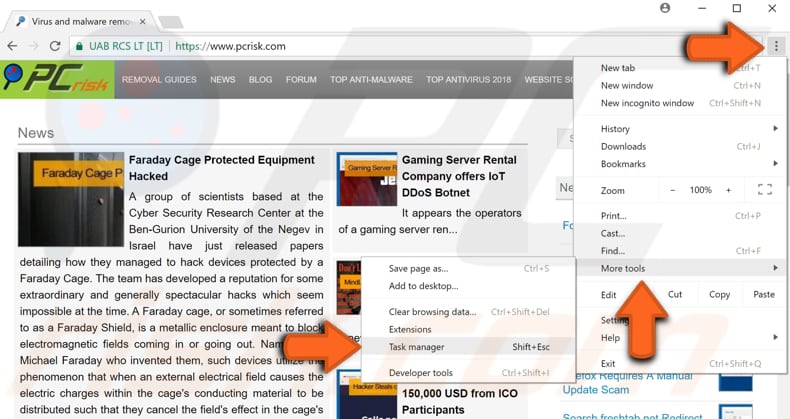
Maintenant que vous avez ouvert le gestionnaire de tâches Google Chrome, recherchez Shockwave Flash (il peut également être nommé Plugin Broker : Shockwave Flash ou Plugin : Shockwave Flash), sélectionnez-le et cliquez sur "Terminer le processus". Redémarrez votre Google Chrome et voyez si l'erreur "Impossible de charger le plugin" persiste.
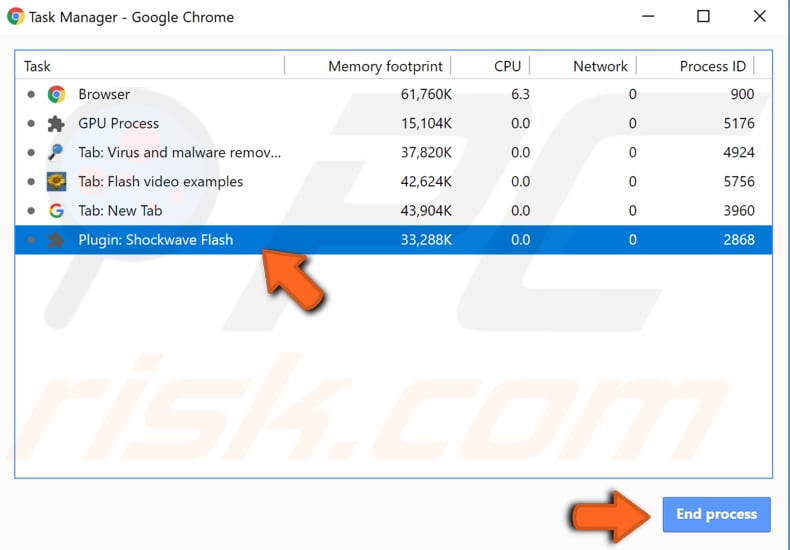
[Retour à la Table des Matières]
Vérifiez si Chrome permet d'utiliser Flash
Pour vérifier si votre navigateur Google Chrome n'empêche pas les sites d'utiliser Flash, tapez "chrome://settings/content" dans la barre d'adresse de Chrome et appuyez sur Entrée sur votre clavier. Dans le menu Paramètres de contenu, recherchez "Flash" et cliquez dessus.
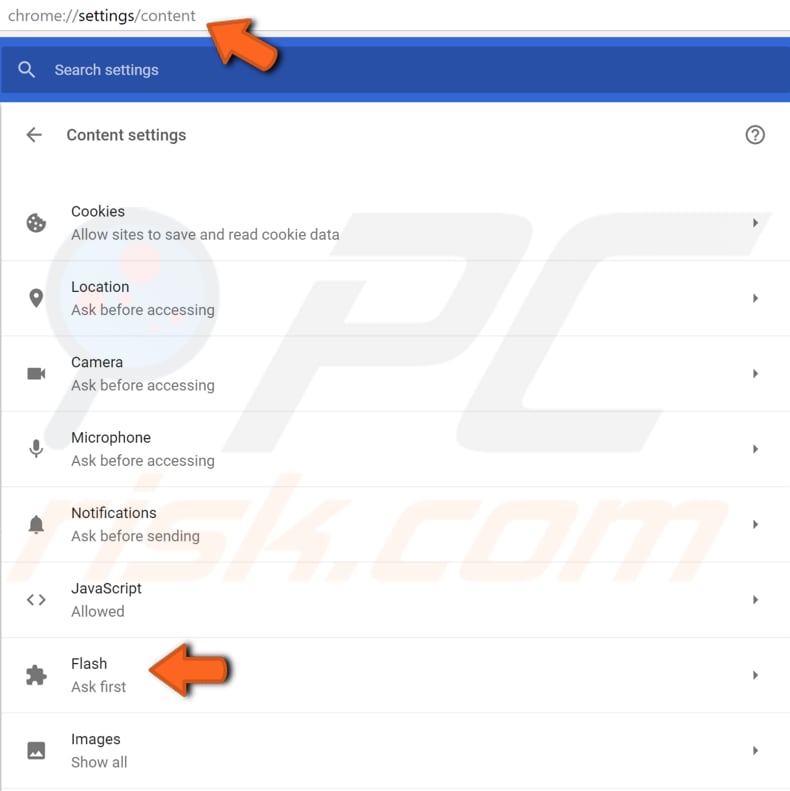
Deux options seront disponibles : "Demander d'abord (recommandé)" et "Bloquer les sites d'exécuter Flash" . Assurez-vous que "Demander d'abord (recommandé)" est activé. Sinon, actionnez l'interrupteur pour l'allumer. Redémarrez votre Google Chrome et vérifiez si l'erreur "Impossible de charger le plugin" persiste.
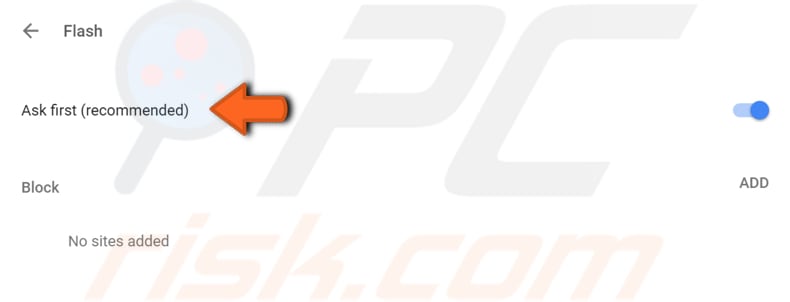
[Retour à la Table des Matières]
Exécuter des analyses SFC et DISM
Parfois, cette erreur "Impossible de charger le plugin" peut apparaître à cause des fichiers système corrompus, et pour résoudre ce problème, vous devez exécuter des analyses SFC et DISM. Ce guide explique comment exécuter l'outil Vérificateur des fichiers système (SFC.exe) pour analyser vos fichiers système et réparer les fichiers système manquants ou corrompus.
Pour l'exécuter, vous devez d'abord ouvrir l'invite de commande. Tapez "invite de commande" dans la recherche, puis cliquez avec le bouton droit sur "Invite de commandes", sélectionnez "Exécuter en tant qu'administrateur" dans le menu déroulant pour exécuter l'invite de commandes avec des privilèges d'administrateur.
Vous devez exécuter une invite de commande élevée pour pouvoir effectuer une analyse SFC.
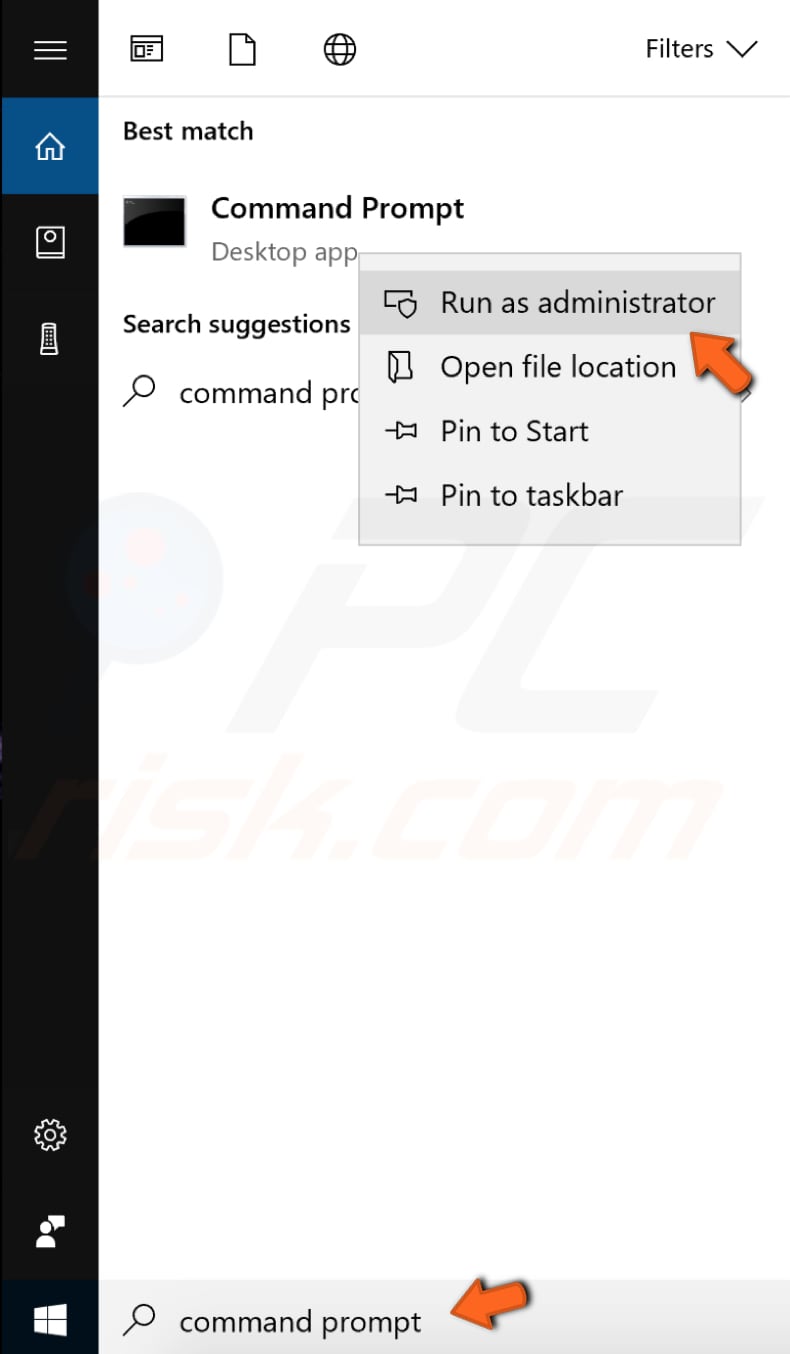
Dans la fenêtre d'invite de commande ouverte, tapez "sfc / scannow" et appuyez sur Entrée sur votre clavier pour exécuter cette commande. Le vérificateur de fichiers système démarrera et l'analyse devrait prendre un certain temps. Cela devrait prendre environ 15 minutes.
Attendez la fin du processus d'analyse, puis redémarrez votre ordinateur pour voir si l'erreur "Impossible de charger le plugin" persiste.
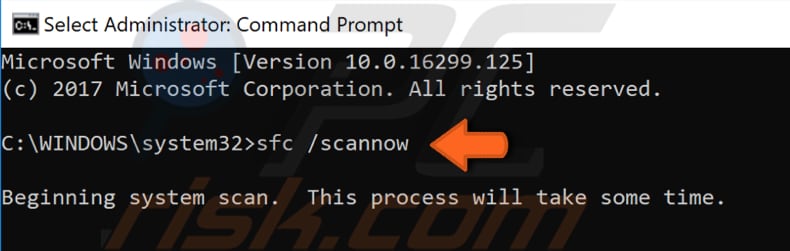
Vous devrez peut-être effectuer une analyse DISM pour corriger l'erreur "Impossible de charger le plugin". DISM signifie Deployment Image Servicing and Management, et il peut être utilisé pour réparer et préparer des images Windows, y compris l'environnement de récupération Windows, le programme d'installation de Windows et Windows PE.
Pour exécuter l'analyse DISM, vous devez ouvrir à nouveau l'invite de commande en tant qu'administrateur et saisir cette commande : "DISM /Online /Cleanup-Image /RestoreHealth". Appuyez sur Entrée sur votre clavier pour l'exécuter.
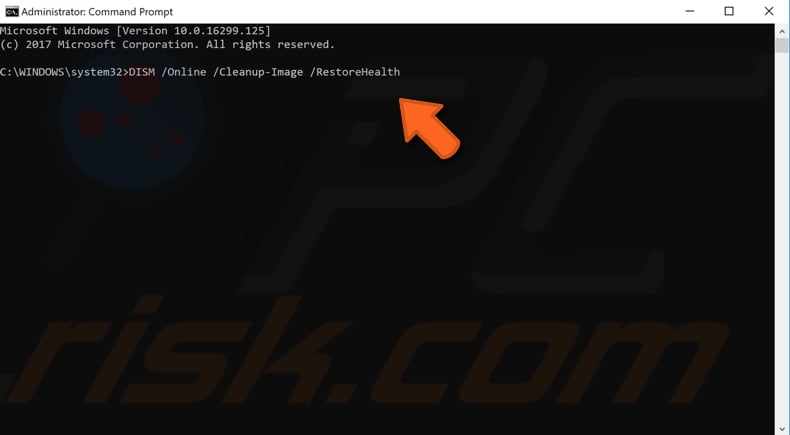
Essayez de redémarrer votre ordinateur après les deux tests et vérifiez si l'erreur "Impossible de charger le plugin" est corrigée. Si vous n'avez pas pu effectuer l'analyse SFC la première fois, essayez de l'exécuter à nouveau juste après avoir terminé l'analyse DISM.
L'erreur "Impossible de charger le plugin" peut limiter votre expérience de navigation sur le Web en ne pouvant pas voir certains contenus pendant la navigation. Nous espérons que l'une de nos solutions fournies dans cet article vous a aidé à corriger cette erreur, et maintenant vous pouvez naviguer sur le Web avec votre navigateur Google Chrome sans aucun problème.
Partager:

Rimvydas Iliavicius
Auteur de guides pratiques sur PCrisk.
Rimvydas est un chercheur avec plus de quatre ans d'expérience dans l'industrie de la cybersécurité. Il a fréquenté l'Université de technologie de Kaunas et a obtenu une maîtrise en traduction et localisation de textes techniques en 2017. Ses intérêts pour les ordinateurs et la technologie l'ont amené à devenir un auteur polyvalent dans l'industrie informatique. Chez PCrisk, il est responsable de la rédaction d'articles pratiques détaillés pour Microsoft Windows.
Le portail de sécurité PCrisk est proposé par la société RCS LT.
Des chercheurs en sécurité ont uni leurs forces pour sensibiliser les utilisateurs d'ordinateurs aux dernières menaces en matière de sécurité en ligne. Plus d'informations sur la société RCS LT.
Nos guides de suppression des logiciels malveillants sont gratuits. Cependant, si vous souhaitez nous soutenir, vous pouvez nous envoyer un don.
Faire un donLe portail de sécurité PCrisk est proposé par la société RCS LT.
Des chercheurs en sécurité ont uni leurs forces pour sensibiliser les utilisateurs d'ordinateurs aux dernières menaces en matière de sécurité en ligne. Plus d'informations sur la société RCS LT.
Nos guides de suppression des logiciels malveillants sont gratuits. Cependant, si vous souhaitez nous soutenir, vous pouvez nous envoyer un don.
Faire un don
▼ Montrer la discussion