REPARER : L'action ne peut être réalisée parce que le fichier est ouvert dans un autre programme
Obtenez un scanneur gratuit et vérifier si votre ordinateur a des erreurs
Réparez-le MaintenantPour utiliser le produit complet, vous devez acheter une licence pour Combo Cleaner. 7 jours d’essai limité gratuit disponible. Combo Cleaner est détenu et exploité par RCS LT, la société mère de PCRisk.
Comment résoudre le problème "L'action ne peut pas être réalisée car le fichier est ouvert dans un autre programme" dans Windows 10 ?
Lorsque vous essayez de renommer, supprimer ou déplacer un fichier ou un dossier, vous pouvez recevoir le message "L'action ne peut pas être réalisée car le fichier est ouvert dans un autre programme". Ce guide décrit plusieurs manières possibles de résoudre ce problème.
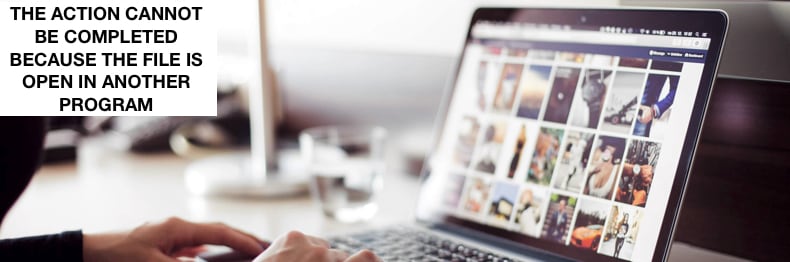
Le message ne donne aucune information concernant le programme qui a ouvert le fichier ou le dossier et peut s'afficher même si vous avez fermé les programmes qui accédaient auparavant au fichier.
Ce message d'erreur peut être très frustrant si vous ne pouvez pas déplacer ou supprimer le fichier ou le dossier avec lequel vous travaillez. Ce message d'erreur est généré lorsque le dossier ou les fichiers du dossier sont verrouillés car ils sont utilisés par Windows ou un autre programme exécuté sous Windows.
Le message d'erreur "L'action ne peut pas être réalisée car le fichier est ouvert dans un autre programme" peut causer de nombreux problèmes car il empêche l'accès et la suppression de fichiers spécifiques.
Vidéo montrant comment corriger l'erreur "L'action ne peut pas être réalisée car le fichier est ouvert dans un autre programme"
Table des matières :
- Introduction
- Redémarrer l'explorateur de fichiers
- Supprimer les vignettes à l'aide du nettoyage de disque
- Désactiver les miniatures à l'aide des options de l'explorateur de fichiers
- Désactiver les miniatures à l'aide des options de performances
- Désactiver les miniatures à l'aide de l'éditeur de registre
- Désactiver le volet d'aperçu
- Lancer le dossier Windows dans un processus distinct
- Mettre fin au processus problématique
- Mettre fin au processus de substitution COM
- Mettre à jour votre .NET Framework
- Supprimer le fichier Thumbs.db à l'aide de l'invite de commande
- Optimiser les dossiers
- Effectuer un démarrage propre
- Mettre à jour votre Windows
- Vider votre corbeille
- Vidéo montrant comment corriger l'erreur "L'action ne peut pas être réalisée car le fichier est ouvert dans un autre programme"
TÉLÉCHARGEZ le programme de suppression des infections malveillantes
Il est recommandé d’exécuter un scan gratuit avec Combo Cleaner - un outil pour détecter les logiciels malveillants et réparer les erreurs informatiques. Vous devez acheter la version complète pour supprimer les infections et éliminer les erreurs informatiques. Essai gratuit disponible. Combo Cleaner est détenu et exploité par Rcs Lt, la société mère de PCRisk. Lire la suite.
Redémarrer l'explorateur de fichiers
Pour cela, vous devrez utiliser le Gestionnaire des tâches. Le gestionnaire de tâches est un programme de surveillance du système utilisé pour fournir des informations sur les processus et les programmes en cours d'exécution sur un ordinateur et l'état général de l'ordinateur. Certaines implémentations peuvent également être utilisées pour terminer des processus et des programmes et modifier les priorités des processus.
Pour ouvrir le Gestionnaire des tâches, appuyez sur Ctrl + Alt + Suppr sur votre clavier ou cliquez avec le bouton droit sur le menu Démarrer et sélectionnez "Gestionnaire des tâches".
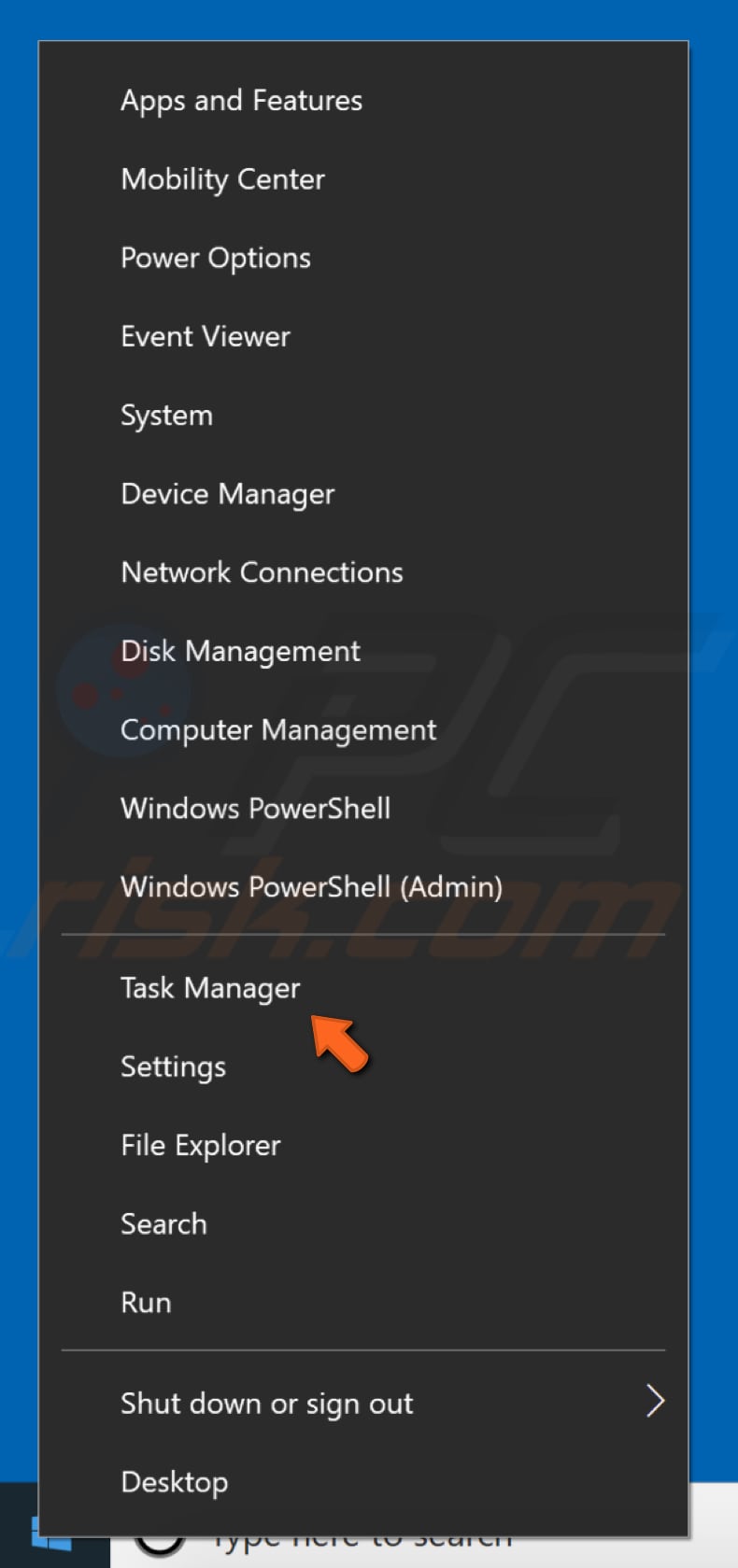
Dans le Gestionnaire des tâches, faites défiler vers le bas pour trouver "Windows Explorer", faites un clic droit dessus et sélectionnez "Redémarrer" dans le menu déroulant, ou sélectionnez-le simplement (en cliquant dessus) et cliquez sur "Redémarrer" dans le coin inférieur droit.
Le redémarrage de l'Explorateur de fichiers (Explorateur Windows) est l'une des solutions les plus simples. Pourtant, ce n'est que temporaire - le problème "L'action ne peut pas être réalisée car le fichier est ouvert dans un autre programme" peut se reproduire. Néanmoins, nous vous recommandons d'essayer d'abord cette solution.
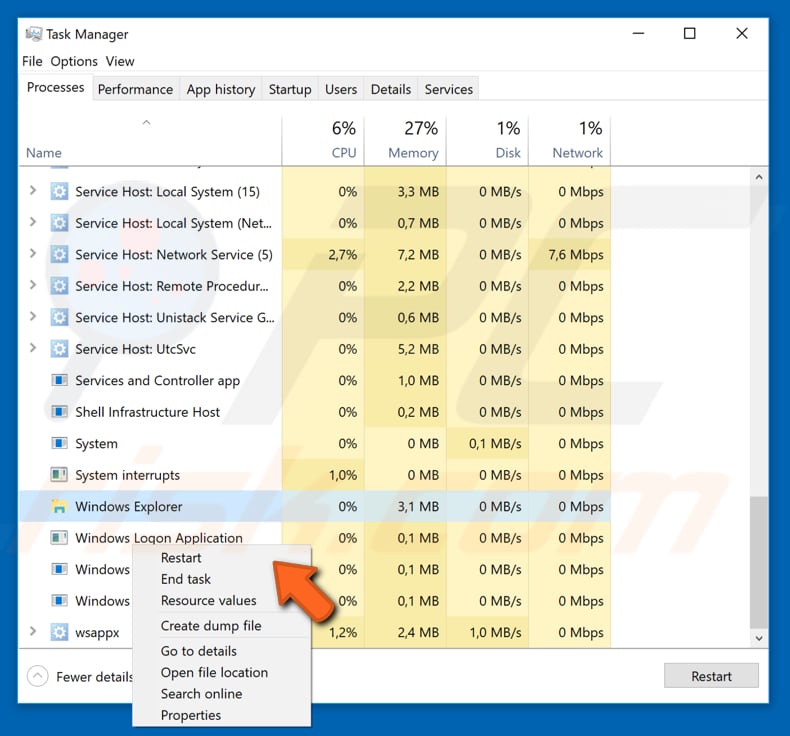
[Retour à la Table des Matières]
Supprimer les vignettes à l'aide du nettoyage de disque
L'erreur "L'action ne peut pas être réalisée car le fichier est ouvert dans un autre programme" peut être causée par des vignettes. Windows conserve une copie de toutes vos vignettes d'images, de vidéos et de documents afin qu'elles puissent être affichées rapidement lorsque vous ouvrez un dossier.
Si vous supprimez ces vignettes, elles seront automatiquement recréées en cas de besoin. Vous pouvez résoudre ce problème en supprimant les vignettes avec le Nettoyage de disque.
Pour exécuter le nettoyage de disque, tapez "nettoyage de disque" dans la recherche et cliquez sur le résultat "Nettoyage de disque".
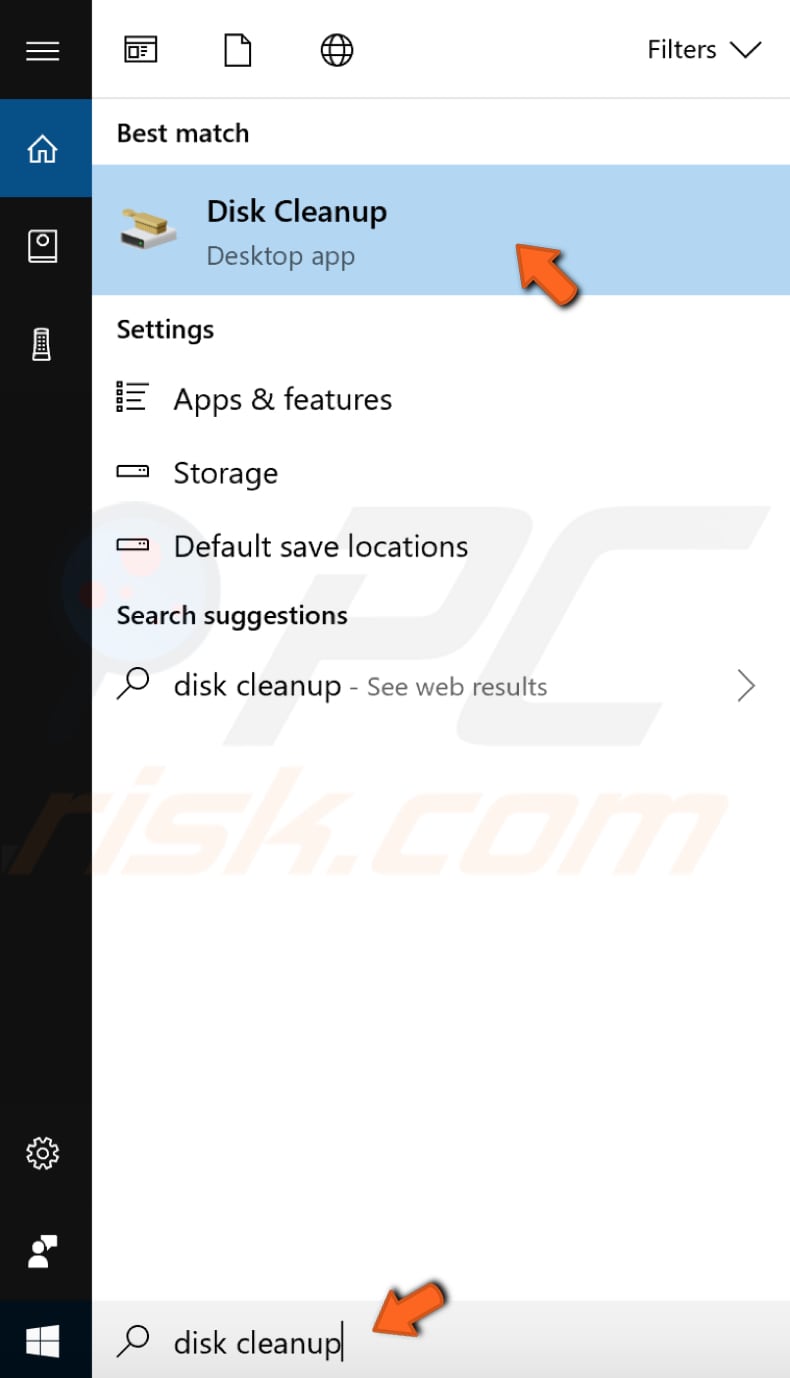
Vous verrez une liste de fichiers à supprimer. Recherchez "Miniatures" et cochez la case à côté. Cliquez sur "OK". Le nettoyage de disque supprimera les vignettes et autres fichiers sélectionnés. Le problème devrait maintenant être résolu. S'il apparaît à nouveau, essayez à nouveau de supprimer les vignettes à l'aide du Nettoyage de disque.
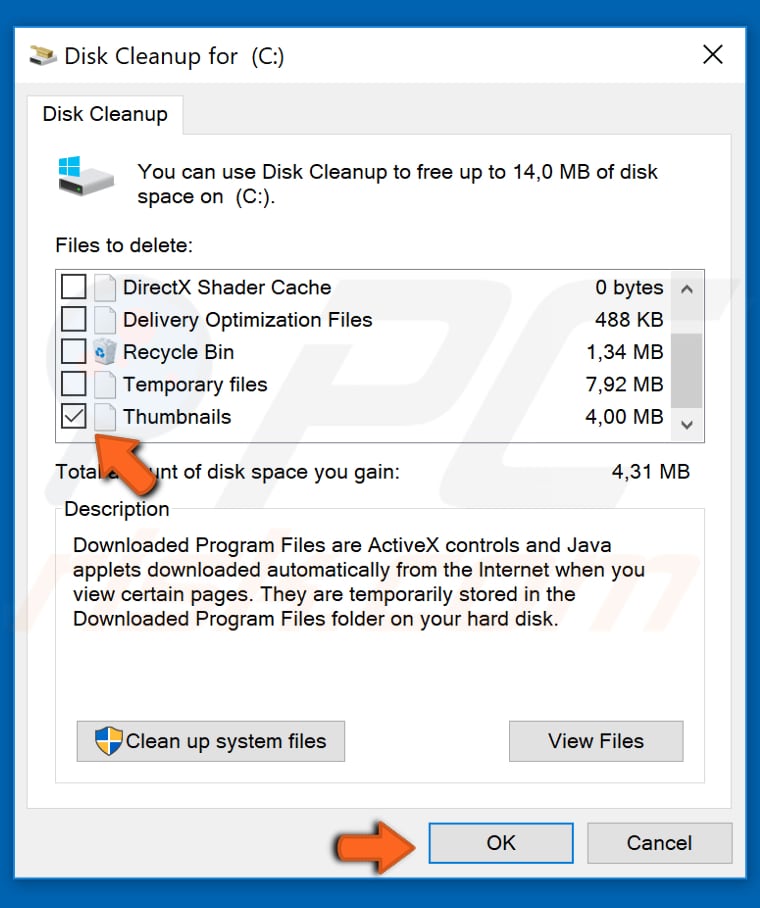
[Retour à la Table des Matières]
Désactiver les miniatures à l'aide des options de l'explorateur de fichiers
Ce cache de miniatures est utilisé pour stocker des images miniatures pour la vue miniature de l'Explorateur Windows sur les systèmes d'exploitation Microsoft Windows. Cela accélère l'affichage des images, car ces images plus petites n'ont pas besoin d'être recalculées à chaque fois que l'utilisateur consulte le dossier. Windows stocke les vignettes des fichiers graphiques et certains fichiers de documents et de films dans le fichier de cache de vignettes, y compris les formats suivants : JPEG, BMP, GIF, PNG, TIFF, AVI, PDF, PPTX, DOCX, HTML et bien d'autres.
Vous pouvez désactiver complètement les vignettes en ajustant les options de l'explorateur de fichiers. Tapez "options de fichier" dans la recherche et cliquez sur le résultat "Options de l'explorateur de fichiers" pour l'ouvrir.
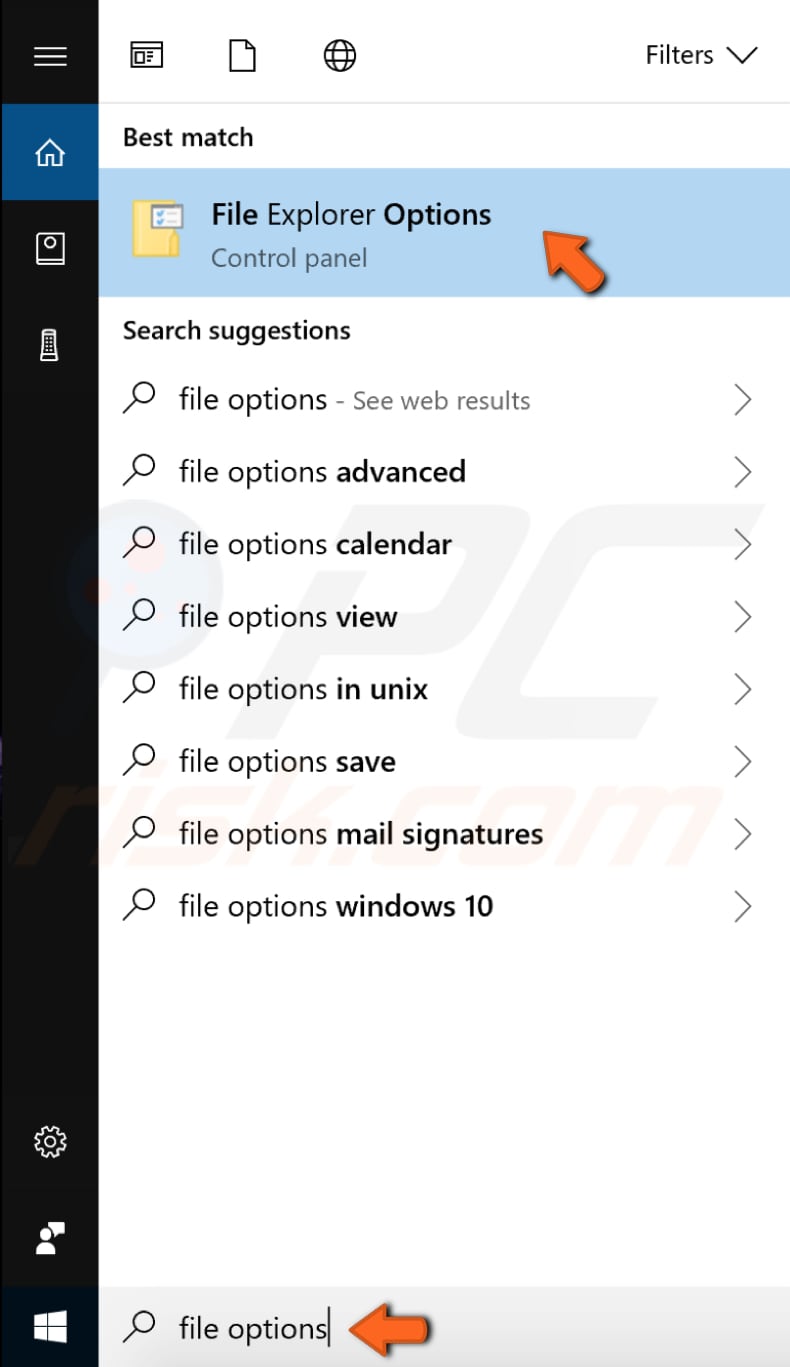
Allez dans l'onglet "Affichage" et cochez la case "Toujours afficher les icônes, jamais les vignettes" . Cliquez sur "Appliquer" puis sur "OK" pour quitter les options de l'explorateur de fichiers et enregistrer les modifications.
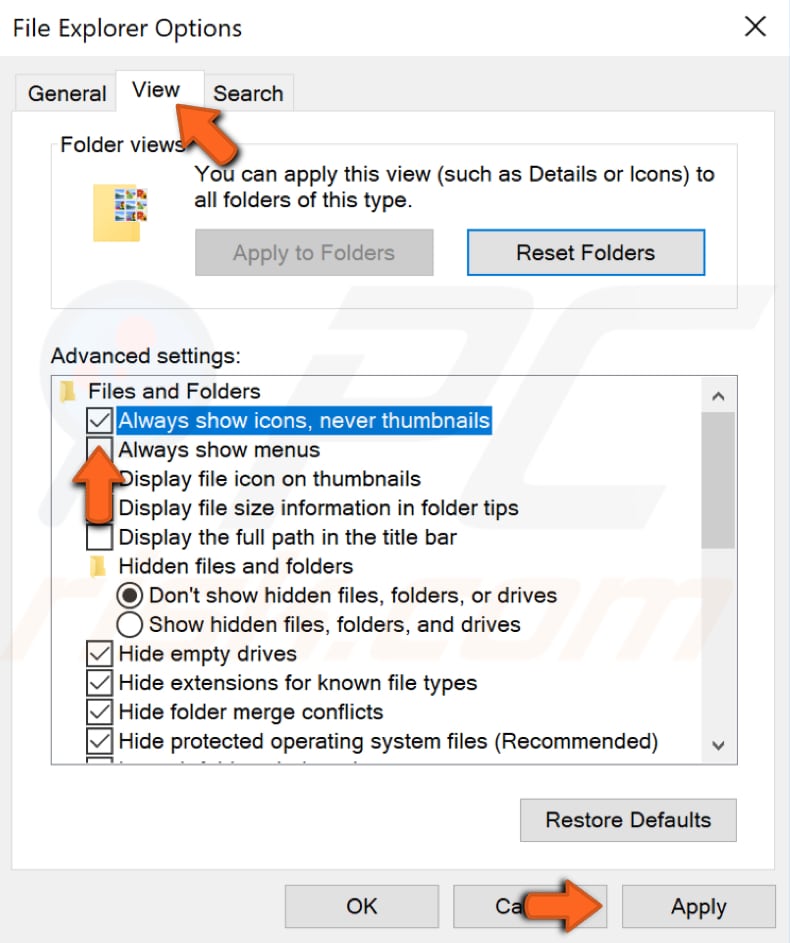
[Retour à la Table des Matières]
Désactiver les miniatures à l'aide des options de performances
Vous pouvez également désactiver les vignettes en ajustant les options de performances. Tapez "paramètres système avancés" dans la recherche et cliquez sur le résultat "Afficher les paramètres système avancés" pour l'ouvrir.
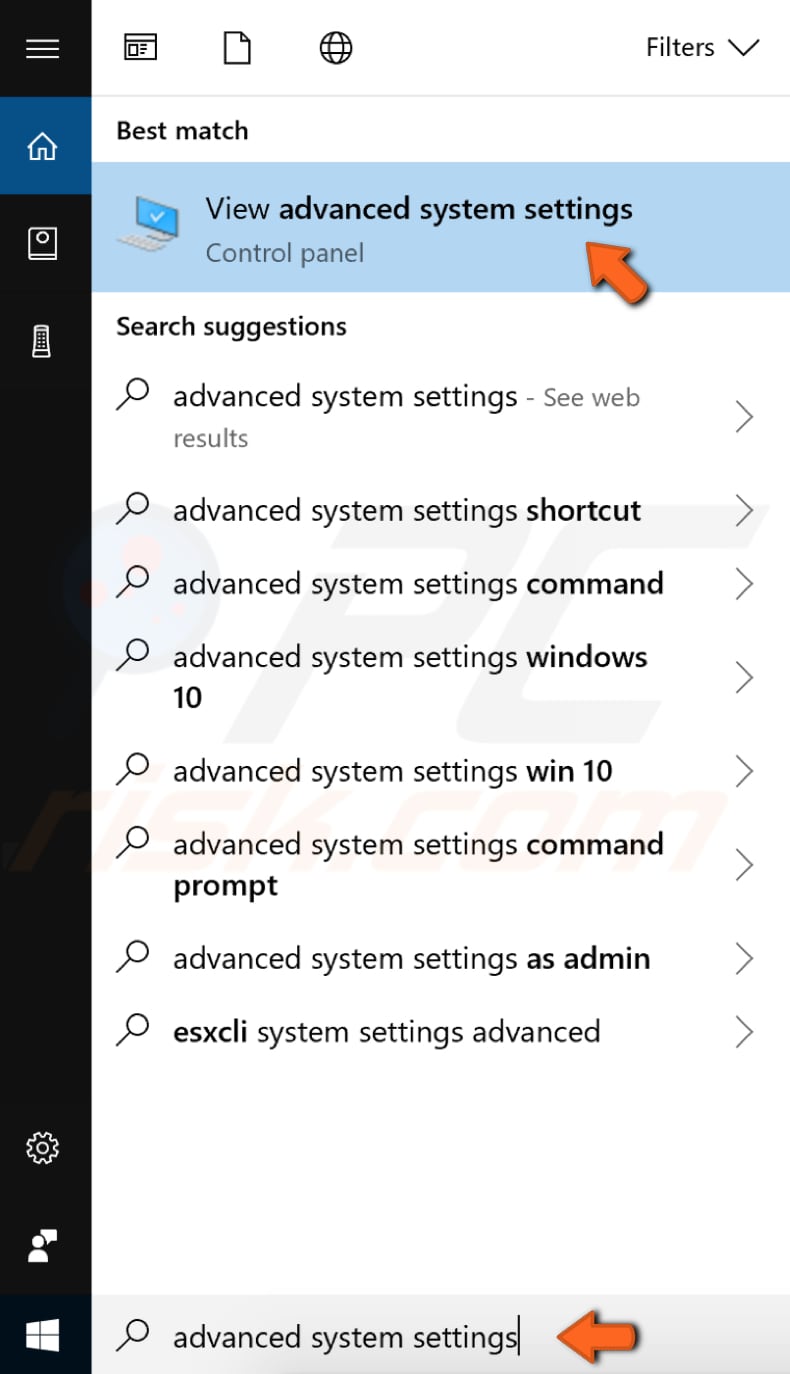
Dans la fenêtre Propriétés système sous l'onglet "Avancé" , cliquez sur "Paramètres..." . Cela ouvrira la fenêtre Options de performances.
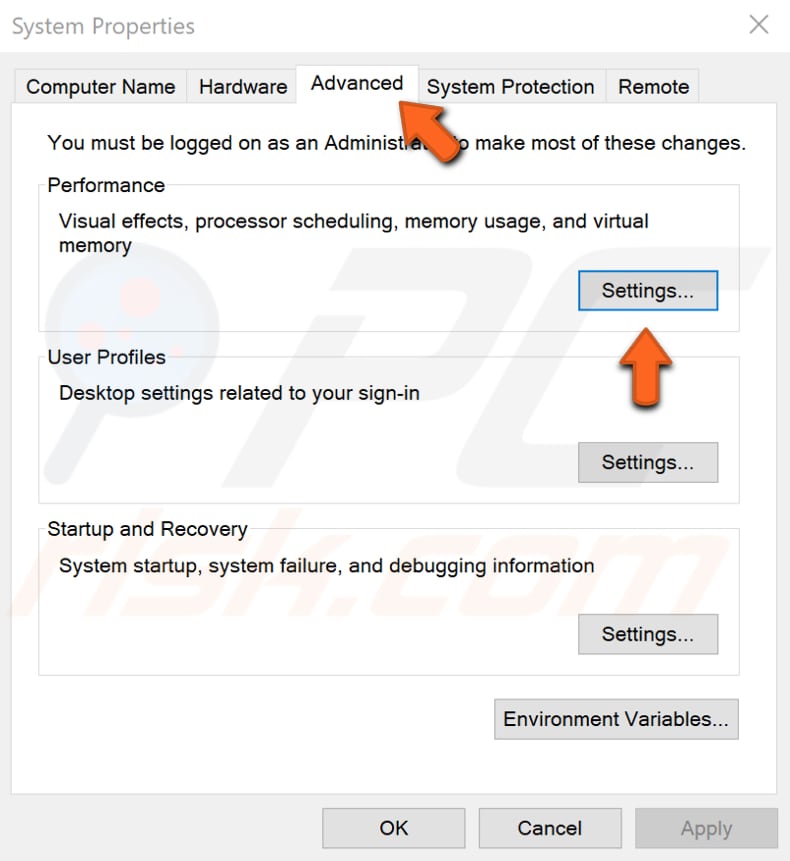
Dans la fenêtre Options de performances, vous verrez une liste d'effets visuels disponibles sur le système d'exploitation Windows 10. Recherchez "Afficher les vignettes au lieu des icônes" et décochez cette option. Cliquez sur "Appliquer" puis sur "OK" pour enregistrer les modifications. Vérifiez si le message d'erreur apparaît toujours.
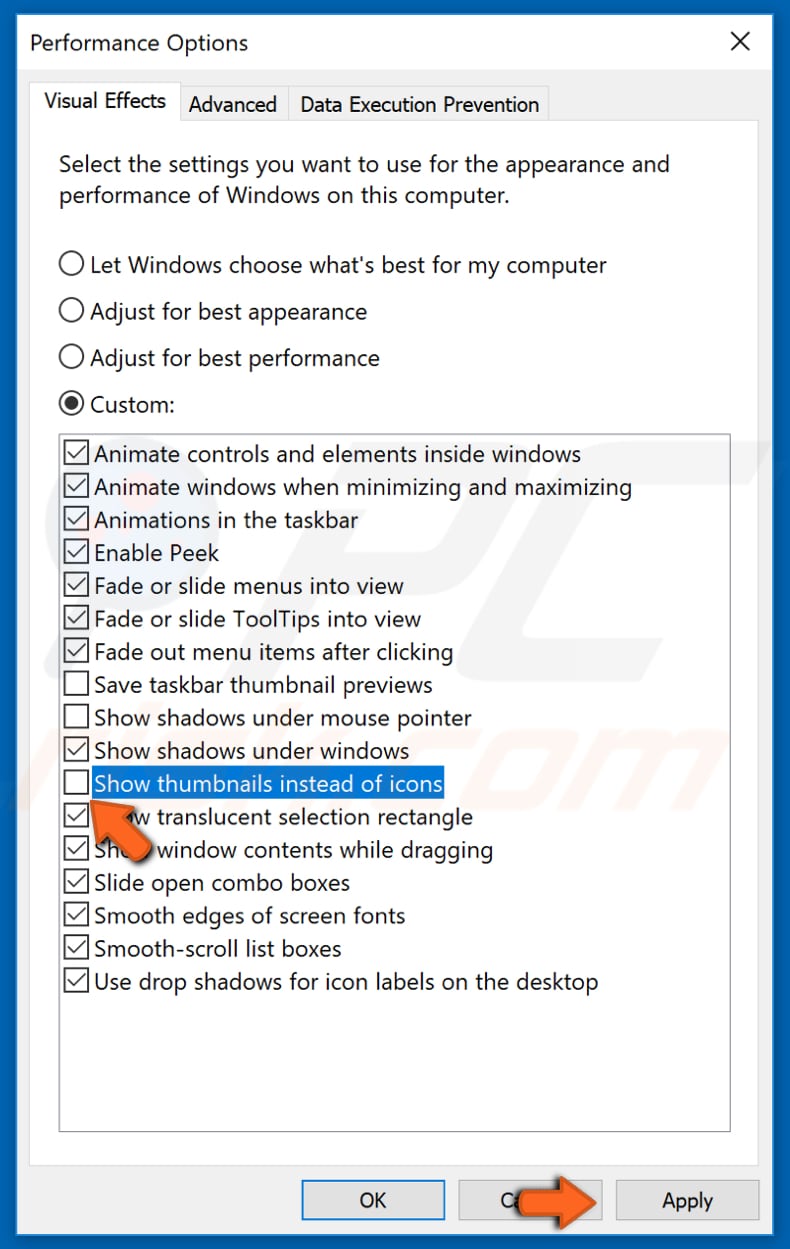
[Retour à la Table des Matières]
Désactiver les miniatures à l'aide de l'éditeur de registre
Le registre Windows, généralement appelé simplement registre, est un ensemble de bases de données de paramètres de configuration dans les systèmes d'exploitation Microsoft Windows. Une grande variété de paramètres avancés ne peuvent être modifiés qu'en modifiant directement le registre. Certains autres paramètres peuvent être accessibles via la stratégie de groupe, mais l'éditeur de stratégie de groupe n'est inclus que dans les éditions professionnelles de Windows. Le registre vous permet de modifier la plupart des paramètres accessibles via la stratégie de groupe.
Remarque : La modification du registre est risquée et peut causer des dommages irréversibles à votre installation si vous ne le faites pas correctement.
Nous montrons comment désactiver les vignettes sur Windows 10, ce qui s'applique également aux autres versions de Windows. Ouvrez la boîte de dialogue Exécuter en tapant "exécuter" dans la recherche et en cliquant sur le résultat "Exécuter".
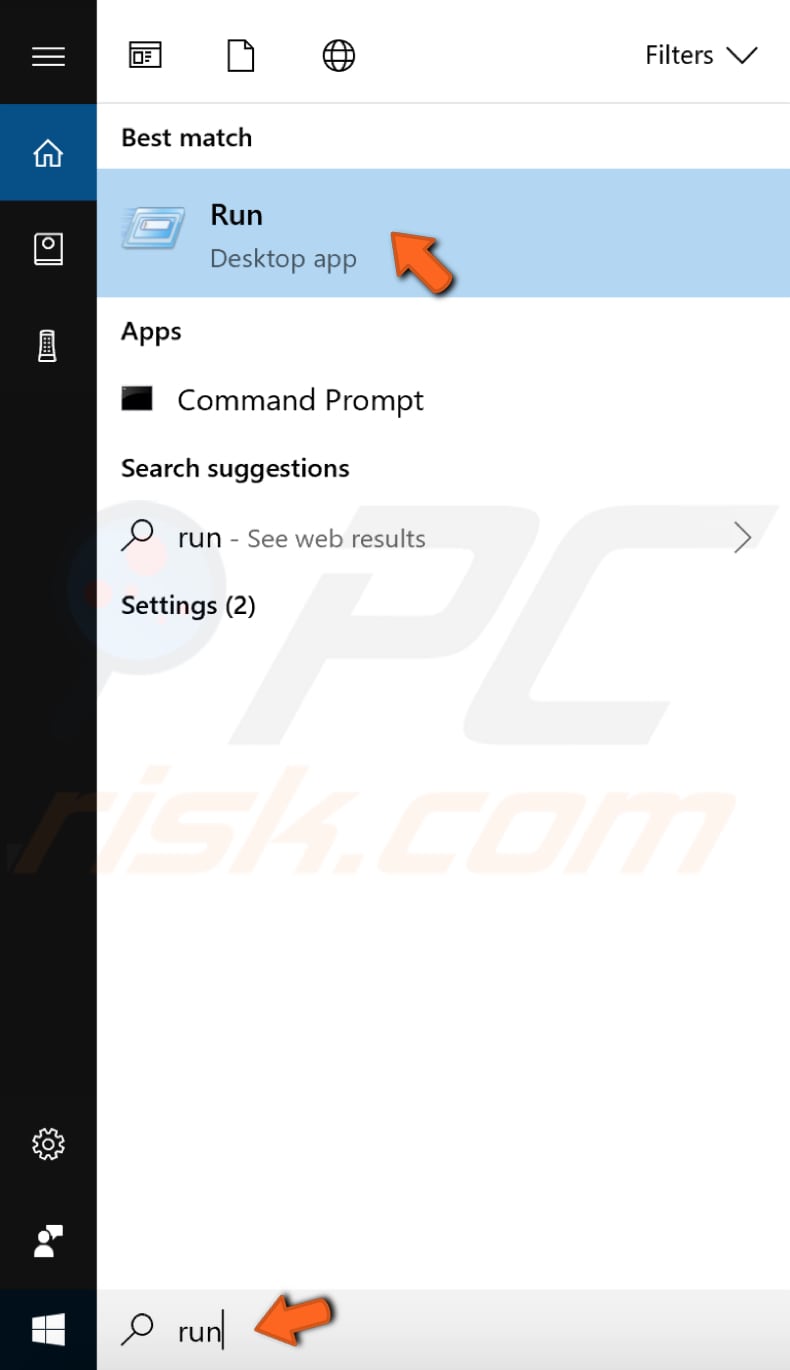
Dans la boîte de dialogue Exécuter, tapez "regedit" et cliquez sur "OK" pour ouvrir l'Éditeur du Registre.
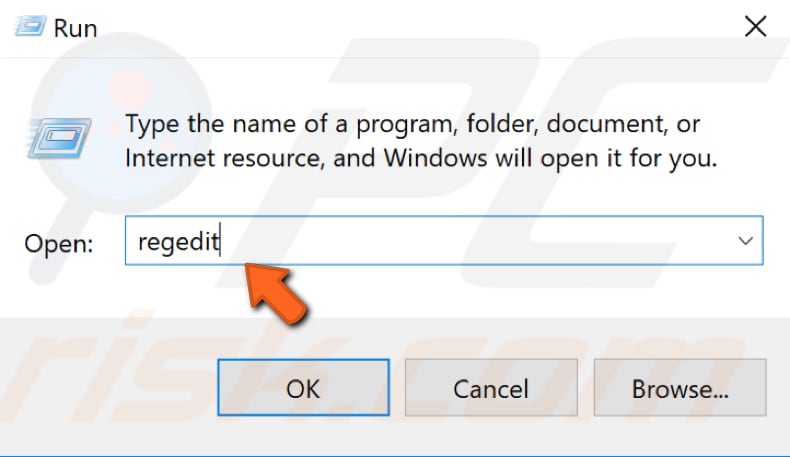
Dans l'Éditeur du Registre, suivez ce chemin : "HKEY_CURRENT_USER/Software/Microsoft/Windows/CurrentVersion/Explorer/Advanced" dans le volet gauche. Lorsque vous atteignez la touche "Avancé", vous verrez la liste "REG_DWORD" et d'autres fichiers. Trouvez celui nommé "IconsOnly" et double-cliquez dessus.
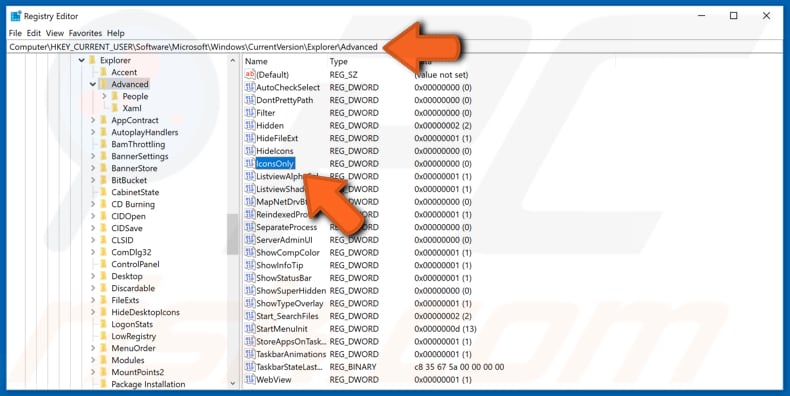
Dans la fenêtre Modifier la valeur DWORD (32 bits), entrez 1 sous "Données de la valeur :" pour afficher les icônes ou 0 pour afficher les vignettes. Si vous souhaitez désactiver les vignettes, entrez 1 et cliquez sur "OK" pour enregistrer les modifications.
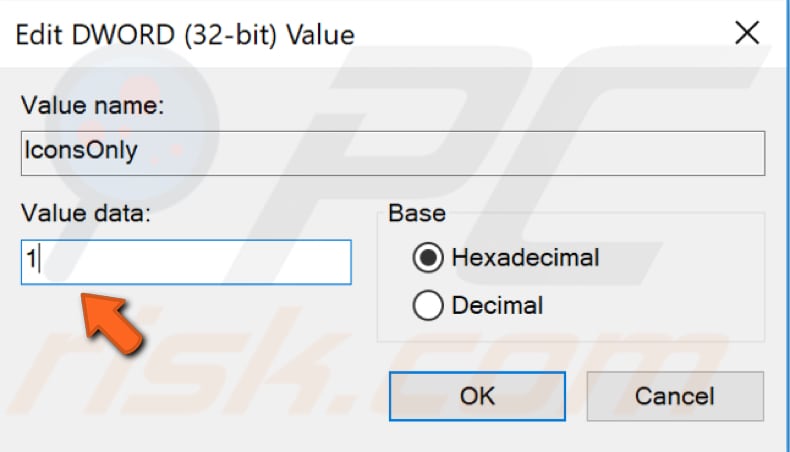
[Retour à la Table des Matières]
Désactiver le volet d'aperçu
Dans l'explorateur de fichiers Windows 10, vous pouvez activer ou désactiver un volet Aperçu affiché sur le côté droit de la fenêtre. Comme son nom l'indique, vous pouvez l'utiliser pour prévisualiser le contenu de certains types de fichiers. Si vous sélectionnez un fichier image dans l'explorateur de fichiers, vous pouvez voir un aperçu, et si vous sélectionnez un fichier texte, vous pouvez également prévisualiser son contenu, et ainsi de suite. La désactivation du volet Aperçu peut aider à corriger "L'action ne peut pas être réalisée car le fichier est ouvert dans un autre programme", car un volet Aperçu activé est parfois la raison de cette erreur.
Pour désactiver le volet Aperçu, accédez à l'Explorateur de fichiers en cliquant sur l'icône dans la barre des tâches. Vous pouvez également appuyer sur la touche Windows + E de votre clavier. Dans l'explorateur de fichiers, allez dans l'onglet "Affichage" et désactivez le "volet Aperçu" s'il est activé (il est activé s'il est sélectionné et désactivé sinon). Vous pouvez également utiliser le raccourci clavier Alt + P pour activer ou désactiver le volet Aperçu.
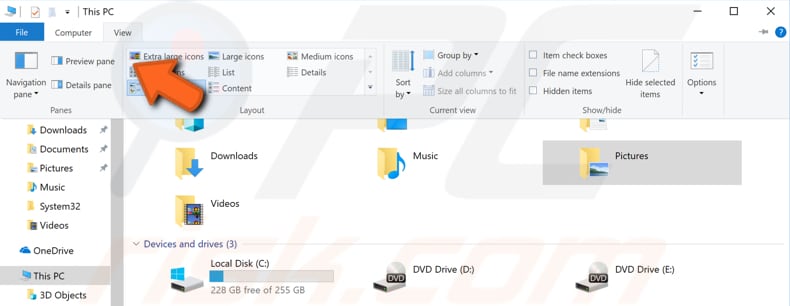
[Retour à la Table des Matières]
Lancer le dossier Windows dans un processus distinct
Par défaut, l'explorateur de fichiers ouvre les fenêtres en un seul processus. Permettre à Explorer d'ouvrir des processus séparés pour le navigateur de fichiers peut améliorer la stabilité du shell Explorer, et cette méthode peut aider à corriger l'erreur "L'action ne peut pas être réalisée car le fichier est ouvert dans un autre programme".
Pour que l'Explorateur de fichiers Windows lance les fenêtres des dossiers dans un processus distinct, accédez à l'Explorateur de fichiers en cliquant sur l'icône dans la barre des tâches ou en utilisant un raccourci clavier Windows Key + E. Une fois l'explorateur de fichiers ouvert, cliquez sur l'onglet "Affichage" et cliquez ensuite sur "Options". Cela ouvrira la fenêtre Options des dossiers.
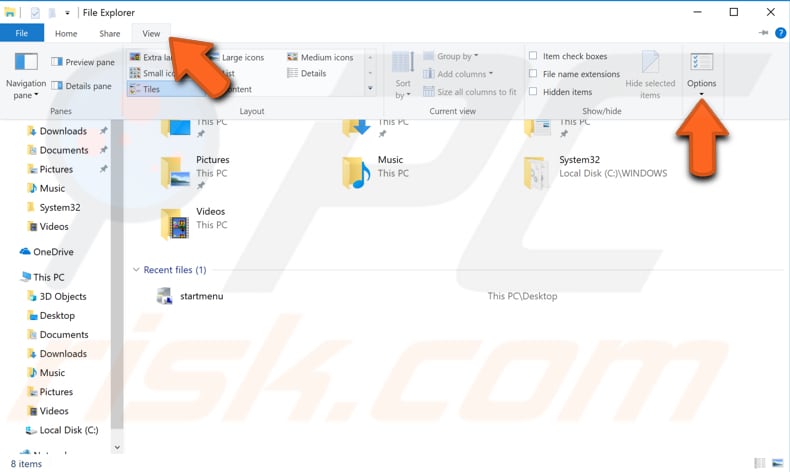
Accédez à l'onglet "Affichage" dans la fenêtre Options des dossiers et recherchez "Lancer les fenêtres des dossiers dans un processus séparé." Vérifiez-le, puis cliquez sur "Appliquer" et "OK" pour enregistrer les modifications.
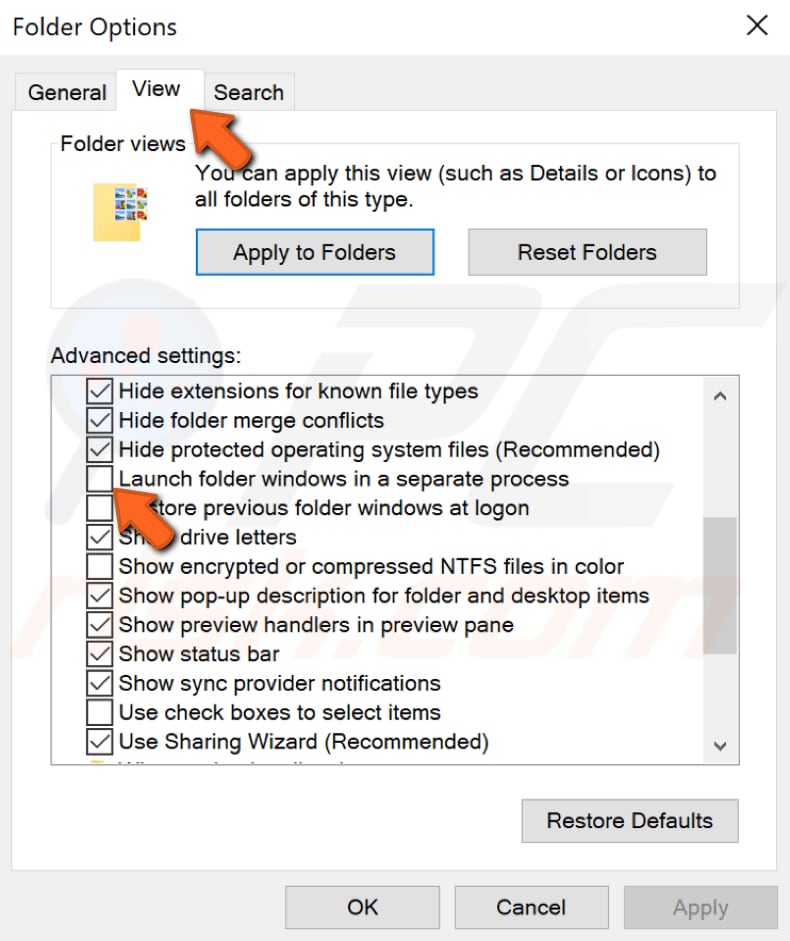
Après avoir apporté ces modifications, tous les dossiers s'ouvriront en tant que processus distincts, résolvant les problèmes avec le message d'erreur.
[Retour à la Table des Matières]
Mettre fin au processus problématique
Si le message d'erreur indique qu'une application particulière utilise le fichier ou le dossier, essayez de terminer son processus à l'aide du Gestionnaire des tâches.
Ouvrez le Gestionnaire des tâches en appuyant sur Ctrl + Alt + Suppr ou Ctrl + Maj + Échap sur votre clavier ou cliquez avec le bouton droit sur le menu Démarrer et sélectionnez "Gestionnaire des tâches". Recherchez le programme, faites un clic droit dessus et sélectionnez "Terminer la tâche" dans le menu déroulant. Cela mettra fin au processus et le problème devrait être résolu.
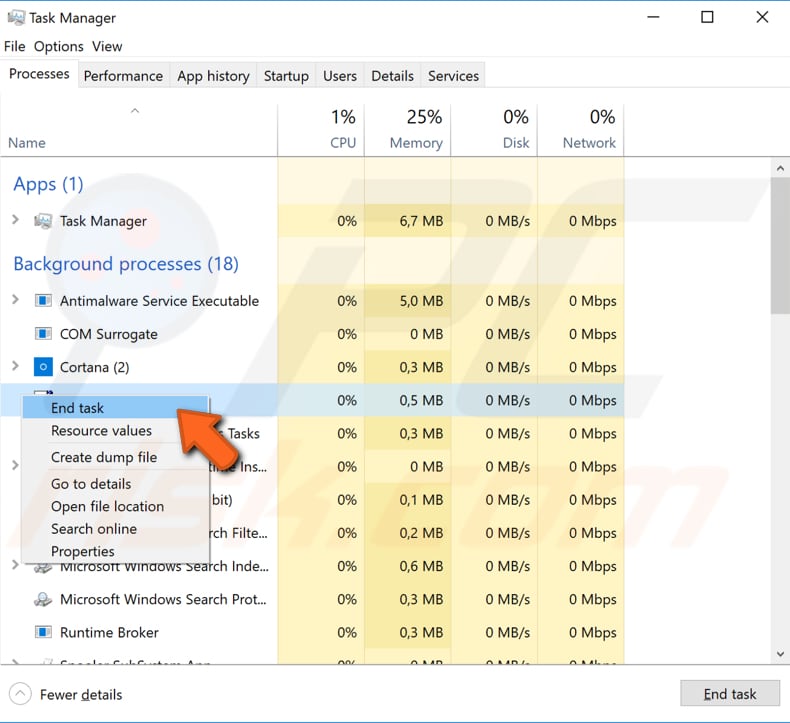
[Retour à la Table des Matières]
Mettre fin au processus de substitution COM
Le Microsoft Component Object Model (COM) est un système indépendant de la plate-forme, distribué et orienté objet pour créer des composants logiciels binaires qui peuvent interagir. COM spécifie un modèle d'objet et des exigences de programmation qui permettent aux objets COM d'interagir avec d'autres objets. Ces objets peuvent se trouver dans un seul processus, dans d'autres processus et peuvent même se trouver sur des ordinateurs distants. Parfois, la fin du processus COM Surrogate permet de corriger l'erreur "L'action ne peut pas être réalisée car le fichier est ouvert dans un autre programme" .
Pour terminer ce processus, accédez au Gestionnaire des tâches en appuyant sur Ctrl + Alt + Suppr ou Ctrl + Maj + Échap sur votre clavier ou cliquez avec le bouton droit sur le menu Démarrer et sélectionnez "Gestionnaire des tâches". Dans la liste des onglets "Processus" , recherchez "COM Surrogate" et cliquez dessus avec le bouton droit, puis sélectionnez "Fin de tâche".
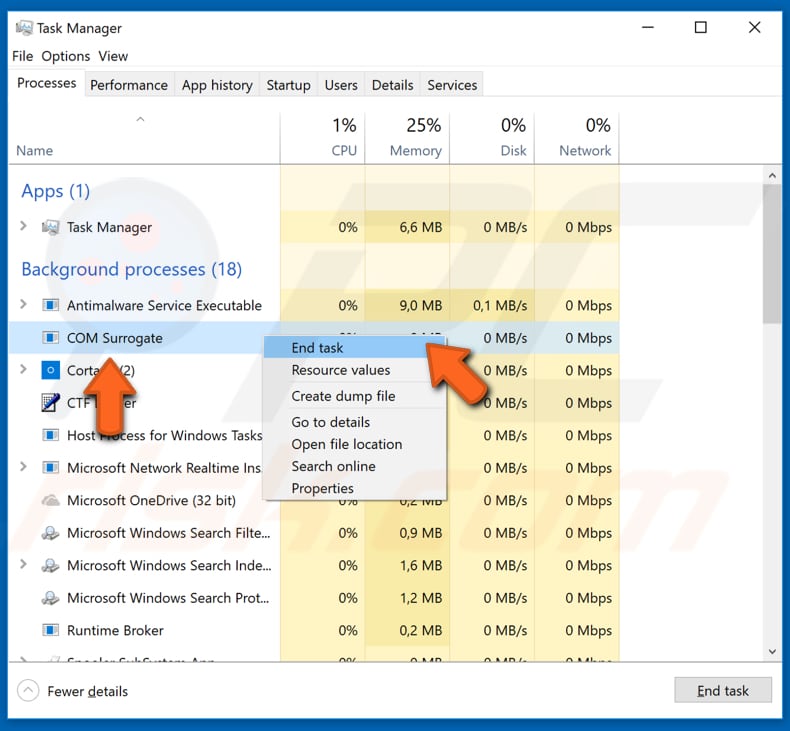
[Retour à la Table des Matières]
Mettre à jour votre .NET Framework
Le .NET Framework est un framework de développement logiciel de Microsoft. Il fournit un environnement de programmation contrôlé où le logiciel peut être développé, installé et exécuté sur des systèmes d'exploitation Windows. De nombreuses applications Windows .NET Framework et ce problème peuvent survenir si vous n'avez pas installé le .NET Framework requis sur votre ordinateur. Vous pouvez le télécharger gratuitement à partir de la page Web de Microsoft ici. Vérifiez si l'installation du dernier .NET Framework vous aide à résoudre ce problème.
[Retour à la Table des Matières]
Supprimer le fichier Thumbs.db à l'aide de l'invite de commande
Comme mentionné précédemment, le thumbs.db (base de données de miniatures) ou le cache de miniatures stocke les images miniatures pour la vue miniature de l'Explorateur Windows. Pour corriger l'erreur "L'action ne peut pas être réalisée car le fichier est ouvert dans un autre programme" , supprimez le fichier thumbs.db à l'aide de l'invite de commande. L'invite de commande est le champ de saisie dans un écran d'interface utilisateur textuel, une application d'interprétation de ligne de commande disponible dans la plupart des systèmes d'exploitation Windows. Il est utilisé pour exécuter les commandes entrées. La plupart des commandes sont utilisées pour automatiser des tâches via des scripts et des fichiers batch, exécuter des fonctions administratives avancées, dépanner et résoudre certains problèmes Windows.
Pour ouvrir l'invite de commande, tapez "invite de commande" dans la recherche et cliquez avec le bouton droit sur le résultat "Invite de commande". Sélectionnez "Exécuter en tant qu'administrateur" dans le menu déroulant pour l'exécuter avec des privilèges d'administrateur.
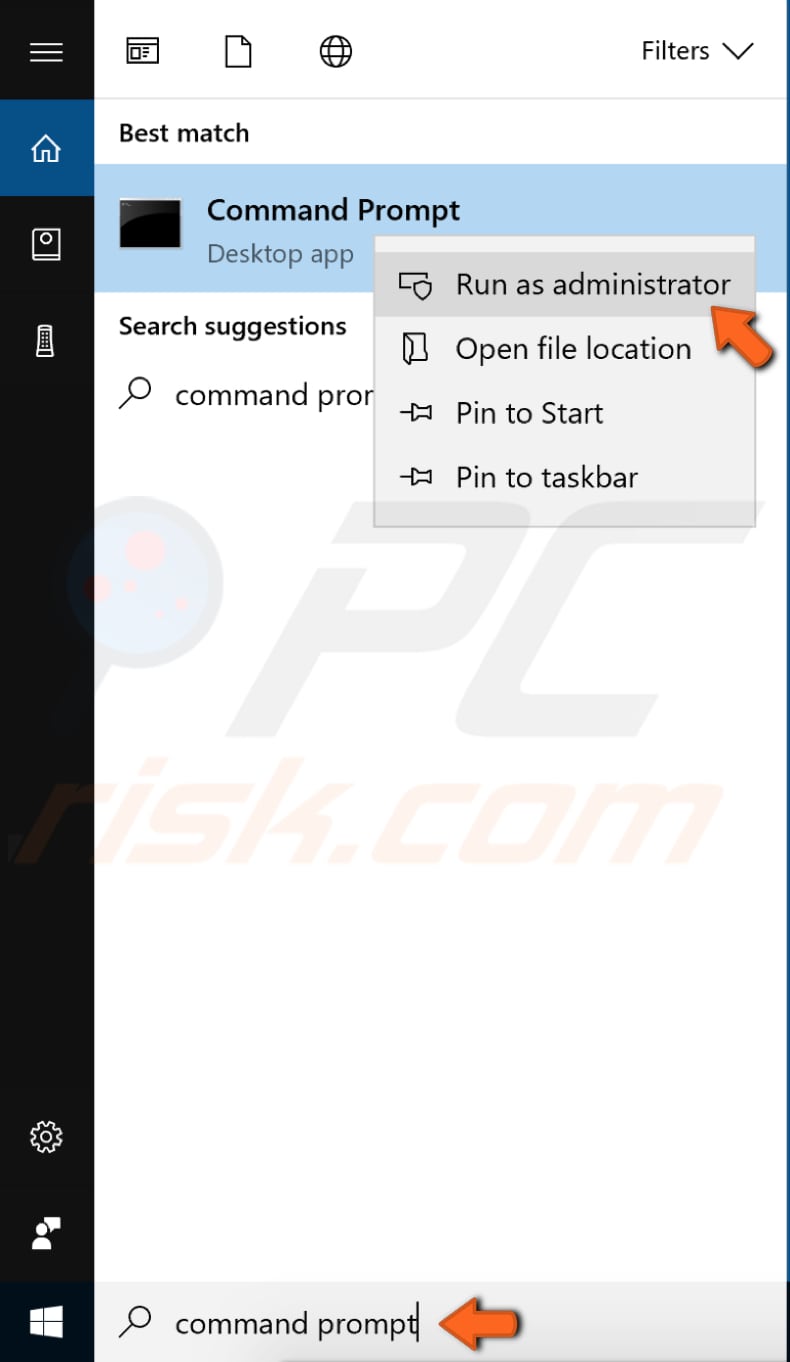
Vous devez basculer sur le lecteur souhaité pour supprimer le fichier thumbs.db. Tapez la lettre de votre lecteur, par exemple, "C:" et appuyez sur Entrée. Si vous n'avez qu'une seule partition sur votre ordinateur, elle devrait être définie automatiquement. Tapez maintenant la commande "del /ash /s thumbs.db" et appuyez sur Entrée sur votre clavier pour exécuter cette commande.
Cela supprimera tous les fichiers thumbs.db de votre lecteur. Si vous avez plusieurs partitions, passez à une autre et répétez ces étapes jusqu'à ce que vous supprimiez les fichiers thumbs.db de tous les lecteurs. Si le problème avec les fichiers et les dossiers se produit uniquement sur une certaine partition, il n'est pas nécessaire de basculer entre les partitions.
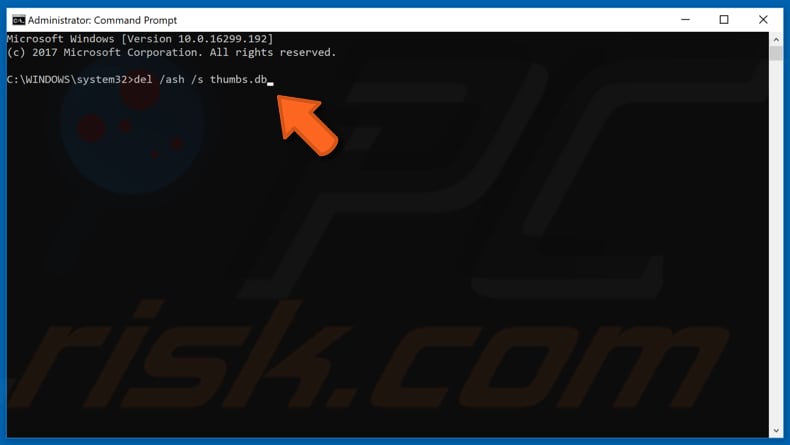
[Retour à la Table des Matières]
Optimiser les dossiers
Vous pouvez optimiser n'importe quel dossier pour des types de modèles donnés : éléments généraux, documents, images, vidéos et musique. L'avantage d'optimiser un dossier basé sur un modèle est que lorsque vous travaillez avec ces dossiers, vous disposez d'options spécifiques en fonction du type de dossier dans le volet. S'il s'agit d'un dossier Musique, l'option "Tout lire" est fournie, et s'il s'agit d'un dossier Images, une option "Diaporama" est fournie, et ainsi de suite. Si vous rencontrez cette erreur lors de la suppression d'un dossier vidéo, par exemple, l'utilisation de l'option "Optimiser ce dossier pour" peut aider à corriger l'erreur.
Pour optimiser un dossier, accédez au dossier spécifique où sont stockés vos fichiers problématiques et faites un clic droit sur l'espace vide. Ensuite, sélectionnez "Propriétés" dans le menu déroulant.
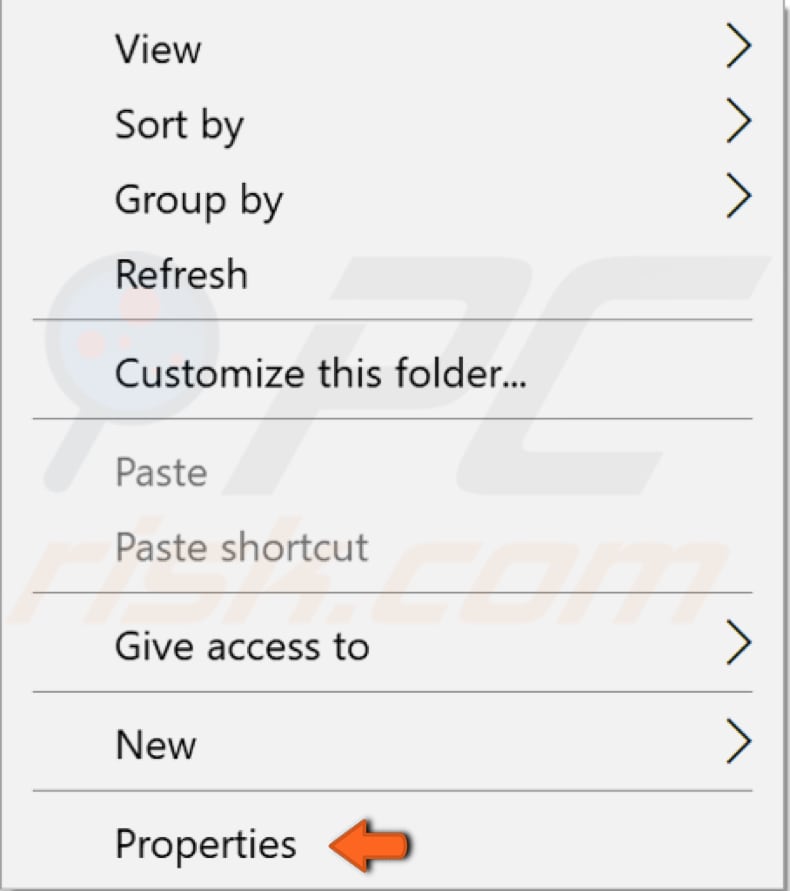
Dans la fenêtre des propriétés du dossier, allez dans l'onglet "Personnaliser". Sous "Optimiser ce dossier pour :", sélectionnez l'option qui vous convient le mieux. Cochez la case "Appliquer également ce modèle à tous les sous-dossiers". Cliquez sur "Appliquer" et "OK" pour enregistrer les modifications. S'il y a plus d'un dossier contenant des fichiers problématiques, répétez les étapes et appliquez-leur vos options préférées.
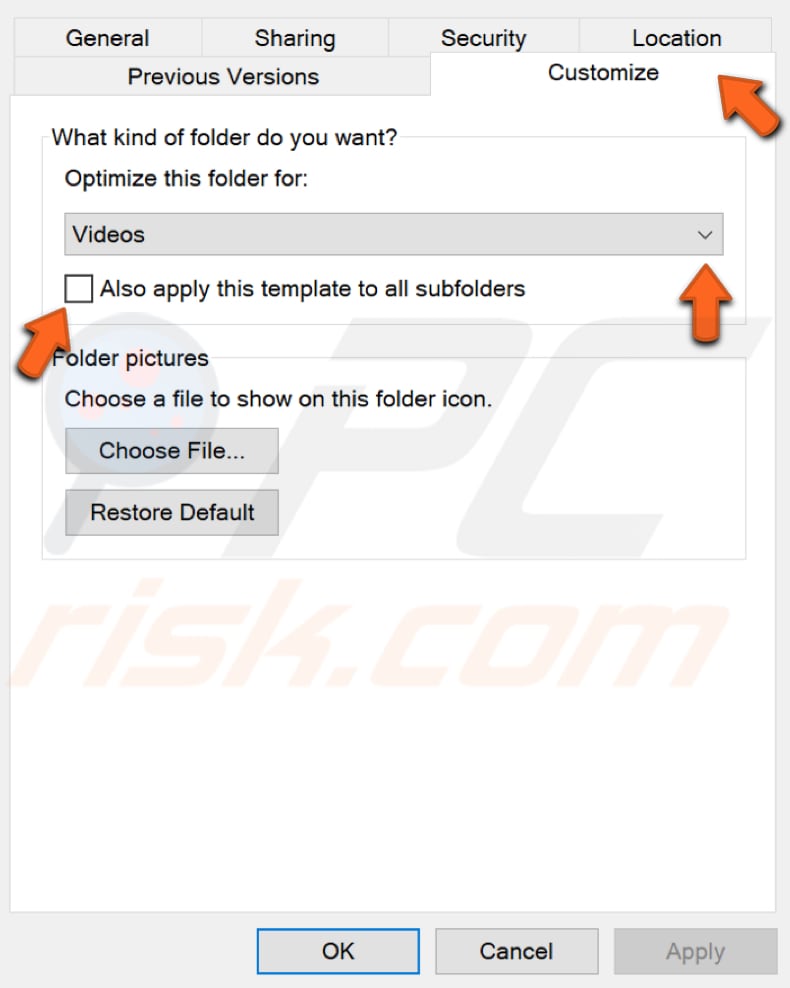
[Retour à la Table des Matières]
Effectuer un démarrage propre
Lorsque vous démarrez Windows à l'aide d'une opération de démarrage normale, plusieurs applications et services démarrent automatiquement, puis s'exécutent en arrière-plan. Ces programmes incluent des processus système de base, des logiciels antivirus, des applications utilitaires système et d'autres logiciels déjà installés. Ces applications et services peuvent provoquer des conflits logiciels. Un démarrage minimal est effectué pour démarrer Windows à l'aide d'un ensemble minimal de pilotes et de programmes de démarrage. Cela permet d'éliminer les conflits logiciels qui se produisent lorsque vous installez un programme ou une mise à jour ou lorsque vous exécutez un programme sous Windows.
Tapez "configuration du système" dans la recherche et cliquez sur le résultat "Configuration du système" pour effectuer un démarrage en mode minimal.
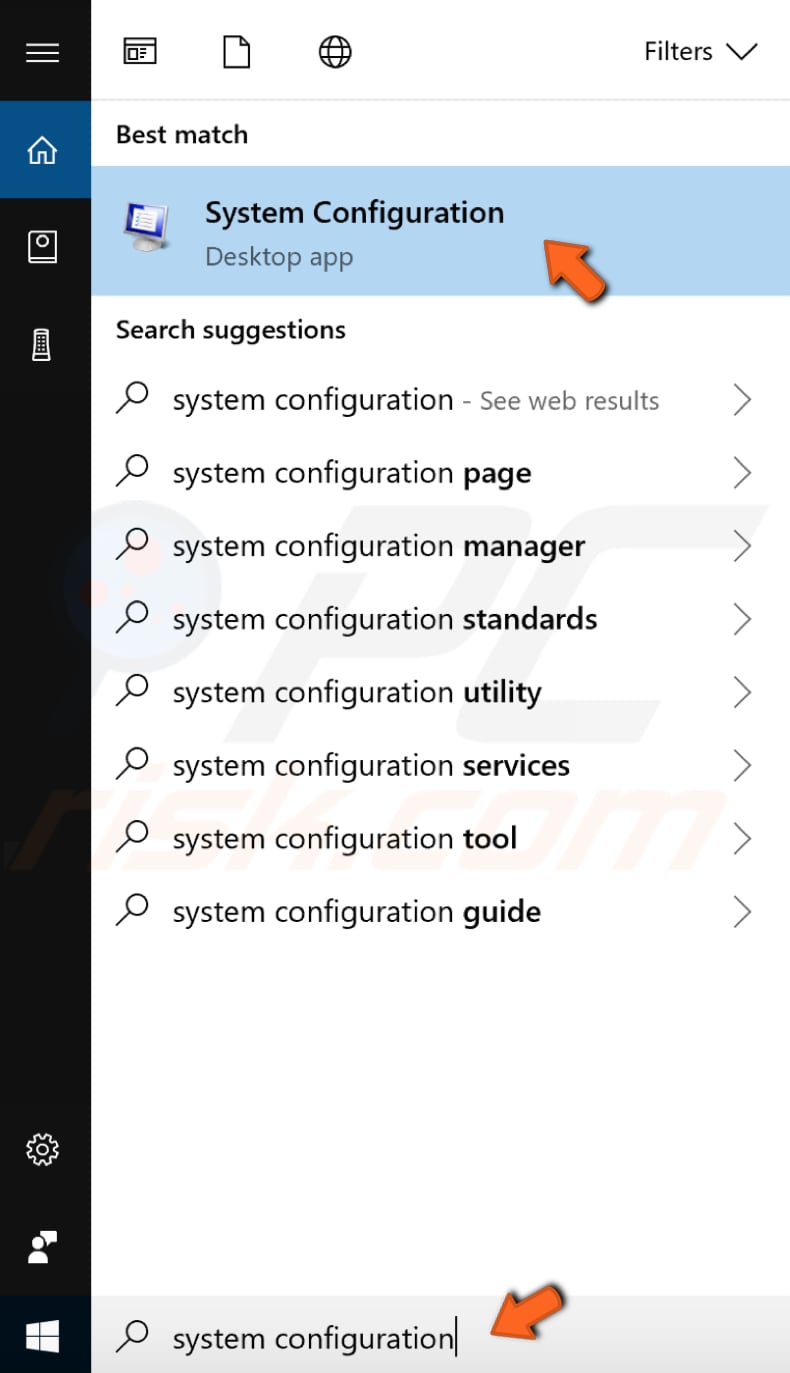
Cliquez sur l'onglet "Services" dans la fenêtre de configuration du système et cochez la case "Masquer tous les services Microsoft". Cliquez ensuite sur "Désactiver tout".
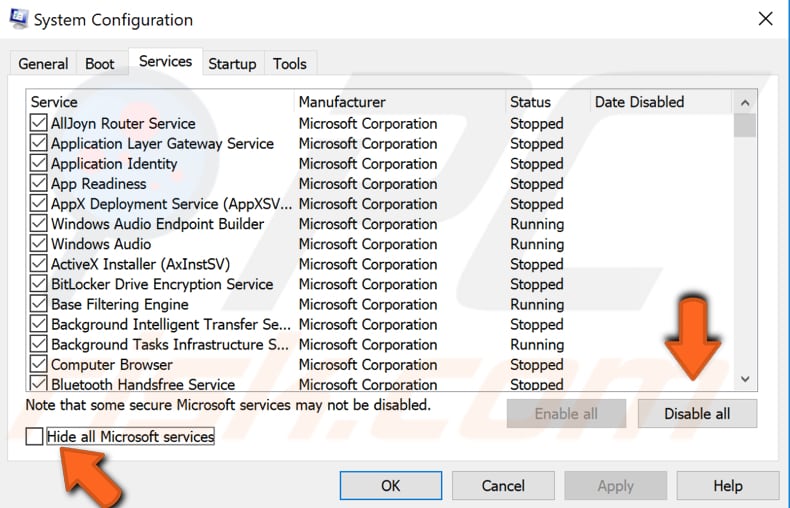
Ensuite, cliquez sur l'onglet "Démarrage" et cliquez sur "Ouvrir le gestionnaire de tâches".
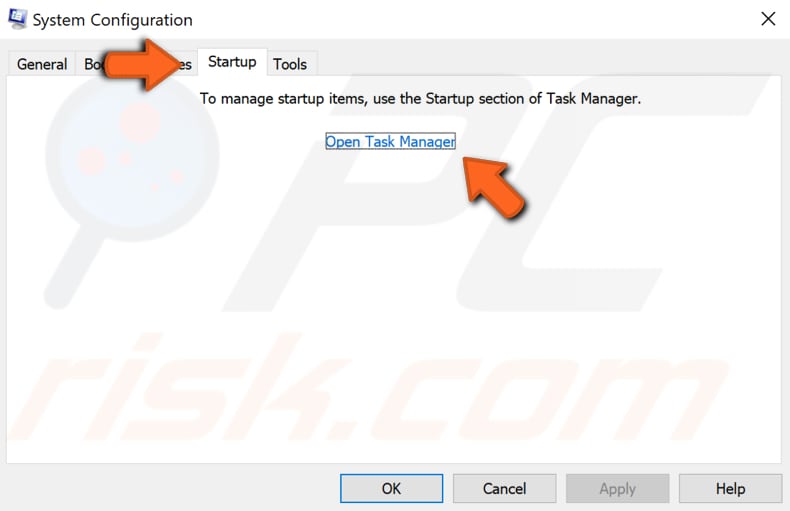
Sous l'onglet Démarrage du Gestionnaire des tâches, sélectionnez la première application et cliquez sur "Désactiver" - désactivez toutes les applications une par une, en répétant cette étape. Une fois que vous avez désactivé tous les programmes, fermez le Gestionnaire des tâches et cliquez sur "OK" dans l'onglet Démarrage de la configuration du système. Ensuite, redémarrez votre ordinateur pour voir si cela aide à résoudre le problème.
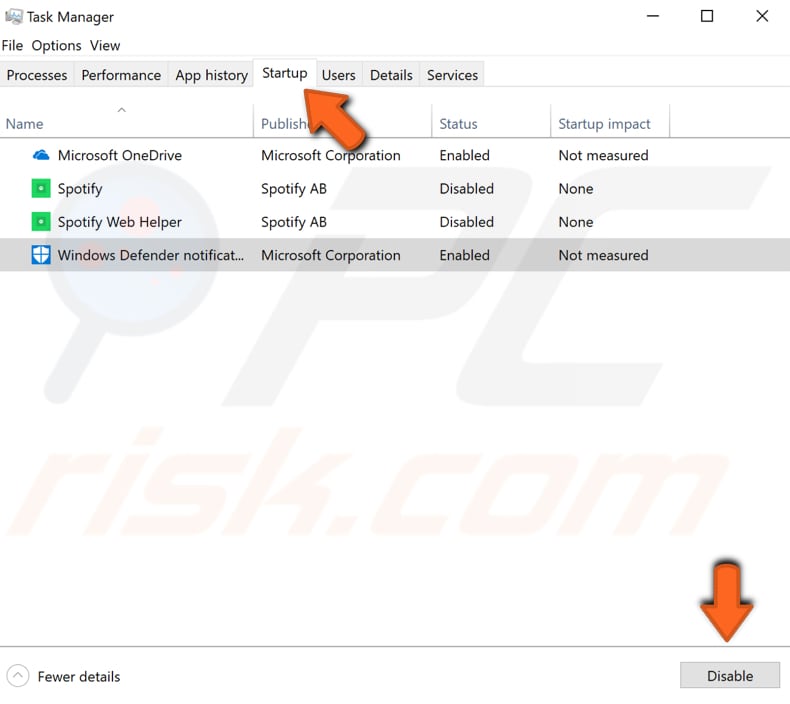
Votre ordinateur ne fonctionnera qu'avec les applications et services par défaut. Si cela aide, l'une des applications tierces est à l'origine de l'erreur. Pour trouver cette application, répétez les étapes ci-dessus et activez les services de démarrage et les applications une par une jusqu'à ce que vous la trouviez. Vous devez redémarrer votre ordinateur après avoir activé l'application ou le service pour appliquer les modifications. Une fois que vous avez trouvé l'application problématique, vous pouvez la laisser désactivée, la mettre à jour, la réinstaller ou la supprimer complètement du système d'exploitation Windows.
[Retour à la Table des Matières]
Mettre à jour votre Windows
Vous pouvez également essayer cette option - vérifier toutes les mises à jour du système d'exploitation Windows peut vous aider. Certains composants Windows peuvent être corrompus et les mises à jour Microsoft pour Windows visent souvent à améliorer ce domaine. Pour vérifier les mises à jour Windows, allez dans Paramètres et sélectionnez "Mise à jour et sécurité".
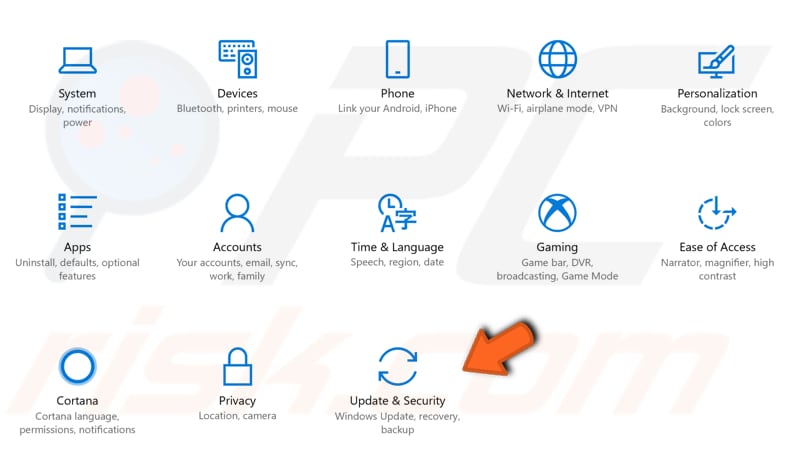
Vous devriez être automatiquement dirigé vers la section Windows Update. Cliquez sur "Rechercher les mises à jour" - Windows commencera à rechercher les mises à jour. Si des mises à jour sont disponibles, installez-les et vérifiez à nouveau les mises à jour (juste pour vous assurer que vous disposez des dernières mises à jour sur votre système d'exploitation). Vérifiez si cela aide à résoudre l'erreur "L'action ne peut pas être réalisée car le fichier est ouvert dans un autre programme".
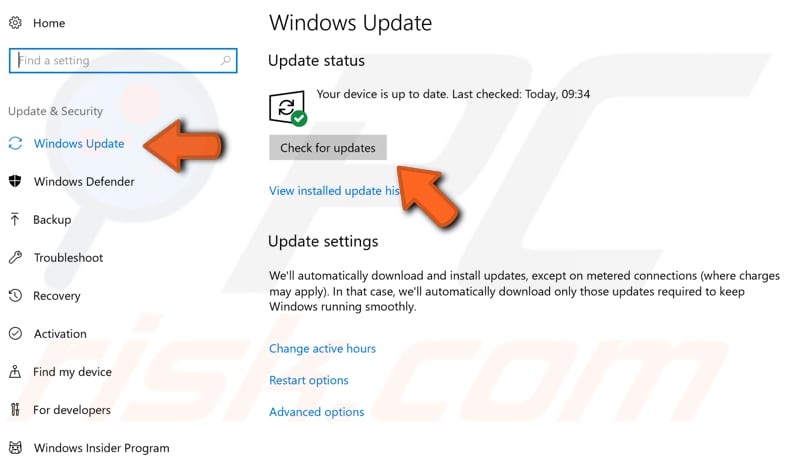
[Retour à la Table des Matières]
Vider votre corbeille
Cela peut être une solution que vous n'avez pas envisagée - cela a en fait aidé certaines personnes à résoudre le problème "L'action ne peut pas être réalisée car le fichier est ouvert dans un autre programme" . Trouvez la "Corbeille" sur votre bureau et faites un clic droit dessus. Ensuite, sélectionnez "Vider la corbeille" dans le menu déroulant.
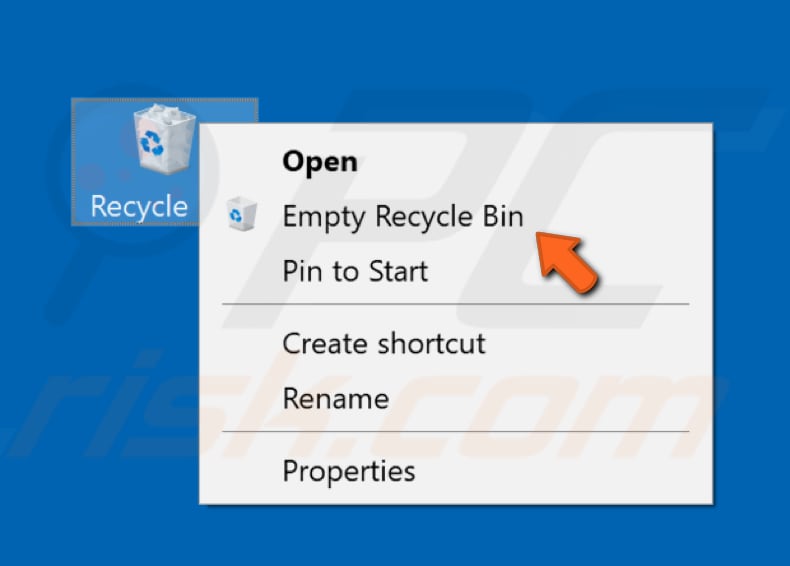
Une fois la corbeille vide, le message d'erreur ne devrait pas apparaître. Ceci, cependant, est une solution unique - l'erreur peut réapparaître une fois que vous ajoutez des fichiers à la corbeille. Si vous souhaitez supprimer définitivement vos fichiers (et ne pas les ajouter à la corbeille), utilisez le raccourci clavier Maj + Supprimer ou maintenez la touche Maj enfoncée tout en cliquant sur l'option Supprimer. D'après notre expérience, la suppression permanente de fichiers a permis de résoudre ce problème.
Nous espérons qu'au moins une de ces solutions vous aidera à résoudre le problème et que vous pourrez désormais travailler sans problème avec des fichiers ou des dossiers.
Partager:

Rimvydas Iliavicius
Auteur de guides pratiques sur PCrisk.
Rimvydas est un chercheur avec plus de quatre ans d'expérience dans l'industrie de la cybersécurité. Il a fréquenté l'Université de technologie de Kaunas et a obtenu une maîtrise en traduction et localisation de textes techniques en 2017. Ses intérêts pour les ordinateurs et la technologie l'ont amené à devenir un auteur polyvalent dans l'industrie informatique. Chez PCrisk, il est responsable de la rédaction d'articles pratiques détaillés pour Microsoft Windows.
Le portail de sécurité PCrisk est proposé par la société RCS LT.
Des chercheurs en sécurité ont uni leurs forces pour sensibiliser les utilisateurs d'ordinateurs aux dernières menaces en matière de sécurité en ligne. Plus d'informations sur la société RCS LT.
Nos guides de suppression des logiciels malveillants sont gratuits. Cependant, si vous souhaitez nous soutenir, vous pouvez nous envoyer un don.
Faire un donLe portail de sécurité PCrisk est proposé par la société RCS LT.
Des chercheurs en sécurité ont uni leurs forces pour sensibiliser les utilisateurs d'ordinateurs aux dernières menaces en matière de sécurité en ligne. Plus d'informations sur la société RCS LT.
Nos guides de suppression des logiciels malveillants sont gratuits. Cependant, si vous souhaitez nous soutenir, vous pouvez nous envoyer un don.
Faire un don
▼ Montrer la discussion