Comment supprimer les publicités pop et les redirections du navigateur sur un ordinateur Mac?
Obtenez un scanneur gratuit et vérifier si votre ordinateur a des erreurs
Réparez-le MaintenantPour utiliser le produit complet, vous devez acheter une licence pour Combo Cleaner. 7 jours d’essai limité gratuit disponible. Combo Cleaner est détenu et exploité par RCS LT, la société mère de PCRisk.
Comment supprimer les publicités pop-ups et les redirections de navigateur d'un ordinateur Mac ?
De nombreux utilisateurs signalent des publicités pop-up ennuyeuses, des redirections de page d'accueil, des pirates de moteur de recherche Internet et des performances système réduites. L'une des infections les plus fréquentes sur les ordinateurs Mac est le publiciel, notamment la redirection searchpulse.net, le pirate de navigateur Any Search Manager et MyShopcoupon.

Les utilisateurs d'ordinateurs Mac sont également ciblés par des applications potentiellement indésirables (PUA), également appelées programmes potentiellement indésirables (PPI). Quelques exemples de PPI incluent Mac Keeper, Advanced Mac Cleaner et Mac Mechanic.
Les publiciels prolifèrent souvent à l'aide de téléchargements gratuits - la plupart des sites Web de téléchargement de logiciels gratuits nécessitent un "client de téléchargement" pour télécharger leurs applications gratuites. Ces gestionnaires de téléchargement proposent l'installation de plug-ins de navigateur (généralement des publiciels) avec le logiciel gratuit choisi.
Les publicités intrusives sont une autre méthode de distribution, y compris, par exemple, les faux sites Web de mise à jour du lecteur flash. Une fois qu'on clique dessus, certaines publicités proposent d'installer des plug-ins supplémentaires, tandis que d'autres exécutent simplement des scripts conçus pour télécharger et installer des publiciels sans le consentement des utilisateurs.
Vidéo montrant comment supprimer les maliciels d'un ordinateur Mac ?
Table des matières :
- Introduction
- Types de publiciels et symptômes
- Fermer les onglets contenant des annonces
- Bloquer les publicités pop-up entrantes
- Inspectez votre page d'accueil et les paramètres par défaut du moteur de recherche
- Désactiver les extensions inutiles
- Détectez et supprimez les publiciels de votre Mac
- Utilisez Combo Cleaner pour supprimer les publiciels et autres maliciels
- Vidéo montrant comment supprimer les maliciels d'un ordinateur Mac ?
TÉLÉCHARGEZ le programme de suppression des infections malveillantes
Il est recommandé d’exécuter un scan gratuit avec Combo Cleaner - un outil pour détecter les logiciels malveillants et réparer les erreurs informatiques. Vous devez acheter la version complète pour supprimer les infections et éliminer les erreurs informatiques. Essai gratuit disponible. Combo Cleaner est détenu et exploité par Rcs Lt, la société mère de PCRisk. Lire la suite.
Types de publiciels et symptômes
Il existe plusieurs types de publiciels, le plus courant affichant des publicités pop-ups. D'autres appliquent parfois diverses redirections vers le navigateur. Certains publiciels restent cachés mais suivent l'historique de navigation des utilisateurs, tels que les URL visitées, les pages consultées, les requêtes de recherche saisies, les adresses IP, les numéros d'identification uniques, les systèmes d'exploitation, les informations du navigateur, etc.
Symptômes des publiciels :
Réduction de la performance du navigateur Web
Publicités agaçantes (recherches, bannières, liens texte, de transition, interstitiels, et des publicités en pleine page)
Redirection du navigateur
Quelques exemples de publiciels courants qui infectent les ordinateurs Mac :
- TurboMac
- Mac-Flix
- UnzipPro
- Myshopcoupon
[Retour à la Table des Matières]
Fermer les onglets contenant des annonces
Tout d'abord, fermez toutes les fenêtres pop-ups affichées, en faisant attention à ne cliquer sur aucun bouton de la fenêtre pop-up. Choisissez entre fermer l'onglet ou tout le navigateur en cliquant sur le "x" rouge dans le coin supérieur gauche. Cliquer sur une fenêtre pop-up peut entraîner l'installation d'encore plus de publiciels sur l'ordinateur.
Si votre navigateur affiche un message proposant l'option "Ne plus afficher d'alertes de cette page Web", activez-la avant de fermer. Si le bouton Bloquer les alertes apparaît une fois que vous avez fermé une fenêtre pop-up sur votre iPhone ou iPad, cliquez dessus pour empêcher de futures fenêtres pop-ups. Si vous ne pouvez pas fermer la fenêtre pop-up, fermez le navigateur via la fenêtre "forcer à quitter".
Vous pouvez accéder à la fenêtre de fermeture forcée sur les ordinateurs Mac en appuyant sur le raccourci clavier Commande, Option et Échap. Sélectionnez votre navigateur dans la liste lorsque la fenêtre apparaît, puis cliquez sur le bouton Forcer à quitter en bas.
Si vous avez activé le navigateur pour démarrer avec les mêmes onglets que la dernière session, maintenez la touche Maj enfoncée lors du lancement de Safari pour l'empêcher de démarrer des sites Web malveillants et des fenêtres pop-ups gênantes.
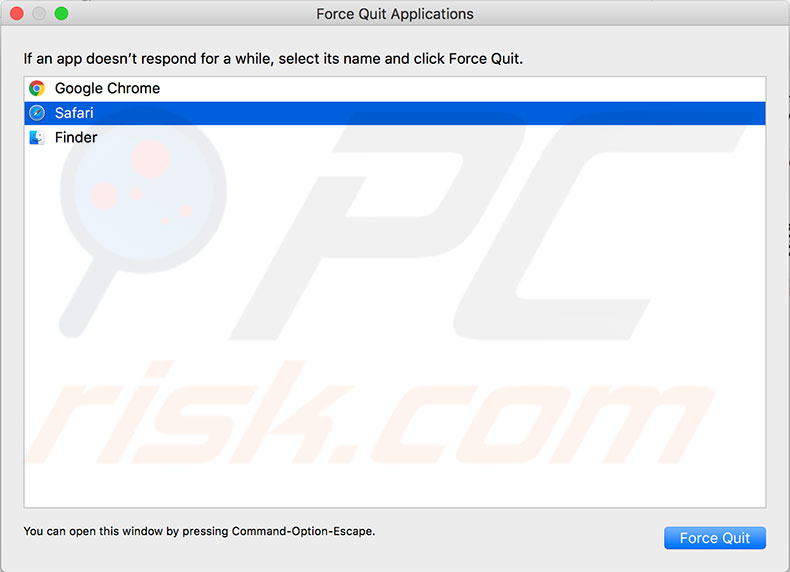
[Retour à la Table des Matières]
Bloquer les publicités pop-up entrantes
L'une des méthodes de base des publiciels est la publicité pop-up. Ces fenêtres affichent souvent des informations qui génèrent de l'argent pour les développeurs ou vous encouragent à installer encore plus de maliciels. Pour empêcher votre navigateur d'afficher des messages pop-ups, activez manuellement l'option de blocage. La plupart des navigateurs proposent l'option "Bloquer les pop-ups" dans les préférences.
1. Lancez le navigateur et cliquez sur Safari dans le menu en haut de l'écran.
2. Sélectionnez Préférences et choisissez l'onglet Sécurité pour activer cette fonctionnalité utile sur Safari.
3. Vous verrez une case à cocher à côté de "Bloquer les fenêtres pop-ups" - activez-la et le navigateur n'affichera plus aucun message pop-up, y compris des publicités.
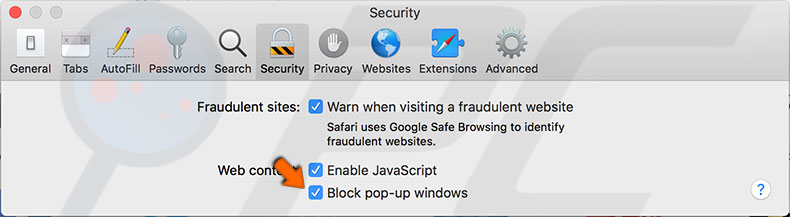
4. À l'aide de Google Chrome, cliquez sur le menu à trois points dans le coin supérieur droit et sélectionnez Paramètres.
5. Développez la section des paramètres avancés. Recherchez les paramètres contenu, sélectionnez le menu pop-up ouvert et choisissez de les bloquer.
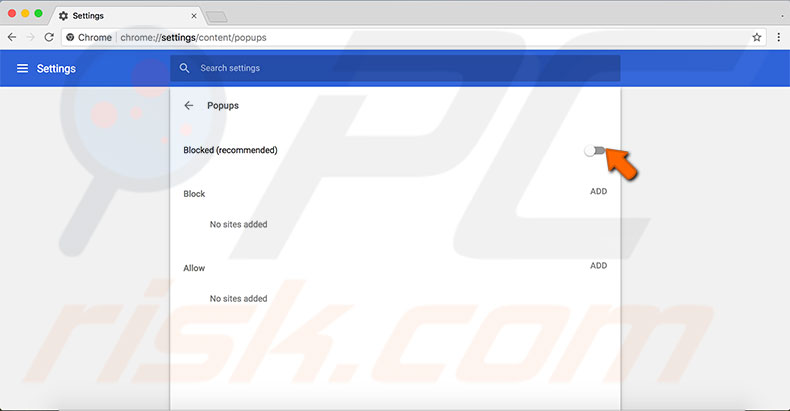
Pour les utilisateurs de Mozilla Firefox :
1. Cliquez sur l'icône à trois barres pour ouvrir le menu et choisissez Préférences.
2. Sélectionnez Confidentialité et sécurité dans la liste sur le côté gauche et faites défiler vers le bas jusqu'à ce que vous trouviez la section Autorisations.
3. Là, vous verrez l'option Bloquer les fenêtres pop-ups - cochez la case pour empêcher Firefox d'afficher des publicités.
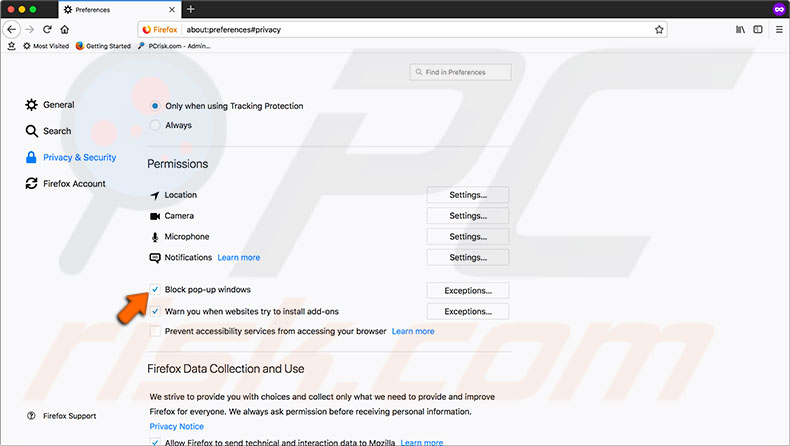
[Retour à la Table des Matières]
Inspectez votre page d'accueil et les paramètres par défaut du moteur de recherche
Les publiciels peuvent parfois affecter certaines (ou toutes) ces préférences en remplaçant la page d'accueil ou en modifiant le moteur de recherche par défaut. En conséquence, le navigateur affichera le site Web défini par le publiciel lors du démarrage. De plus, le navigateur n'utilisera pas la recherche Google par défaut.
1. Pour vérifier ces paramètres dans le navigateur Safari, ouvrez les Préférences et sélectionnez l'onglet Général.
2. Vous trouverez le champ de la page d'accueil. Assurez-vous que l'adresse du site Web n'a pas changé.
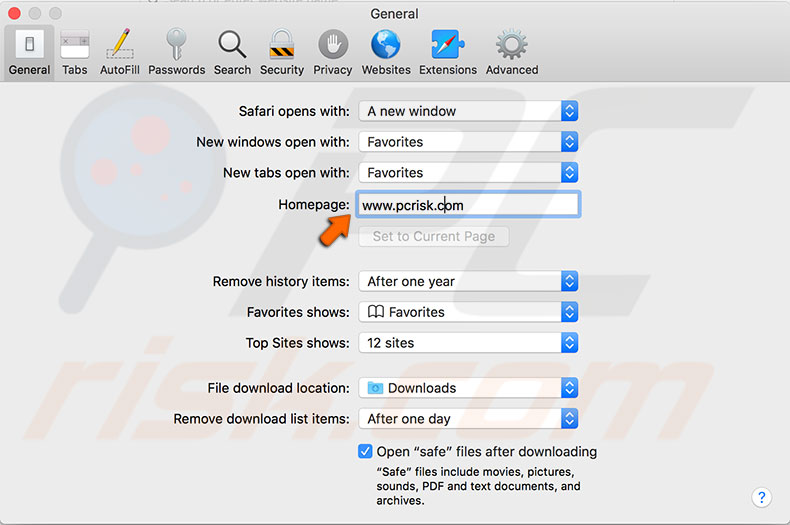
3. Sélectionnez l'onglet Rechercher et assurez-vous que Google est sélectionné dans le menu déroulant pour vérifier le moteur de recherche par défaut.
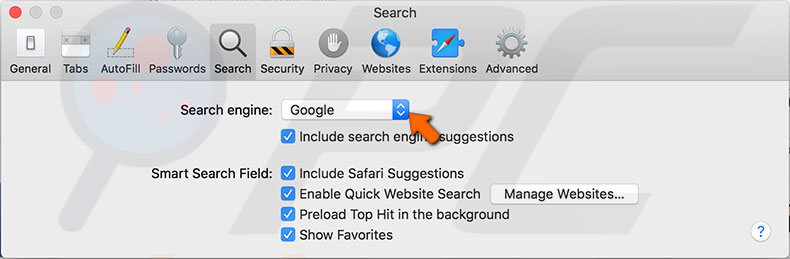
Pour ajuster les paramètres de recherche sur Google Chrome :
1. Ouvrez les préférences et cliquez sur l'icône des trois barres dans le coin supérieur gauche.
2. Sélectionnez la section Au démarrage et choisissez votre option préférée.
3. Si vous utilisez une page d'accueil, vérifiez que l'adresse du site Web est correcte. Pour gérer le moteur de recherche, sélectionnez un moteur de recherche dans la barre latérale.
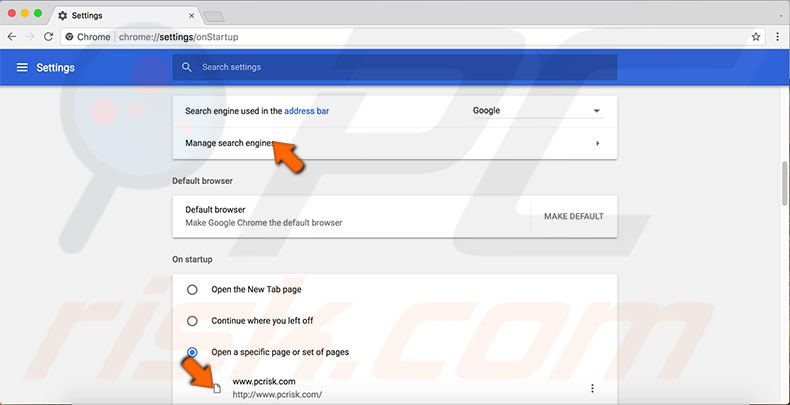
Si vous utilisez Mozilla Firefox :
1. Ouvrez les préférences.
2. Sous la section Général, vous trouverez le champ de la page d'accueil - vérifiez que l'adresse est correcte.
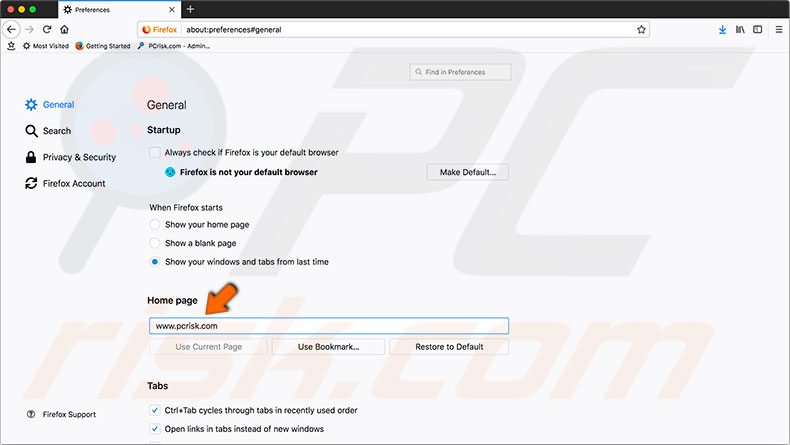
3. Pour ajuster les préférences du moteur de recherche, cliquez simplement sur la section recherche. Ici, vous trouverez l'option Moteur de recherche par défaut.
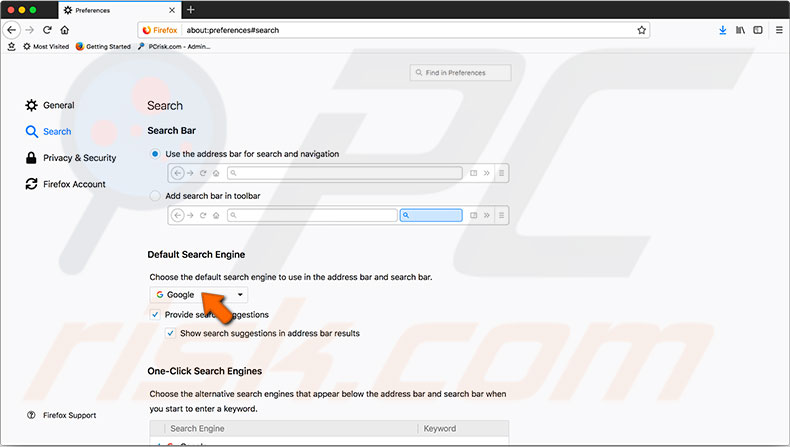
[Retour à la Table des Matières]
Désactiver les extensions inutiles
Aujourd'hui, les navigateurs permettent l'attachement de petits programmes appelés extensions pour améliorer les fonctionnalités des logiciels. Ce sont des fonctionnalités utiles, mais elles offrent également aux développeurs la possibilité de masquer les publiciels. Souvent, l'installation d'une seule fausse extension entraînera l'application de plusieurs logiciels différents au navigateur.
Nous vous recommandons de désactiver toutes les extensions dont le but est inconnu (les extensions sans nom propre sont généralement malveillantes). Les désactiver ne les supprimera pas, cela vous permettra donc d'évaluer s'elles sont légitimes avant de les supprimer ou de les réactiver.
1. Pour vérifier les extensions attachées à Safari, ouvrez les préférences et sélectionnez l'onglet Extensions.
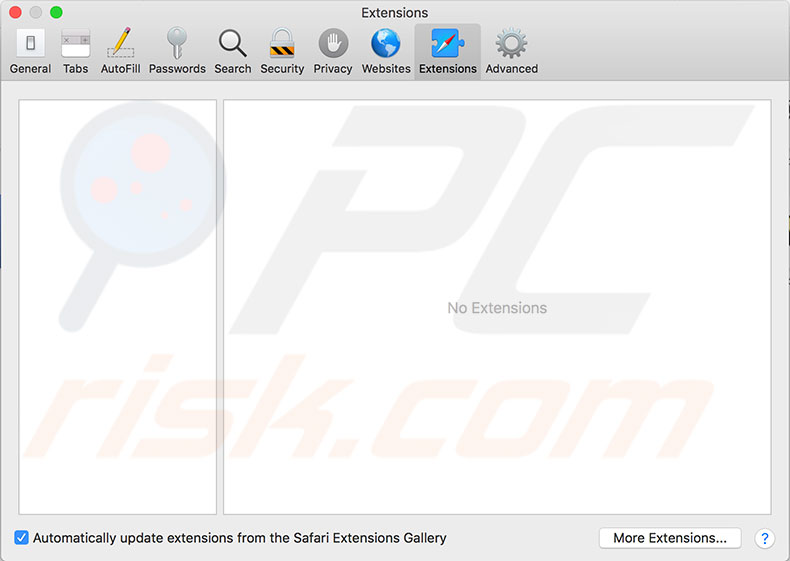
2. Vous verrez une liste avec tous les programmes supplémentaires restants. La case à cocher active/désactive l'extension, tandis que le bouton de désinstallation la supprime complètement. Étudiez attentivement la liste - si vous trouvez des extensions malveillantes dans votre liste d'extensions Safari, supprimez-les immédiatement.
Amazon Shopping Assistant de Spigot Inc.
Cinema-Plus Pro ou des variantes telles que Cinema + HD, Cinema + Plus et Cinema Ploos,
eBay Shopping Assistant de Spigot Inc.,
FlashMall,
GoPhoto.it,
Omnibar,
Search by Spigot, Inc,
Slick Économies par Spigot Inc.
Shop Mate.
Si vous utilisez Google Chrome :
1. Cliquez sur le menu à trois points dans le coin supérieur droit.
2. Localisez Plus d'outils et choisissez Extensions. Ici, vous trouverez une liste d'éléments avec un bouton de suppression et une bascule, activant/désactivant l'extension.
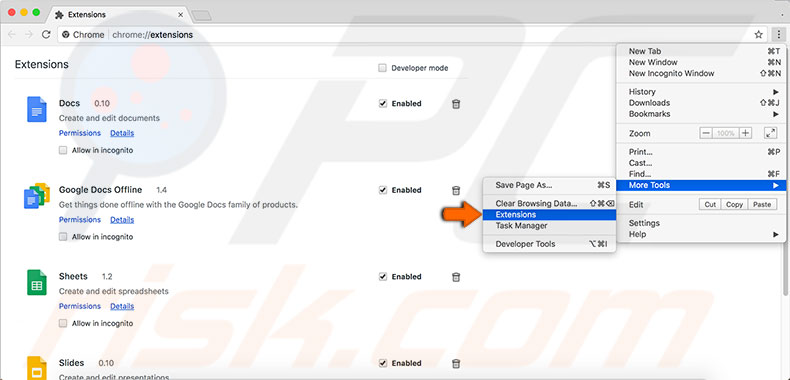
3. Pour gérer les programmes connectés au navigateur Mozilla Firefox, cliquez sur le bouton de menu à trois barres et sélectionnez Modules complémentaires.
4. Choisissez Extensions dans la liste sur le côté gauche et vérifiez si un logiciel est installé.
5. Chaque module complémentaire aura des boutons pour le désactiver ou le supprimer. Nous vous recommandons de les désactiver d'abord pour vérifier les modifications critiques. Si les modules complémentaires ne sont pas nécessaires, supprimez-les.
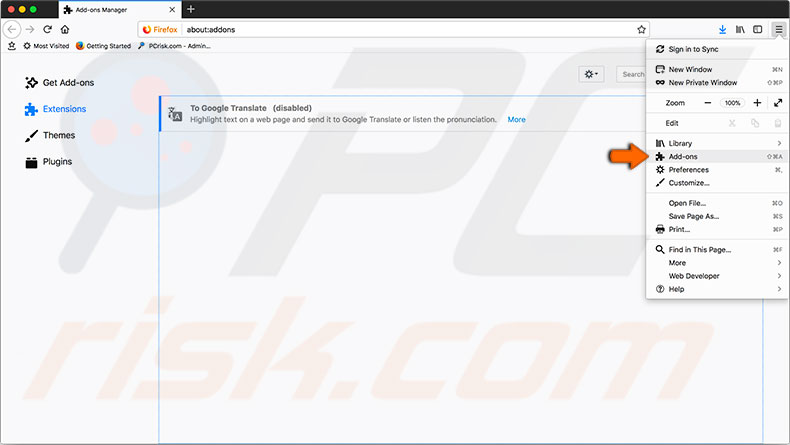
[Retour à la Table des Matières]
Détectez et supprimez les publiciels de votre Mac
Enfin, l'étape la plus importante consiste à rechercher sur le disque dur du Mac tout logiciel malveillant se cachant dans des fichiers et des logiciels légitimes. Il existe deux méthodes pour effacer le Mac des publiciels malveillants :
1) rechercher et supprimer des fichiers manuellement ;
2) utiliser un logiciel tiers.
Supprimez manuellement les fichiers des publiciels.
Tout d'abord, fermez le navigateur et recherchez sur le disque dur des destinations/fichiers spécifiques appelés publiciels/adware.
1. Lancez le Finder, cliquez sur Aller dans le menu en haut de l'écran et sélectionnez Aller au dossier. Vous pouvez également utiliser les raccourcis clavier Shift, Command et G.
2. Tapez les destinations et les noms de fichiers répertoriés ci-dessous et cliquez sur OK - cela vérifiera si le fichier existe dans votre système de fichiers.
3. Si vous trouvez l'un des fichiers répertoriés ci-dessous, faites-le glisser vers la Corbeille.
Remarque : ne déplacez que les fichiers de la liste.
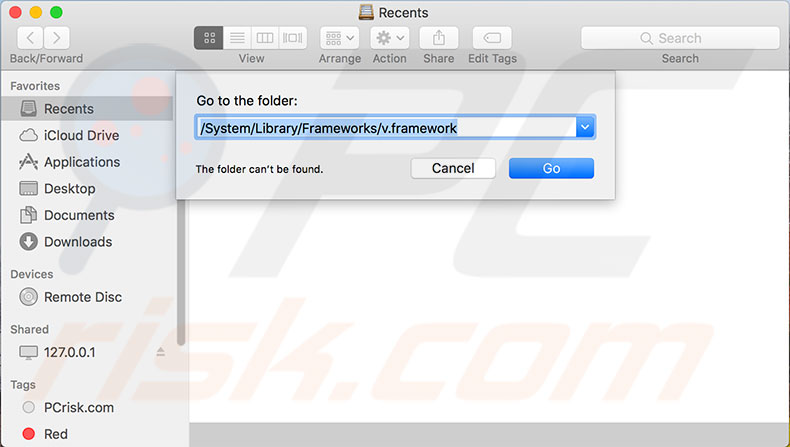
4. Une fois que vous avez vérifié tous les éléments de la liste, redémarrez l'ordinateur Mac et ce n'est qu'alors que vous pourrez vider la corbeille.
5. Une fois la corbeille vide, démarrez le navigateur Web, mais n'oubliez pas de maintenir enfoncée la touche Maj du clavier pour l'empêcher de démarrer des sites Web malveillants. La liste des fichiers connus sous le nom d'adware/publiciel :
- /System/Library/Frameworks/v.framework
- /System/Library/Frameworks/VSearch.framework
- /Library/PrivilegedHelperTools/Jack
- /Library/InputManagers/CTLoader/
- /Library/Application Support/Conduit/
- ~/Library/Internet Plug-Ins/ConduitNPAPIPlugin.plugin
- ~/Library/Internet Plug-Ins/TroviNPAPIPlugin.plugin
- /Applications/SearchProtect.app
- /Applications/WebTools.app
- /Applications/cinemapro1-2.app
- ~/Applications/cinemapro1-2.app
6. Ensuite, vérifiez le système à l'aide du moniteur d'activité, qui se trouve dans le dossier Utilitaires.
7. Dans la liste des processus, recherchez les processus Genieo ou InstallMac. Si votre Mac exécute de nombreuses opérations, utilisez le champ de recherche pour les trouver facilement.
8. Sélectionnez-le et cliquez sur le bouton forcer à quitter (x) dans le coin supérieur gauche si vous en trouvez au moins un.
9. Une fois que vous avez fermé les deux processus, redémarrez le Mac.
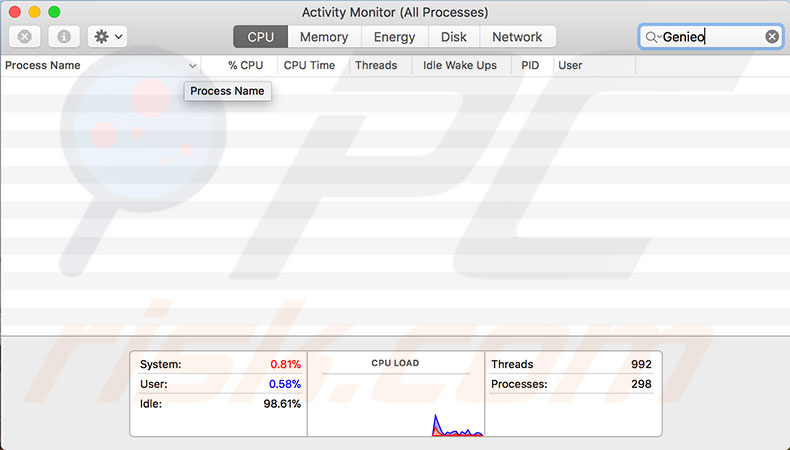
10. Lorsque l'ordinateur a démarré, ouvrez le Finder et utilisez la fonction Aller au dossier.
11. Recherchez les fichiers répertoriés ci-dessous. Si vous en trouvez, supprimez-les comme dans l'étape ci-dessus.
- /Applications/Genieo
- /Applications/InstallMac
- /Applications/Uninstall Genieo
- /Applications/Uninstall IM Completer.app
- /usr/libgenkit.dylib
- /usr/libgenkitsa.dylib
- /usr/libimkcit.dylib
- /usr/libimckitsa.dylib
- /Library/PrivilegegHelperTools/com.genieoinnovation.macextension.client
- ~/Library/Application Support/Genieo/
- ~/Library/Application Support/com.genioinnovation.Installer/
12. Une fois que vous avez vérifié et supprimé tous les fichiers de la liste, redémarrez le Mac.
13. Enfin, lorsque l'ordinateur démarre, recherchez /Library/Frameworks/GenieoExtra.framework et, s'il est trouvé, supprimez-le.
14. Une fois le fichier supprimé, redémarrez le Mac une fois de plus.
[Retour à la Table des Matières]
Utilisez Combo Cleaner pour supprimer les publiciels et autres maliciels
Combo Cleaner contient deux moteurs d'analyse antivirus. Le premier vérifie les infections de maliciels basés sur Mac lors de la seconde recherche des menaces de sécurité informatique Windows. Cet outil détecte et supprime non seulement les maliciels de votre ordinateur, mais vérifie également les pièces jointes des courriels.
S'il détecte des menaces (que ce soit sur des ordinateurs Mac ou PC), il les supprime pour s'assurer qu'elles ne se propagent pas à d'autres courriels. Pour nettoyer l'ordinateur, commencez par télécharger ce logiciel antivirus à partir du site Web.
1. Installez-le sur le Mac, puis exécutez le programme.
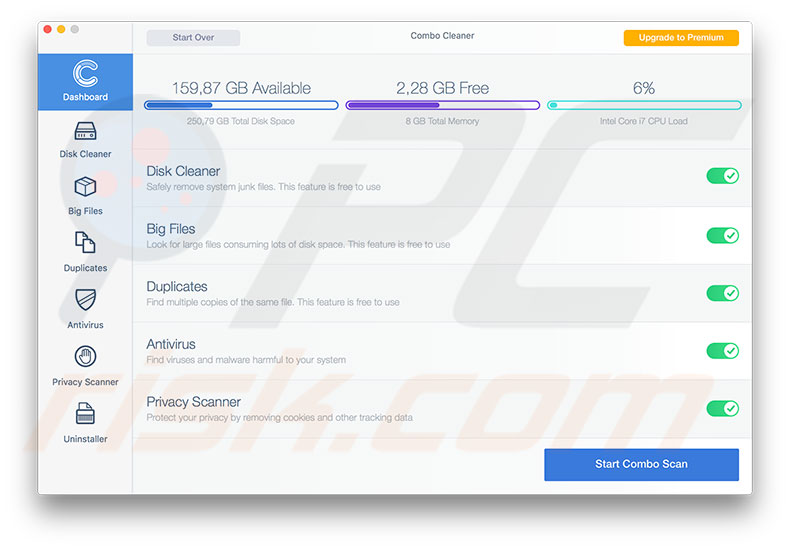
2. Sélectionnez Antivirus dans la barre latérale gauche et choisissez entre trois types d'analyses informatiques.
L'analyse rapide vérifie les destinations les plus couramment utilisées pour stocker les fichiers infectés. L'analyse complète vérifie l'intégralité du disque dur à la recherche de tout logiciel malveillant. La dernière option est une analyse personnalisée - Combo Cleaner vérifie uniquement les dossiers que l'utilisateur a sélectionnés.
De plus, ce logiciel peut effacer du système les fichiers indésirables et optimiser le stockage sur disque dur.
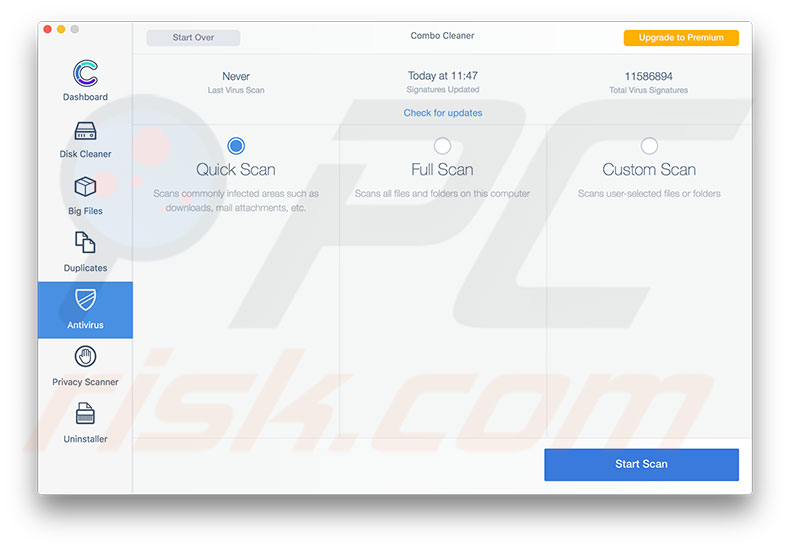
Partager:

Karolis Liucveikis
Ingénieur logiciel expérimenté, passionné par l'analyse comportementale des applications malveillantes
Auteur et responsable général de la section Actualités et Guides de suppression de PCrisk. Co-chercheur travaillant aux côtés de Tomas pour découvrir les dernières menaces et tendances mondiales dans le domaine de la cybersécurité. Karolis a plus de 8 ans d'expérience dans ce secteur. Il a étudié à l'université technologique de Kaunas et a obtenu un diplôme en développement logiciel en 2017. Il est passionné par les aspects techniques et le comportement de diverses applications malveillantes.
Le portail de sécurité PCrisk est proposé par la société RCS LT.
Des chercheurs en sécurité ont uni leurs forces pour sensibiliser les utilisateurs d'ordinateurs aux dernières menaces en matière de sécurité en ligne. Plus d'informations sur la société RCS LT.
Nos guides de suppression des logiciels malveillants sont gratuits. Cependant, si vous souhaitez nous soutenir, vous pouvez nous envoyer un don.
Faire un donLe portail de sécurité PCrisk est proposé par la société RCS LT.
Des chercheurs en sécurité ont uni leurs forces pour sensibiliser les utilisateurs d'ordinateurs aux dernières menaces en matière de sécurité en ligne. Plus d'informations sur la société RCS LT.
Nos guides de suppression des logiciels malveillants sont gratuits. Cependant, si vous souhaitez nous soutenir, vous pouvez nous envoyer un don.
Faire un don
▼ Montrer la discussion