Le Finder ne répond pas ou se bloque ? Voici comment le réparer
Obtenez un scanneur gratuit et vérifier si votre ordinateur a des erreurs
Réparez-le MaintenantPour utiliser le produit complet, vous devez acheter une licence pour Combo Cleaner. 7 jours d’essai limité gratuit disponible. Combo Cleaner est détenu et exploité par RCS LT, la société mère de PCRisk.
8 façons de réparer le Finder lorsqu'il ne répond pas
Le Finder est un élément crucial de macOS, il peut devenir frustrant lorsqu'il cesse de répondre et perturbe votre flux de travail. Il y a plusieurs raisons principales pour lesquelles le Finder peut cesser de répondre. L'une des raisons est que les configurations du Finder sont corrompues, ce qui peut l'empêcher de répondre.
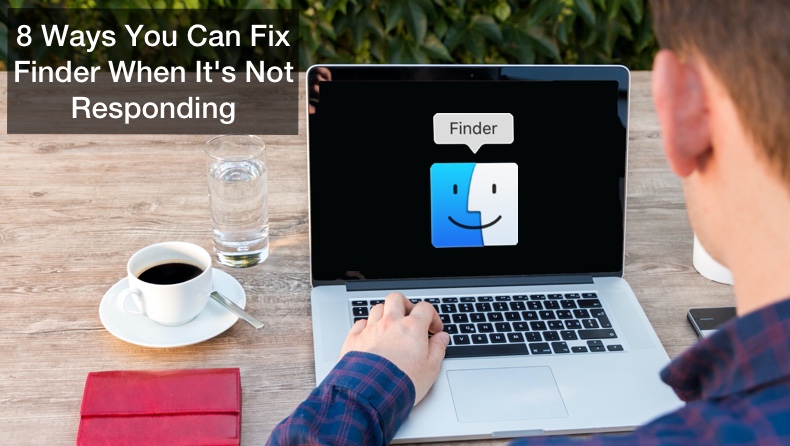
Le Finder peut également ne plus répondre si votre stockage Mac est faible. Une autre raison peut être que les préférences système de votre Mac sont corrompues, ce qui empêche le Finder de fonctionner correctement. Parfois, une erreur dans le profil utilisateur utilisé pour se connecter au Mac peut empêcher le Finder de répondre. Des plugins tiers peuvent également être à l'origine de ce problème.
Vous n'avez pas à vous inquiéter car ces problèmes sont facilement réparables. Vous pouvez trouver des solutions avec une explication étape par étape ci-dessous.
Vidéo sur 8 façons de réparer le Finder lorsqu'il ne répond pas
Table des matières :
- Introduction
- Méthode 1. Relancer le Finder
- Méthode 2. Forcer la fermeture du Finder à partir du moniteur d'activité
- Méthode 3. Déconnectez-vous et reconnectez-vous à Mac
- Méthode 4. Mise sous tension de votre Mac
- Méthode 5. Supprimer les fichiers corrompus du Finder
- Méthode 6. Effacer le stockage
- Méthode 7. Supprimer les applications tierces suspectes
- Méthode 8. Réinitialiser aux paramètres d'usine
- Vidéo sur 8 façons de réparer le Finder lorsqu'il ne répond pas
TÉLÉCHARGEZ le programme de suppression des infections malveillantes
Il est recommandé d’exécuter un scan gratuit avec Combo Cleaner - un outil pour détecter les logiciels malveillants et réparer les erreurs informatiques. Vous devez acheter la version complète pour supprimer les infections et éliminer les erreurs informatiques. Essai gratuit disponible. Combo Cleaner est détenu et exploité par Rcs Lt, la société mère de PCRisk. Lire la suite.
Relancer l'outil de recherche
La première chose à faire lorsque le Finder ne répond pas est de le quitter puis de le relancer.
1. Allez dans la barre de menu supérieure et cliquez sur le logo Apple.
2. Cliquez ensuite sur "Forcer à quitter le Finder".
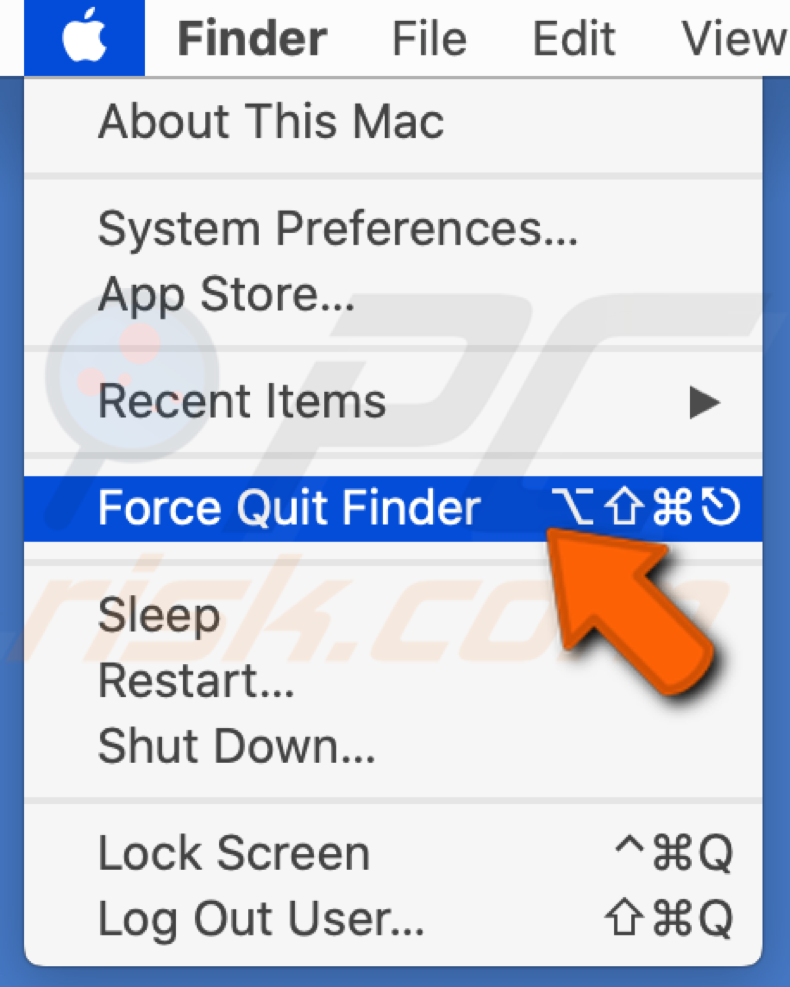
3. Dans la liste des applications, sélectionnez "Finder".
4. Cliquez sur "Relancer" puis à nouveau sur " Relancer".
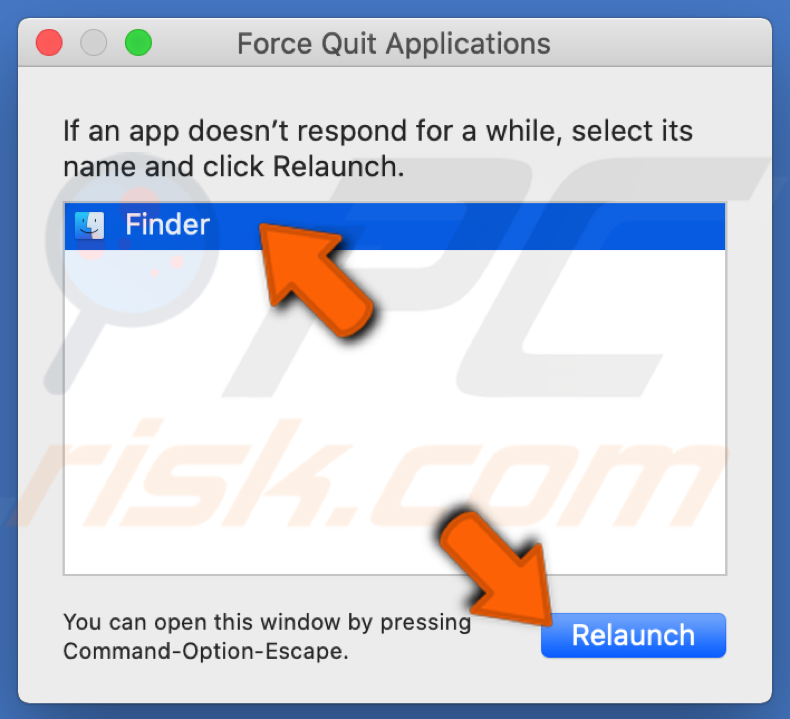
[Retour à la Table des Matières]
Forcer la fermeture du Finder à partir du moniteur d'activité
Si la relance du Finder à partir de la barre de menus n'a pas aidé, forcer la fermeture via l'application Activity Monitor devrait faire l'affaire.
1. Accédez à votre Launchpad.
2. Recherchez le Moniteur d'Activité et ouvrez-le.
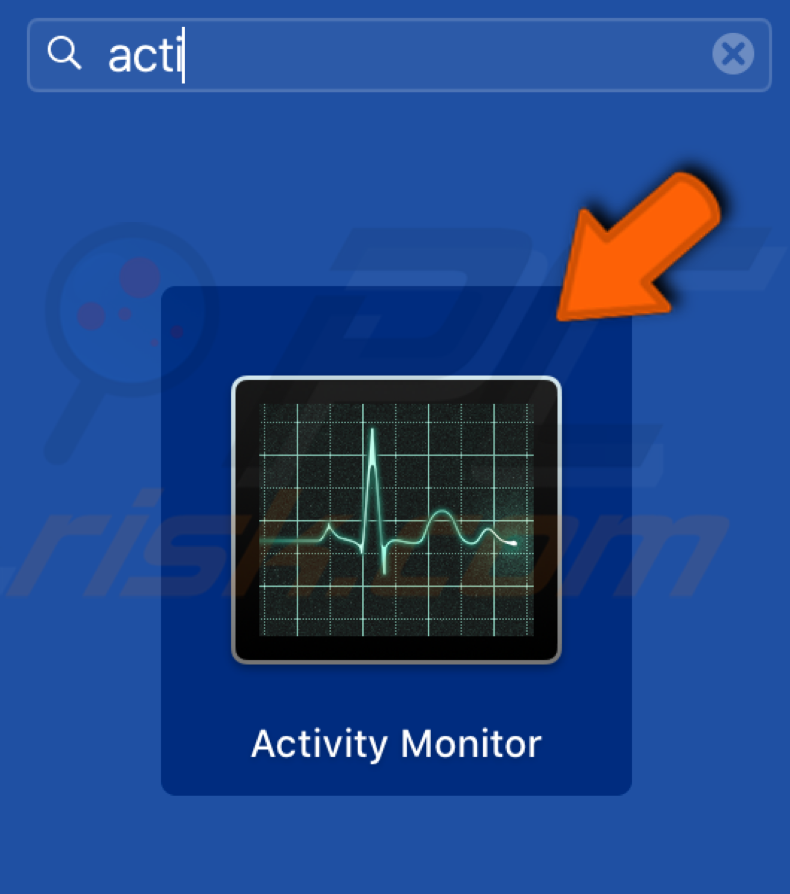
3. Localisez et cliquez sur "Finder".
4. Cliquez sur le "X" dans le coin supérieur droit de la fenêtre du moniteur d'activité.
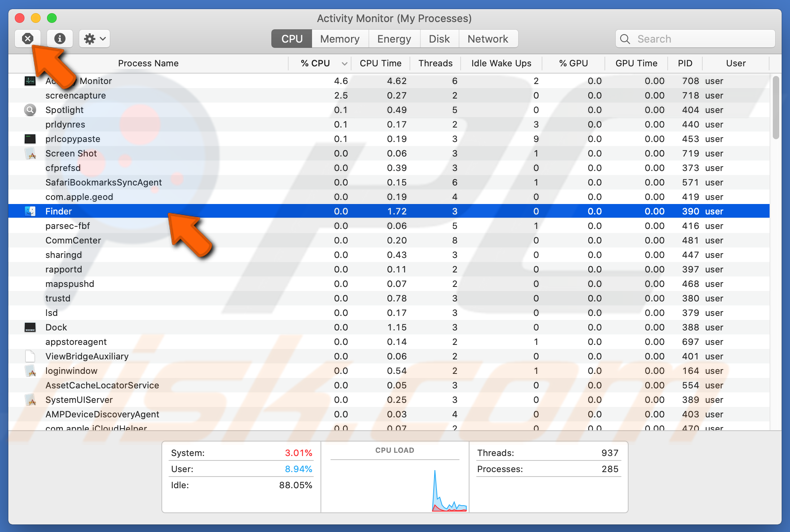
5. Cliquez ensuite sur le bouton "Forcer à quitter".
[Retour à la Table des Matières]
Déconnectez-vous et reconnectez-vous au Mac
Si le Finder ne fonctionne toujours pas correctement, déconnectez-vous puis reconnectez-vous à votre Mac, cela tuera tous les processus en cours et les redémarrera lorsque vous vous reconnecterez.
1. Allez dans la barre de menu supérieure et cliquez sur le logo Apple.
2. Cliquez sur "Se déconnecter".
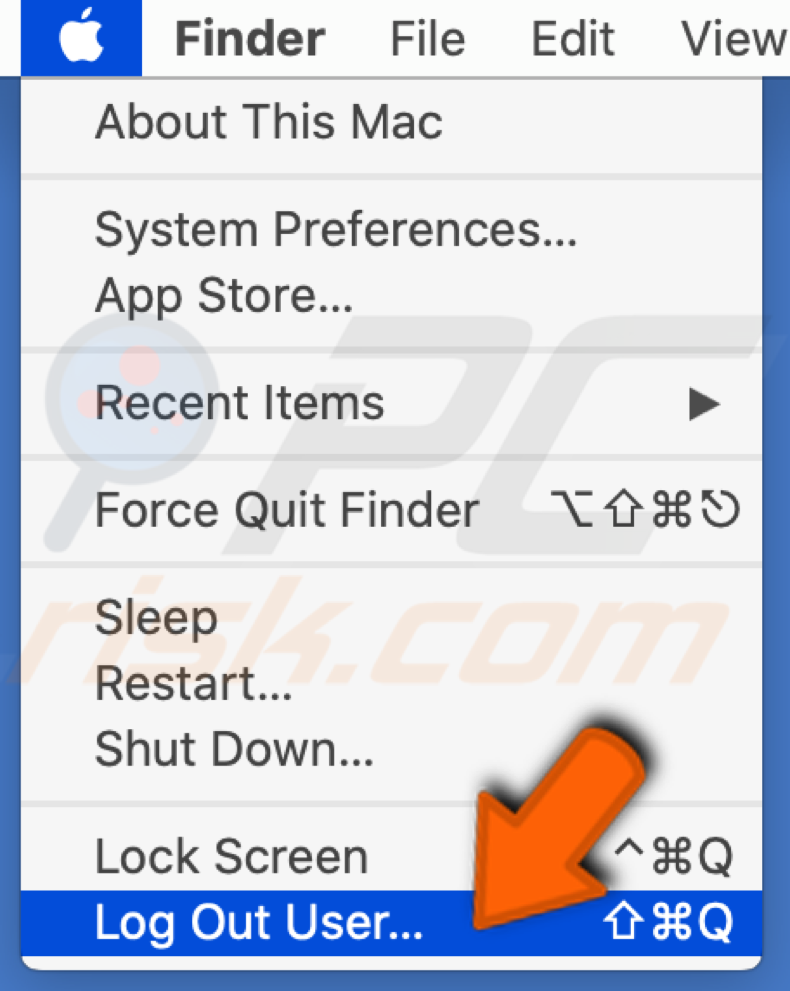
3. Saisissez votre mot de passe Mac et reconnectez-vous.
[Retour à la Table des Matières]
Redémarrer votre Mac
Le cycle d'alimentation supprimera de force les configurations temporaires qui ont été corrompues et ont causé des problèmes avec le Finder.
1. Allez dans la barre de menu supérieure et cliquez sur le logo Apple.
2. Cliquez sur "Se déconnecter".
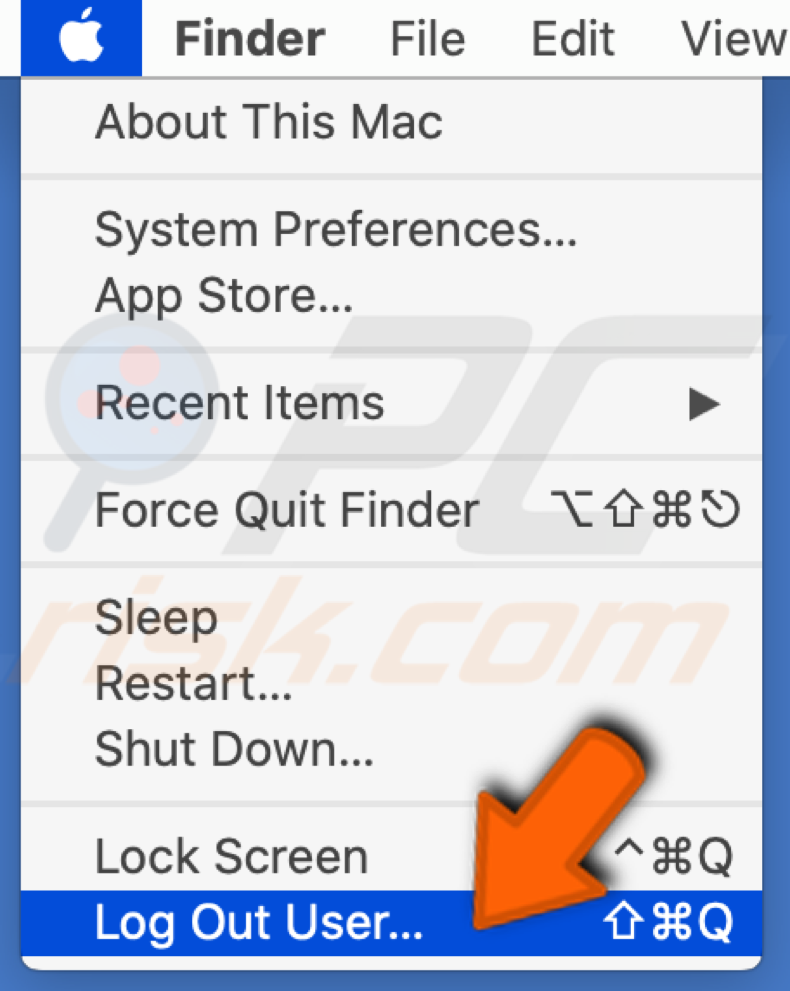
3. Éteignez votre Mac.
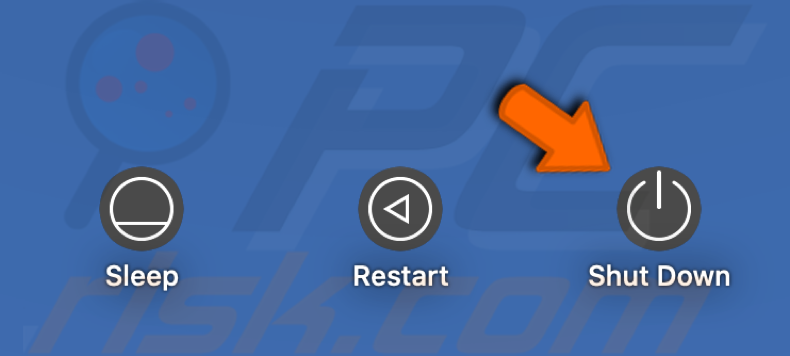
4. Débranchez le câble d'alimentation et tous les périphériques.
5. Attendez environ 4 à 5 minutes.
6. Allumez votre Mac et connectez-vous avec votre login utilisateur.
[Retour à la Table des Matières]
Supprimer les fichiers corrompus du Finder
Il est possible que le fichier.plist du Finder soit corrompu et qu'il doive être supprimé. Vous pouvez supprimer les fichiers corrompus à l'aide de l'application Terminal.
1. Accédez à votre Launchpad.
2. Trouvez le terminal et ouvrez-le.
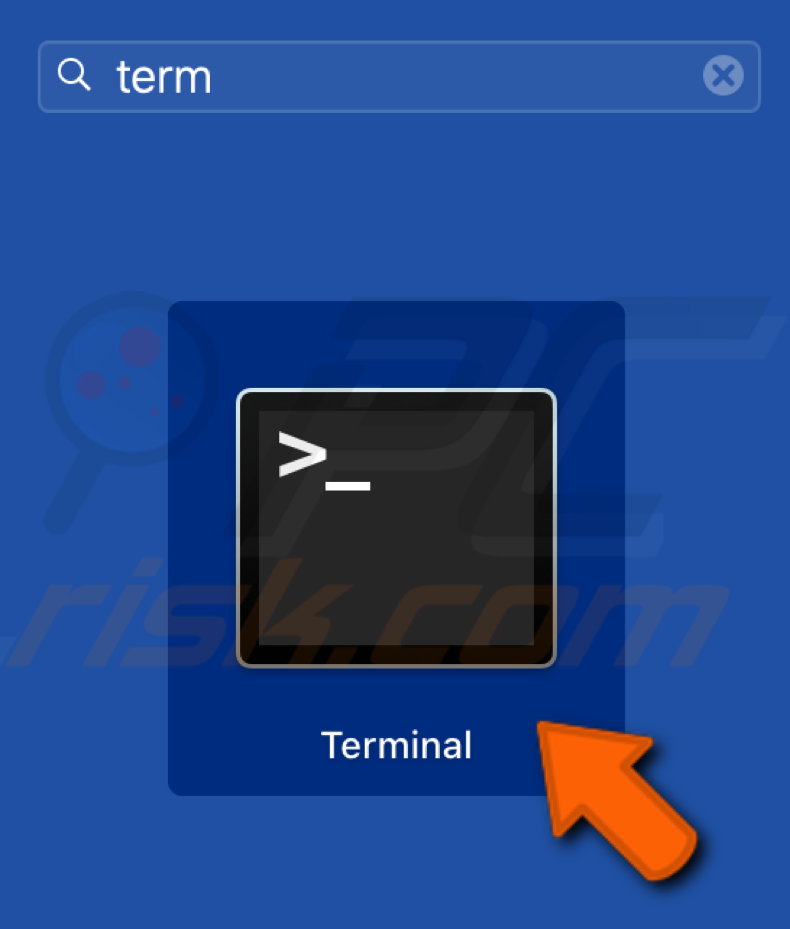
3. Tapez la ligne suivante : rm ~/Library/Preferences/com.apple.finder.plist
4. Appuyez sur "Entrée".
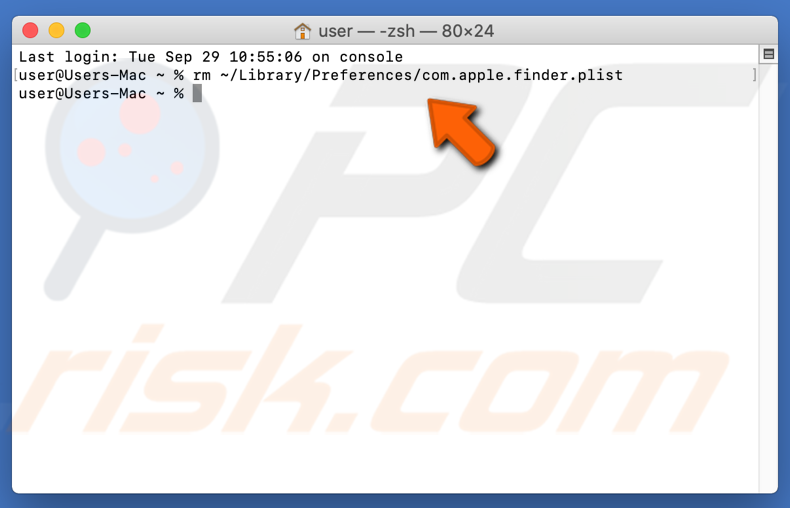
5. Restart Mac.
[Retour à la Table des Matières]
Effacer le stockage
Le manque d'espace de stockage sur votre Mac peut empêcher le Finder de répondre, car cela affecte les fonctions des applications et des fonctionnalités. Assurez-vous d'avoir au moins 5 Go d'espace de stockage libre. Pour gérer votre espace de stockage, supprimez les fichiers et le contenu inutiles. Transférez des photos et des vidéos sur un disque dur externe. Supprimez les fichiers dont vous n'avez pas besoin et les films que vous avez regardés. N'oubliez pas de vider la corbeille.
Le moyen le plus efficace de libérer de l'espace disque est d'utiliser Combo Cleaner. Ce logiciel offre une suppression rapide et facile des fichiers inutiles. Pas besoin de rechercher manuellement sur votre Mac les doublons de fichiers et les fichiers indésirables que vous avez accumulés, car CC fait tout pour vous. Il nettoie également votre historique de navigation, vos cookies et votre cache.
Vous pourrez trouver i ci un article plus détaillé surfaçon de vider votre espace de stockage.
[Retour à la Table des Matières]
Supprimer les applications tierces suspectes
Les plugins tiers peuvent parfois entrer en conflit avec le système et causer des problèmes au Finder. Étant donné que les configurations de chaque utilisateur sont différentes, vous devrez rechercher vous-même les plugins en conflit. Si le problème est survenu récemment, cela signifie qu'une application récente peut être à l'origine du problème.
1. Ouvrez le Finder et allez dans le dossier "Applications".
2. Dans la fonction "Affichage", sélectionnez l'option "Liste".
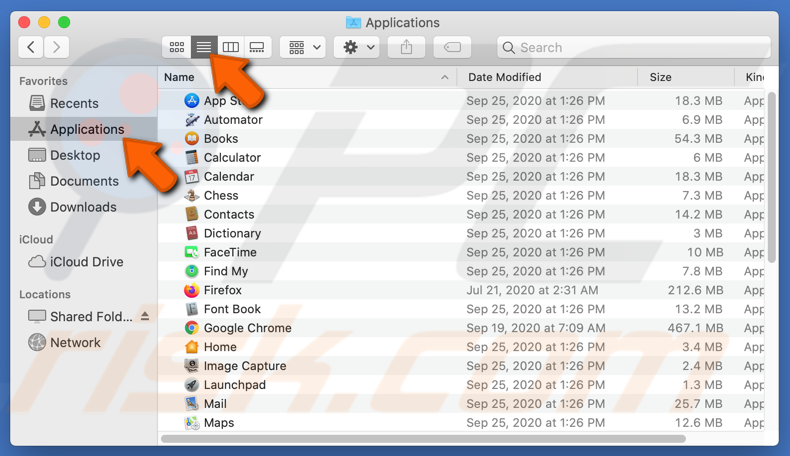
3. Sélectionnez celui qui, selon vous, pourrait causer des problèmes et supprimez-le.
4. Redémarrez votre Mac et relancez le Finder.
[Retour à la Table des Matières]
Réinitialiser aux paramètres d'usine
Si aucune des solutions ci-dessus n'a aidé, il y a probablement un problème avec les fichiers/dossiers internes auxquels nous ne pouvons pas accéder. La restauration de votre Mac aux paramètres d'usine est le seul moyen de faire fonctionner à nouveau le Finder.
Avant de suivre les étapes ci-dessous, assurez-vous de sauvegarder et d'enregistrer tous les fichiers importants car tout sera effacé.
1. Allez dans la barre de menu supérieure et cliquez sur le logo Apple.
2. Cliquez sur "Redémarrer".
3. Lorsque le Mac se rallume, maintenez simultanément la touche Commande + R enfoncée jusqu'à ce que vous voyiez le logo Apple.
4. Sélectionnez "Utilitaire de disque" et cliquez sur "Continuer".
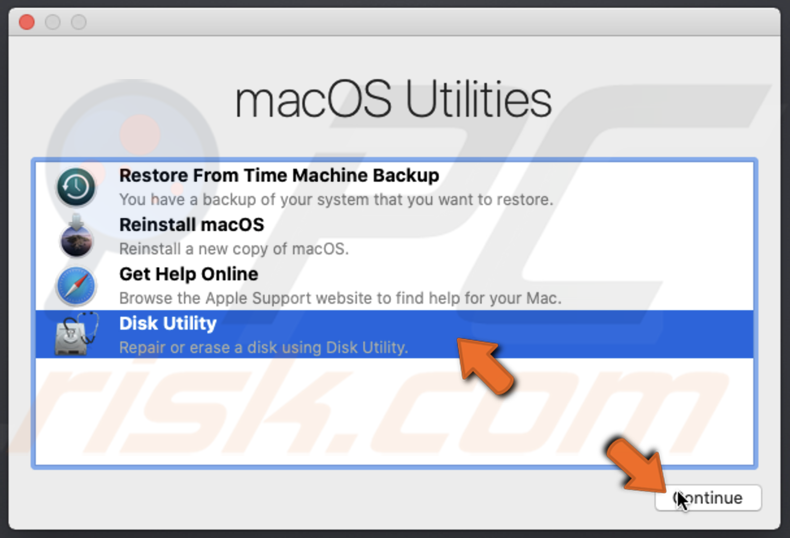
5. Sélectionnez le disque de démarrage "Macintosh HD".
6. Cliquez sur "Effacer".
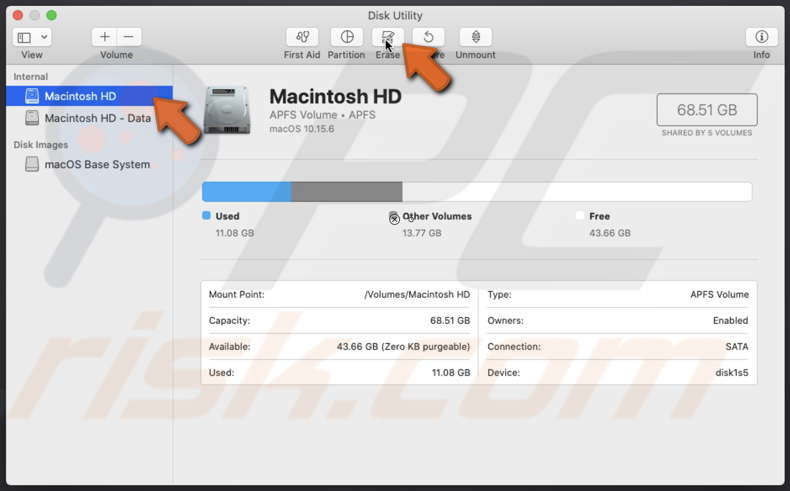
7. Choisissez "Mac OS étendu (journalisé)" ou "APFS" comme format.
8. Cliquez à nouveau sur "Effacer".
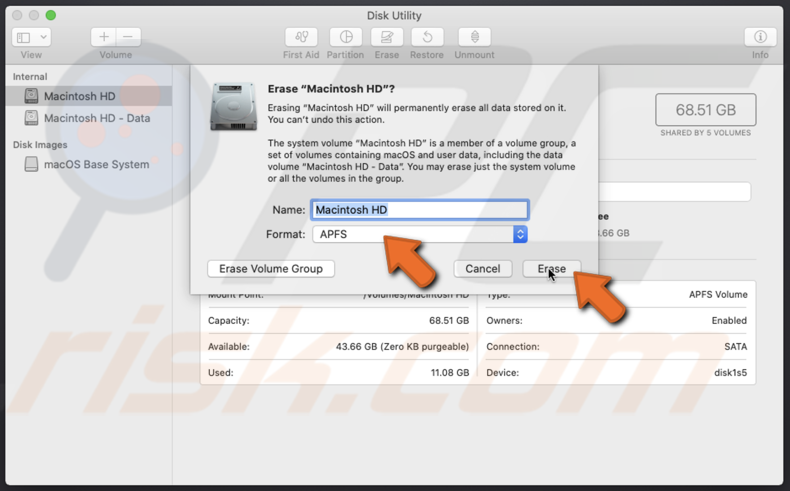
8. Quittez "Utilitaire de disque" et à partir du même menu, cliquez sur "Réinstaller macOS".
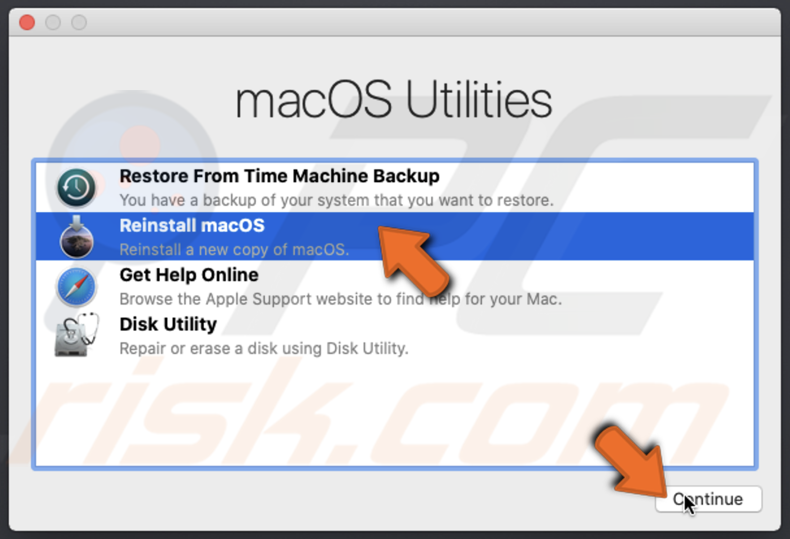
9. Suivez les étapes d'installation et laissez la procédure se poursuivre jusqu'à ce que l'assistant d'installation apparaisse.
10. Maintenez simultanément la touche Commande + Q enfoncée pour éteindre votre Mac.
Partager:

Karolis Liucveikis
Ingénieur logiciel expérimenté, passionné par l'analyse comportementale des applications malveillantes
Auteur et responsable général de la section Actualités et Guides de suppression de PCrisk. Co-chercheur travaillant aux côtés de Tomas pour découvrir les dernières menaces et tendances mondiales dans le domaine de la cybersécurité. Karolis a plus de 8 ans d'expérience dans ce secteur. Il a étudié à l'université technologique de Kaunas et a obtenu un diplôme en développement logiciel en 2017. Il est passionné par les aspects techniques et le comportement de diverses applications malveillantes.
Le portail de sécurité PCrisk est proposé par la société RCS LT.
Des chercheurs en sécurité ont uni leurs forces pour sensibiliser les utilisateurs d'ordinateurs aux dernières menaces en matière de sécurité en ligne. Plus d'informations sur la société RCS LT.
Nos guides de suppression des logiciels malveillants sont gratuits. Cependant, si vous souhaitez nous soutenir, vous pouvez nous envoyer un don.
Faire un donLe portail de sécurité PCrisk est proposé par la société RCS LT.
Des chercheurs en sécurité ont uni leurs forces pour sensibiliser les utilisateurs d'ordinateurs aux dernières menaces en matière de sécurité en ligne. Plus d'informations sur la société RCS LT.
Nos guides de suppression des logiciels malveillants sont gratuits. Cependant, si vous souhaitez nous soutenir, vous pouvez nous envoyer un don.
Faire un don
▼ Montrer la discussion