Comment réinitialiser votre Mac aux paramètres par défaut ?
Obtenez un scanneur gratuit et vérifier si votre ordinateur a des erreurs
Réparez-le MaintenantPour utiliser le produit complet, vous devez acheter une licence pour Combo Cleaner. 7 jours d’essai limité gratuit disponible. Combo Cleaner est détenu et exploité par RCS LT, la société mère de PCRisk.
Comment réinitialiser votre Mac (macOS ou OS X) aux paramètres par défaut et effacer le disque ?
Vous ne voudriez jamais rendre vos données iCloud ou personnelles sur votre disque dur publiques en tant qu'utilisateur Mac. Par conséquent, si vous vendez/offrez votre appareil Mac ou iOS, vous devez effacer toutes les données de votre ordinateur ou appareil mobile. Le meilleur moyen est d'effectuer une réinitialisation d'usine, ce qui peut être utile lorsque votre ordinateur ou votre appareil mobile rencontre des problèmes.
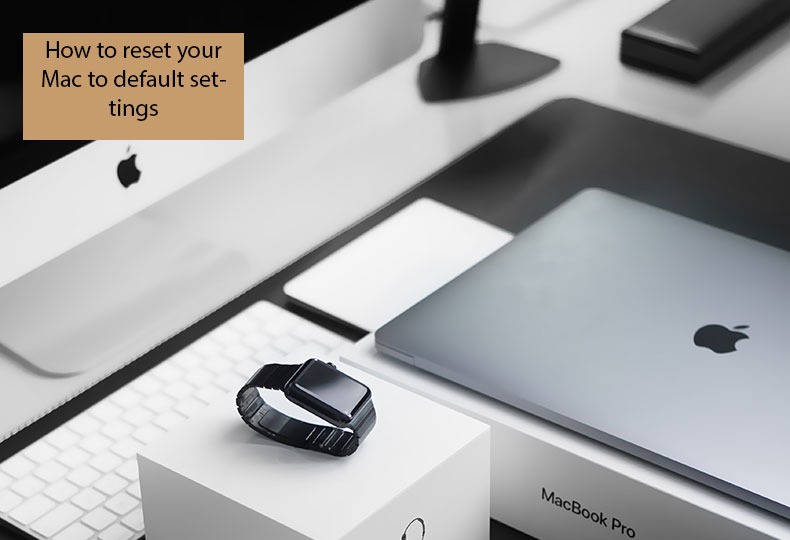
Vous pouvez supprimer toutes les données manuellement, mais cela prendra beaucoup de temps et vous ne pourrez peut-être pas supprimer les certificats et les licences que vous avez achetés et ajoutés à vos applications. Une réinitialisation d'usine ramènera votre mac ou votre appareil mobile aux paramètres par défaut - en effaçant toutes les données, ils donneront l'impression qu'ils viennent d'être déballées de la boîte. Cet article montre la réinitialisation d'usine avec d'autres conseils et informations.
Vidéo montrant comment réinitialiser votre Mac aux paramètres par défaut
Table des matières :
- Introduction
- Vérifiez les travaux avant de commencer à effectuer une réinitialisation d'usine
- Désactiver FileVault
- Supprimer les autorisations iTunes
- Désactiver des programmes et supprimer des autorisations
- Déconnectez-vous de votre iCloud
- Réinitialisation d'usine du MacBook Air et d'autres Mac à l'aide de macOS Recovery
- Restaurer à partir d'une sauvegarde Time Machine
- Vidéo montrant comment réinitialiser votre Mac aux paramètres par défaut
TÉLÉCHARGEZ le programme de suppression des infections malveillantes
Il est recommandé d’exécuter un scan gratuit avec Combo Cleaner - un outil pour détecter les logiciels malveillants et réparer les erreurs informatiques. Vous devez acheter la version complète pour supprimer les infections et éliminer les erreurs informatiques. Essai gratuit disponible. Combo Cleaner est détenu et exploité par Rcs Lt, la société mère de PCRisk. Lire la suite.
Vérifiez les travaux avant de commencer à effectuer une réinitialisation d'usine.
High Sierra fonctionne sur le dernier système de fichiers d'Apple appelé APFS. Les utilisateurs rencontrent rarement des problèmes lors de la réinitialisation de leur Mac. Cependant, une erreur apparaît parfois et affiche "Impossible de créer un volume de pré-lancement pour l'installation d'APFS". L'assistance Apple indique que vous devez choisir macOS étendu lors du formatage de votre lecteur et non le nouveau système de fichiers, APFS. Si, toutefois, vous avez déjà commencé à réinitialiser votre système et rencontrez ce problème, il existe une solution.
1. Tout d'abord, éteignez votre Mac.
2. Appuyez ensuite sur Option + Commande + R tout en allumant votre ordinateur.
Cette combinaison démarrera une récupération Internet et vous pourrez essayer de réinstaller High Sierra. Vous pouvez être obligé de répéter cette étape plusieurs fois jusqu'à ce que cela fonctionne.
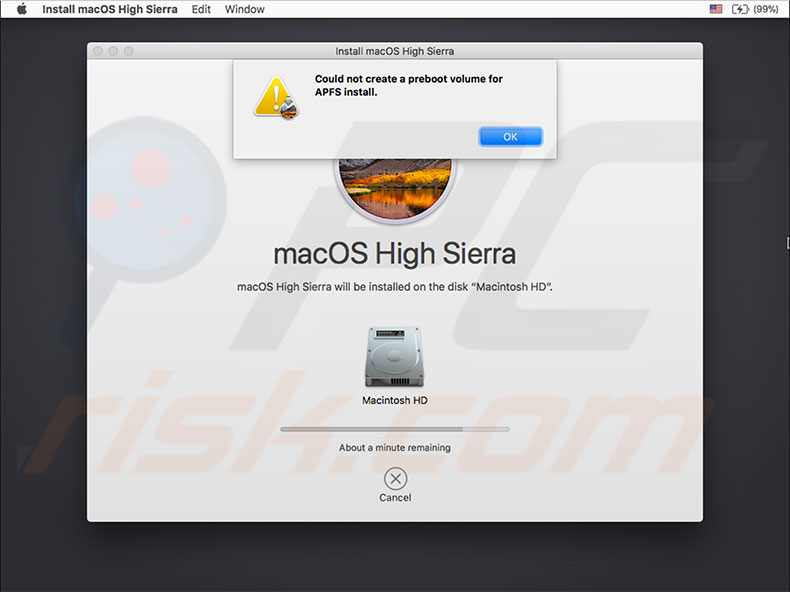
Créer une sauvegarde
Créez une sauvegarde de tout ce dont vous aurez/pouvez avoir besoin à l'avenir. Utilisez Time Machine ou une autre application pour sauvegarder votre système. Nous vous recommandons d'effectuer deux sauvegardes cloud et deux sauvegardes physiques (locales ou distantes). Pensez également à utiliser des applications de clonage de lecteur telles que Carbon Copy Cloner, Super Duper, ChronoSync ou similaire. Celles-ci créent une copie identique de votre lecteur. Contrairement à Time Machine, ce sont des sauvegardes amorçables (c'est-à-dire que si votre ordinateur cesse de fonctionner, vous pouvez démarrer votre ordinateur directement à partir de ces copies).
[Retour à la Table des Matières]
Désactiver FileVault
FileVault crypte l'intégralité du disque pour le protéger contre les accès non autorisés aux données stockées sur votre disque de démarrage. Les gens utilisent rarement cette fonctionnalité, mais vous devrez peut-être la vérifier, surtout si vous vous connectez avec le mot de passe de votre compte (FileVault nécessite une connexion sécurisée par mot de passe).
Comment désactiver FileVault ?
1. Accédez aux Préférences Système.
2. Choisissez Sécurité et confidentialité .
3. Sélectionnez ensuite l'onglet FileVault .
4. Cliquez sur l'icône de verrouillage pour le déverrouiller.
5. Saisissez un nom d'administrateur et le mot de passe.
6. Désactivez maintenant FileVault et redémarrez votre Mac.
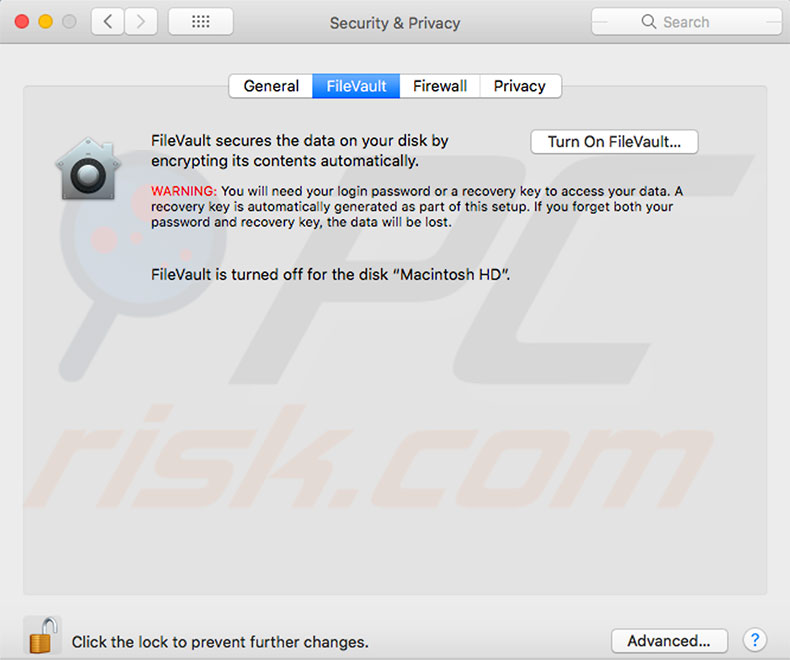
Lorsque votre ordinateur se charge, le décryptage de votre lecteur de démarrage commence en arrière-plan. Le déchiffrement de tous les disques sur votre mac prendra un certain temps - vous pouvez vérifier la progression en accédant à l'onglet FileVault dans les préférences Sécurité et confidentialité.
[Retour à la Table des Matières]
Supprimer les autorisations iTunes
iTunes dispose d'un outil d'autorisation intégré pour autoriser l'accès à tout le contenu iTunes à partir du ou des appareils que vous avez autorisés. Le nombre maximum d'appareils autorisés est de cinq, alors ne donnez pas votre contenu iTunes et vos autorisations d'accès lors de la vente de votre ancien mac.
Votre contenu ne sera pas supprimé de votre appareil lorsque vous en retirerez l'autorisation - vous refuserez simplement l'autorisation d'accéder au contenu protégé (qui peut être récupéré à tout moment en réautorisant le même appareil). Ne sautez pas l'étape de désautorisation car si vous vendez votre appareil autorisé et décidez plus tard de le retirer, vous serez obligé de retirer l'autorisation de tous vos appareils, puis de réautoriser tous les appareils utilisables. Ce sera long et peu pratique.
Comment annuler l'autorisation de votre Mac :
1. Ouvrez iTunes (connectez-vous avec votre identifiant Apple si nécessaire).
2. Dans la barre de menus en haut à gauche de votre écran, choisissez Compte.
3. Sélectionnez Autorisations, et enfin, cliquez sur 'Désautoriser cet ordinateur...'.
4. Si nécessaire, saisissez votre identifiant Apple et votre mot de passe et cliquez sur Annuler l'autorisation.
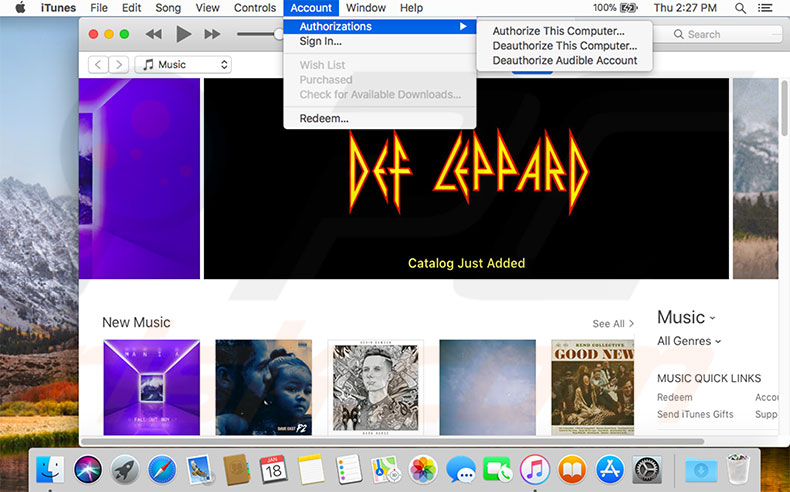
[Retour à la Table des Matières]
Désactiver des programmes et supprimer des autorisations
De nombreuses applications tierces nécessitent une autorisation et une activation de la machine, en particulier les packages d'édition d'images, audio/vidéo et de conception de logiciels. Par exemple, la plupart des programmes Adobe nécessitent une activation.
Pour activer une application, connectez-vous avec une licence utilisateur valide. La désactivation dissocie une application d'une licence d'utilisation valide. Si vous devez utiliser la même application sur un autre appareil, vous n'avez pas besoin de la désinstaller - désactivez-la simplement et utilisez la licence sur l'autre machine. Consultez votre liste de programmes pour rechercher et désactiver des programmes.
[Retour à la Table des Matières]
Déconnectez-vous de votre iCloud
Find my Mac garantit que vous disposez d'une copie de vos données iCloud avant de continuer.
1. Ouvrez le menu Pomme en haut à gauche de votre écran.
2. Sélectionnez Préférences Système.
3. Ensuite, choisissez iCloud et déconnectez-vous.
4. Assurez-vous d'avoir supprimé toutes les données personnelles en sélectionnant Supprimer du Mac dans chaque fenêtre pop-up. Toutes vos données, telles que les contacts iCloud, les panneaux de calendrier, etc., seront effacées de votre Mac.
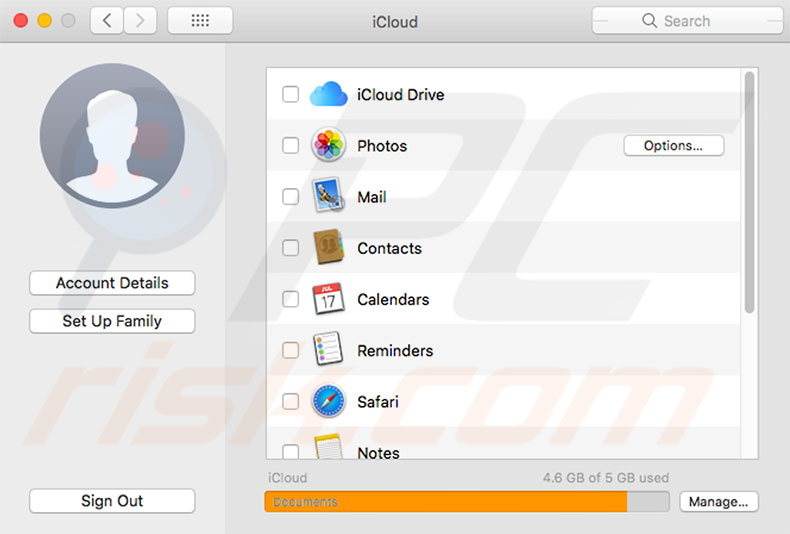
[Retour à la Table des Matières]
Se déconnecter d'iMessage
1. Ouvrez votre application Messages.
2. Accédez aux Préférences iMessage.
2. Sélectionnez Comptes, choisissez votre compte et cliquez sur Déconnexion.
[Retour à la Table des Matières]
Réinitialisation d'usine du MacBook Air et d'autres Mac à l'aide de macOS Recovery
macOS Recovery est un segment du système de récupération intégré. Le menu Utilitaires vous permet d'effacer complètement le disque dur interne. Si vous avez besoin d'une nouvelle installation de votre système d'exploitation, vous pouvez réinstaller macOS pour effacer toutes les associations privées, telles que vos données, vos comptes d'utilisateurs, votre identifiant Apple, etc.
Comment réinitialiser votre Mac avec macOS ?
1. Allumez ou redémarrez votre MacBook.
2. Maintenez les touches Option + Commande + R enfoncées jusqu'à ce que vous voyiez le logo Apple, puis relâchez-les.
3. Lorsque la fenêtre Utilitaires apparaît, le démarrage est terminé.
4. Utilisez Utilitaire de disque pour effacer votre démarrage et tout autre disque dur interne. Sélectionnez le nom de votre lecteur dans la barre latérale et cliquez sur Effacer.
5. Dans le menu Format, choisissez Mac OS Extended (sauf si vous utilisez High Sierra).
6. Ci-dessus, sélectionnez APFS, saisissez un nouveau nom pour votre disque (nous vous recommandons de laisser la valeur par défaut - Macintosh HD), puis cliquez sur Effacer.
Remarque : cela effacera toutes les données sur le disque, y compris les fichiers et données personnelles.
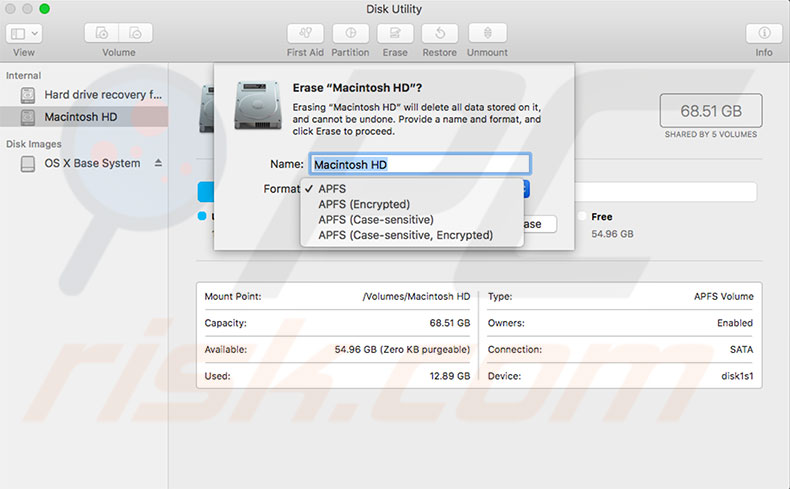
7. Une fois l'effacement terminé, revenez au menu Récupération.
8. Sélectionnez Réinstaller macOS et suivez les instructions à l'écran.
9. Lorsque le Mac a terminé l'installation, il redémarrera vers un assistant d'installation. Si vous vendez/offrez votre mac et souhaitez le laisser dans son état d'usine par défaut, ne suivez pas l'assistant - appuyez simplement sur Commande et Q, puis cliquez sur Arrêter.
10. Si vous conservez votre Mac, suivez l'assistant et configurez votre système propre.
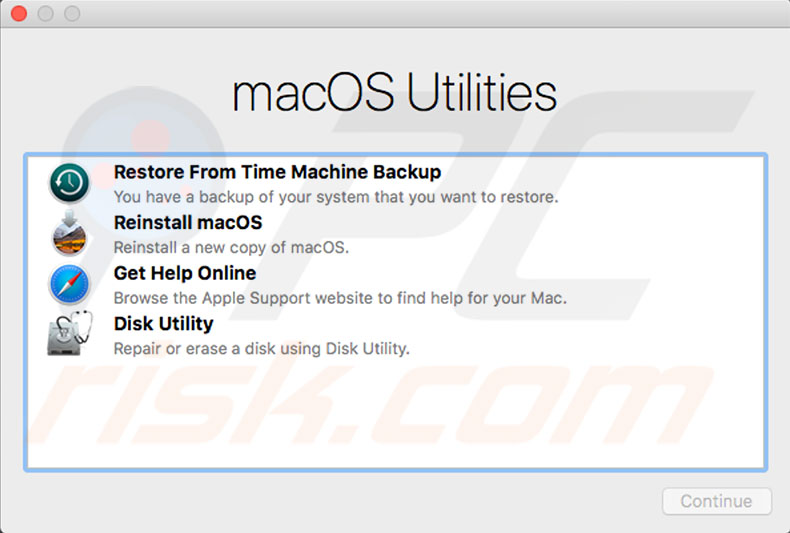
[Retour à la Table des Matières]
Restaurer à partir d'une sauvegarde Time Machine
Si vous avez une sauvegarde Time Machine, utilisez-la pour restaurer. Cette procédure effacera le disque, puis remplacera toutes les données d'une sauvegarde - cela ramènera l'ordinateur à l'état avant la sauvegarde.
1. Lancez votre récupération macOS et choisissez Restaurer à partir de Time Machine Backup.
2. Suivez les instructions à l'écran pour continuer.
Une autre façon de réinstaller macOS consiste à utiliser l'App Store. Ouvrez l'App Store et utilisez le champ de recherche. Une fois que vous avez trouvé une version, téléchargez-la et installez-la.
Partager:

Karolis Liucveikis
Ingénieur logiciel expérimenté, passionné par l'analyse comportementale des applications malveillantes
Auteur et responsable général de la section Actualités et Guides de suppression de PCrisk. Co-chercheur travaillant aux côtés de Tomas pour découvrir les dernières menaces et tendances mondiales dans le domaine de la cybersécurité. Karolis a plus de 8 ans d'expérience dans ce secteur. Il a étudié à l'université technologique de Kaunas et a obtenu un diplôme en développement logiciel en 2017. Il est passionné par les aspects techniques et le comportement de diverses applications malveillantes.
Le portail de sécurité PCrisk est proposé par la société RCS LT.
Des chercheurs en sécurité ont uni leurs forces pour sensibiliser les utilisateurs d'ordinateurs aux dernières menaces en matière de sécurité en ligne. Plus d'informations sur la société RCS LT.
Nos guides de suppression des logiciels malveillants sont gratuits. Cependant, si vous souhaitez nous soutenir, vous pouvez nous envoyer un don.
Faire un donLe portail de sécurité PCrisk est proposé par la société RCS LT.
Des chercheurs en sécurité ont uni leurs forces pour sensibiliser les utilisateurs d'ordinateurs aux dernières menaces en matière de sécurité en ligne. Plus d'informations sur la société RCS LT.
Nos guides de suppression des logiciels malveillants sont gratuits. Cependant, si vous souhaitez nous soutenir, vous pouvez nous envoyer un don.
Faire un don
▼ Montrer la discussion